В днешно време много потребители по света все още имат лаптопи с операционна система Windows 7. Те са изправени пред необходимостта да изпълняват ежедневно различни задачи, една от които е да намалят яркостта на екрана. Налични са много методи за постигане на тази цел. Всеки от тези методи ще бъде подходящ в конкретна ситуация, поради което ви препоръчваме да се запознаете с всички тях на свой ред.
Намалете яркостта на екрана на лаптоп с Windows 7
В по-голямата част от моделите лаптопи технологията за контрол на яркостта на екрана се поддържа с помощта на инструментите, вградени в операционната система. Освен това такава опция е вградена в софтуера на графичния адаптер и се реализира чрез софтуер на трети страни. В рамките на този материал ще засегнем всички подобни методи, като ги анализираме в детайли.
Метод 1: MyMonic
Нека да поговорим накратко за специален софтуер на трети страни, чиято основна функционалност е фокусирана върху управлението на яркостта на екрана. Да вземем за пример просто приложение, наречено MyMonic.
Изтеглете MyMonic от официалния сайт
- След изтеглянето и инсталирането на програмата ще видите нова икона в лентата на задачите. Щракнете с левия бутон върху него, за да отворите менюто MyMonic.
- Тук има три плъзгача. Две от тях най-вероятно няма да бъдат налични, тъй като са предназначени специално за монитори на персонални компютри. Използвайте третия, като преместите плъзгача, за да промените яркостта.
- Можете да възстановите настройките по подразбиране по всяко време или да отворите менюто на софтуера.
- В менюто се интересувате само от бутона „Настройки на програмата“.
- Поставете отметка в квадратчето тук „Стартиране със системата“ако искате MyMonic да се включи автоматично с предварително конфигурирани настройки.
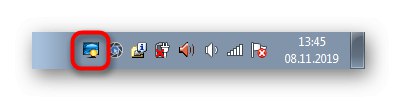
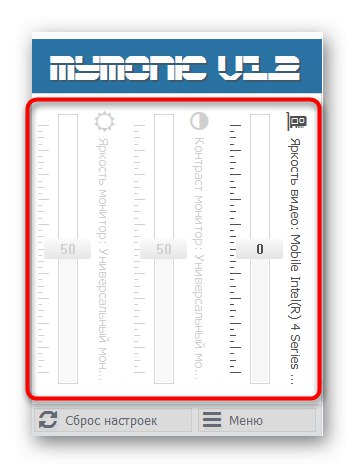

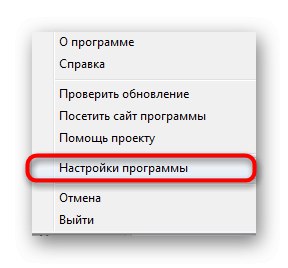
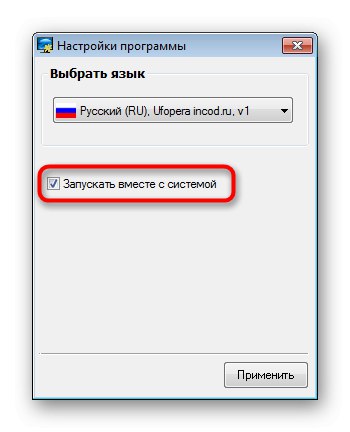
Сега в Интернет има много подобни приложения, които се разпространяват безплатно. Можете лесно да намерите аналог на MyMonic, ако това решение не ви подхожда. Също така имайте предвид, че някои софтуери за калибриране на монитора също ви позволяват да регулирате яркостта.
Повече информация: Наблюдавайте софтуер за калибриране
Метод 2: Функционални клавиши на клавиатурата
На второ място, ще се докоснем до функционалните клавиши, които са разположени на клавиатурата и са назначени на F1-F12... Те обикновено се обозначават със специални пиктограми, които могат да се видят на изображението по-долу. Освен това трябва да се отбележи, че понякога те се показват на стрелките, тоест трябва да задържите Fn + стрелка надолуза намаляване на яркостта. Прегледайте клавиатурата, за да намерите тези клавиши там. Ако по някаква причина те не работят, ще трябва да изтеглите драйверите, като използвате официалната страница за поддръжка за модела лаптоп на уебсайта на производителя.
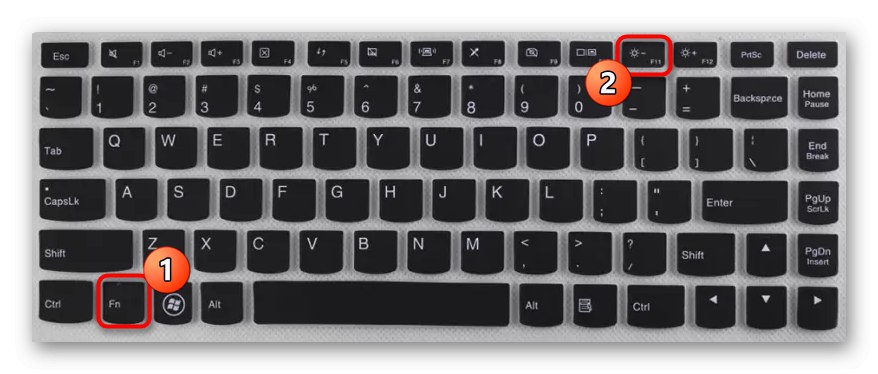
Метод 3: графичен драйвер
В днешно време, освен вграден графичен адаптер, много лаптопи имат и дискретен чип, което значително увеличава производителността в игрите и специалните програми. Разработчиците на такова оборудване пускат и драйвери, в които има редица полезни настройки, включително промяна на яркостта. Нека да разгледаме тази операция, като използваме NVIDIA чипове като пример.
- Щракнете с десния бутон върху празно място на работния плот и в контекстното меню, което се отваря, изберете опцията Контролен панел на NVIDIA... Можете да стартирате същия прозорец през "Контролен панел".
- В глава „Регулиране на цветовите опции на работния плот“ обърнете внимание на плъзгача "Яркост"... Регулирайте го, за да регулирате стойността, която е най-добра за вас.
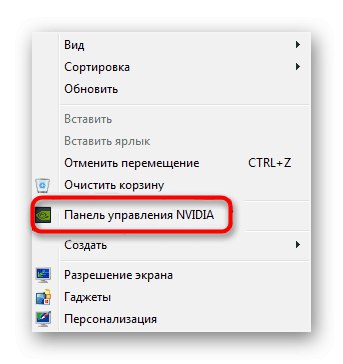

Взаимодействието със софтуер от други производители, включително интегрирани графични адаптери, се осъществява приблизително по същия принцип.Трябва само да стартирате контролния панел на личната видеокарта и да намерите необходимия елемент там.
Метод 4: Меню за захранване
Промяната на яркостта на екрана чрез конфигуриране на плана за захранване е най-популярният метод за изпълнение на тази задача. Целият процес се извършва доста бързо и от потребителя се изисква само да извърши няколко прости действия.
- Открийте „Старт“ и отидете на "Контролен панел".
- Тук отворете елемента "Захранване".
- Можете да изберете планове, за да настроите яркостта да се променя автоматично, когато искате.
- Имайте предвид, че в долната част има отделен бутон, който ви позволява да регулирате текущата яркост. Преместете плъзгача наляво, за да намалите стойността.
- Ако искате яркостта да намалее сама, когато преминете към план за захранване, ще трябва допълнително да коригирате това. Отидете до конфигурацията на необходимия режим, като щракнете върху специално обозначения надпис LMB.
- Обърнете внимание на точка „Регулиране на яркостта на екрана“... Тук се редактират стойности за работа в мрежата или батерията. Изберете най-подходящите за вас настройки и запазете промените.
- Това може да стане чрез допълнителни параметри.
- Нуждаете се от раздел тук "Екран".
- В него има два елемента, които отговарят за нивото на яркост. Променете процентите според вашите нужди.
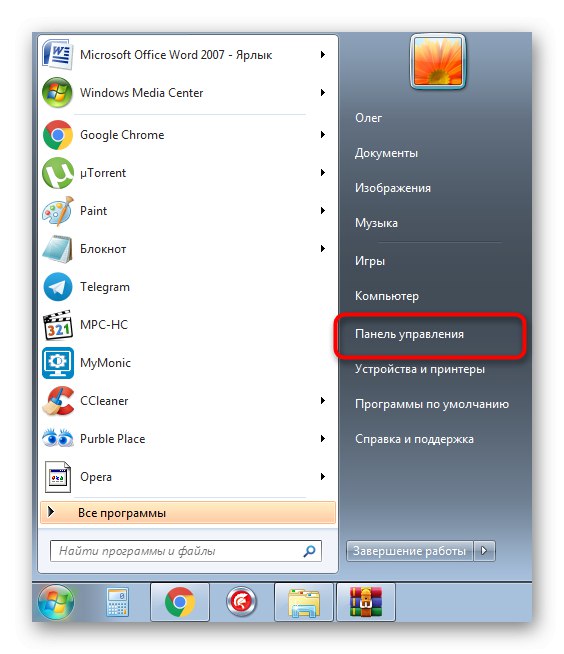
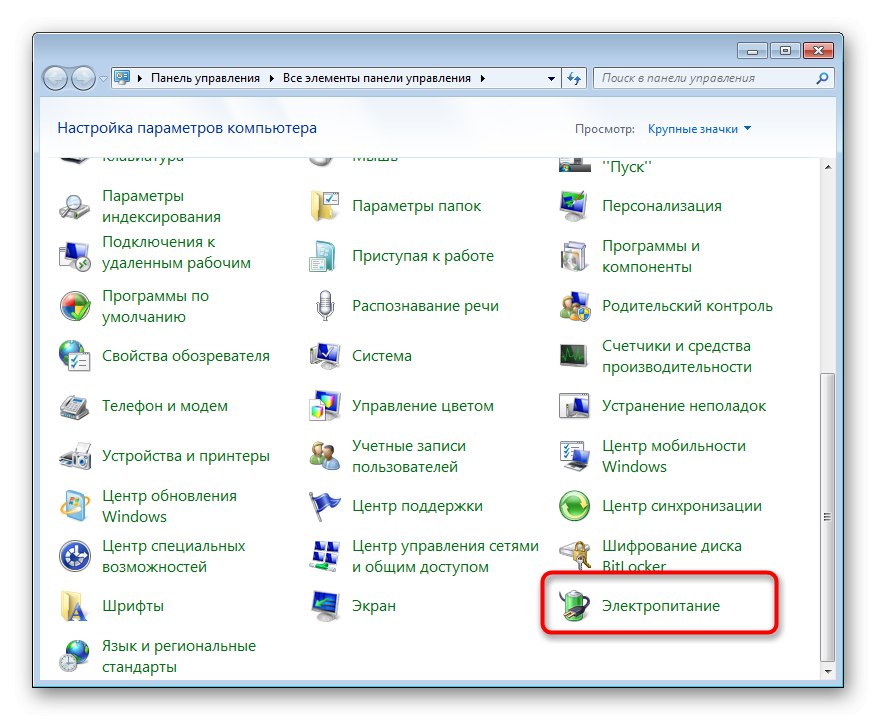
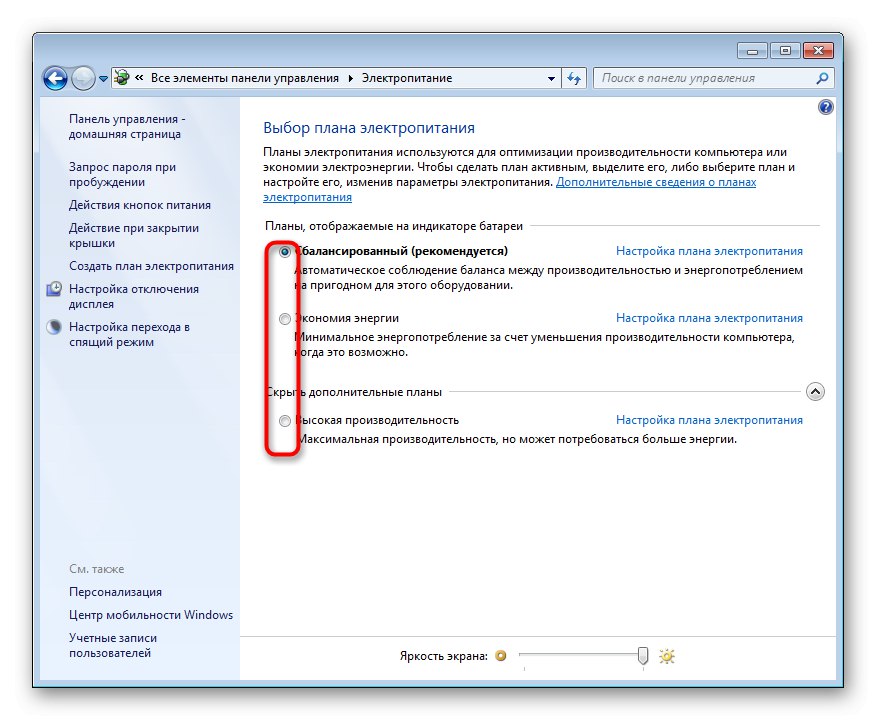
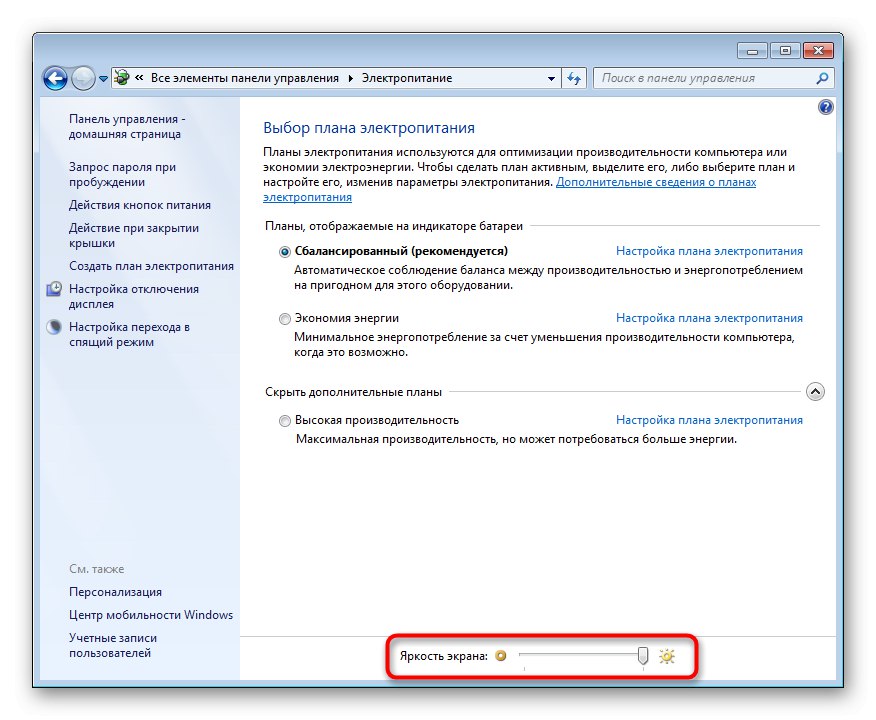
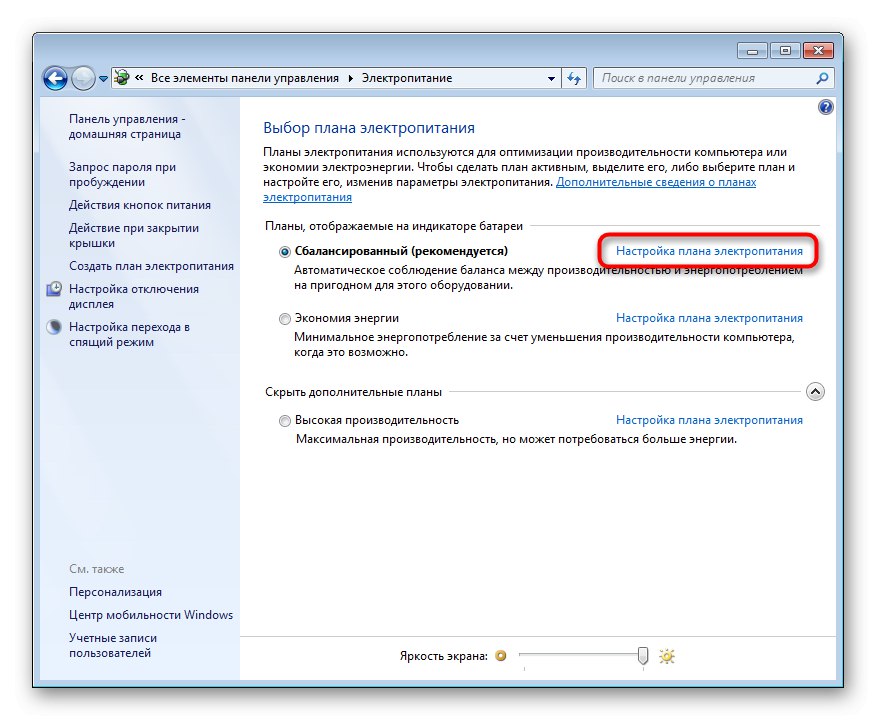
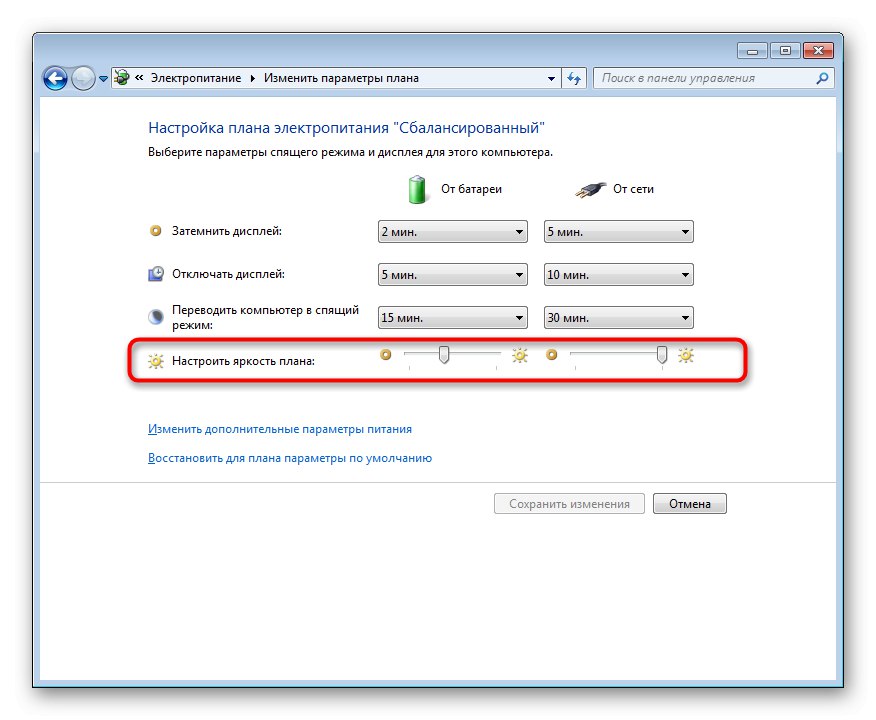
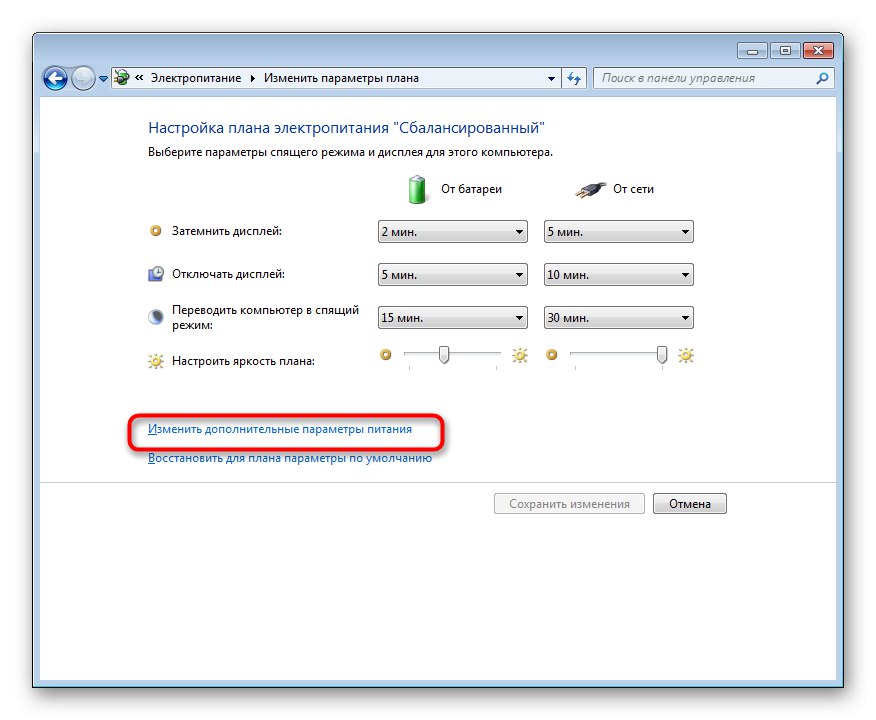
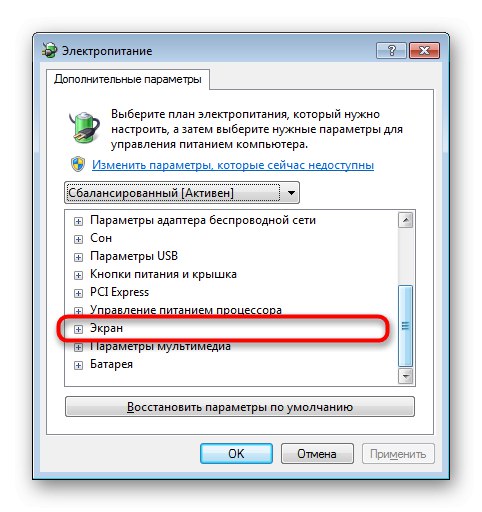

Тази опция все още си струва да се обмисли за тези потребители, които искат да зададат определени конфигурации за различни случаи. Както можете да видите, наличните планове за захранване буквално се превключват с едно щракване. Това ще ви помогне да промените яркостта и другите параметри в това меню без проблеми.
Метод 5: калибриране на цветовете на екрана
Високата яркост не винаги се прилага директно за целия екран. Понякога само ярките елементи стават още по-ярки, което се отнася и за онези обекти, които първоначално трябва да са черни. В този случай ще трябва да калибрирате цвета, тъй като горните методи ще бъдат неефективни.
- Отворете менюто „Старт“ и отидете на "Контролен панел".
- Тук слезте надолу и щракнете върху LMB на линията "Екран".
- Използвайте левия панел, за да отидете до раздела Калибриране на цветовете.
- В прозореца, който се отваря, прочетете описанието и преминете към следващата стъпка.
- Прегледайте инструкциите за регулиране на гама, за да намерите правилната конфигурация.
- Редактирайте видимостта на елементите, като преместите специалния плъзгач.
- Следвайте останалите стъпки, за да регулирате и RGB цветовия баланс.
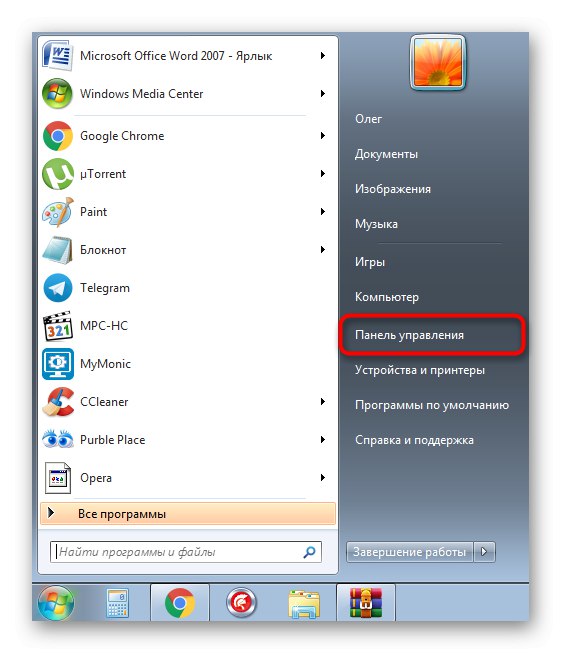
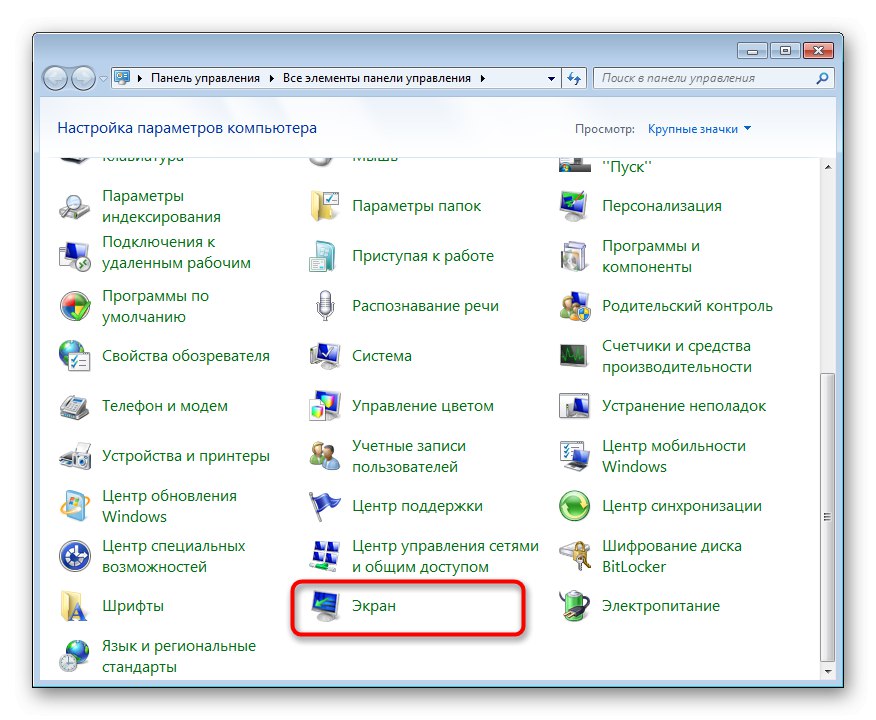
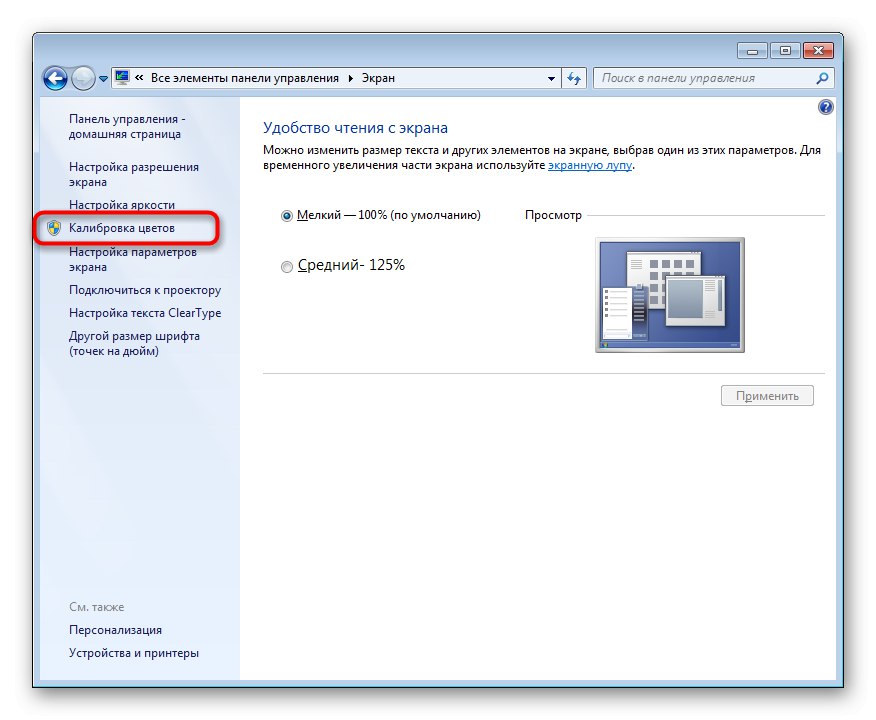
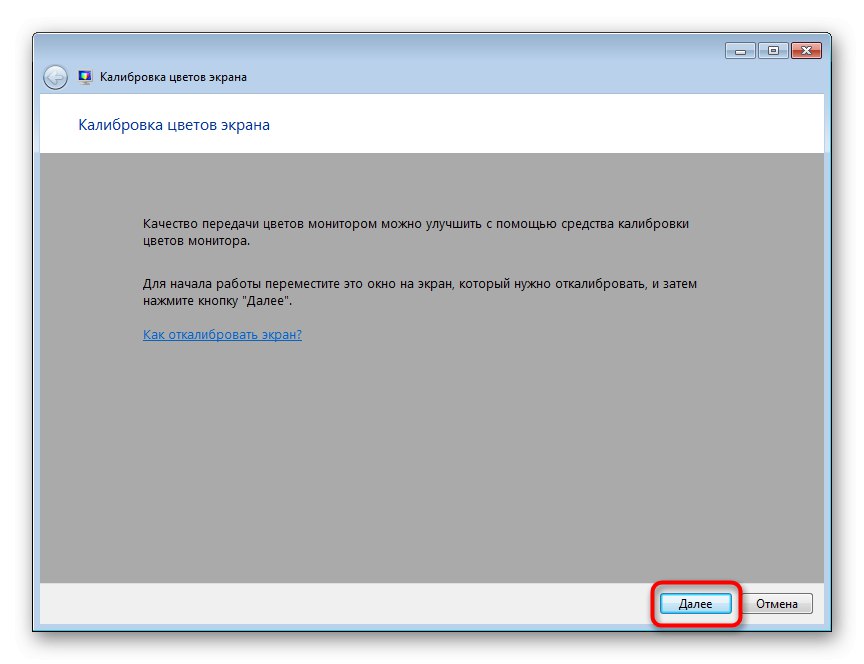
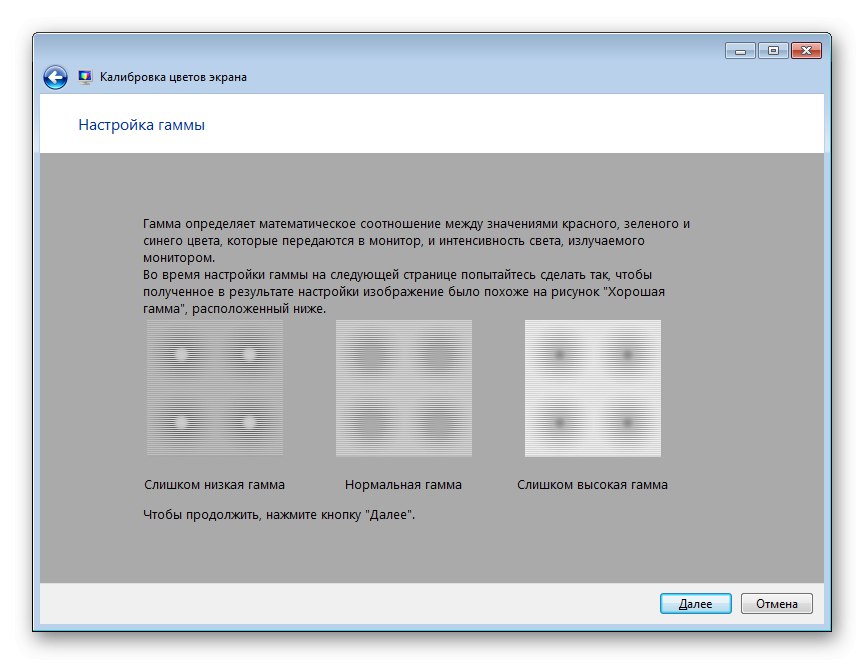
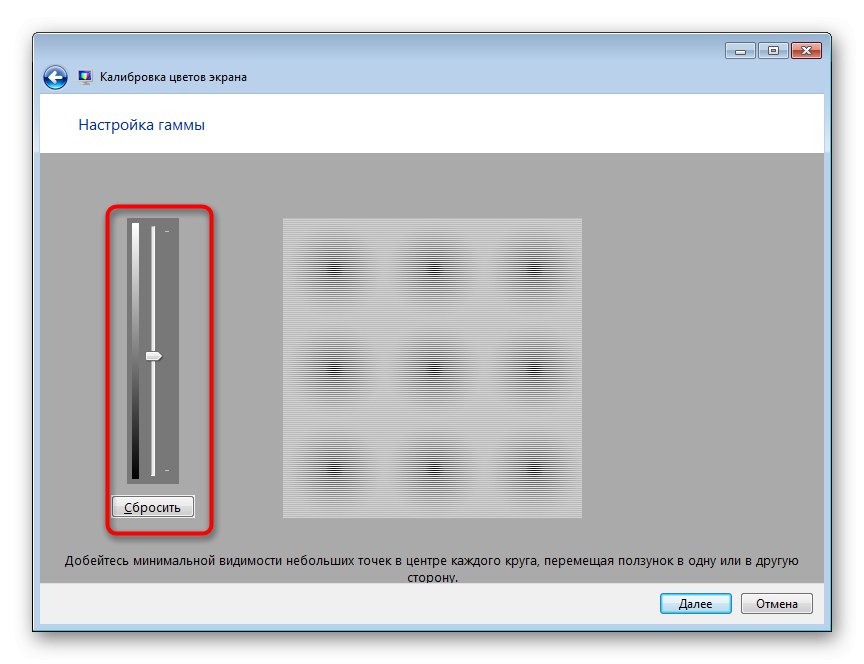
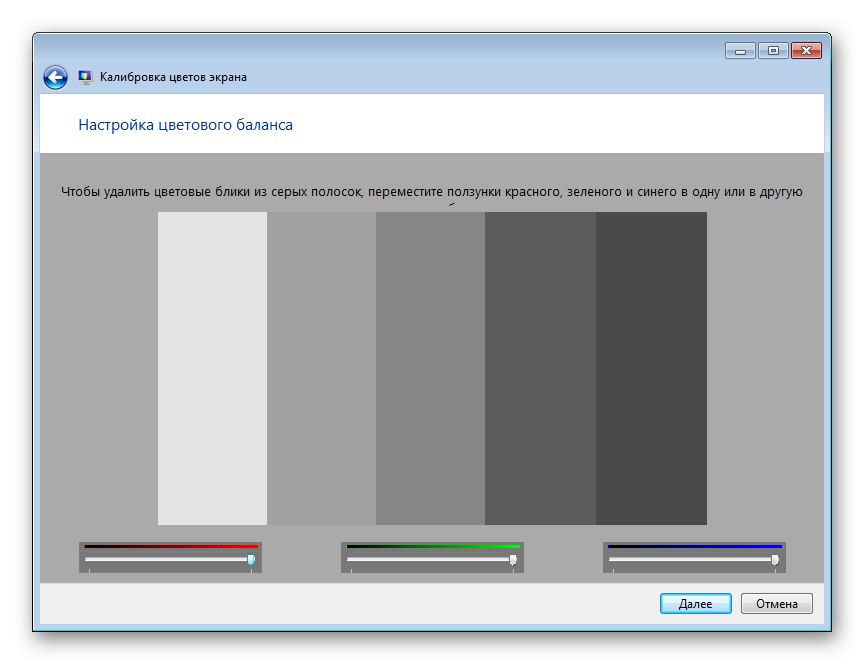
След като направите всички промени, веднага ще забележите резултата. Както можете да видите, току-що разгледаният инструмент ви позволява да създадете оптимално калибриране на цветовете, така че те да се показват възможно най-правилно.
Днес се запознахте с пет метода за затъмняване на екрана на лаптоп с Windows 7. Изберете най-подходящия за вас, като разгледате всеки един по един и след това просто следвайте предоставените ръководства.