Как да отключите телефона си, ако сте забравили паролата си
Модерните телефони и таблети, базирани на Android, iOS и Windows Mobile, имат възможността да приложат ключалка от външни лица. За да отключите, ще трябва да въведете ПИН, шаблон, парола или да прикрепите пръст към скенера за пръстови отпечатъци (важи само за новите модели). Опцията за отключване се избира от потребителя предварително.
съдържание
Възможности за възстановяване
Производителят на телефона и операционната система предоставиха възможността да възстановят паролата / графичния ключ от устройството, без да губят лични данни за него. Вярно е, че при някои модели процесът на възстановяване на достъпа е по-сложен, отколкото при други, поради дизайнерски и / или софтуерни функции.
Метод 1: Използвайте специална връзка на заключващия екран
В някои версии на операционната система Android или нейната модификация от производителя има специална текстова връзка като "Възстановяване на достъп" или "Забравена парола / модел" . Такава връзка / бутон не се показва на всички устройства, но ако е така, може да се използва.
Важно е да запомните, че за възстановяване ще ви е необходим достъп до електронната кутия, на която е регистрирана сметката Google (ако е телефон с Android). Този профил се създава по време на регистрация, което се случва, когато смартфонът е включен за първи път. Същевременно може да се използва съществуващ профил в Google. Това поле за електронна поща трябва да е с инструкции от производителя, за да деблокира устройството.
Инструкцията в този случай ще изглежда така:
- Включете телефона. На екрана за заключване намерете бутона или връзката "Възстановяване на достъпа" (може да се нарича "Забравена парола" ).
- Ще се отвори поле, откъдето трябва да въведете имейл адреса, в който сте свързали профила по-рано Пазар на Google Play , Понякога в допълнение към адреса на електронната поща телефонът може да поиска отговор на някой контролен въпрос, който сте въвели при първото включване. В някои случаи отговорът е достатъчен, за да отключи смартфона, но това е по-скоро изключение.
- В имейла, който сте посочили, ще получите инструкции за по-нататъшно възстановяване на достъпа. Използвайте го. Може да дойде няколко минути по-късно и няколко часа (понякога дори и един ден).
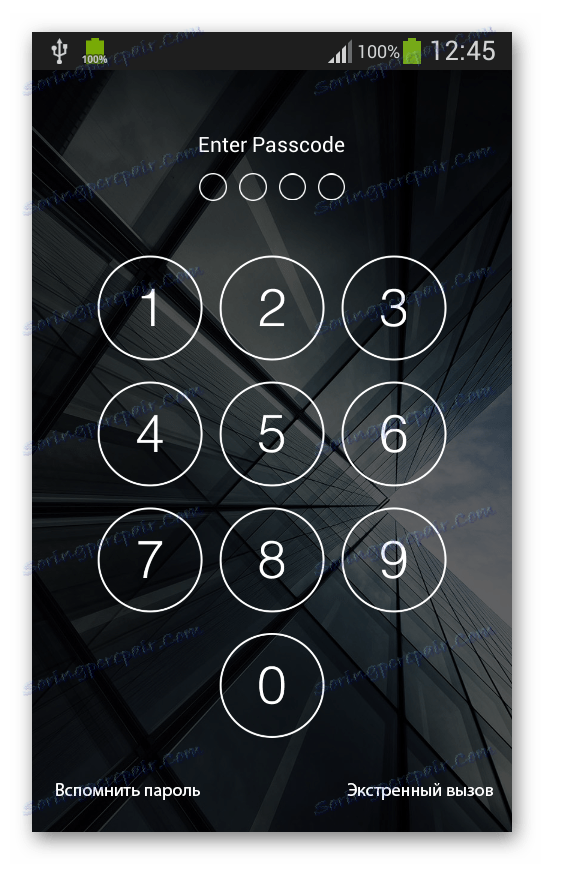
Метод 2: Свързване с техническата поддръжка на производителя
Този метод е донякъде подобен на предишния, но за разлика от него, можете да използвате друг имейл, за да се свържете с техническата поддръжка. Този метод е приложим и в случаите, когато нямате специален бутон / връзка на екрана за заключване на устройството, който е необходим за възстановяване на достъпа.
Инструкцията за комуникация с техническата поддръжка е следната (счита се за пример на производителя Samsung):
- Отидете на официалния сайт на вашия производител.
- Обърнете внимание на раздела "Поддръжка" . В случая на уебсайта на Samsung, той е в горната част на екрана. На сайта на други производители може да бъде на дъното.
- На уебсайта на Samsung, ако поставите курсора на "Поддръжка" , ще се покаже допълнително меню. За да се свържете с отдела за техническа поддръжка, трябва да изберете "Търсене в разтвор" или "Контакти" . По-лесно е да работите с първата опция.
- Ще отворите страница, в която ще има два раздела - "Информация за продукта" и "Свързване с техническа поддръжка" . По подразбиране първата е отворена и трябва да изберете втората.
- Сега трябва да изберем възможността за комуникация с техническата поддръжка. Най-бързият начин е да се обадите на предложените номера, но ако нямате телефон, от който да се обадите, използвайте алтернативни методи. Препоръчваме незабавно да изберете опцията "Имейл" , тъй като в опцията "Чат" ботът най-вероятно ще се свърже с вас и след това ще поиска имейл кутия за изпращане на инструкции.
- Ако изберете опцията "Електронна поща" , ще бъдете пренасочени към нова страница, където трябва да посочите вида на въпроса. В този случай "Технически въпрос" .
- Във формата на връзка, моля, попълнете всички полета, отбелязани с червена звездичка. Желателно е да се предостави възможно най-много информация, така че би било хубаво да се попълнят и други полета. В съобщението за техническа поддръжка, моля, опишете възможно най-подробно.
- Очаквайте отговора. Обикновено веднага ще получите инструкции или препоръки как да възстановите достъпа, но понякога можете да зададете някои изясняващи въпроси.
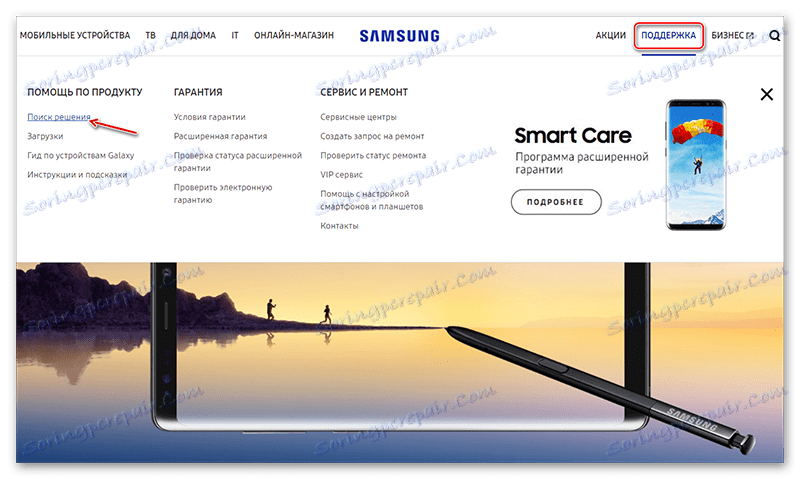
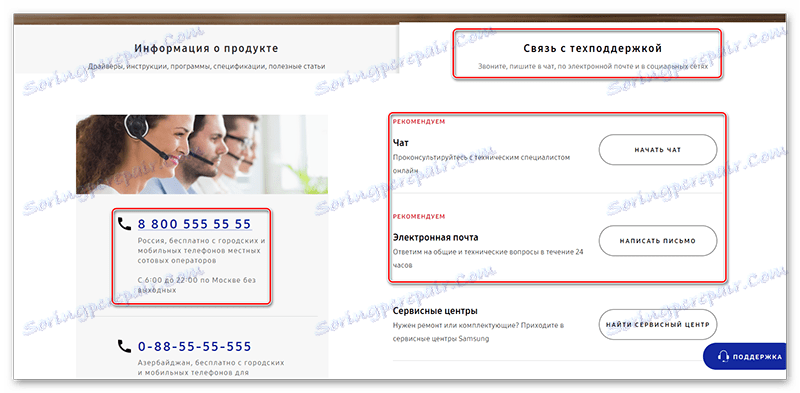
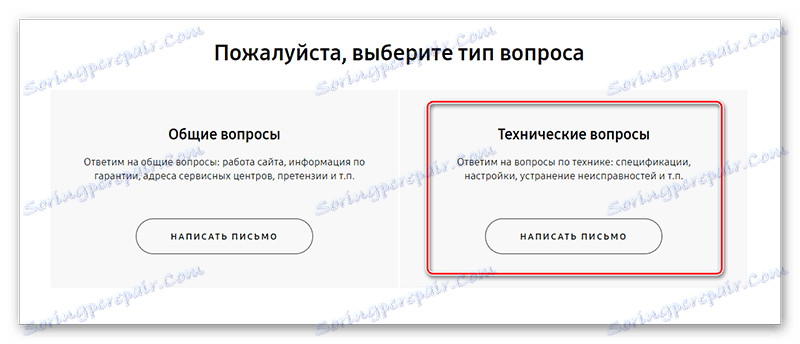
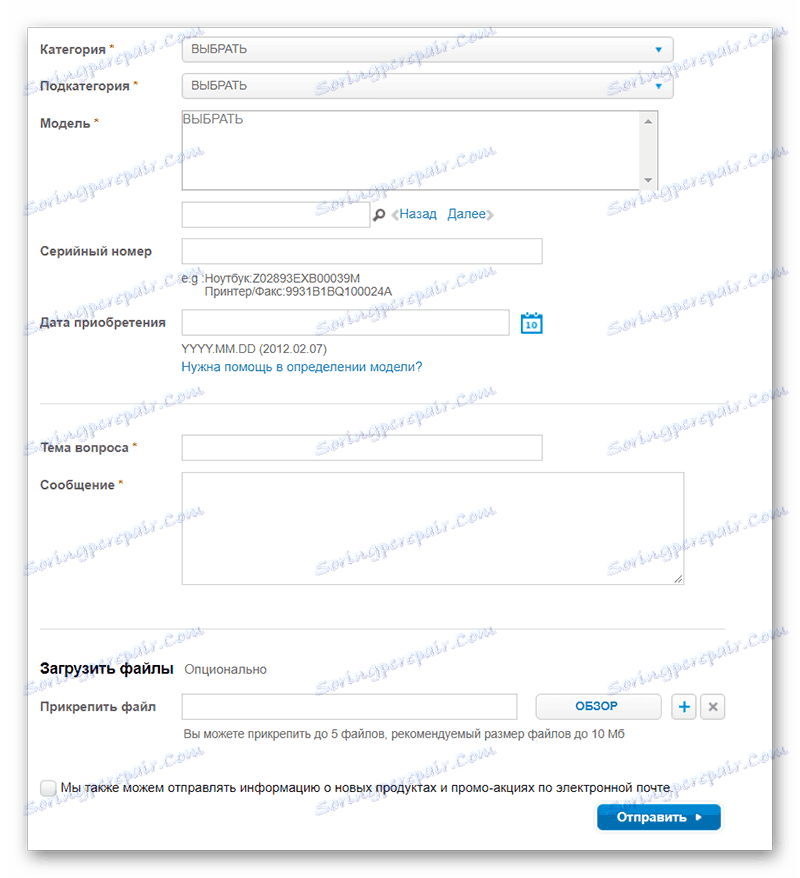
Метод 3: Използвайте специални помощни програми
В този случай се нуждаете от компютър и USB адаптер за телефона, който обикновено се доставя с зарядно устройство. В допълнение, този метод е подходящ за почти всички смартфони с редки изключения.
Инструкцията ще бъде разгледана в пример ADB Run:
- Изтеглете и инсталирайте програмата. Процесът е стандартен и се състои само в натискане на бутоните "Next" и "Finish" .
- Цялото действие ще се извърши в "команден ред" , но за да може командите да работят, трябва да инсталирате ADB Run. За целта използвайте комбинацията Win + R и прозореца, който се показва, въведете
cmd. - Сега въведете следните команди във формата, в която са представени тук (при спазване на всички тирета и абзаци):
adb shellНатиснете Enter .
cd /data/data/com.android.providers.settings/databasesНатиснете Enter .
sqlite3 settings.dbНатиснете Enter .
update system set value=0 where name='lock_pattern_autolock';Натиснете Enter .
update system set value=0 where name='lockscreen.lockedoutpermanently';Натиснете Enter .
.quitНатиснете Enter .
- Рестартирайте телефона. Когато е активиран, ще се покаже специален прозорец, в който трябва да въведете нова парола, която ще бъде използвана по-късно.
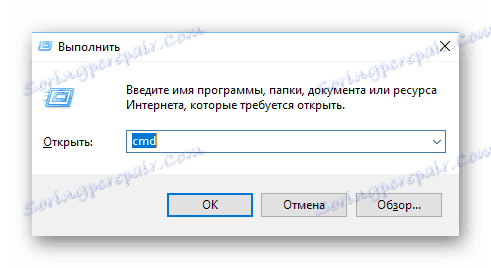
Метод 4: Изтриване на потребителските настройки
Този метод е универсален и подходящ за всички модели телефони и таблети (работи на Android). Има обаче значителни недостатъци - ако възстановите настройките до фабричните настройки в 90% от случаите, всичките ви лични данни в телефона ще бъдат изтрити, затова е по-добре да използвате метода само в най-крайните случаи. Повечето от данните не подлежат на възстановяване, а другата част, която трябва да възстановите за дълго време.
Инструкциите стъпка по стъпка за повечето устройства са както следва:
- Изключете телефона / таблета (за някои модели можете да пропуснете тази стъпка).
- Сега едновременно сдържайте клавишите за увеличаване и намаляване на звука. Документацията за устройството трябва да посочва точно какъв бутон трябва да натиснете, но най-често той е бутон за сила на звука.
- Запазете ги, докато устройството вибрира, а на екрана не се вижда логото на Android или производителят на устройството.
- Ще бъде заредено меню, подобно на BIOS в компютрите. Контролът се извършва с помощта на бутоните, за да промените нивото на звука (превъртане нагоре или надолу) и бутона за включване (отговарящ за избора на елемент / потвърждаване на действието). Намерете и изберете, наречено "Изтриване на данни / фабрично нулиране" . В различните модели и версии на операционната система името може да се различава леко, но смисълът ще остане същият.
- Сега изберете "Да - изтриване на всички потребителски данни" .
- Ще бъдете прехвърлени в основното меню, където сега трябва да изберете елемента "Рестартирайте системата сега" . Устройството ще се рестартира, всичките ви данни ще бъдат изтрити, но паролата ще бъде премахната заедно с тях.
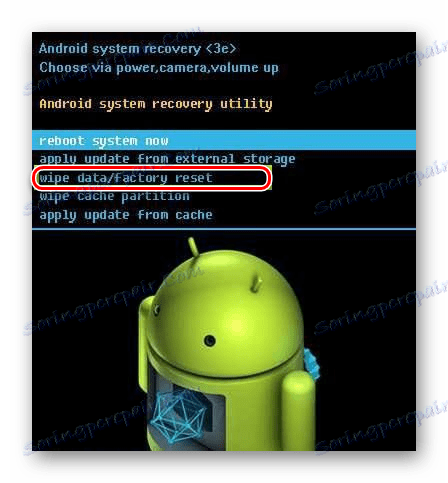
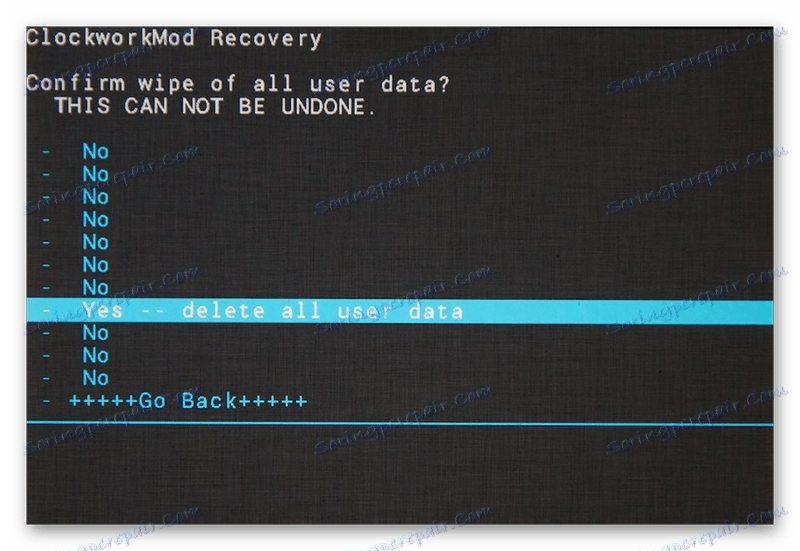
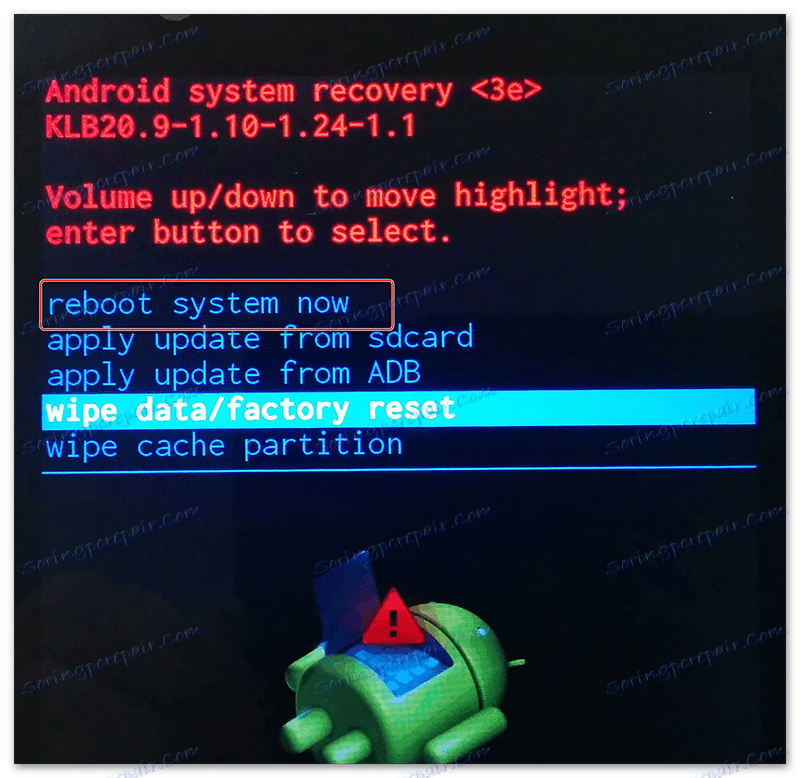
Изтрийте паролата, която е на телефона, тя е съвсем реална самостоятелно. Ако обаче не сте сигурни, че ще успеете да се справите с тази задача, без да повредите данните, които се намират на устройството, по-добре е да се обърнете към специализиран сервизен център за помощ, където те ще нулират паролата ви за малка такса, без да повредят нищо по телефона.