Начини за разопаковане на ZIP архиви в Linux
Понякога е по-лесно да се съхраняват програми, директории и файлове под формата на архив, тъй като по този начин те заемат по-малко място на компютъра и могат да се преместват свободно през сменяемите носители на различни компютри. ZIP се счита за един от най-популярните архивни формати. Днес бихме искали да говорим за това как да работим с този тип данни в операционни системи, базирани на ядрото на Linux, тъй като за едно и също разопаковане или преглед трябва да се използват допълнителни помощни програми.
Распаковане на ZIP архиви в Linux
След това ще засегнем две безплатни популярни помощни програми, които се управляват чрез конзолата, т.е. потребителят ще трябва да въведе вградени и допълнителни команди за управление на всички файлове и инструменти. Един пример днес ще бъде дистрибуцията на Ubuntu, а за собствениците на други групи ще се съсредоточим върху всякакви несъответствия.
Отделно, бих искал да отбележа, ако се интересувате от по-нататъшното инсталиране на програмата от архива, първо проверете дали е в официалните хранилища или отделни пакети за вашата дистрибуция, защото е много по-лесно да се направи такава инсталация.
Вижте също: Инсталиране RPM пакети / Пакет Deb в Ubuntu
Метод 1: Разархивирайте
Въпреки че в Ubuntu Unzip това е вградена помощна програма, която ви позволява да управлявате архивите от вида, от който се нуждаете, но в други Linux изгражда този полезен инструмент може да липсва, така че нека започнем с инсталирането му и след това да се справим с взаимодействието.
- За да започнете, стартирайте "Терминал" с всеки удобен метод, например чрез менюто.
- Тук напишете командата
sudo apt install unzipза дистрибуции на Ubuntu или Debian, илиsudo yum install unzip zipза версии, които използват Red Hat формат пакети. След въвеждането натиснете Enter . - Задайте паролата за активиране на root-достъпа, тъй като използваме командата sudo , изпълнявайки всички стъпки от името на суперпотребителя.
- Сега остава да изчакате всички файлове да бъдат добавени към операционната система. В случай на разархивирайте на компютъра си, ще получите известие.
- След това трябва да знаете местоположението на желания архив, ако не сте го направили предварително. За да направите това, отворете папката за съхранение на обекта, щракнете с десния бутон върху нея и изберете елемента "Свойства" .
- Запомни пътя на родителската папка, той е полезен по време на разопаковането.
- Върнете се в "Terminal" и отидете в родителската папка, като използвате
cd /home/user/folder, където потребител е потребителското име и папката е името на папката, в която се съхранява архивът. - За да започнете процеса на разопаковане, достатъчно е да напишете
unzip folder, където папката е името на архива, .zip като опция за добавяне, помощната програма ще определи самия формат. - Изчакайте новият ред да се появи. Ако не се появят грешки, тогава всичко мина добре и можете да отидете в родителската папка на архива, за да намерите вече разопакованата версия.
- Ако искате да поставите разопакованите файлове в друга папка, ще трябва да приложите допълнителен аргумент. Сега трябва да регистрирате
unzip folder.zip -d /way, където / way е името на папката, в която трябва да се записват файловете. - Изчакайте обработката на всички обекти.
- Можете да видите съдържанието на архива с
unzip -l folder.zip,unzip -l folder.zipсе в родителската папка. Веднага ще видите всички намерени файлове.
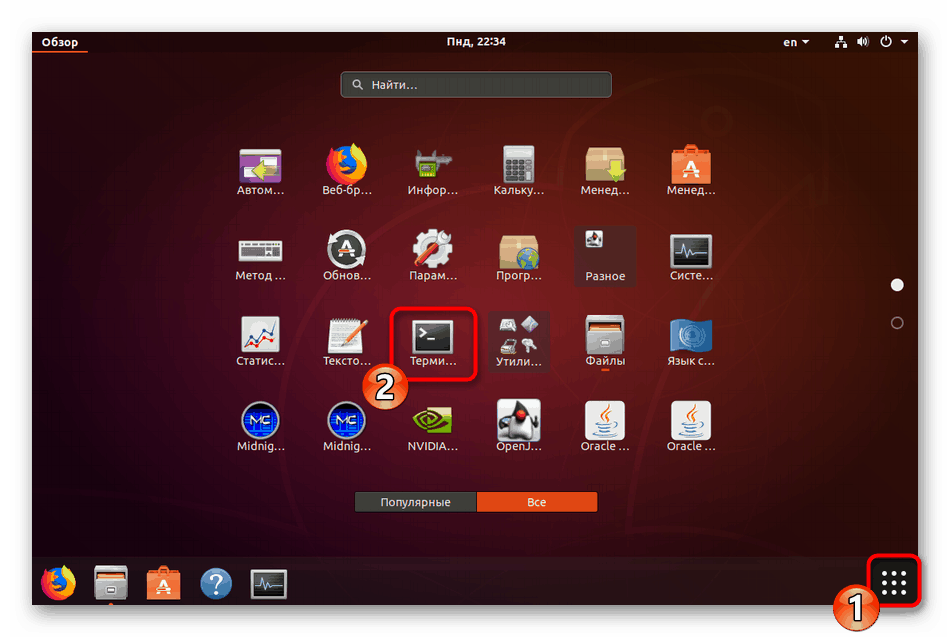
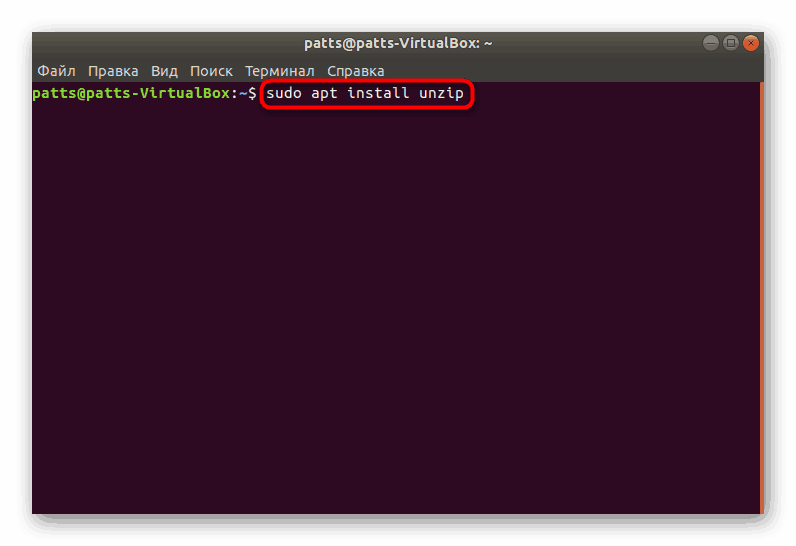
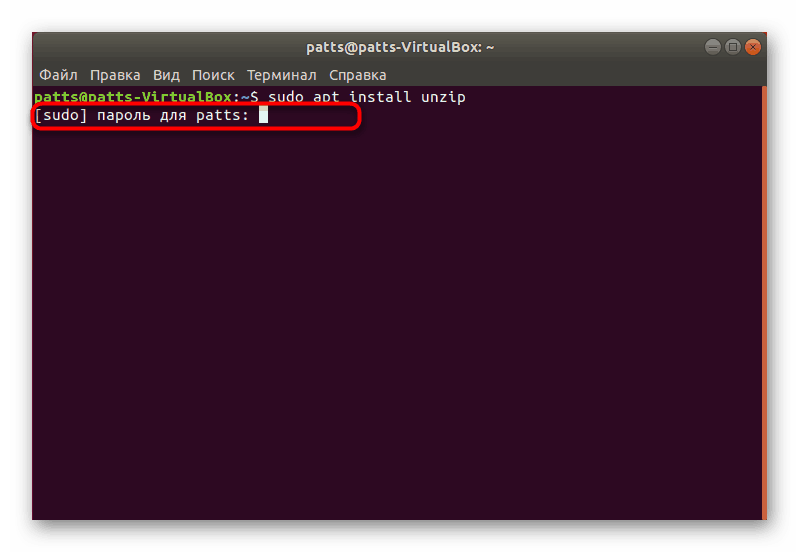
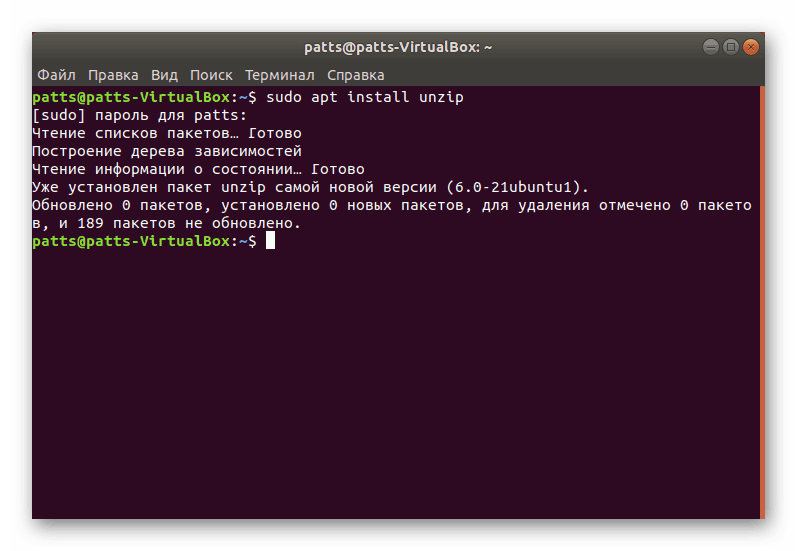
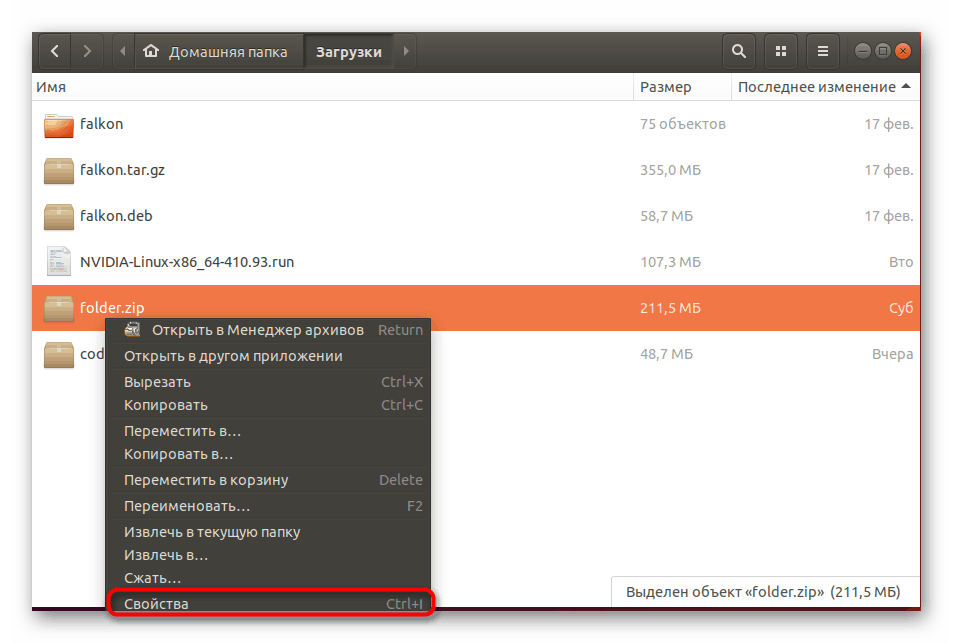
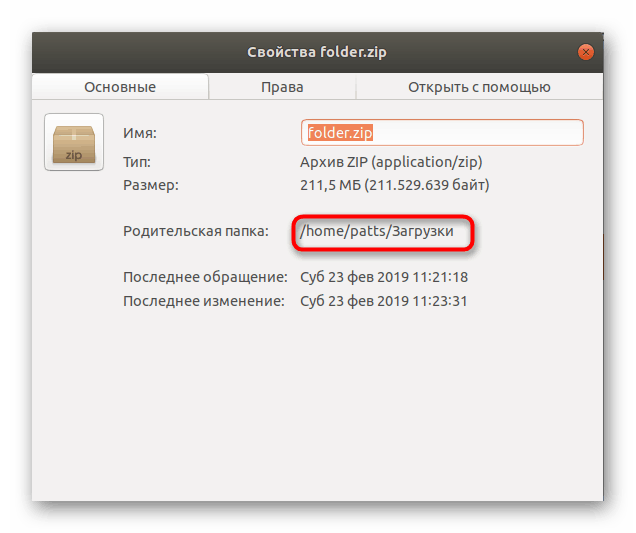
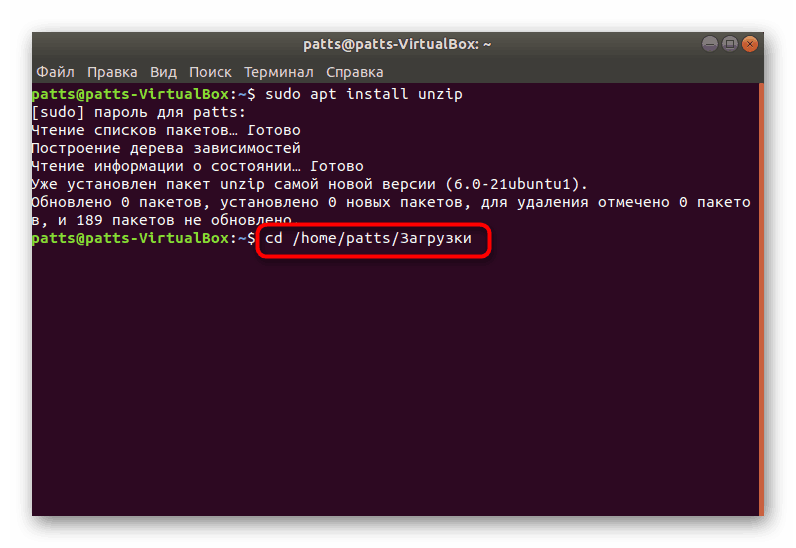
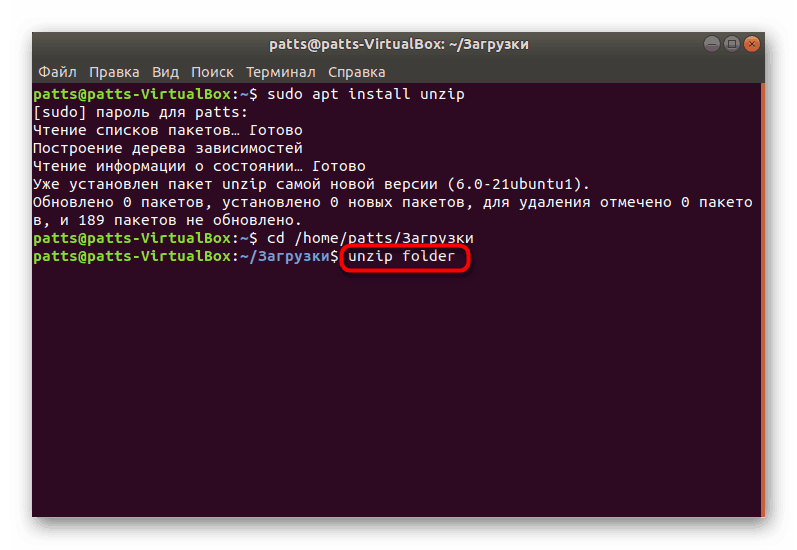
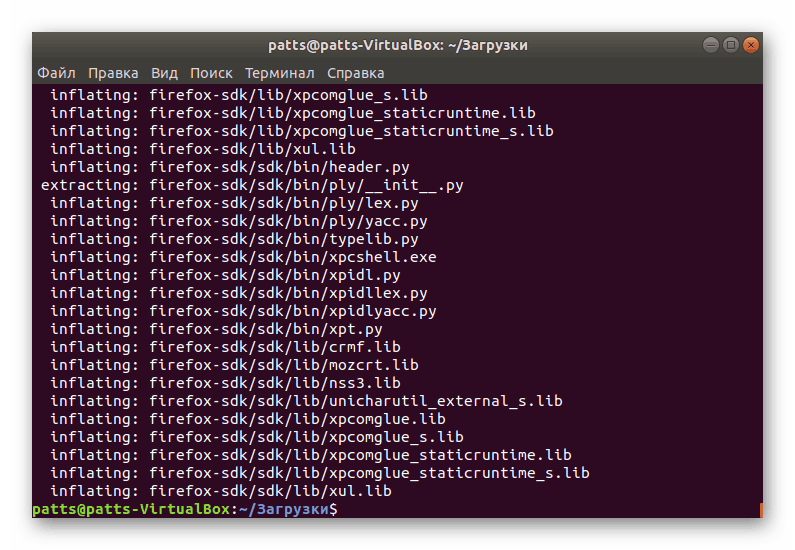
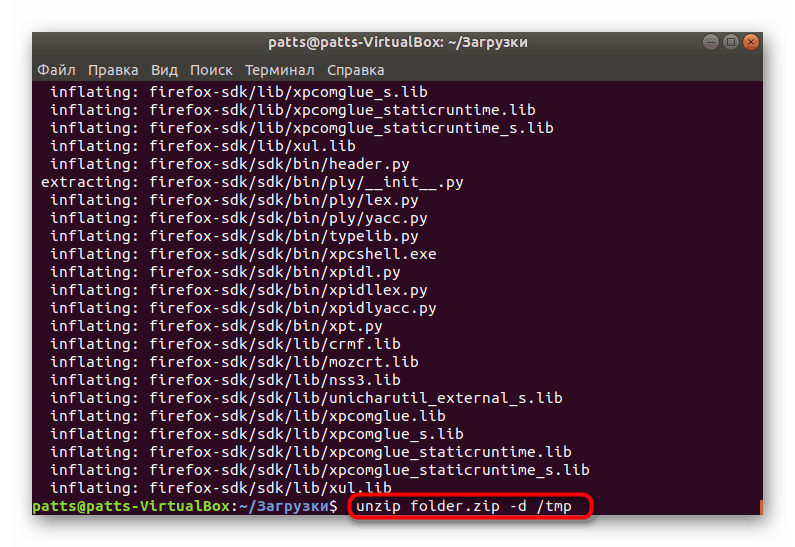
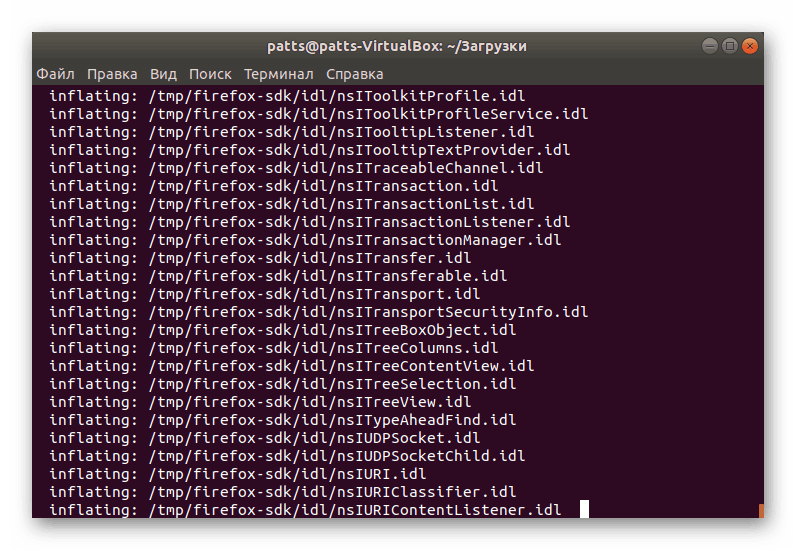
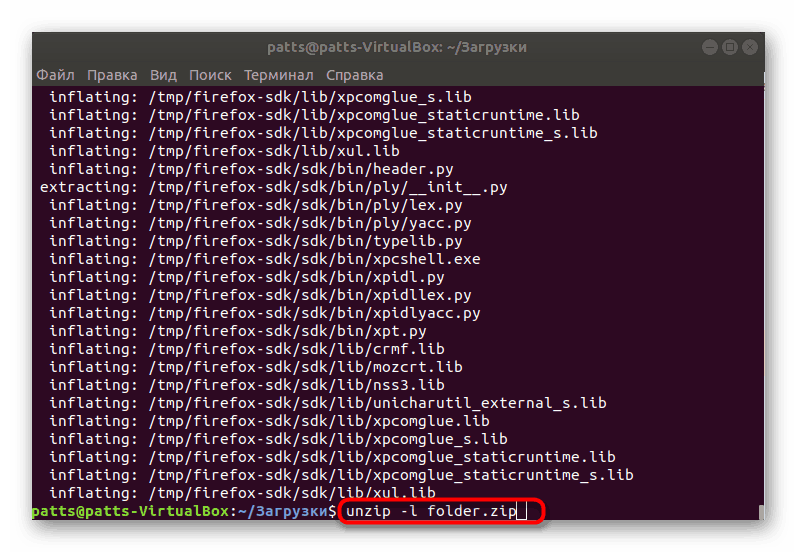
Що се отнася до допълнителните аргументи, използвани в помощната програма Unzip, тук трябва да се отбележат няколко от най-важните:
-
-u- актуализиране на съществуващите файлове в директорията; -
-v- показва цялата налична информация за обекта; -
-P- задаване на парола за получаване на разрешение за разопаковане на архива (в случай на криптиране); -
-n- не презаписвайте вече съществуващи файлове на мястото на разопаковане; -
-j- пренебрегване на структурата на архива.
Както виждате, няма нищо трудно в управлението на помощната програма, наречена Unzip, но тя не е подходяща за всички потребители, затова ви съветваме да се запознаете с втория метод, където ще се прилага по-честото решение.
Метод 2: 7z
7z многофункционалната програма за архивиране е предназначена не само за взаимодействие с файловия тип със същото име, но също така поддържа и други популярни формати, включително ZIP. За операционните системи на Linux има и версия на този инструмент, затова ви предлагаме да се запознаете с него.
- Отворете конзолата и изтеглете последната версия на 7z от официалното хранилище, като въведете командата
sudo apt install p7zip-full, а собствениците на Red Hat и CentOS ще трябва да посочатsudo yum install p7zip. - Потвърдете добавянето на нови файлове към системата, като изберете опцията за утвърждаване.
- Преместете се в папката, в която се съхранява архивът, както е показано в предишния метод, като използвате
cd. Тук прегледайте съдържанието на обекта, преди да го разопаковате, като напишете в конзолата7z l folder.zip, където folder.zip е името на необходимия архив. - Процесът на разопаковане в текущата папка се извършва чрез
7z x folder.zip. - Ако вече има файлове със същото име, те ще бъдат предложени да бъдат заменени или пропуснати. Изберете опция според собствените си предпочитания.
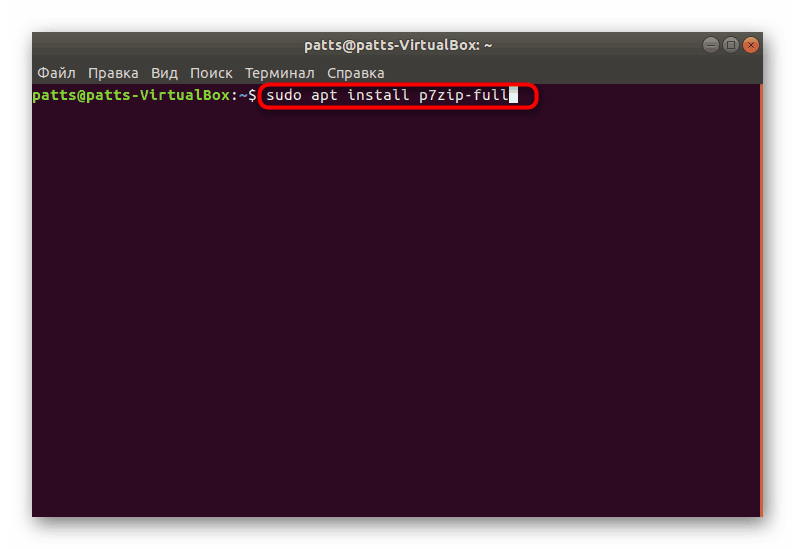
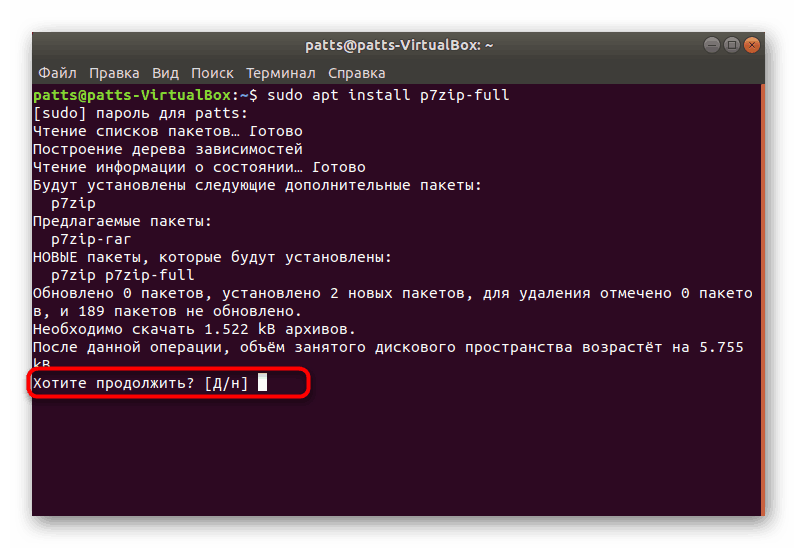
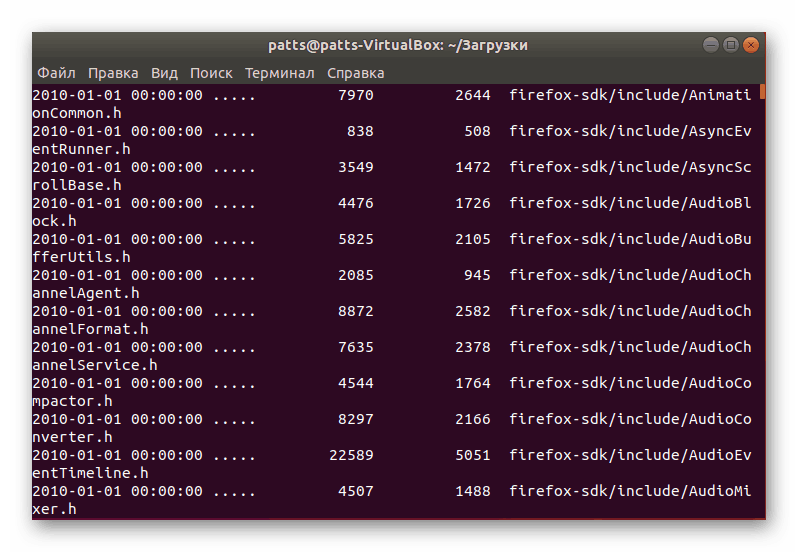
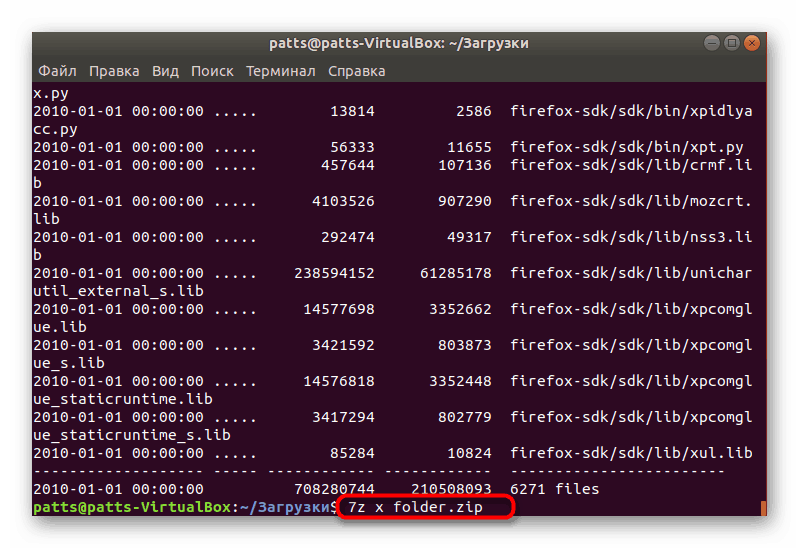
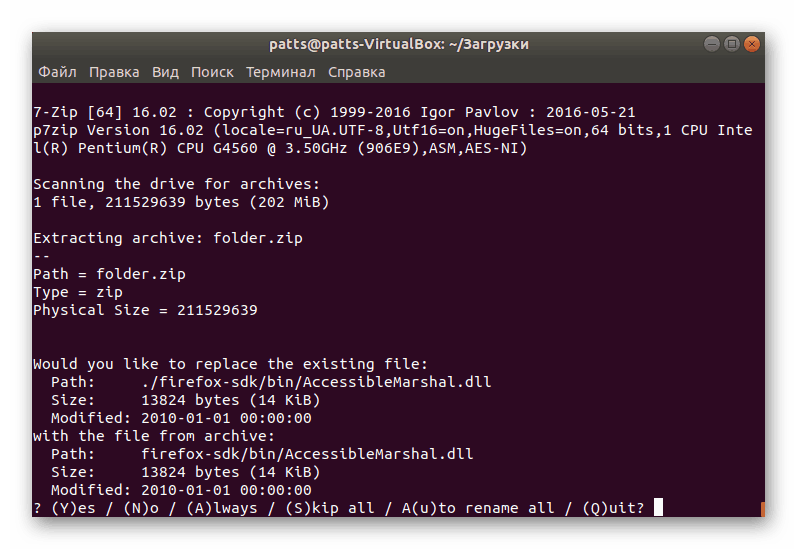
Както в случая с Unzip, има няколко допълнителни аргумента в 7z, съветваме ви също да се запознаете с основните:
-
e- извличане на файлове с пътя (с използването наxпътят остава същият); -
t- проверка на архив за цялост; -
-p- задаване на парола от архива; -
-x + перечень файлов- не разопаковайте определени обекти; -
-y- положителни отговори на всички въпроси, поставени по време на разопаковането.
Получихте инструкции как да използвате две популярни ZIP програми за отваряне. Обърнете специално внимание на допълнителни аргументи и не забравяйте да ги приложите, ако е необходимо.