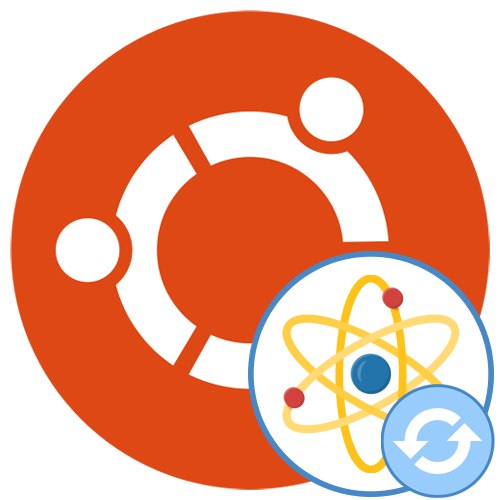
Ядрото на дистрибуциите на Linux е основата на операционната система, която е отговорна за съвместимостта на устройствата и други важни опции. Сега разработчиците се опитват да пускат актуализации на ядрото на всеки няколко месеца или дори по-често, за да въведат нови функции и да поддържат произвежданото оборудване. Тази тема се отнася и за Ubuntu, така че някои собственици на тази дистрибуция са изправени пред необходимостта да инсталират актуализации. Тази процедура е сравнително трудна за изпълнение, тъй като всяко действие ще бъде извършено чрез "Терминал"... След това искаме да демонстрираме два начина за справяне със задачата.
Актуализиране на ядрото в Ubuntu
Извиква се официалният сайт, който съдържа информация за всяка актуализация на ядрото kernel.org... Там можете да видите абсолютно всички актуализации и промени, направени в интересуващата версия. Що се отнася до самия процес на актуализация, той се случва в ръчен или автоматичен режим. Всеки от тези варианти има свои собствени трудности и особености, затова предлагаме да ги проучим подробно един по един, за да се спрем най-накрая на оптималния. Първо обаче, нека разберем как да разберем текущата версия на ядрото.
Определяне на текущата версия на ядрото в Ubuntu
Определянето на текущата версия на ядрото в Ubuntu става чрез стандарта "Терминал" като въведете само една команда. Дори не ви трябват права на суперпотребител, за да направите това и целият процес ще отнеме само няколко секунди.
- Отворете менюто на приложението и стартирайте от там "Терминал"... Можете да отворите конзолата по друг удобен за вас начин.
- Въведете командата
uname -rи натиснете клавиша Въведете. - Нов ред ще покаже типа и версията на ядрото.
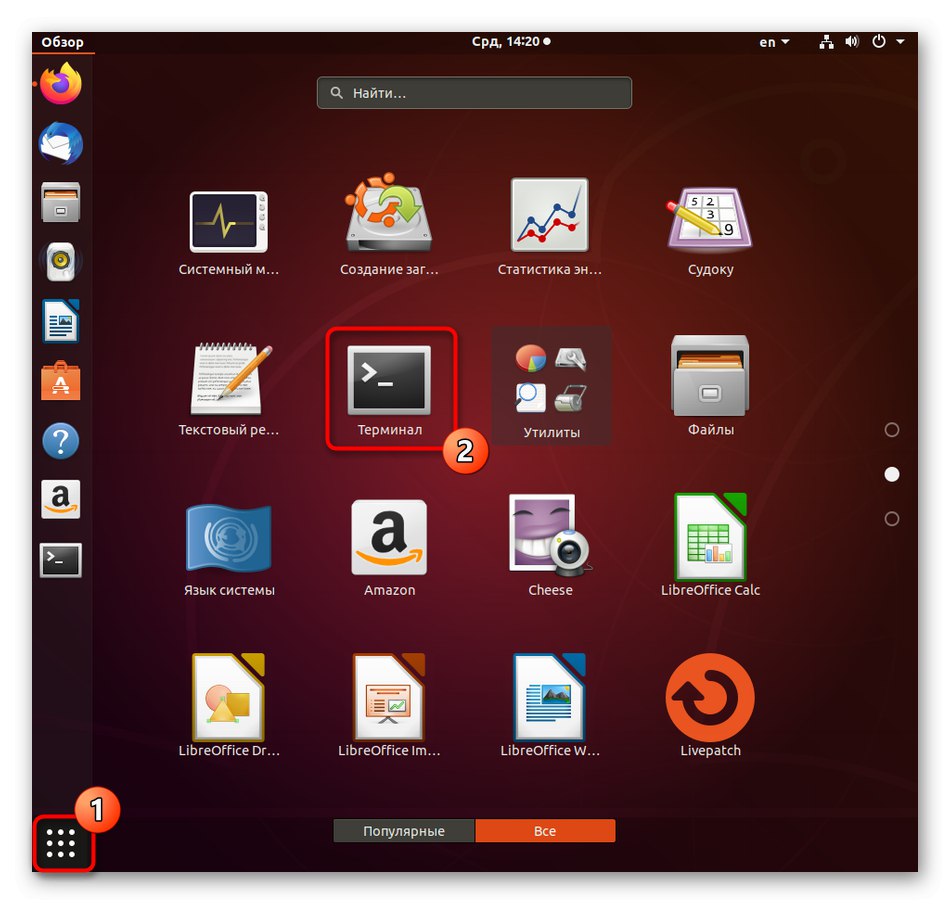
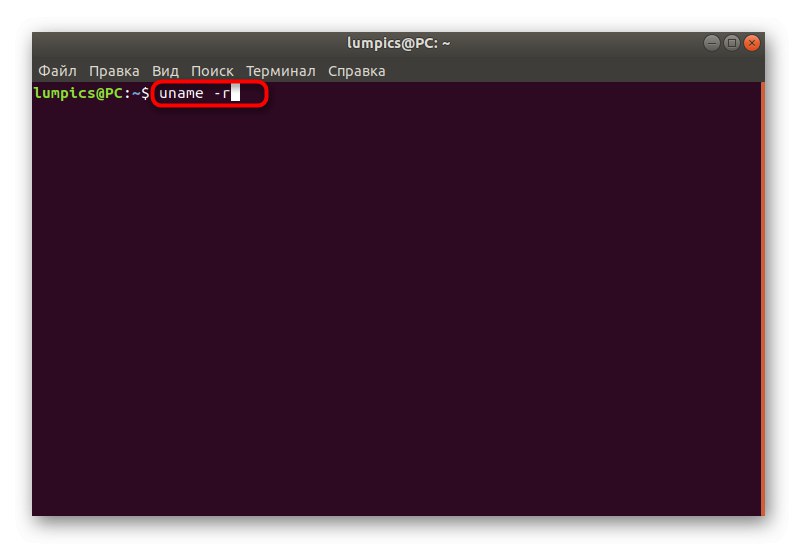
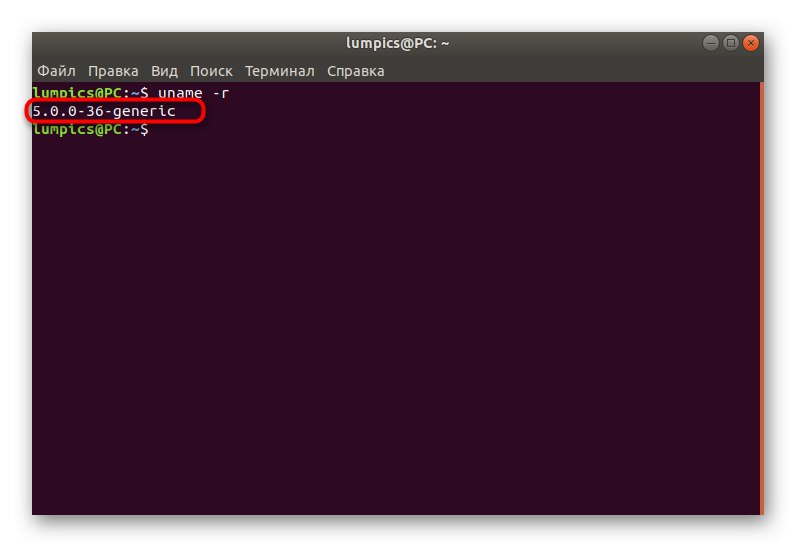
Сега знаете кое ядро се използва във вашата сборка и можете да разберете дали си струва да го актуализирате сега и от кой тип да започнете. В бъдеще, след като инсталирането на актуализациите приключи, препоръчваме да използвате тази команда, за да определите коректността на инсталацията на файловете.
Метод 1: Режим на ръчно актуализиране
Ръчният режим на актуализиране на ядрото в Ubuntu ще отнеме малко повече време от автоматичния, но в същото време ще получите променливост при избора на версии и дори можете да ги изтеглите предварително от друг компютър, например на USB флаш устройство, ако няма връзка с мрежата на хост компютъра. Всичко, което трябва да направите, е да изберете предварително подходящ монтаж и да използвате предоставените команди, за да го инсталирате.
Отидете на официалния сайт, за да изтеглите файлове на ядрото на Linux
- Отворете браузъра си и следвайте връзката по-горе. Тук можете да изберете първата извикана директория "Ежедневно"... Той съдържа най-новите версии на ядрото, актуализирани всеки ден. В противен случай просто отидете в самото дъно на списъка, за да намерите последната съвпадаща компилация.
- Отворете директорията на версията, за да получите DEB пакети.
- Изтегли "Linux заглавки" и "Linux-образ" подходящи архитектури и същите версии на удобно място. За да направите това, ще бъде достатъчно да кликнете върху сините връзки.
- Когато се появи известие за обработка на файлове, маркирайте елемента "Запишете файла".
- Придвижете се до местоположението на изтеглените пакети и щракнете с десния бутон върху един от тях.
- В контекстното меню, което се показва, се интересувате от елемента "Имоти".
- Обърнете внимание на бележката под линия „Родителска папка“... Копирайте този път, ако ви е трудно да го въведете сами в конзолата, ако е необходимо.
- Сега започнете нова сесия в "Терминал"откъдето отидете до дефинираната по-рано папка, като въведете
cd + път. - Ако прехвърлянето е било успешно, в нов ред за въвеждане допълнително ще се появи надпис на текущата директория, от който ще бъдат изпълнени следващите команди.
- Използвайте командата
dpkg -i * .debза да стартирате инсталацията. - Ако видите известие, че операцията изисква привилегии на суперпотребител, добавете думата преди основния ред
судо. - Ще трябва да въведете парола, за да потвърдите правата на суперпотребителя. Моля, обърнете внимание, че символите не се показват при писане, но се въвеждат. След като въведете паролата си, кликнете върху Въведете за да потвърдите.
- Разопаковането на съществуващите архиви ще започне. Ще отнеме известно време. Не прекъсвайте терминалната сесия или изпълнявайте други действия по време на тази операция.
- Ще бъдете уведомени за успешното завършване на операцията, или на екрана може да се появи грешка, показваща нарушение на зависимостите. Ако това не се случи, обърнете внимание само на последните стъпки от следващата инструкция и ако инсталацията е била прекъсната, ще трябва да извършите допълнителни манипулации.
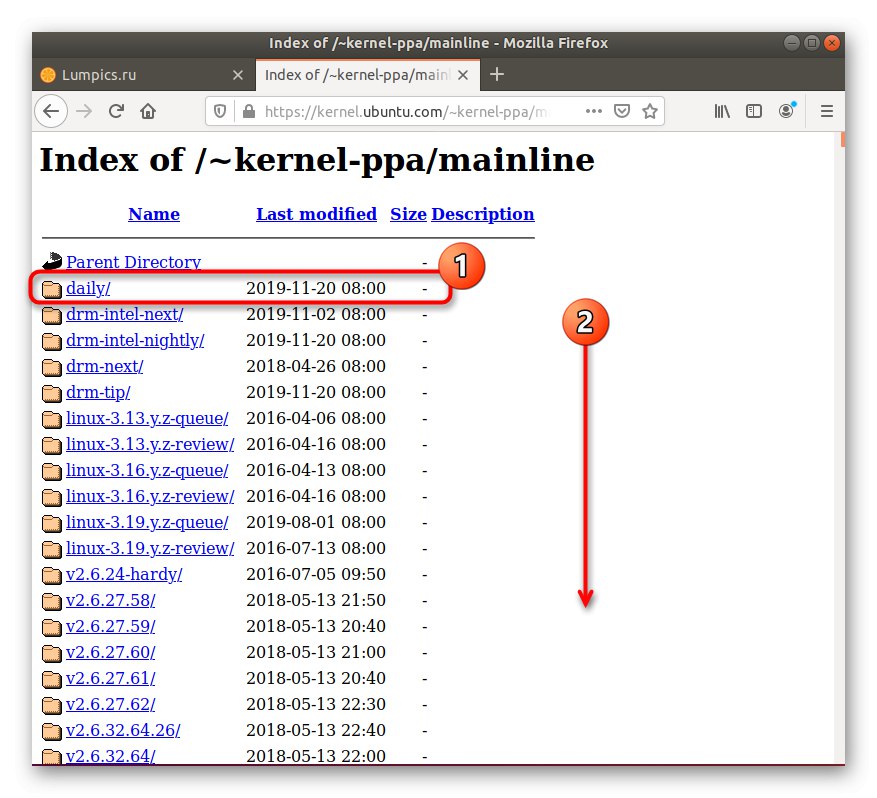
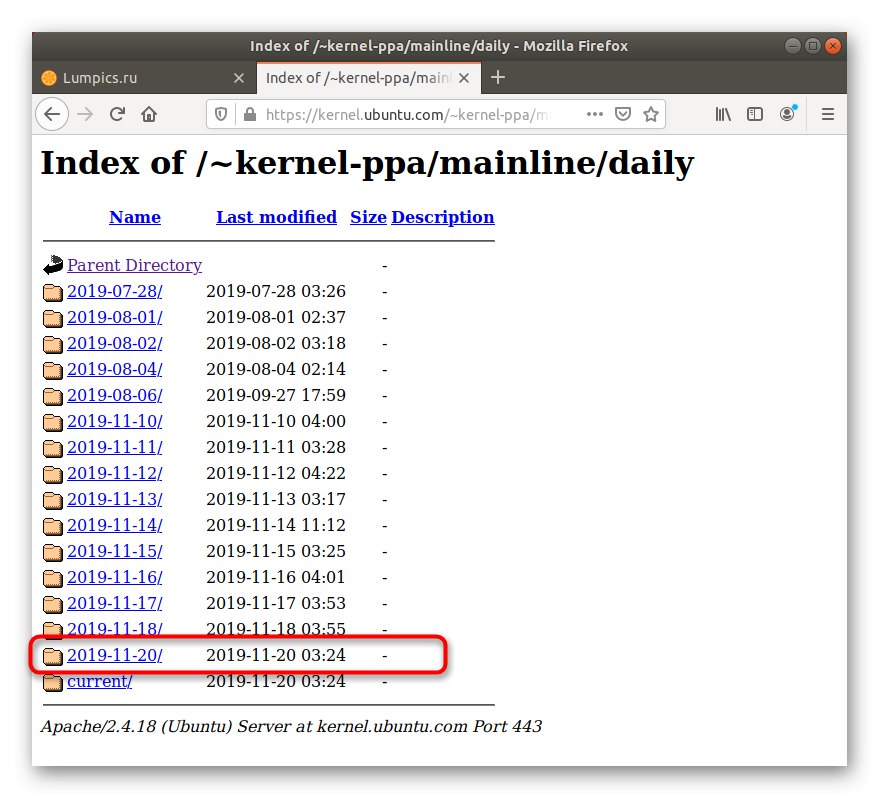
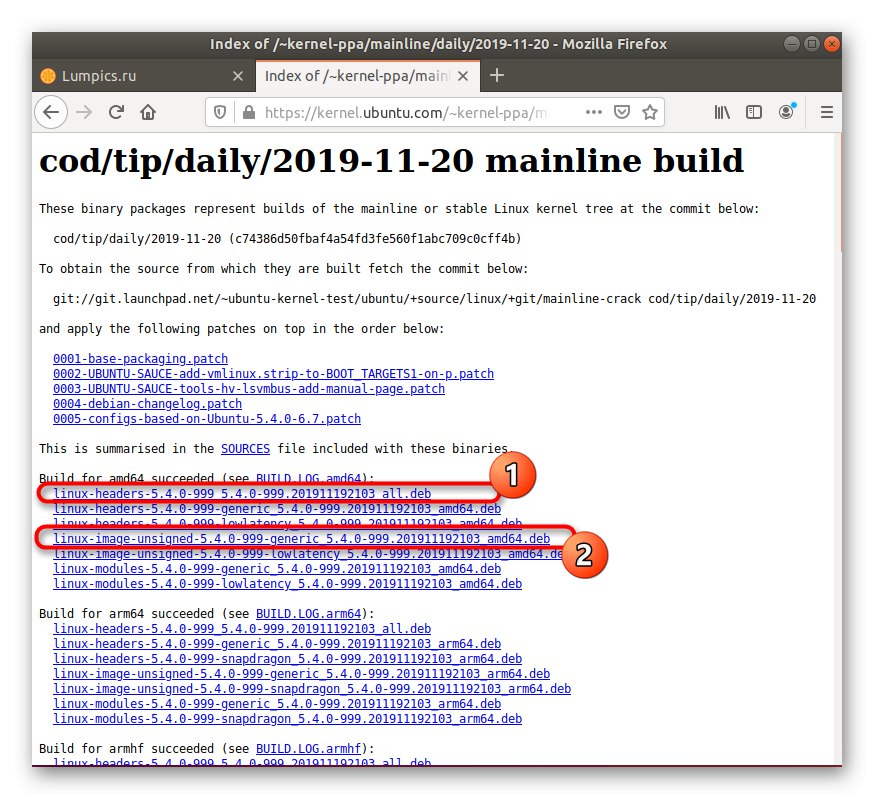
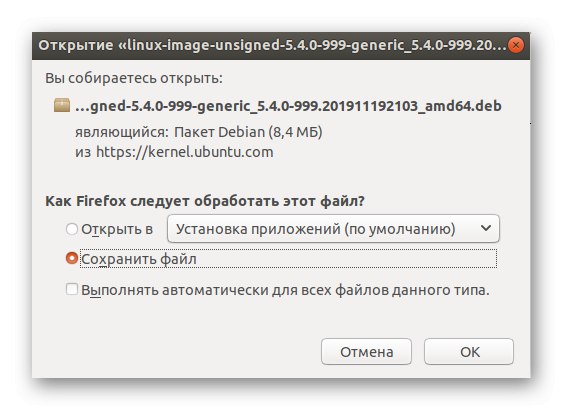
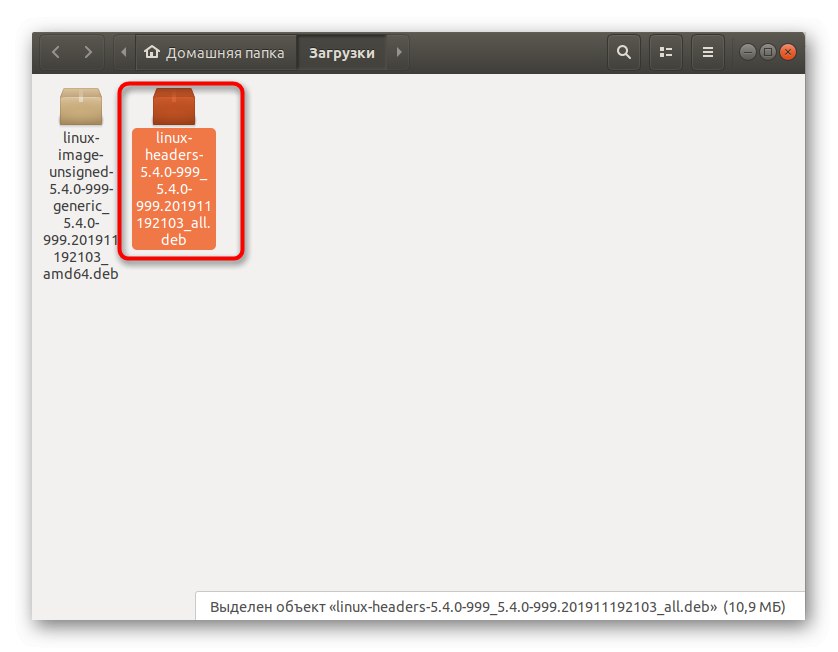
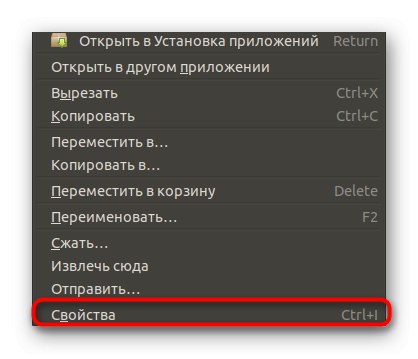
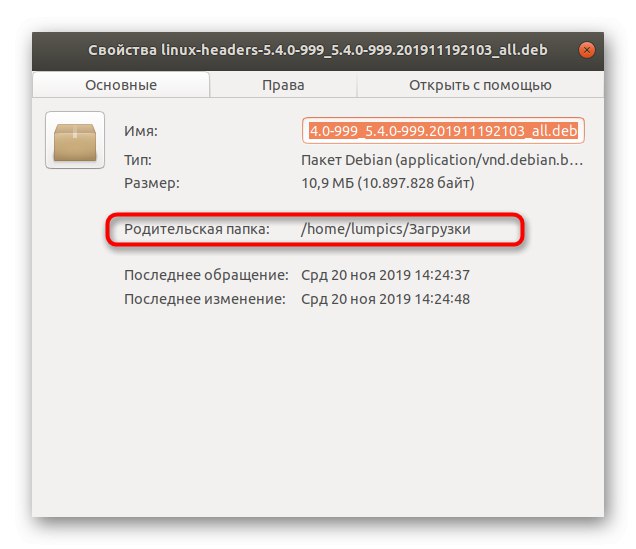
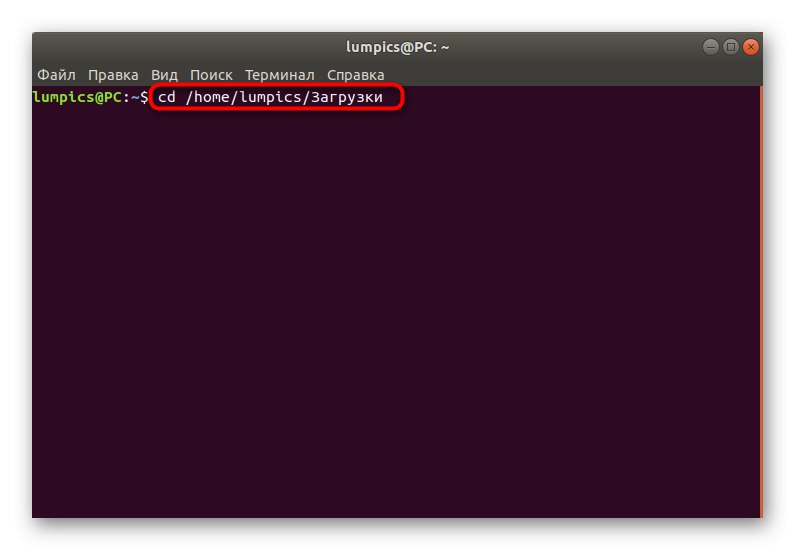
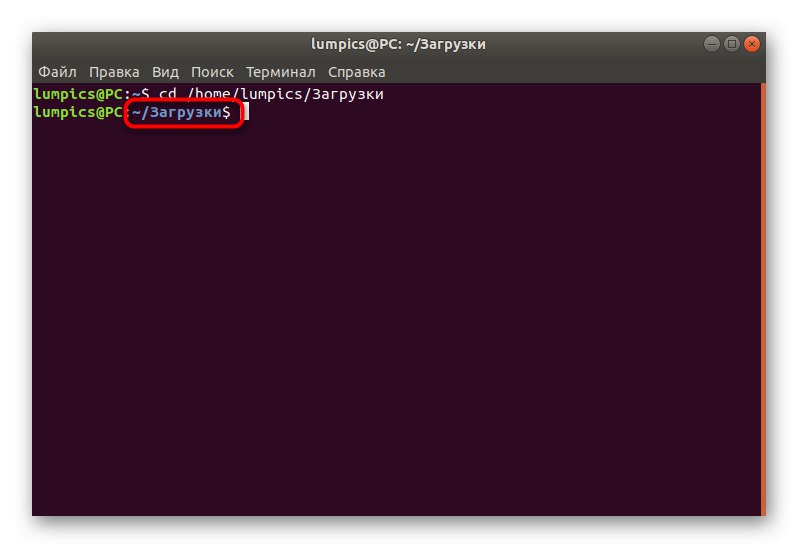
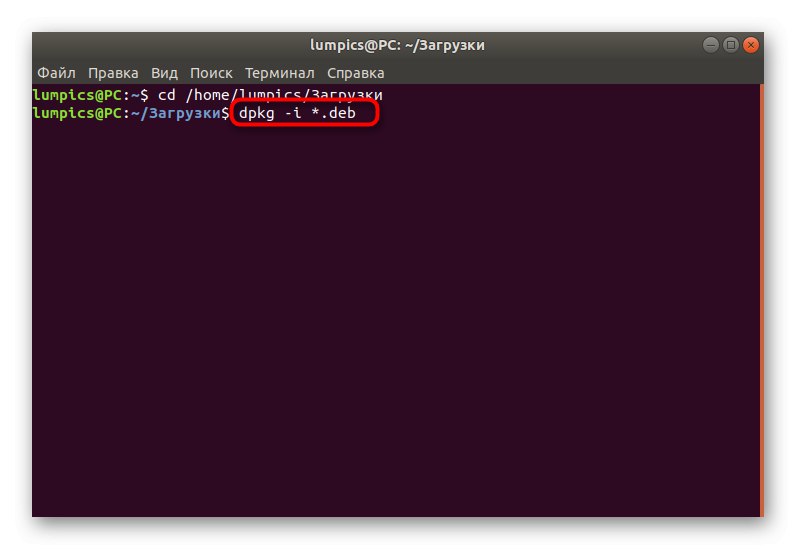
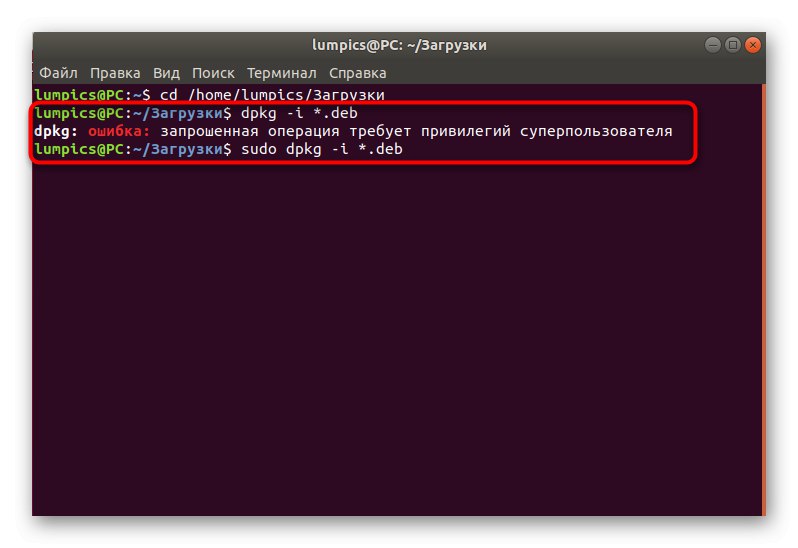
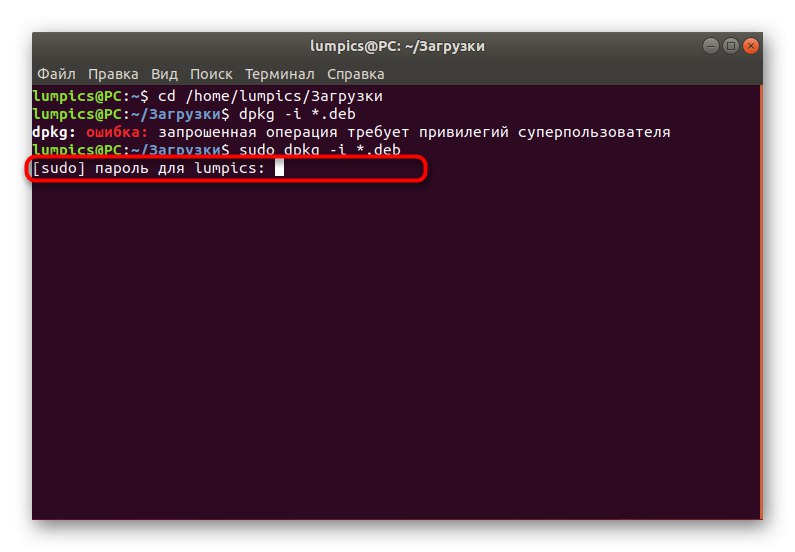
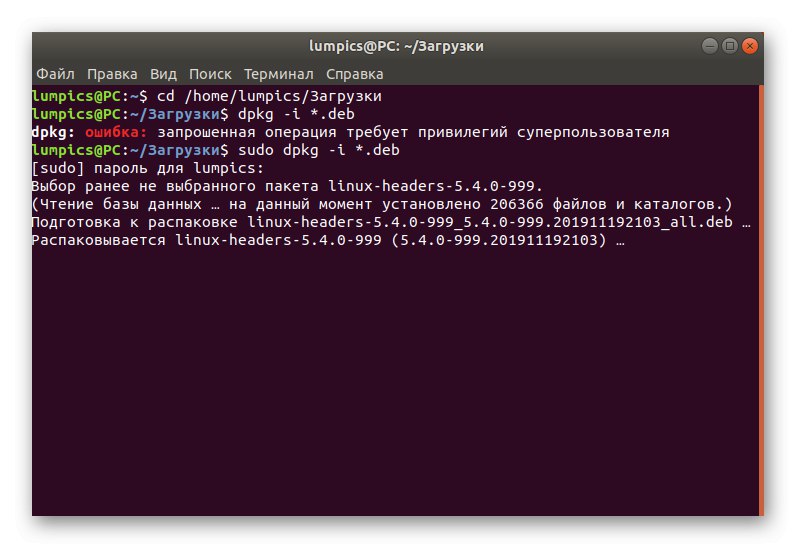
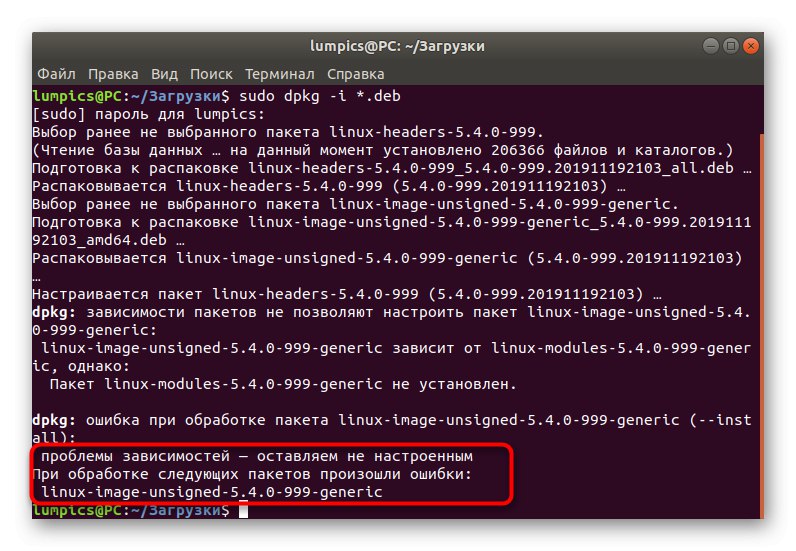
Проблемите с инсталирането на ядрото чрез стандартния мениджър на пакети са често срещана ситуация. В повечето случаи това се решава с помощта на инсталатор на трета страна. Първо го добавете и след това използвайте вградените функции.
- Можете да използвате същата сесия "Терминал" или създайте нов. Въведете командата в него
sudo apt-get инсталиране gdebiи кликнете върху Въведете. - За да потвърдите правата за достъп, ще трябва да въведете паролата за суперпотребител.
- Когато бъдете подканени да разширите използваното дисково пространство, изберете д.
- След това се върнете към пътя, където са поставени пакетите DEB, например чрез командата
cd ~ / Изтегляния. - Използвай линията
sudo gdebi linux-headers * .deb linux-image - *. deb. - Изчакайте файловете да приключат с четенето и разопаковането.
- Потвърдете операцията по инсталиране на пакета.
- За да приложите всички промени, ще трябва да актуализирате буутлоудъра, като въведете
sudo update-grub. - Ще бъдете уведомени, че актуализацията е била успешна.
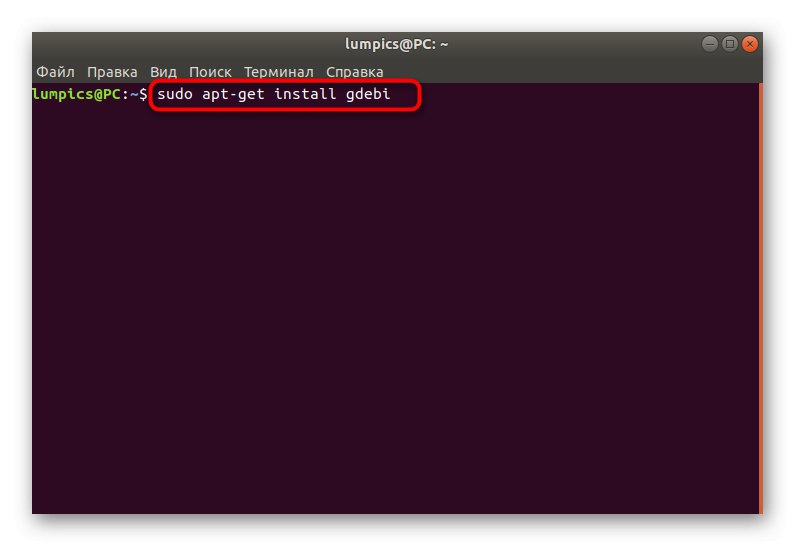
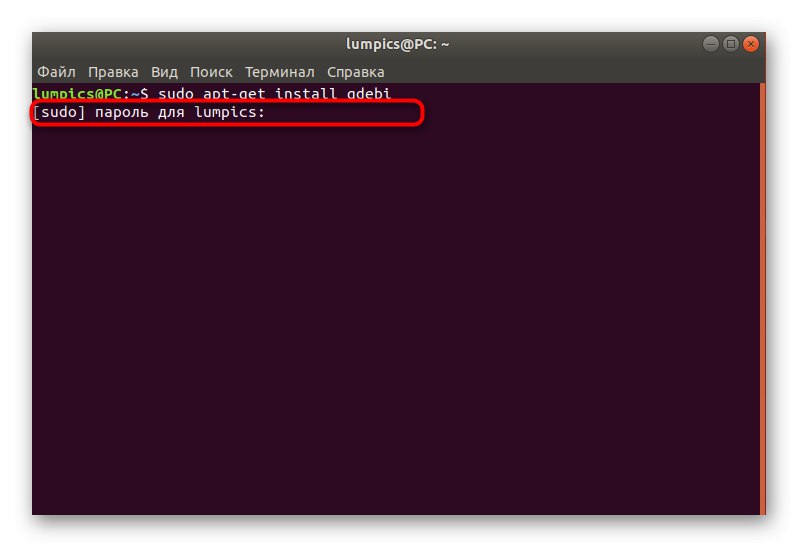
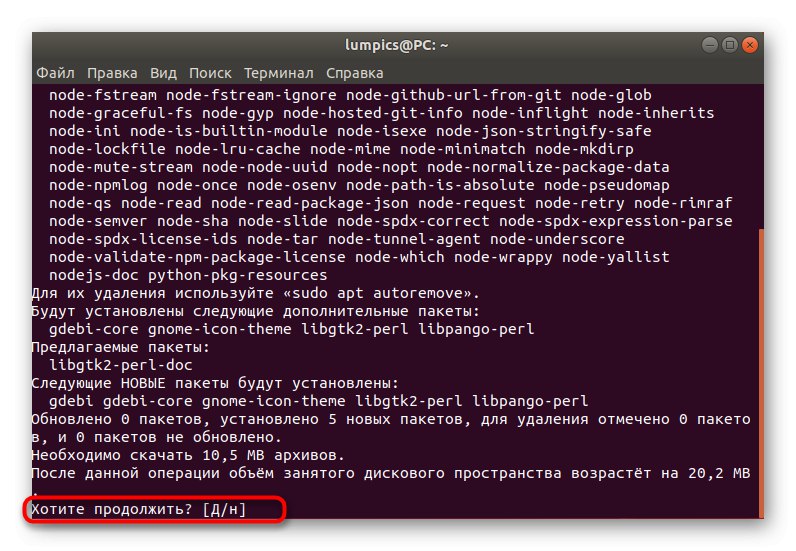
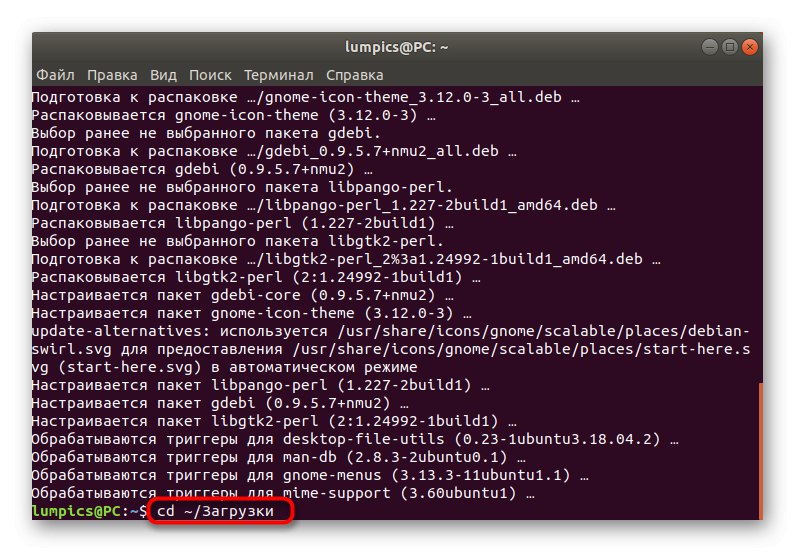
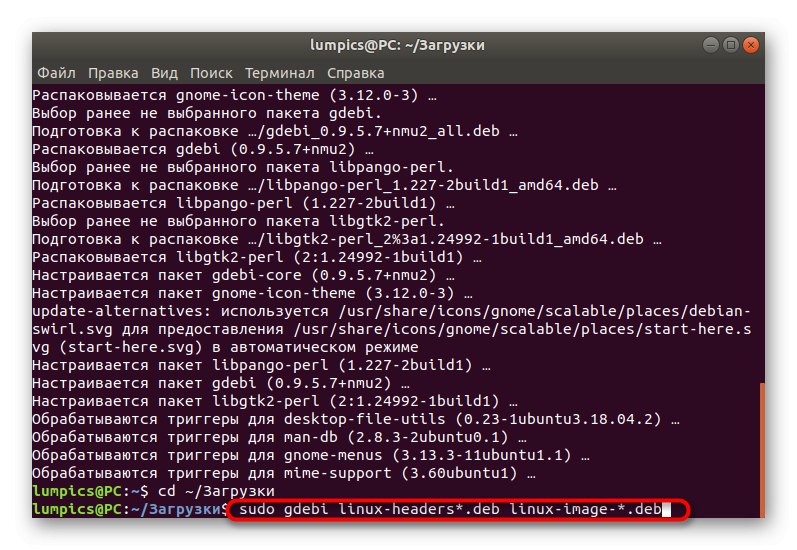

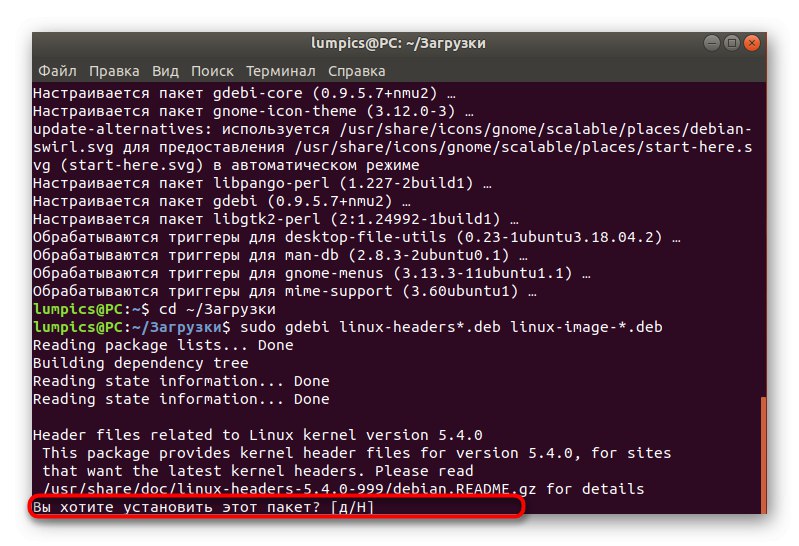
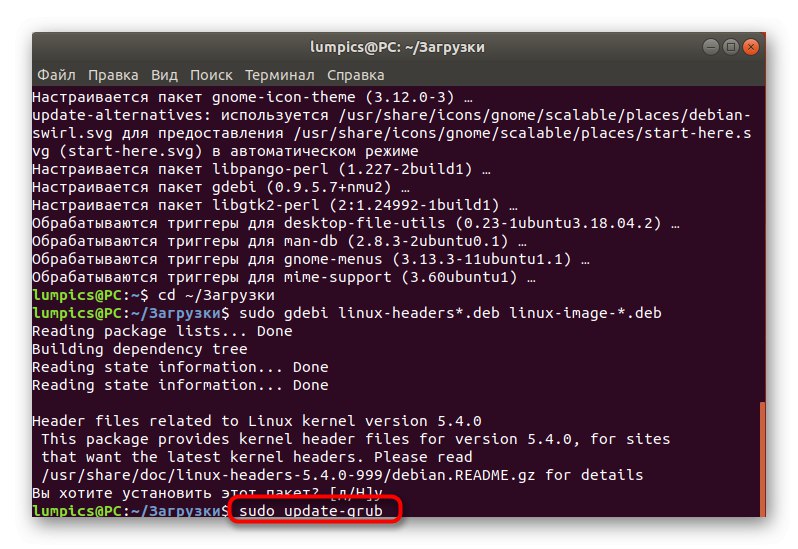
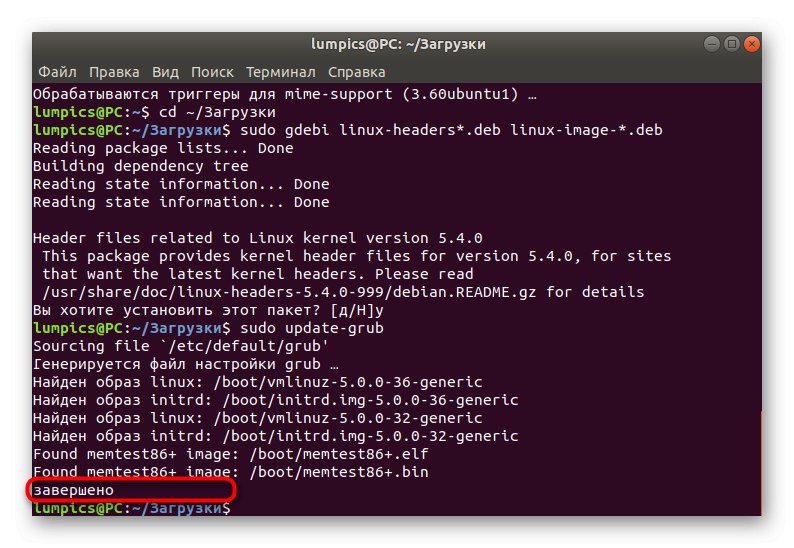
Всички промени ще влязат в сила веднага след рестартиране на компютъра. Сега ще използвате операционната система на новото ядро. Ако внезапно товарачът се повреди по някаква причина, вижте раздела в края на този материал. Там ще опишем подробно причините за проблемите и ще опишем метода за решение.
Метод 2: Автоматично обновяване на ядрото
Този метод е подходящ за тези потребители, които искат да получават редовно актуализации, използвайки същия инструмент, който инсталира най-новата версия на ядрото на компютъра. Тази операция се извършва с помощта на скрипт. Нека да разгледаме как да го създадем и да инсталираме актуализациите за ядрото на Ubuntu.
- Първо отидете в папката, където ще бъде инсталиран скриптът. Стартирайте конзолата и въведете командата
cd / tmp. - Използвайте командата
git clone git: //github.com/GM-Script-Writer-62850/Ubuntu-Mainline-Kernel-Updater. - Ако получите известие за отсъствие на екип git, следвайте инструкциите за инсталиране.
- След това остава само да напишете сценария по вода
bash Ubuntu-Mainline-Kernel-Updater / install. - Потвърдете добавянето на файлове, като изберете положителен отговор.
- Проверката за актуализации започва след
KernelUpdateChecker -r yakkety... Имайте предвид, че клонът -r използва се за определяне на версията на дистрибуцията. Посочете опцията според вашите нужди. - Ако бъдат намерени актуализации на ядрото, инсталирайте ги чрез
sudo / tmp / kernel-update. - Когато приключите, не забравяйте да проверите текущото активно ядро чрез uname -r и актуализирайте GRUB.
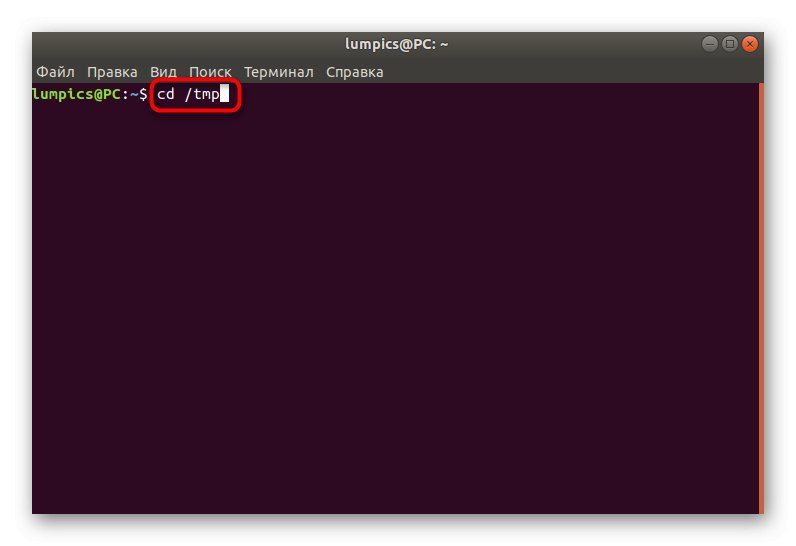
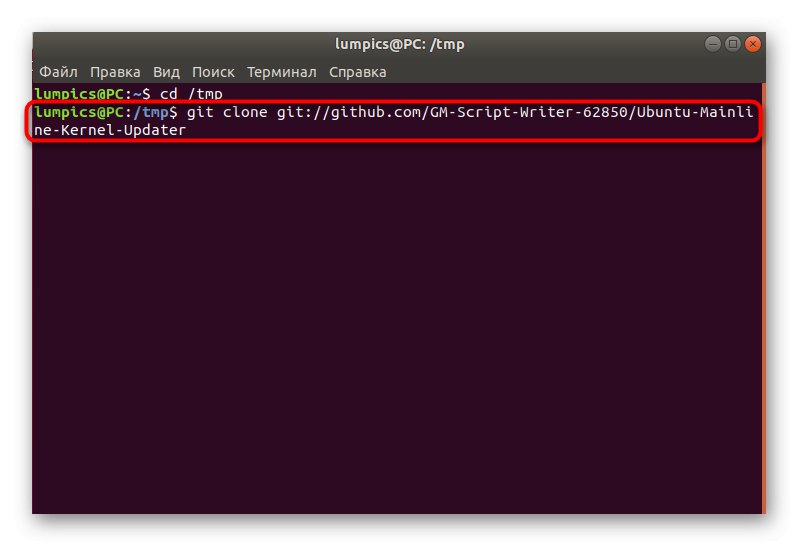
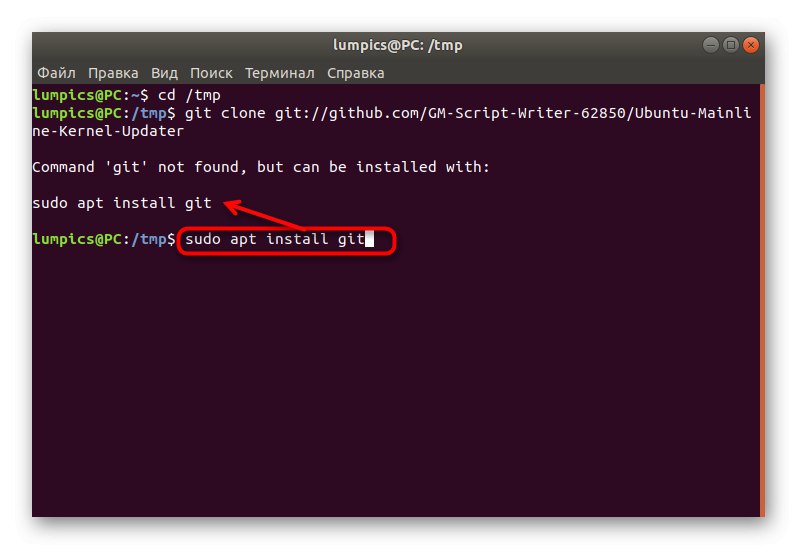
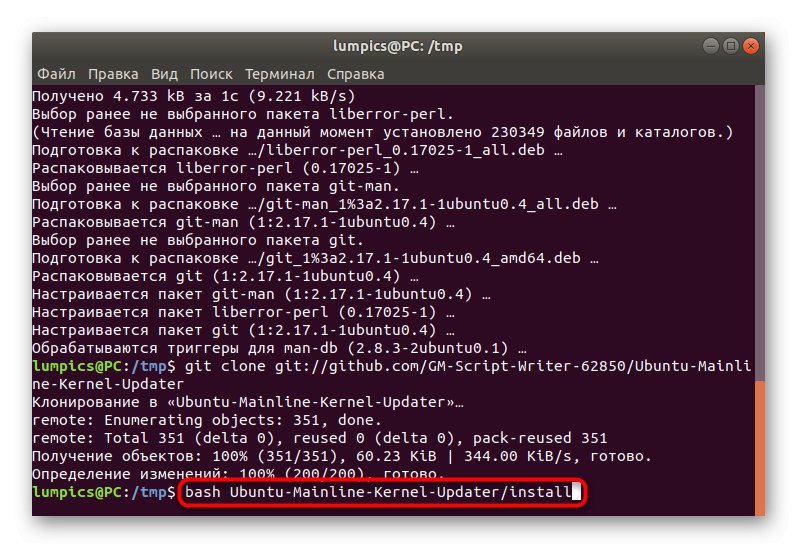
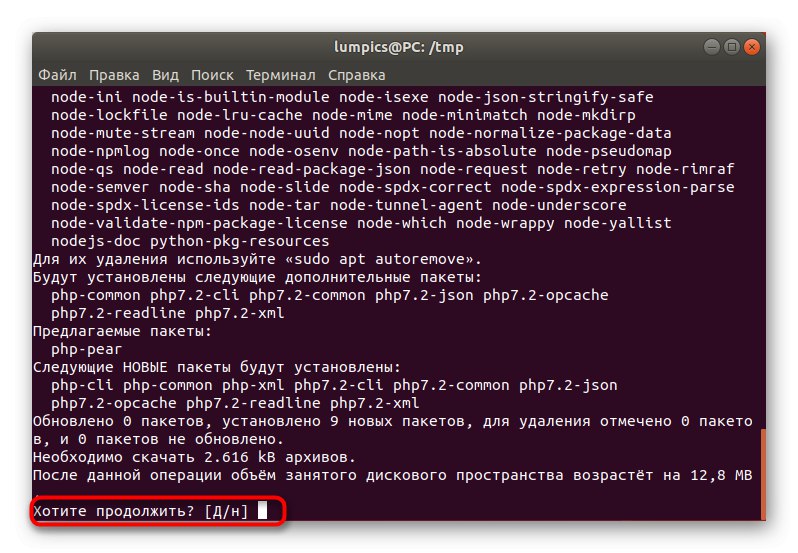
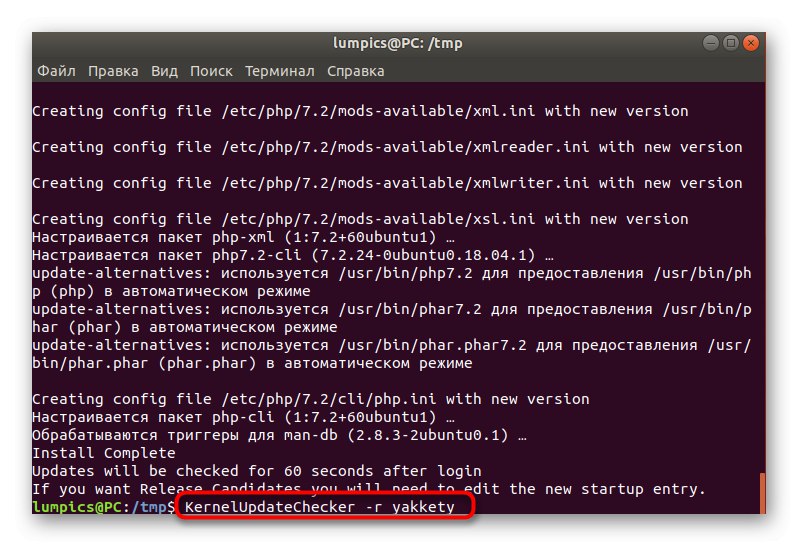
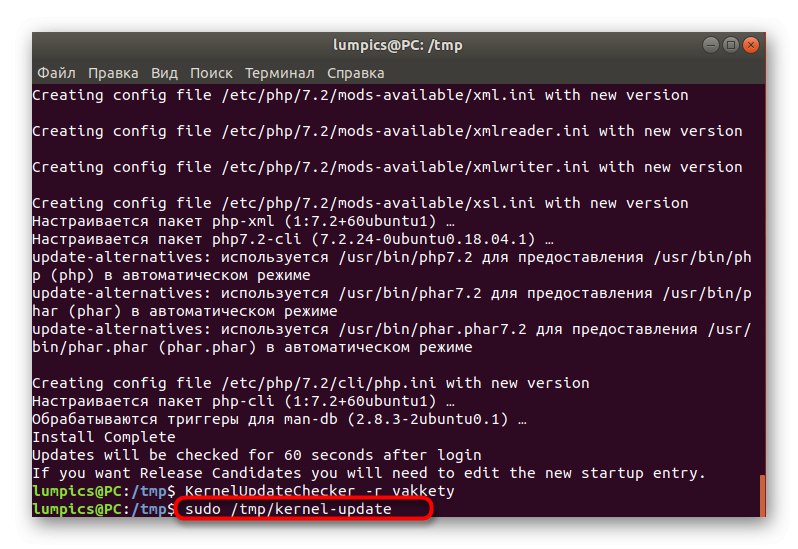
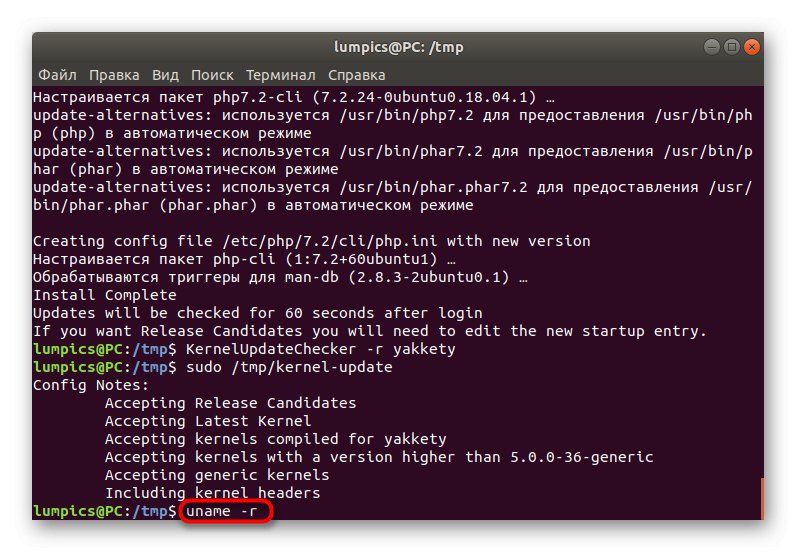
Сега всеки път, когато трябва да търсите актуализации на ядрото, можете да използвате горната команда, за да изпълните задачата в автоматичен режим. Трябва само да потвърдите всички предупреждения за разширяване на заеманото дисково пространство. Ако скриптът вече не е необходим, препоръчително е да го премахнете от системата, като използвате следните команди:
rm ~ / .config / autostart / KernelUpdate.desktop
sudo rm / usr / local / bin / KernelUpdate {Проверка, ScriptGenerator}
Разрешаване на проблеми с GRUB Boot Loader след надстройки на ядрото
Понякога по време на инсталирането на актуализации за ядрото възникват грешки или потребителят сам е завършил инсталацията на файловете в грешно време. В такива ситуации възниква проблем, при който операционната система просто спира да се зарежда.Това се отнася и за собствениците на собствени драйвери от NVIDIA. Тук има само едно решение: стартирайте от старото ядро и деинсталирайте новото с по-нататъшно преинсталиране или избор на по-стабилна версия.
- Включете компютъра и веднага натиснете клавиша Escза да отидете в менюто за изтегляне. Използвайте стрелки, за да преминете към елемент Допълнителни опции за Ubuntuи след това щракнете върху Въведете.
- Намерете старото си работещо ядро тук и го изберете за зареждане.
- Влезте в акаунта си и след успешно активиране на графичната обвивка стартирайте конзолата.
- Въведете
sudo apt премахнете linux-header-5.2 * linux-image-5.2 *където 5.2 - версията на предварително инсталираното ядро. - Предоставете парола за предоставяне на права на суперпотребител.
- След успешно деинсталиране актуализирайте буутлоудъра чрез
sudo update-grub. - Ще бъдете уведомени, че генерирането на файлове е било успешно и сега ще стартирате отново от старото ядро.
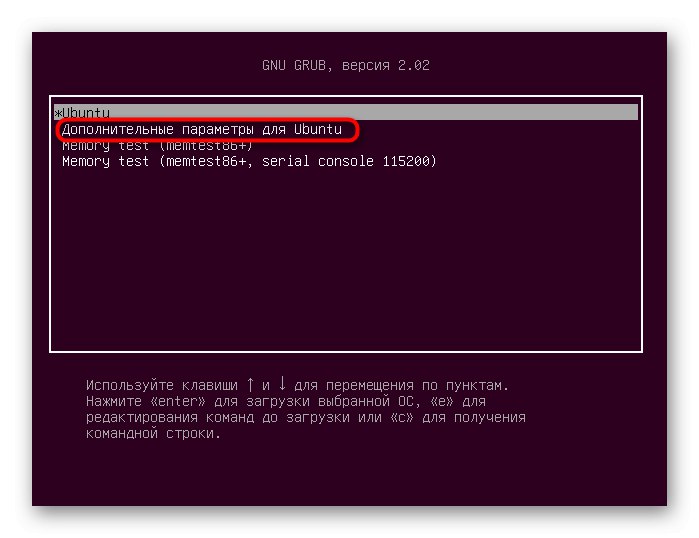
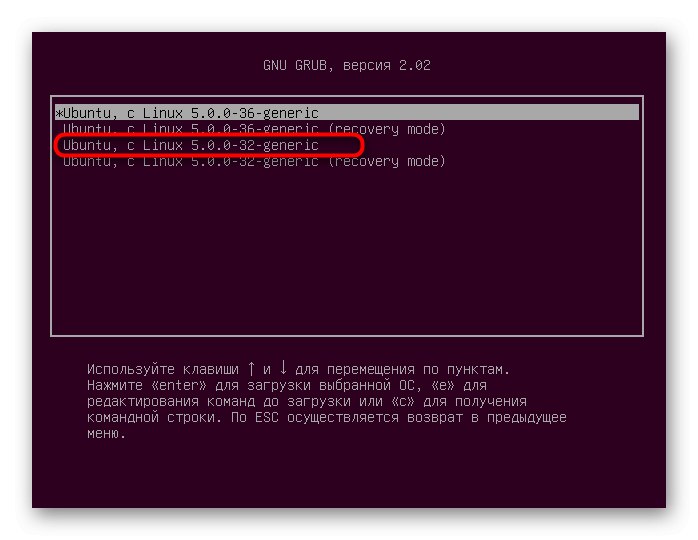
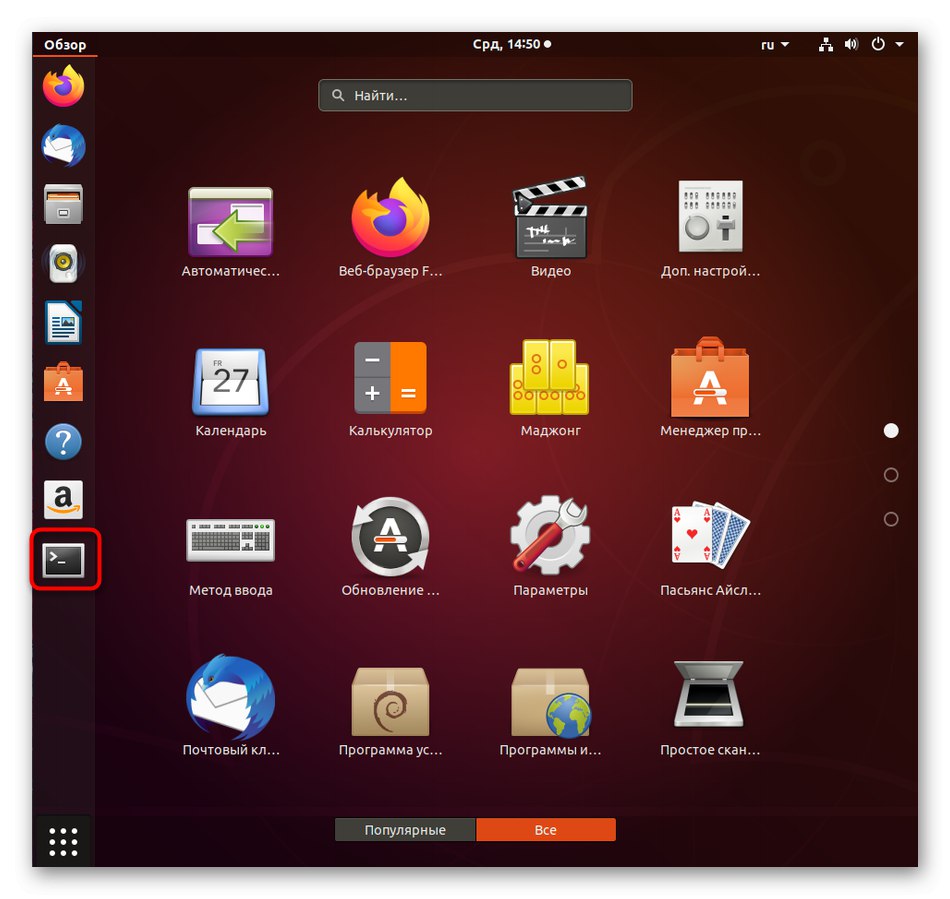
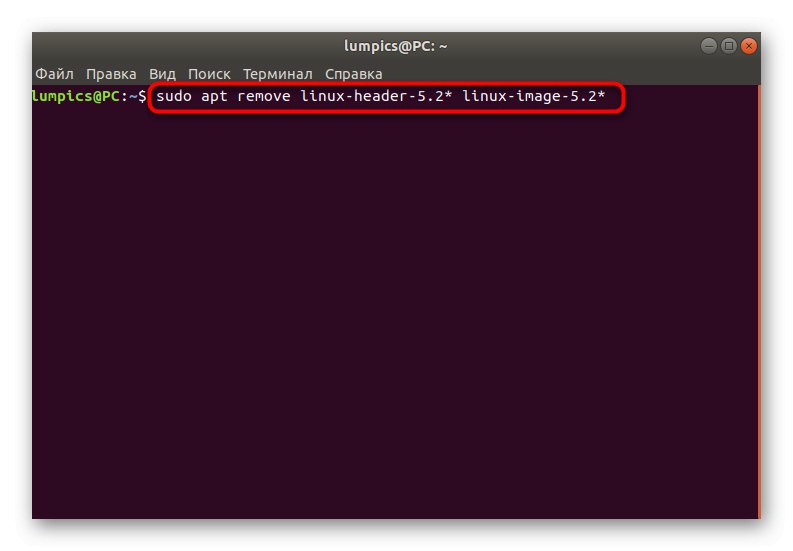
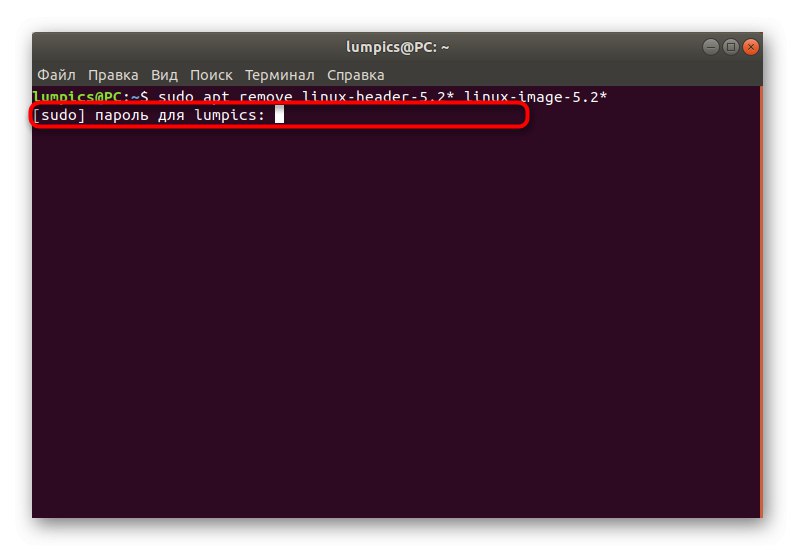
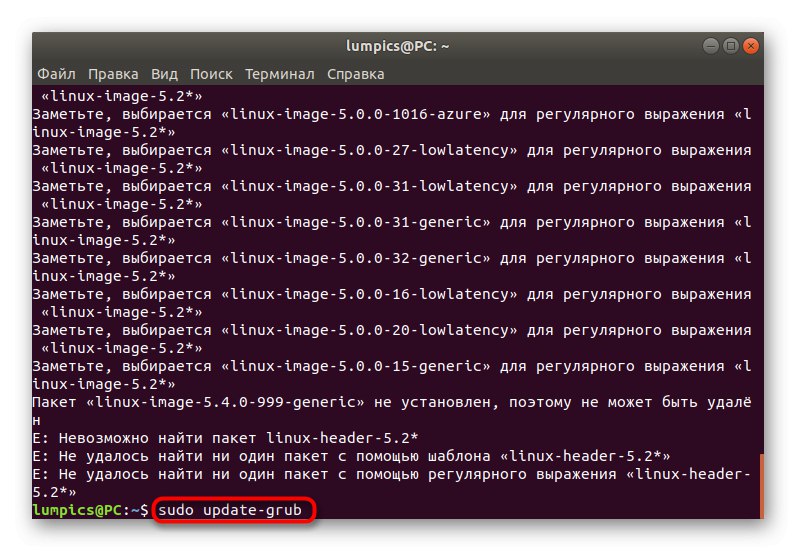
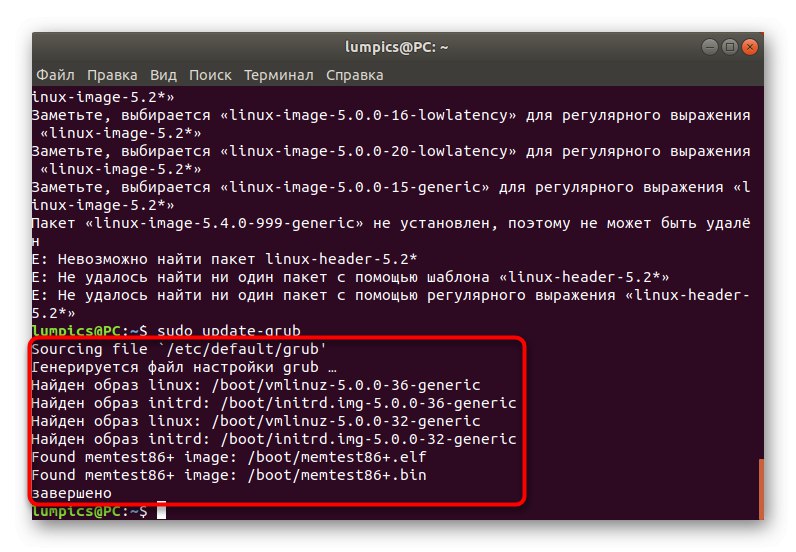
В днешната публикация научихте за два метода за актуализиране на ядрото в Ubuntu. Както можете да видите, за да приложите всяка от тях, ще трябва да изпълните няколко конзолни команди, но изборът на самата опция вече зависи от вашите нужди. Използвайте инструкциите, предоставени в края на статията, за бързо разрешаване на проблемите, възникнали при зареждане на компютъра след инсталиране на новата версия на ядрото.