Acronis True Image: общи инструкции
Предоставянето на защита за сигурността и поверителността на съхраняваната на компютъра информация, както и здравето на цялата система като цяло са много важни задачи. С тях сложният набор от помощни програми Acronis True Image помага отлично. С помощта на тази програма можете да запазите данните си както от случайни откази в системата, така и от целенасочени злонамерени действия. Нека да разберем как да работите в Acronis True Image.
съдържание
Създаване на резервно копие
Една от основните гаранции за целостта на данните е създаването на резервно копие. Acronis True Image предлага разширени функции при изпълнение на посочената процедура, защото това е една от основните задачи на приложението.
Непосредствено след стартирането на Acronis True Image се отваря стартов прозорец, който предлага опцията за архивиране. Копие може да се направи изцяло от целия компютър, отделни дискове и техните дялове, както и от маркираните папки и файлове. За да изберете източника на копиране, кликнете върху лявата страна на прозореца, където трябва да има надпис: "Редактиране на източника".
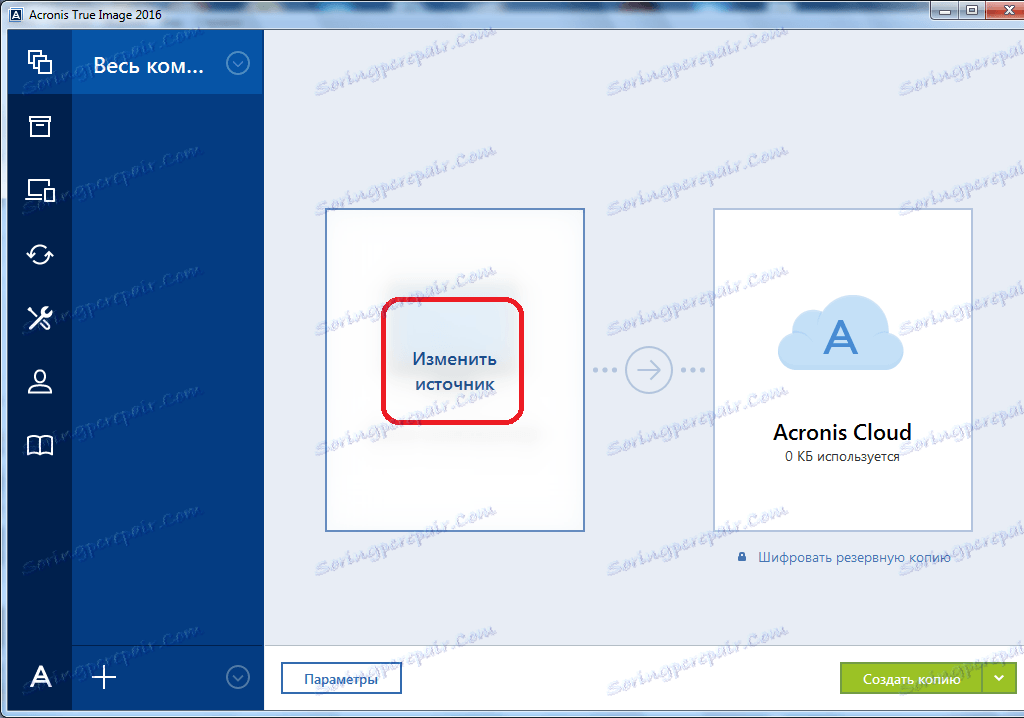
Ние се намираме в секцията за избор на източник. Както споменахме по-горе, на нас се предлагат три възможности за копиране:
- Целият компютър;
- Отделни дискове и дялове;
- Индивидуални файлове и папки.
Изберете една от тези опции, например "Файлове и папки".
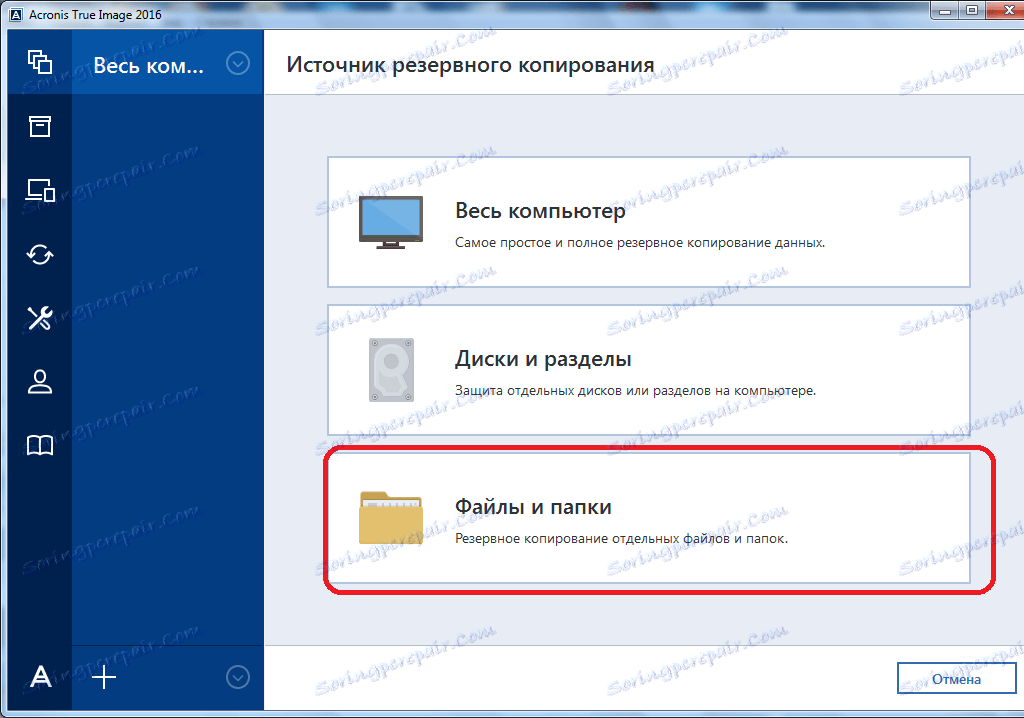
Пред нас се отваря прозорец под формата на проводник, където отбелязваме папките и файловете, които искаме да съберем. Маркирайте необходимите елементи и кликнете върху бутона "OK".
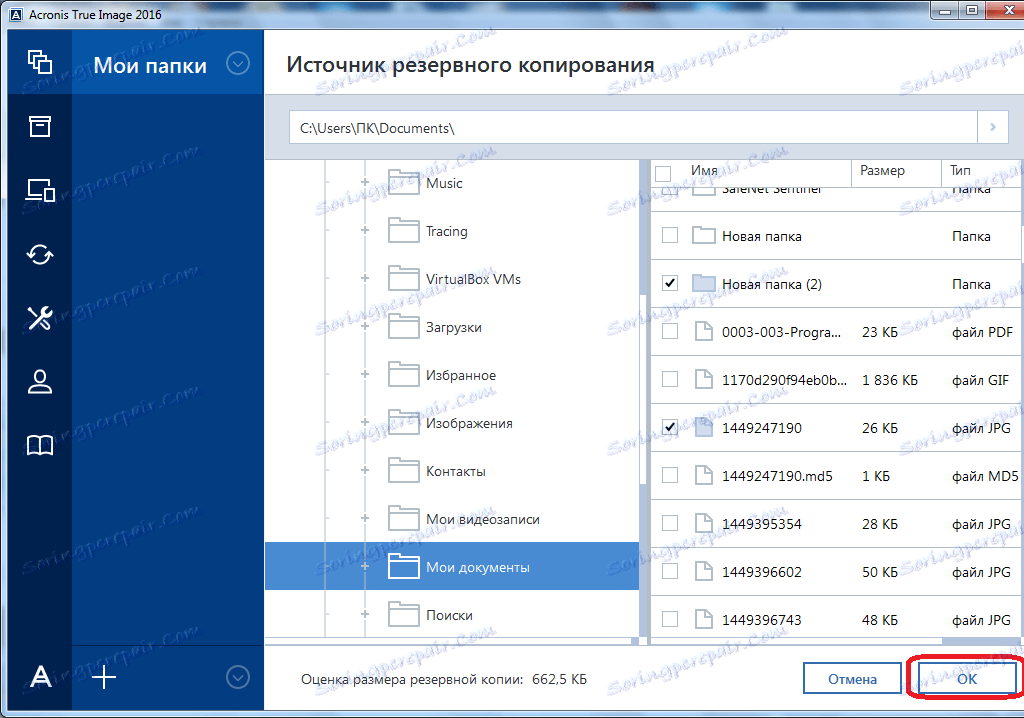
След това трябва да изберем местоназначението на копието. За целта кликнете върху лявата страна на прозореца с думата "Промяна на местоназначението".
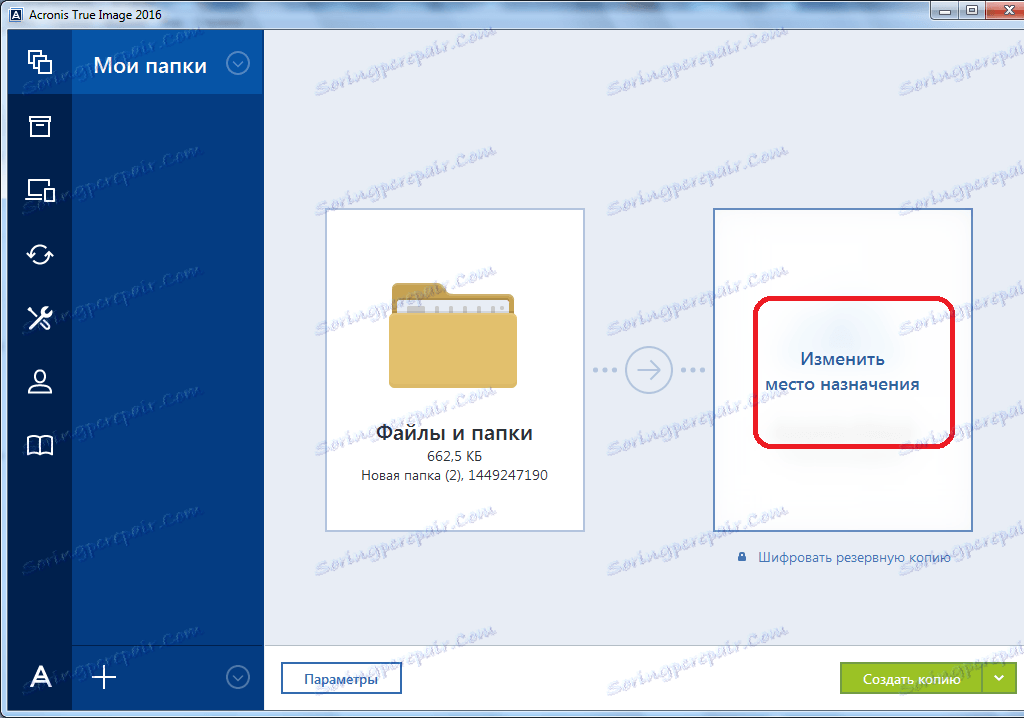
Има и три възможности:
- Съхранение в облака Acronis Cloud с неограничено място за съхранение;
- Подвижни носители;
- Поставете на твърдия диск на компютъра.
Нека да изберем например хранилището за облак на Acronis Cloud, в който първо трябва да създадете профил.
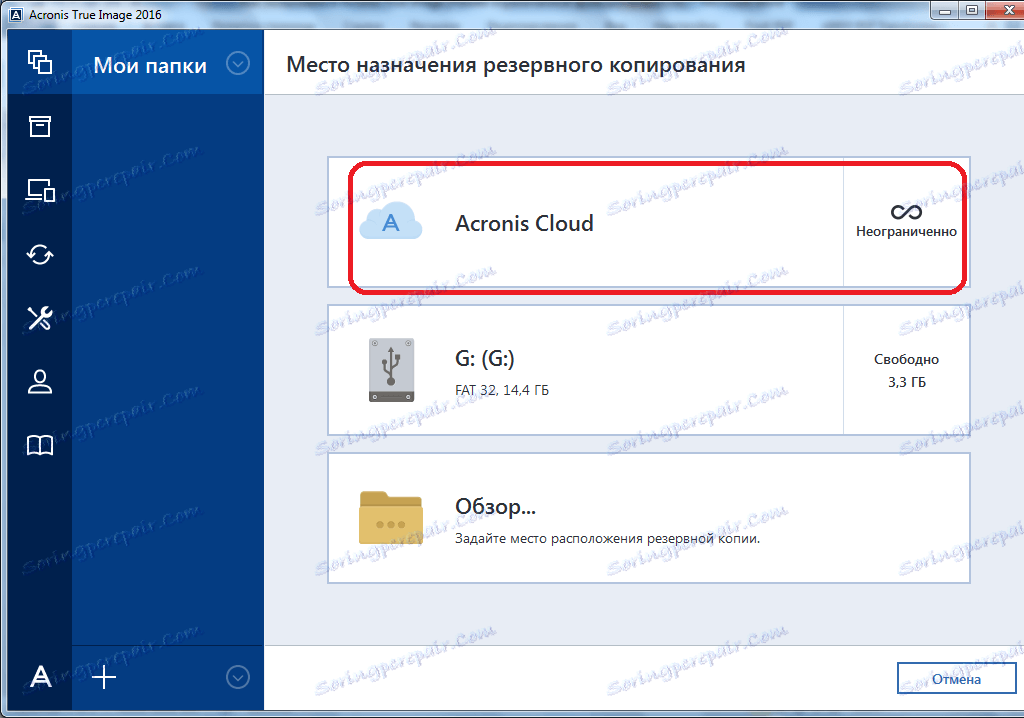
Така че, за да създадете резервно копие, почти всичко е готово. Но все пак можем да решим дали да шифроваме данните или да ги оставим незащитени. Ако решихме да шифроваме, кликнете върху съответния надпис в прозореца.
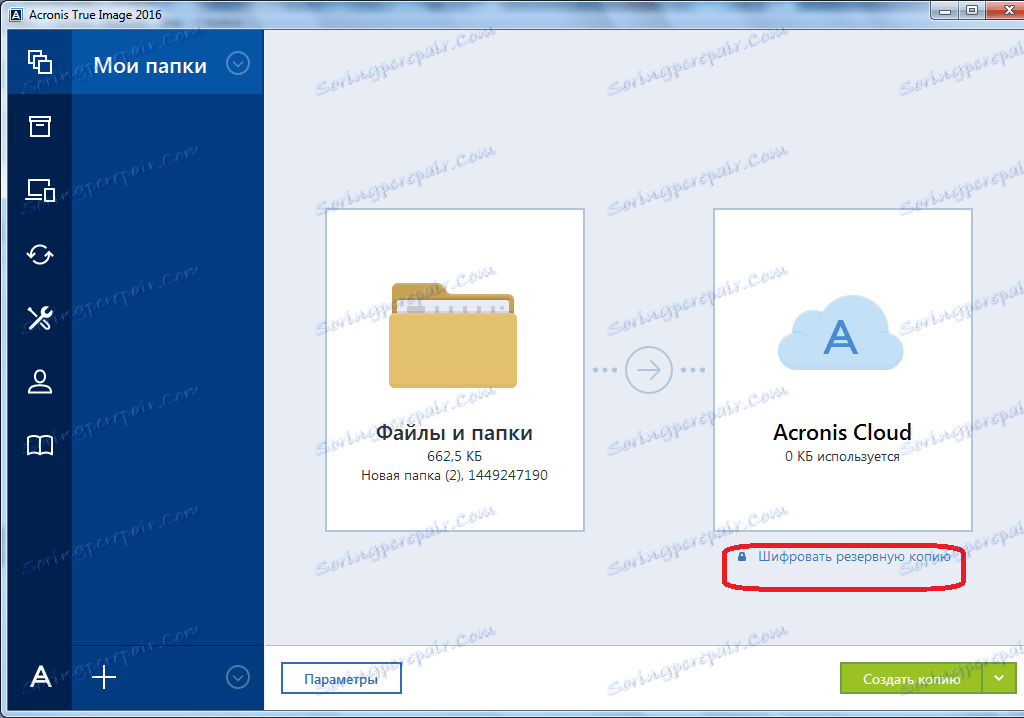
В отворения прозорец въведете два пъти произволна парола, която трябва да запомните, за да може в бъдеще да имате достъп до шифрования архив. Кликнете върху бутона "Запазване".
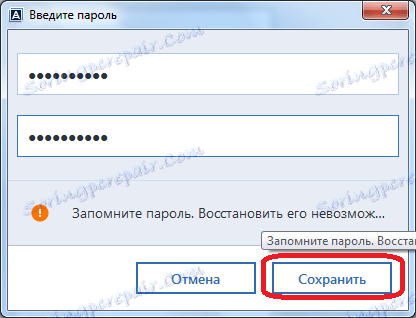
Сега, за да създадете резервно копие, остава да кликнете върху зеления бутон с надписа "Създаване на копие".
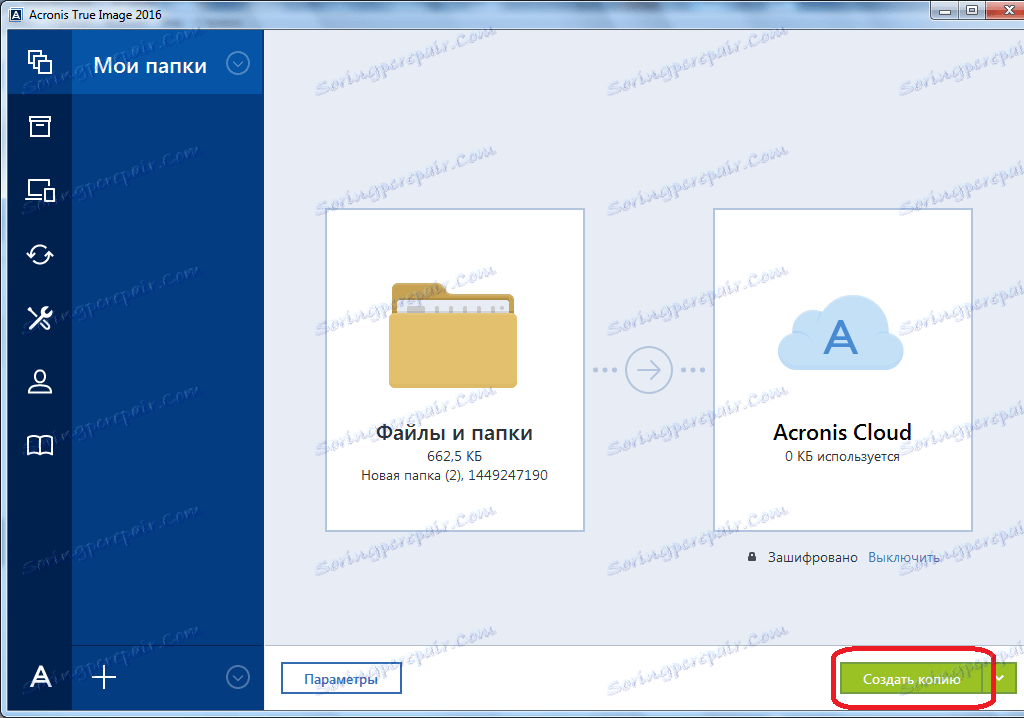
След това започва процесът на архивиране, който може да продължи във фонов режим, докато правите други неща.
След като процедурата за архивиране приключи, в прозореца на програмата между двете точки на свързване се появява характерна зелена икона с отметка вътре.
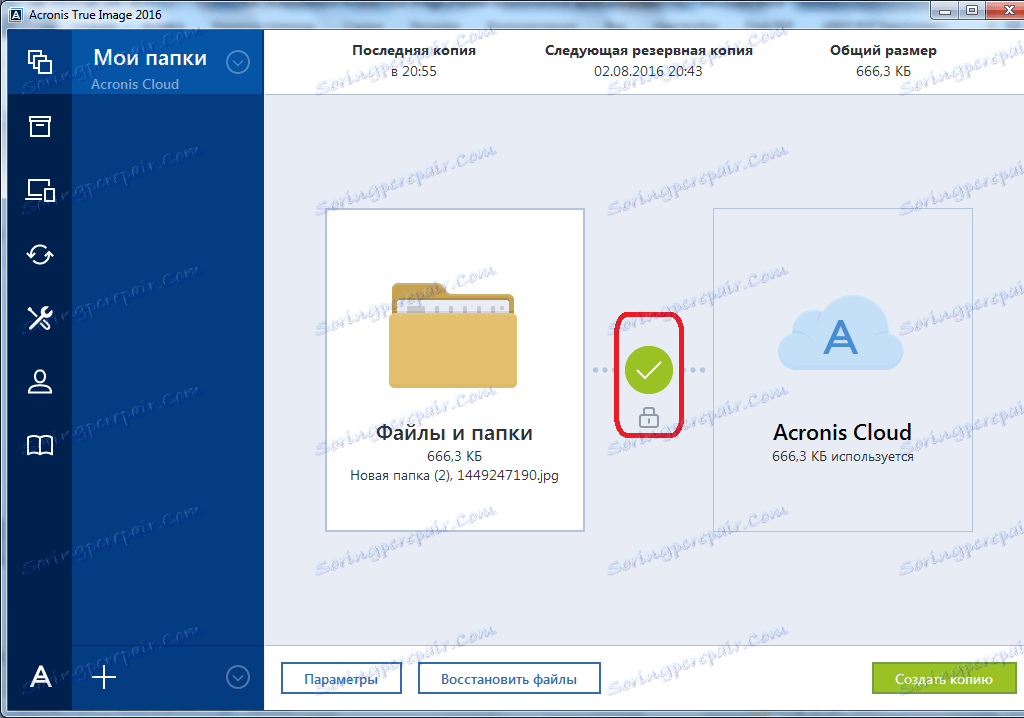
синхронизация
За да синхронизирате компютъра си с хранилище Acronis Cloud и да имате достъп до данни от всяко устройство, от главния прозорец на Acronis True Image, отворете раздела "Синхронизиране".
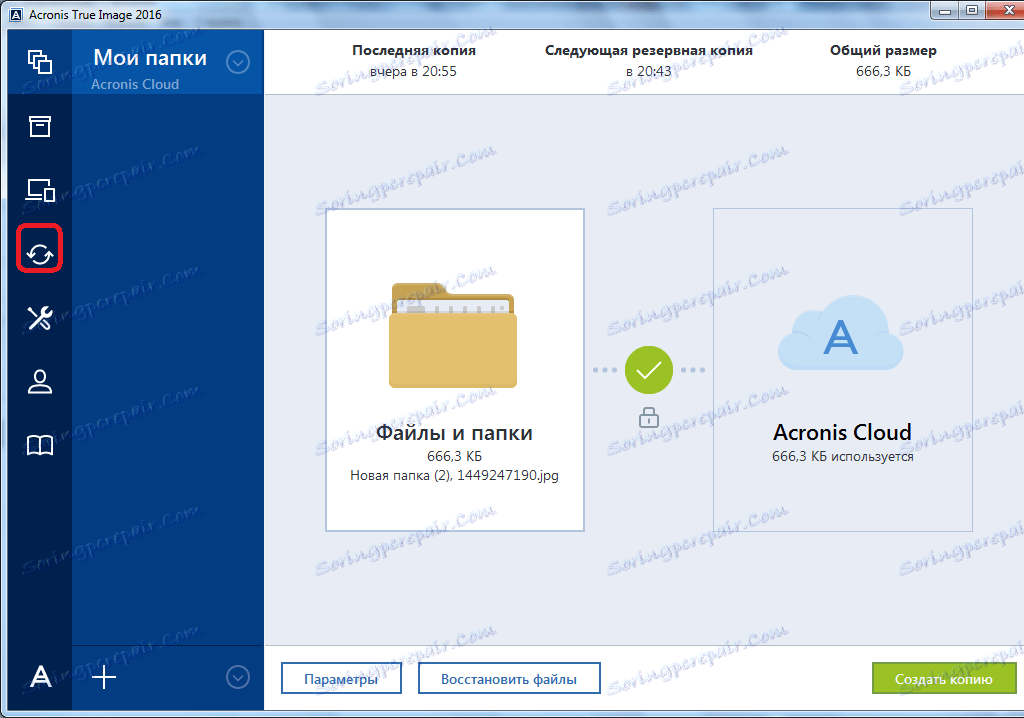
В отворения прозорец, в който описваме възможностите за синхронизация в общи термини, кликнете върху бутона "OK".
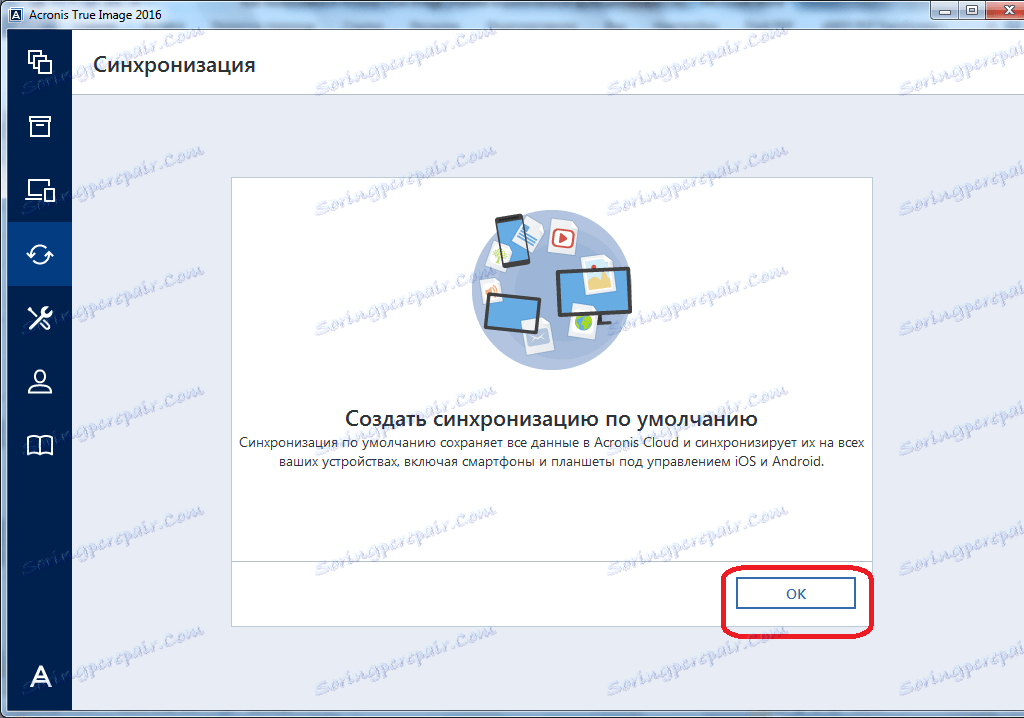
След това се отваря файловия мениджър, където трябва да изберете папката, която искаме да синхронизираме с облака. Търсим директорията, от която се нуждаем, и кликнете върху бутона "OK".
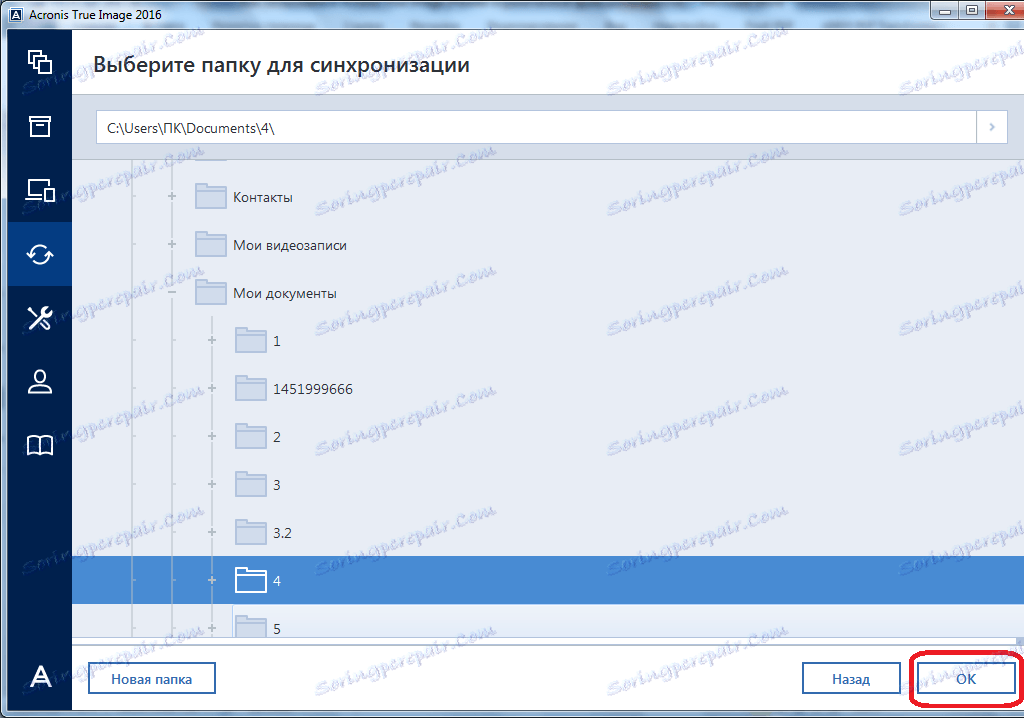
След това се създава синхронизация между папката на компютъра и услугата "облак". Процесът може да отнеме известно време, но сега всички промени в посочената папка ще бъдат автоматично прехвърлени в Acronis Cloud.
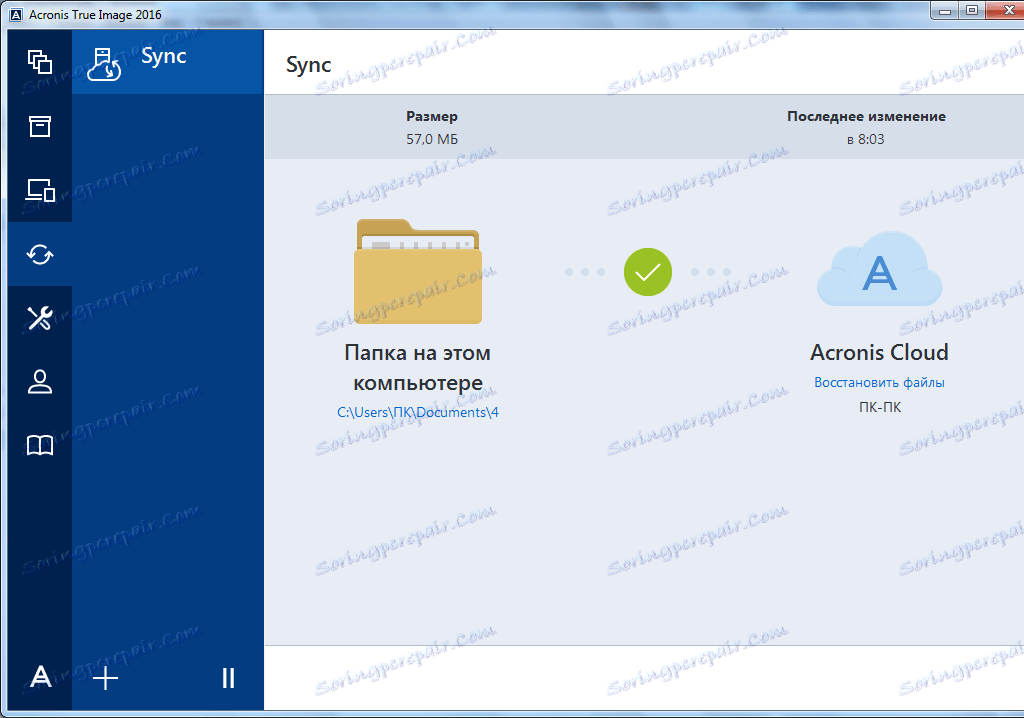
Управление на резервното копие
След като резервното копие на данните е качено на сървъра на Acronis Cloud, то може да бъде управлявано чрез контролния панел. Има и възможност за управление и синхронизиране.
От началната страница на Acronis True Image отворете секцията "Табло за управление".
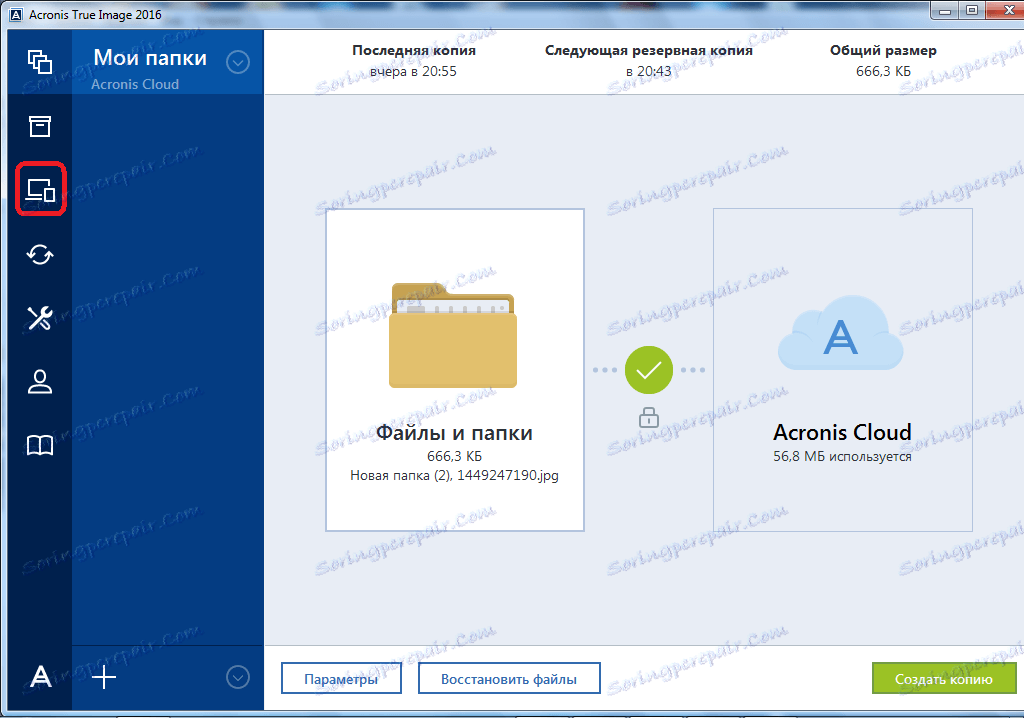
В отворения прозорец кликнете върху зеления бутон "Отваряне на онлайн панела за наблюдение".
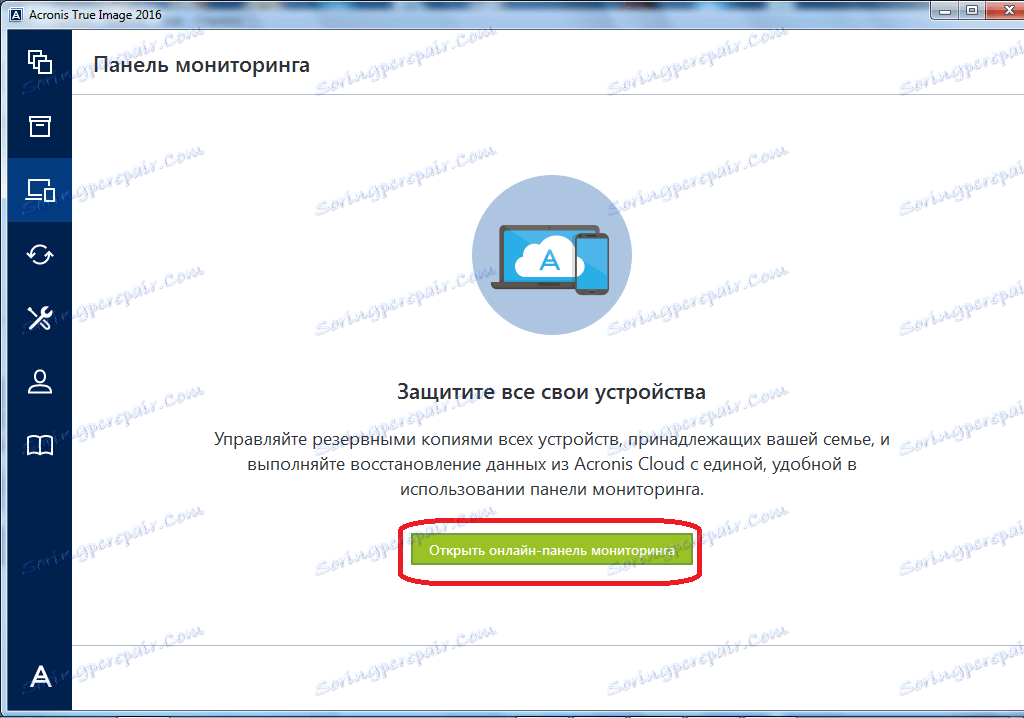
След това се стартира браузърът, инсталиран по подразбиране в компютъра ви. Браузърът пренасочва потребителя към страницата "Устройства" в неговата сметка в Acronis Cloud, където всички резервни копия са видими. За да възстановите резервното копие, просто кликнете върху бутона "Възстановяване".
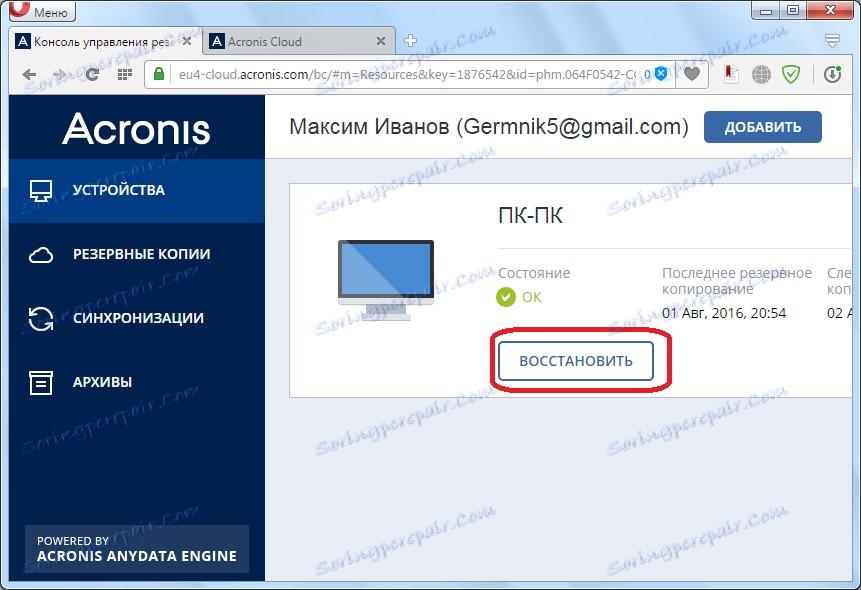
За да видите синхронизацията си в браузъра, трябва да кликнете върху раздела със същото име.
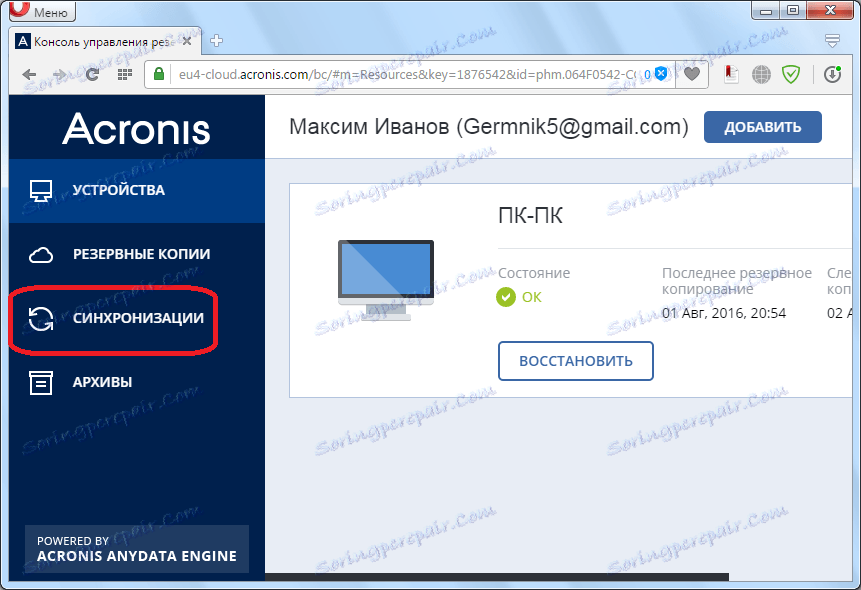
Създаване на Bootable Media
Зареждането на диска за зареждане или флаш устройството е необходимо след авария в системата. За да създадете стартов носител, отворете секцията "Инструменти".
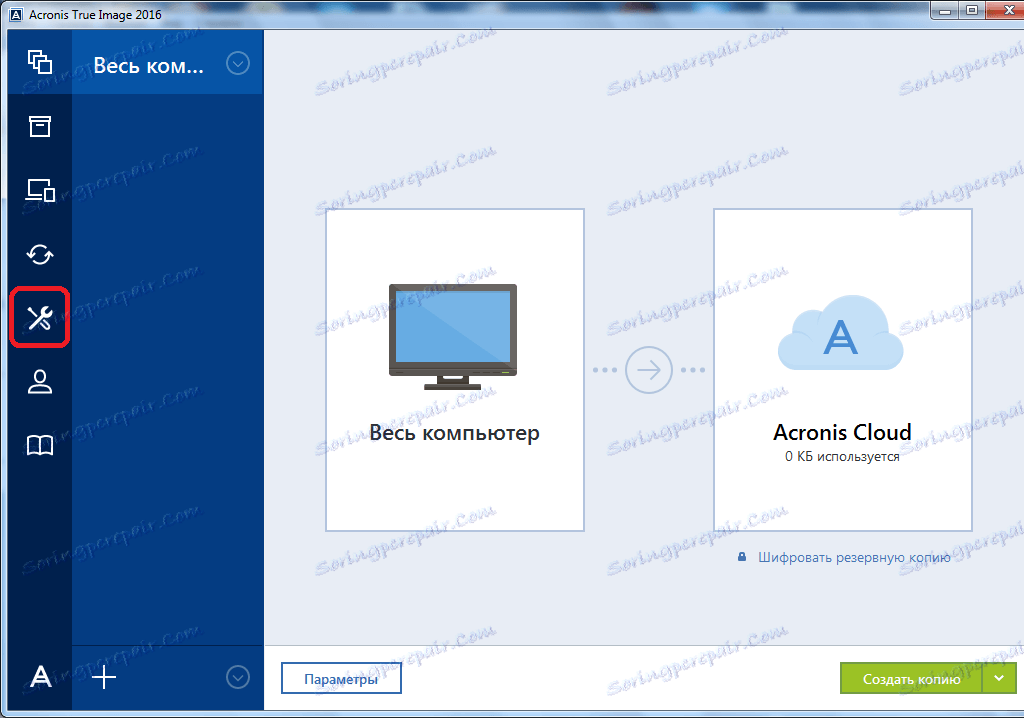
След това изберете елемента "Bootable Media Builder".
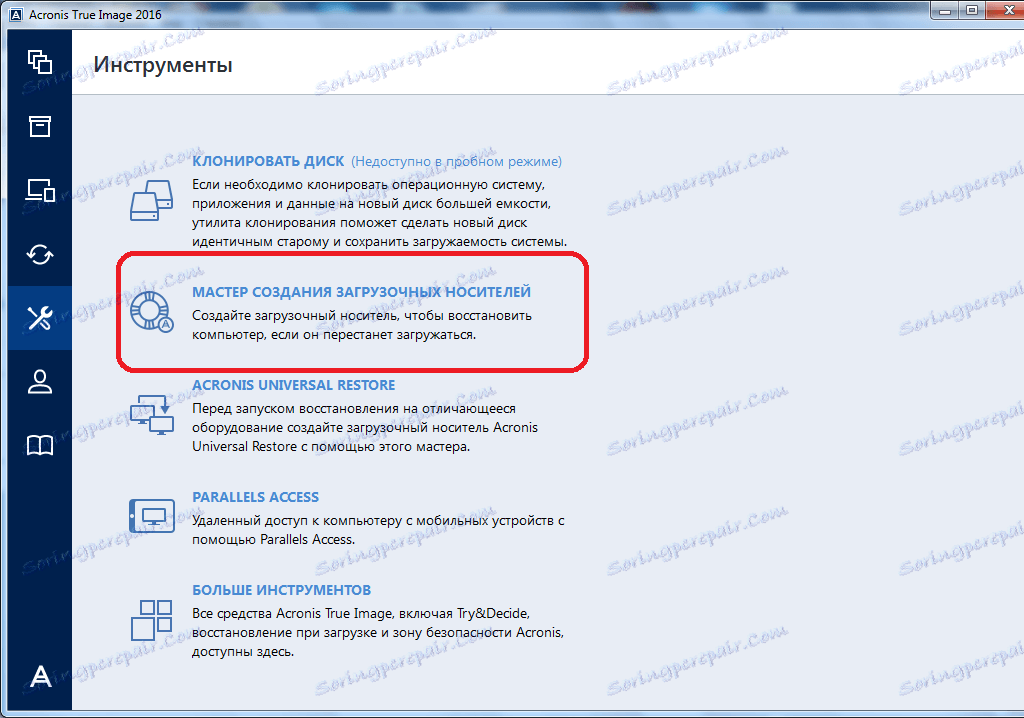
След това се отваря прозорец, който ви подканва да изберете как да създадете стартираща медия: като използвате технологията Acronis или използвате технологията WinPE. Първият метод е по-прост, но не работи с някои хардуерни конфигурации. Вторият метод е по-сложен, но в същото време е подходящ за всяко "желязо". Трябва обаче да отбележим, че процентът на несъвместимост на стартиращото флаш устройство, създадено с технологията Acronis, е достатъчно малък, затова първо трябва да използвате USB устройството и само в случай на повреда да продължите да създавате флаш устройство, използвайки технологията WinPE.
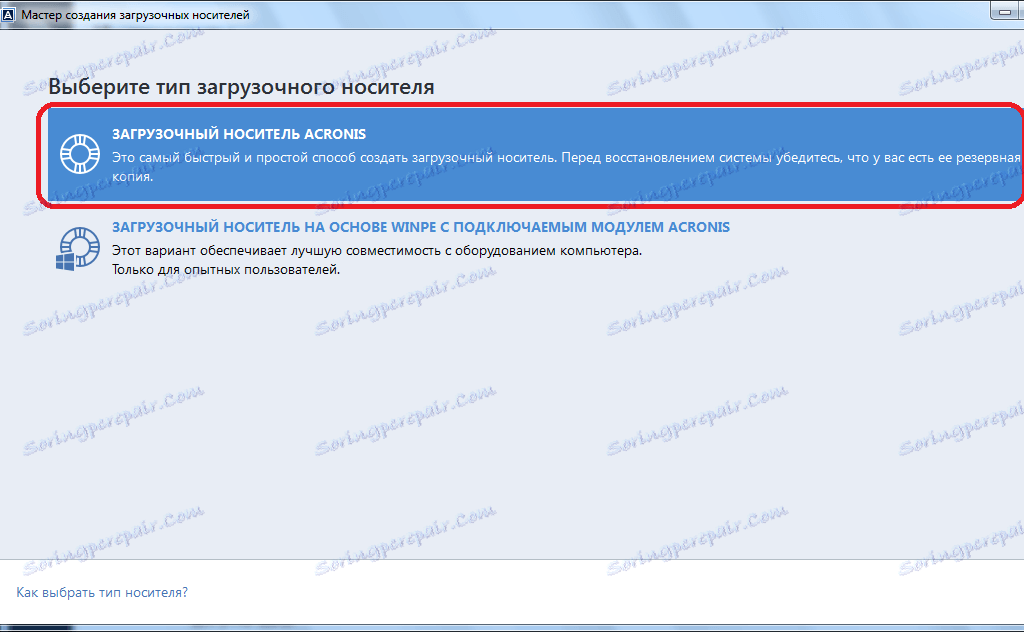
След като изберете метода за създаване на USB флаш устройство, се отваря прозорец, в който посочвате конкретно USB устройство или диск.
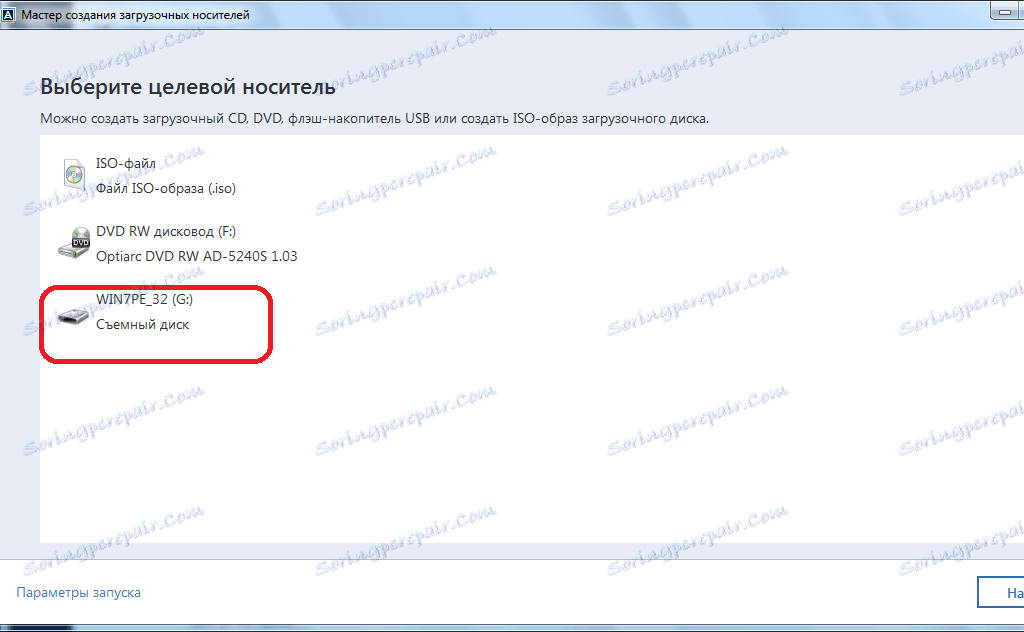
На следващата страница проверете всички избрани параметри и кликнете върху бутона "Продължи".
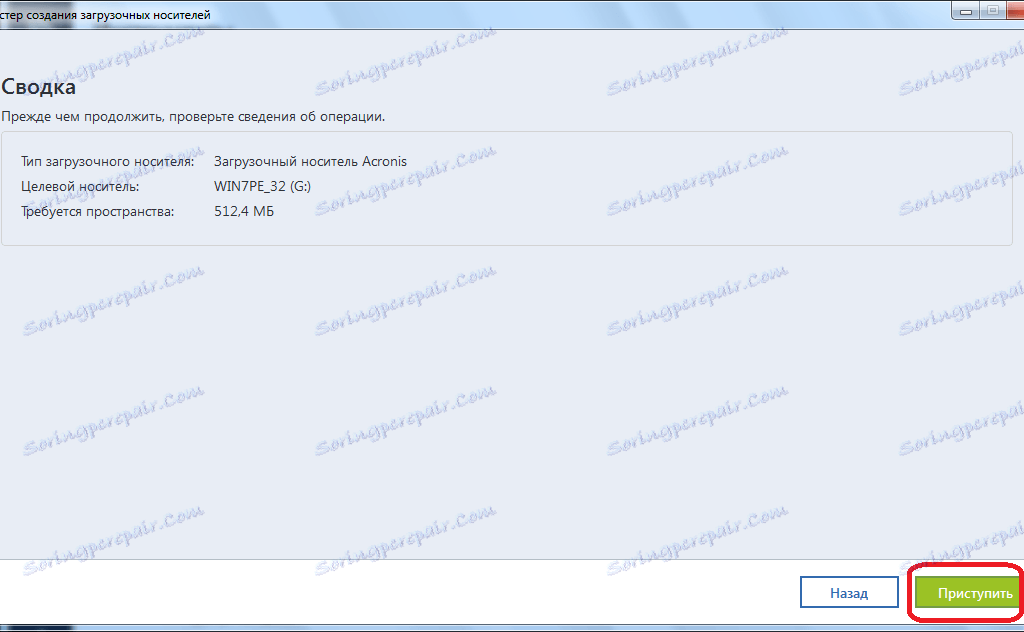
След това се извършва процесът на създаване на стартиращата медия.
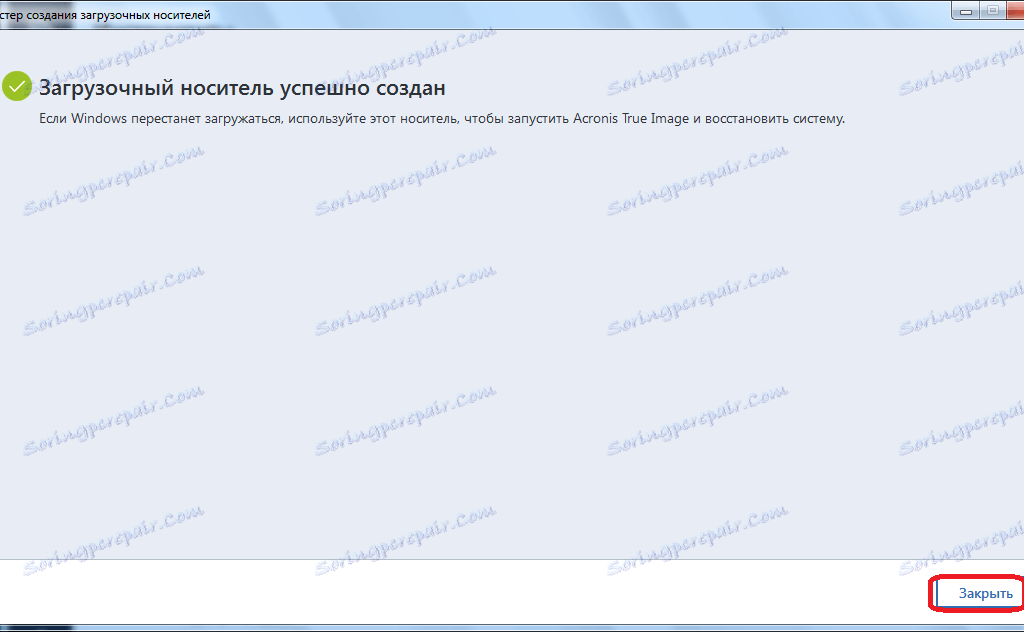
Как да създадете bootable USB флаш устройство в Acronis True Image
Неотменимо изтриване на данни от дискове
В програмата Acronis True Image има инструмент Drive Cleanser, който помага да се изтрият напълно данните от дисковете и техните отделни дялове без възможност за последващо възстановяване.
За да използвате тази функция, от секцията "Инструменти" отидете на "Още инструменти".
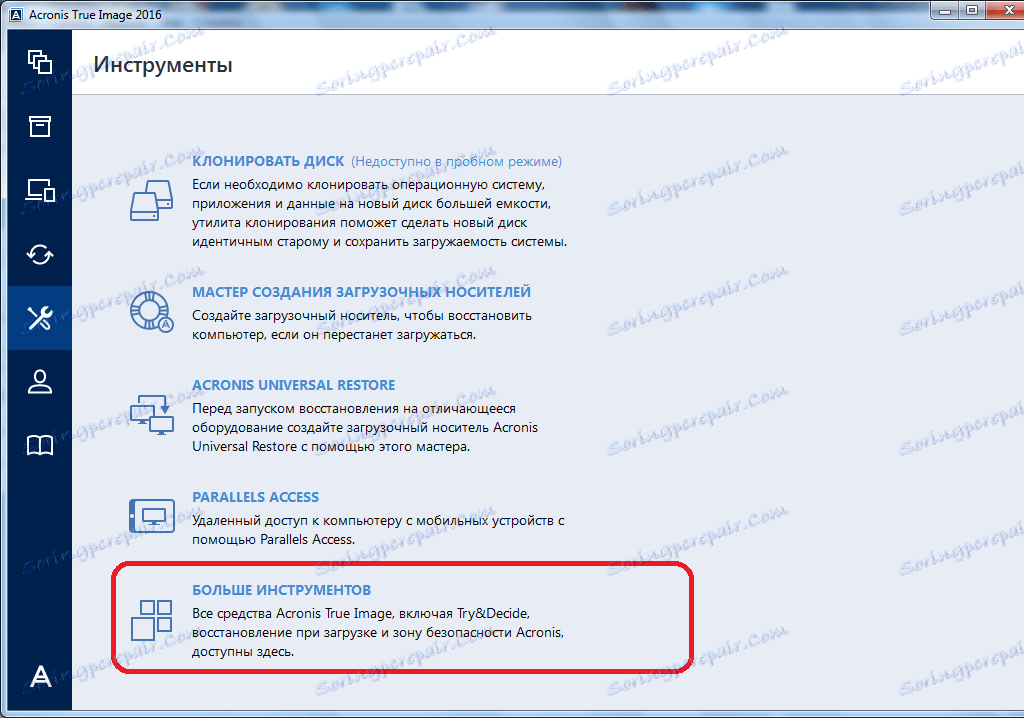
След това се отваря Windows Explorer, който представя допълнителен списък с помощни програми на Acronis True Image, които не са включени в главния интерфейс на програмата. Стартирайте програмата за почистване на устройства.
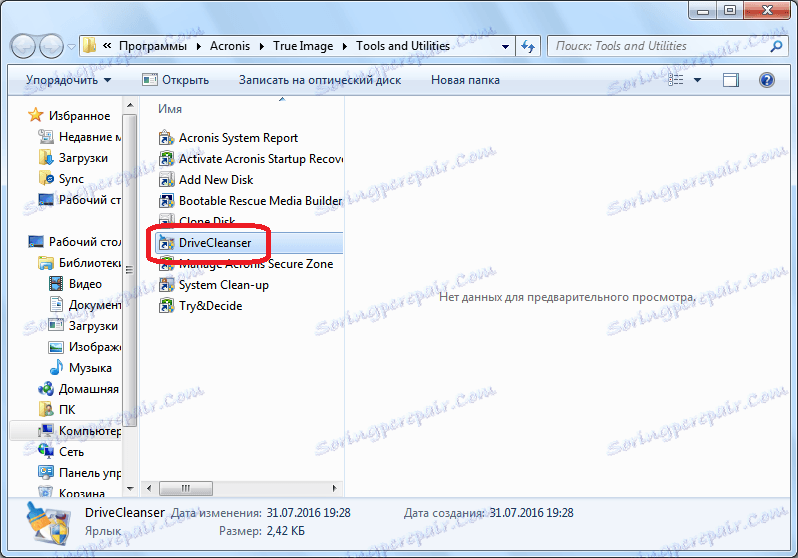
Преди нас се отваря прозорецът за помощни програми. Тук трябва да изберете диска, дял на диска или USB носител, който трябва да почистите. За да направите това, достатъчно е да направите едно кликване с левия бутон на мишката върху съответния елемент. След като изберете, кликнете върху бутона "Напред".
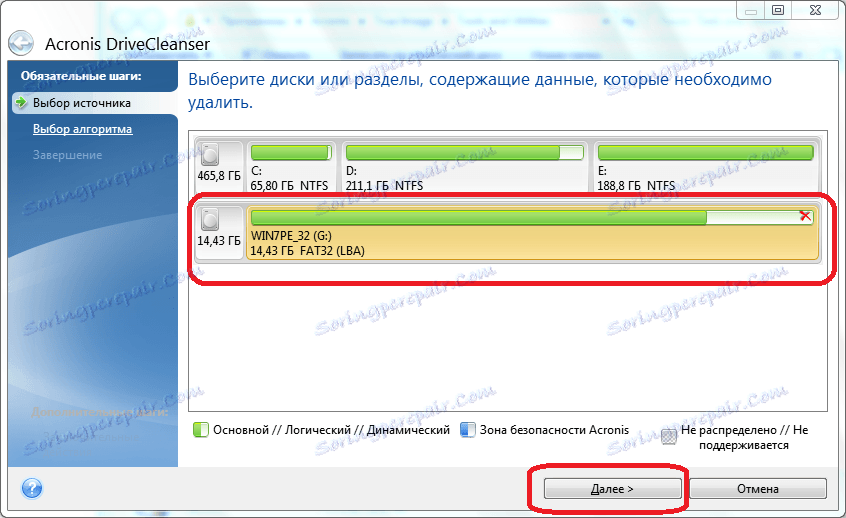
След това изберете метода за почистване на диска и отново кликнете върху бутона "Напред".
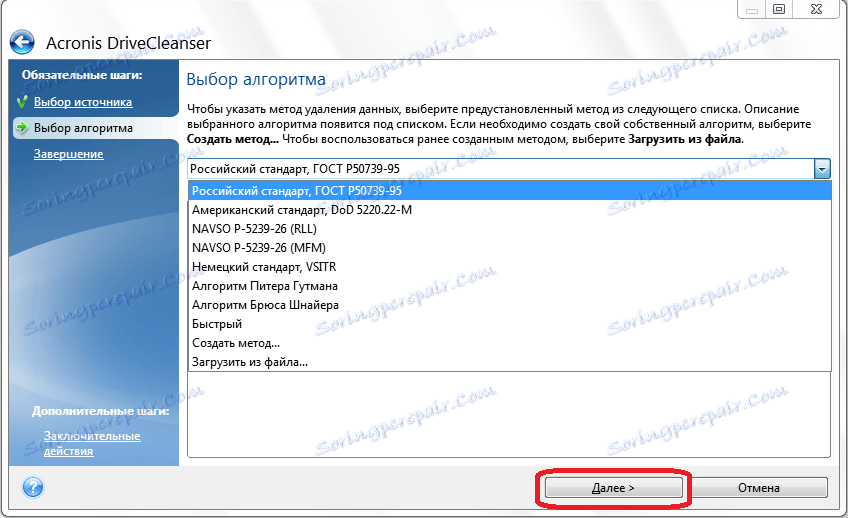
След това се отваря прозорец, който предупреждава, че данните за избрания дял ще бъдат изтрити и че той ще бъде форматиран. Поставяме отметка до надписа "Изтриване на избраните дялове без възможност за възстановяване" и кликнете върху бутона "Продължи".
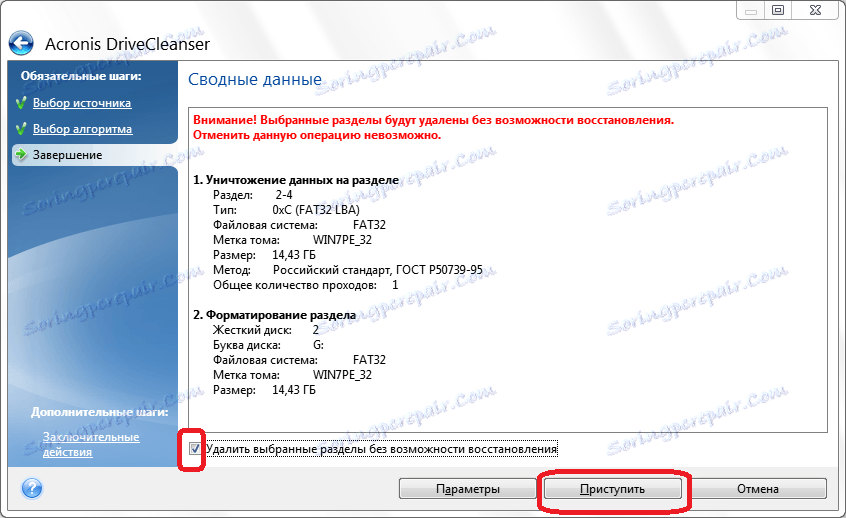
След това започва процедурата за неотменимо изтриване на данни от избрания дял.
Почистване на системата
С помощта на помощната програма за почистване на системата можете да почистите твърдия диск на временни файлове и друга информация, която може да помогне на нападателите да проследят действията на потребителя на компютъра. Тази програма също се намира в списъка с допълнителни инструменти на Acronis True Image. Пусни го.
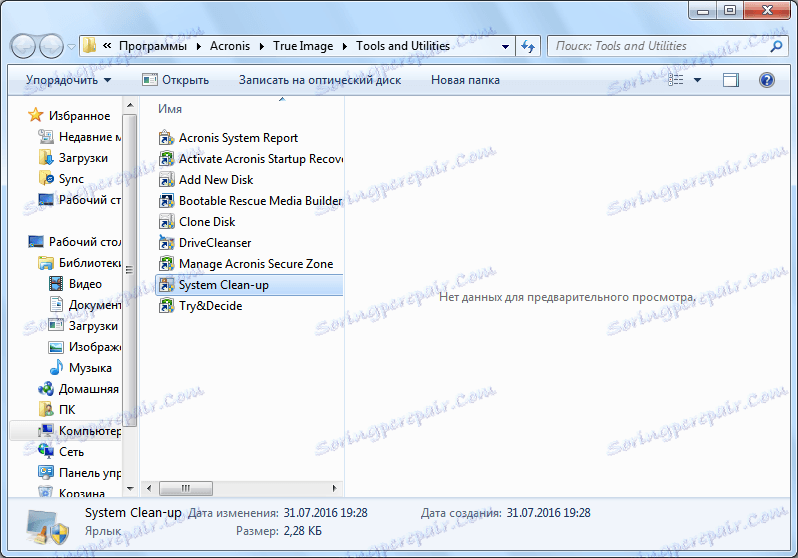
В отворения прозорец на помощните програми изберете системните елементи, които искате да изтриете, и кликнете върху бутона "Изчистване".
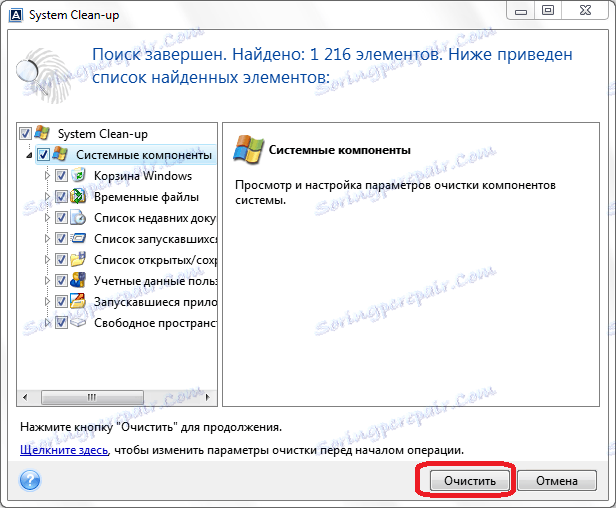
След това компютърът се почиства от ненужни системни данни.
Работете в пробния режим
Инструментът Try & Decide, който също е сред допълнителните помощни програми на програмата Acronis True Image, осигурява възможност за стартиране на изпитателен режим на работа. В този режим потребителят може да изпълнява потенциално опасни програми, да премине към съмнителни сайтове и да изпълнява други действия, без да рискува да повреди системата.
Отворете помощната програма.
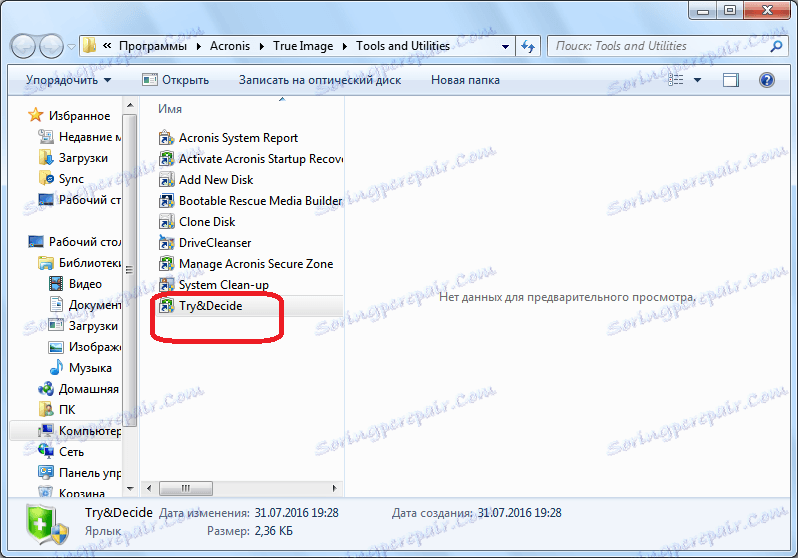
За да активирате пробния режим, кликнете върху най-горния етикет в прозореца, който се отваря.
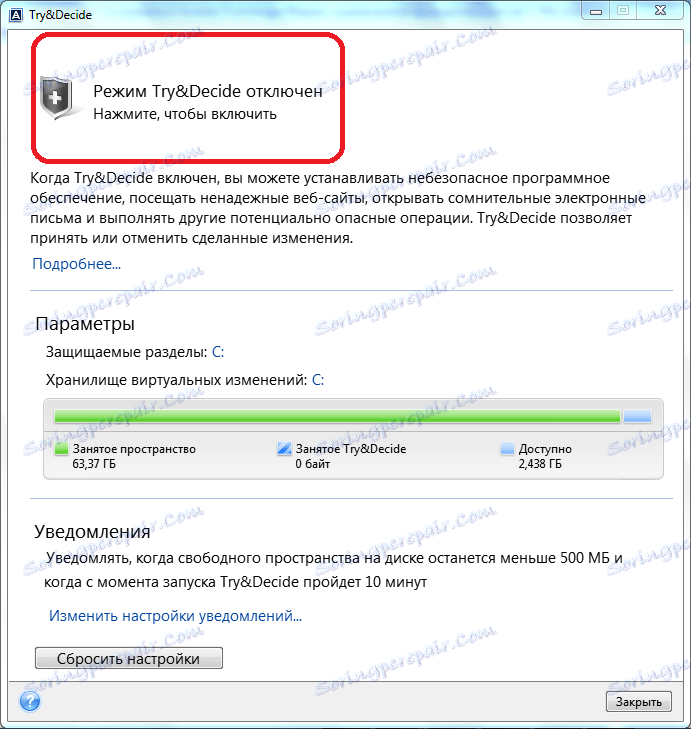
След това се стартира режимът на работа, при който няма вероятност да се повреди системата от злонамерени програми, но в същото време този режим налага известни ограничения върху възможностите на потребителя.
Както можете да видите, програмата Acronis True Image е много мощен набор от инструменти, предназначени да осигурят максимално ниво на защита на данните срещу загуба или кражба от нарушители. В същото време функционалността на приложението е толкова богата, че отнема много време, за да се запознаете с всички функции на Acronis True Image, но си заслужава.