Как да използвате Adobe Audition
Adobe Audition е многофункционално средство за създаване на висококачествен звук. С него можете да записвате собствената си капела и да ги комбинирате с минусите, да налагате различни ефекти, да изрежете и пастите записи и много други.
На пръв поглед програмата изглежда невероятно сложна, поради наличието на различни прозорци с множество функции. Малка практика и лесно ще се движите в Adobe Audition. Нека да разберем как да използваме програмата и откъде да започнем.
Как да използвате Adobe Audition
Просто искам да отбележа, че за да разгледаме всички функции на програмата в една статия, едва ли ще работи, затова ще анализираме основните действия.
Как да добавите минус, за да създадете композиция
За да започнем новия ни проект, се нуждаем от фонова музика, с други думи "минус" и думи, които се наричат "Акапела" .
Стартирайте Adobe Audition. Добавяме нашето минус. За да направите това, отворете раздела "Multitrack" и плъзнете избраната песен в полето "Track1" .
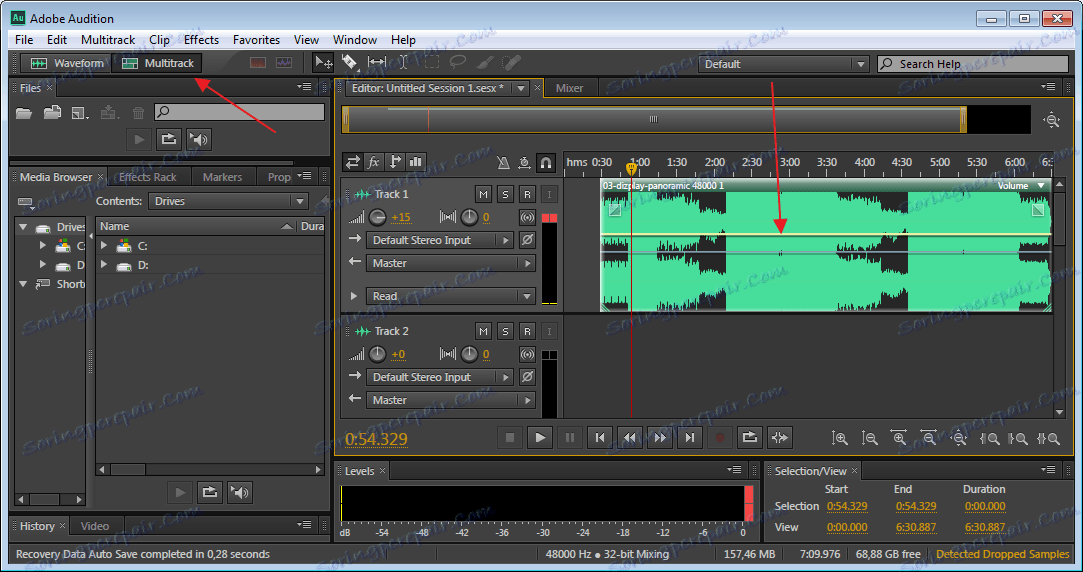
Записът ни не се намира в самото начало, а когато слушаме първото мълчание и едва след известно време чуваме записа. Ако спестим проекта, ще имаме същото нещо, което не ни е подходящо. Следователно, с помощта на мишката, можем да плъзгаме музикалната пътечка до началото на полето.
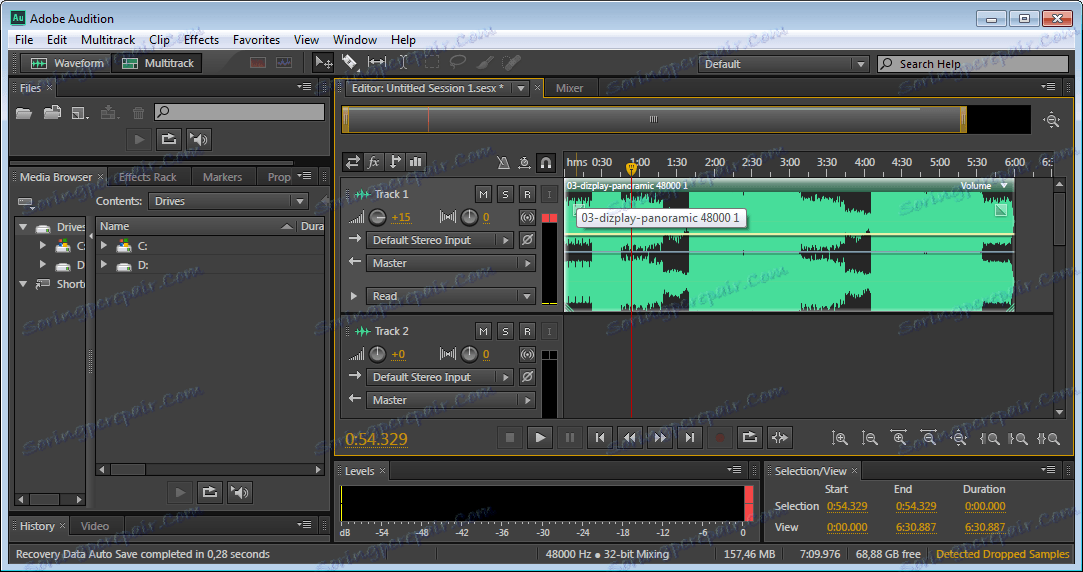
Сега слушайте. За това в долната част има специален панел.
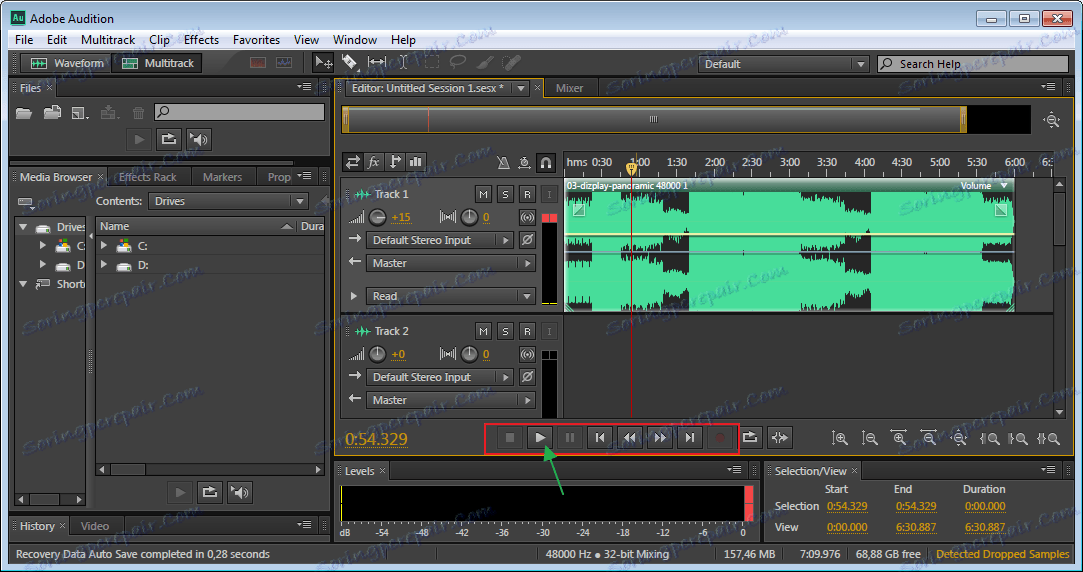
Проследяване на настройките на прозореца
Ако композицията е много тиха или обратното, тогава правим промяна. В прозореца на всяка песен има специални настройки. Намерете иконата за сила на звука. Преместете мишката надясно и наляво, регулирайте звука.
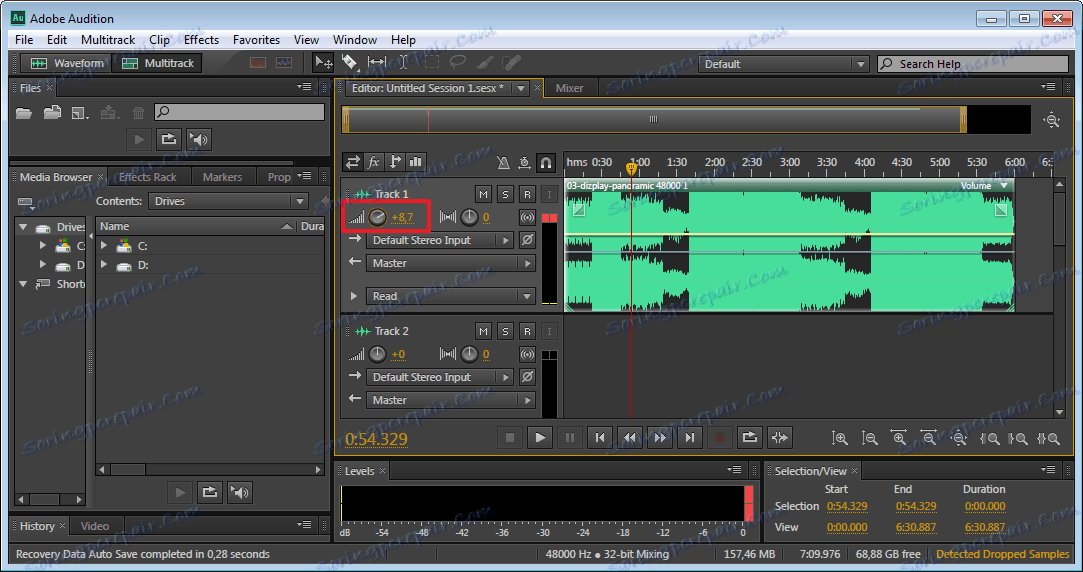
Ако кликнете два пъти върху иконата за сила на звука, въведете числови стойности. Например, "+8.7" ще означава увеличаване на обема, а ако искате да го направите по-тих, тогава "-8.7" . Можете да зададете различни стойности.
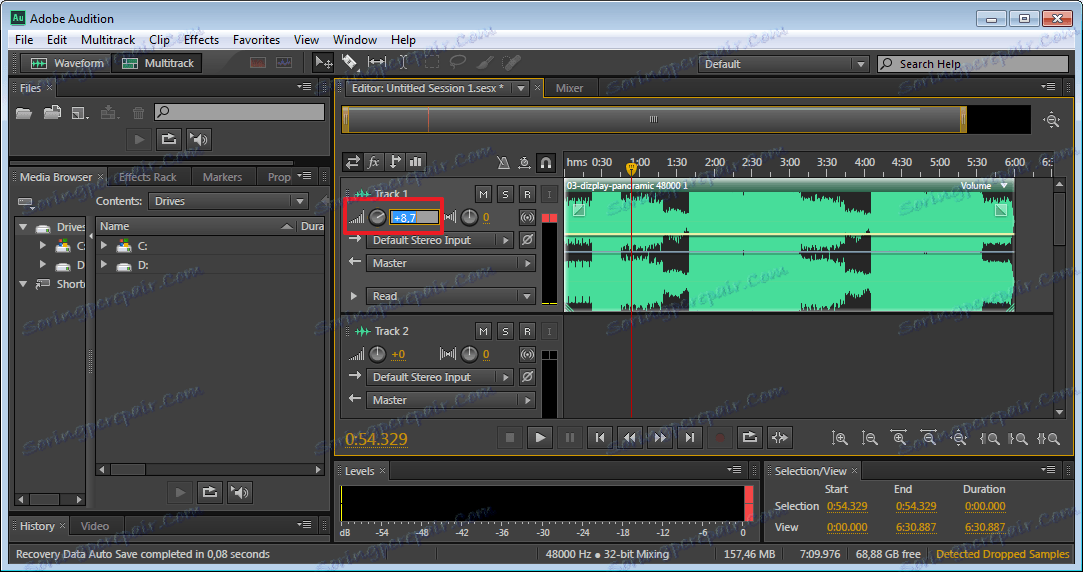
Иконата наблизо регулира стерео баланса между десния и левия канал. Можете да го преместите точно като звука.
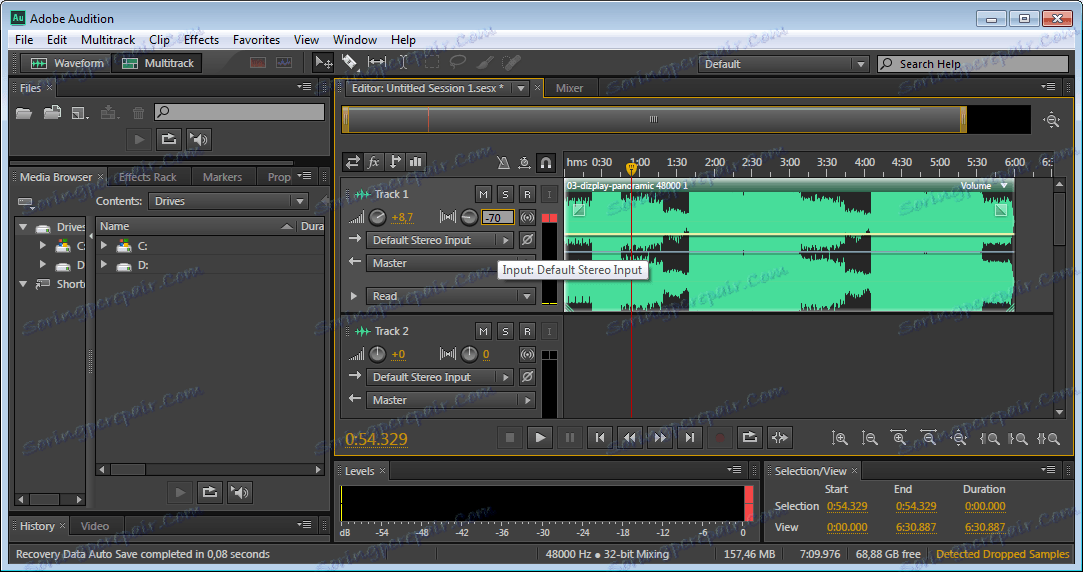
За удобство можете да промените името на песента. Това е особено вярно, ако имате много от тях.
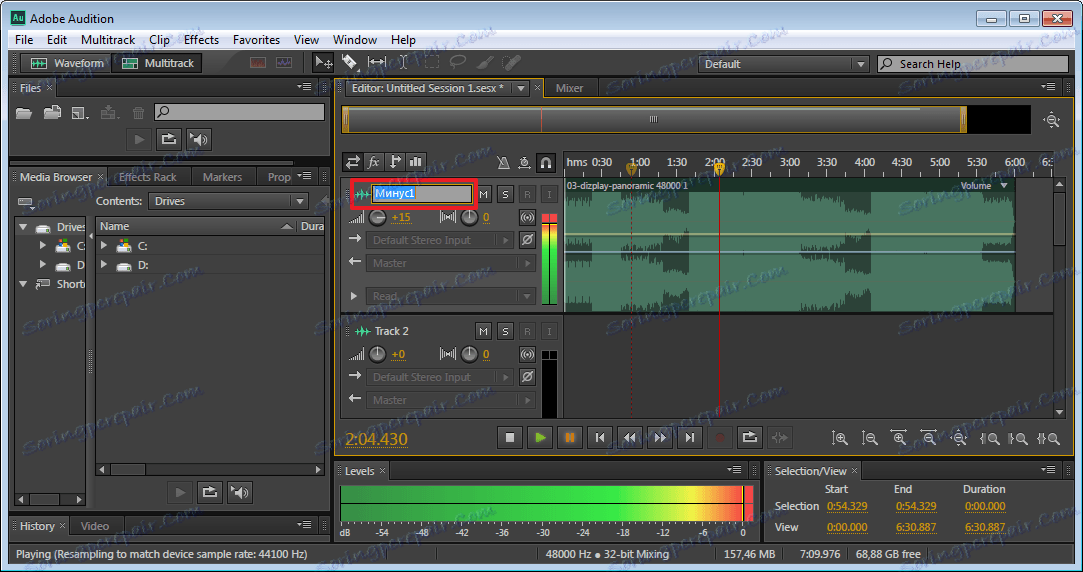
В същия прозорец можем да изключим звука. Докато слушаме, ще видим движението на плъзгача на тази писта, но останалите песни ще бъдат чути. Тази функция е удобна за редактиране на звука на отделни песни.
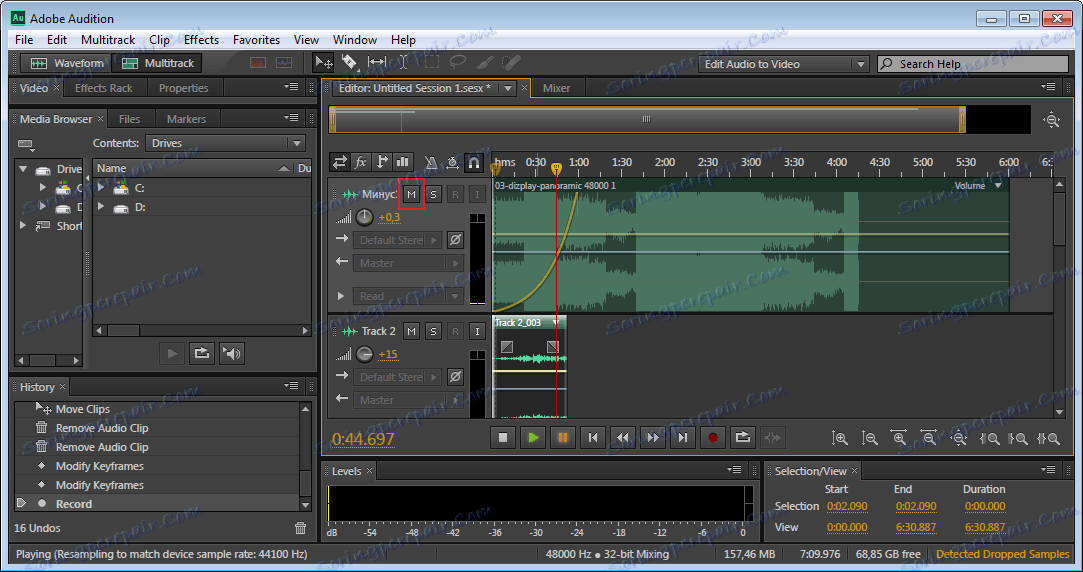
Затихване или увеличаване на обема
Когато слушате записа, може да изглежда, че началото е твърде силно, затова сме в състояние да настроим избледняващия звук. Или, обратно, усилване, което е много по-рядко срещано. За да направите това, издърпайте курсора на мишката върху полупрозрачния квадрат в зоната на звуковия сигнал. Трябва да имате крива, която е най-добре поставена плавно в началото, така че натрупването да не е прекалено грубо, въпреки че всичко зависи от задачата.
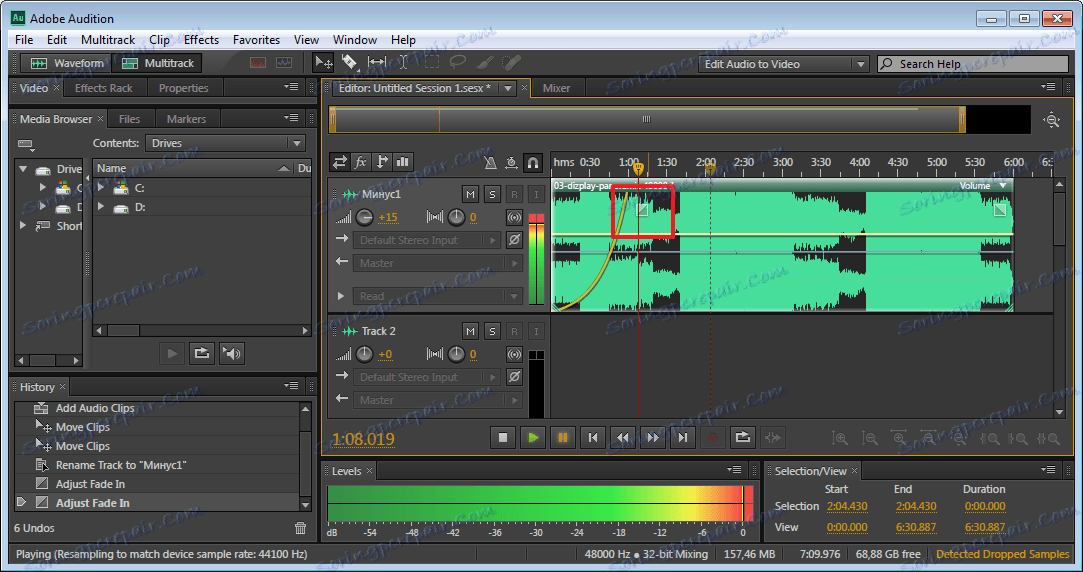
Същото може да се направи и в края на краищата.
Подрязване и добавяне на фрагменти в аудио записи
Непрекъснато, когато работите със звукови файлове, трябва да изрежете нещо. Можете да направите това, като кликнете върху зоната на пистата и я плъзнете до желаното място. След това натиснете бутона "Del" .
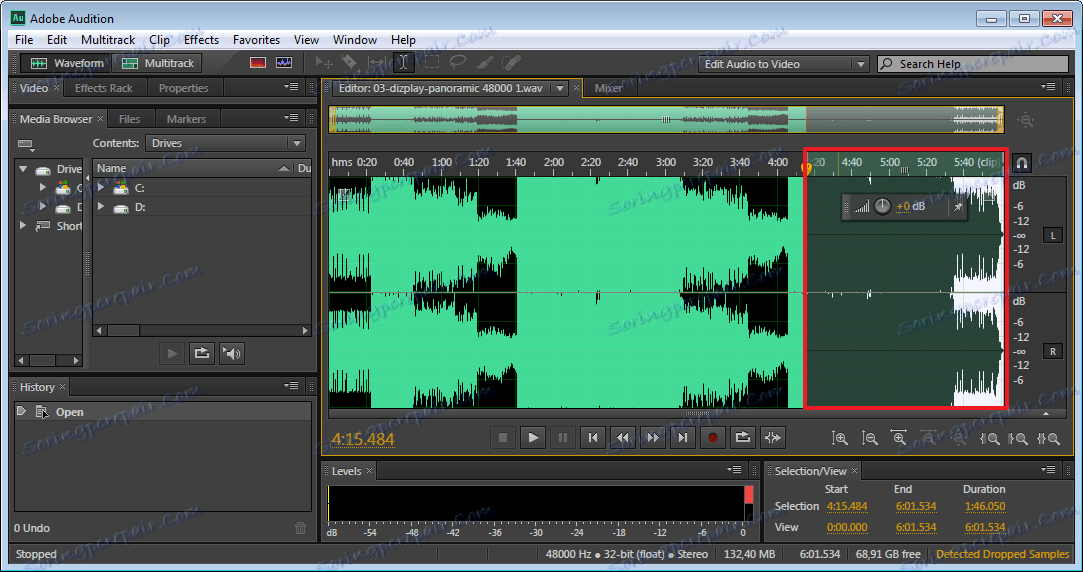
За да вмъкнете пасаж, трябва да добавите запис към нова песен и след това да го плъзнете до желаната песен чрез плъзгане.
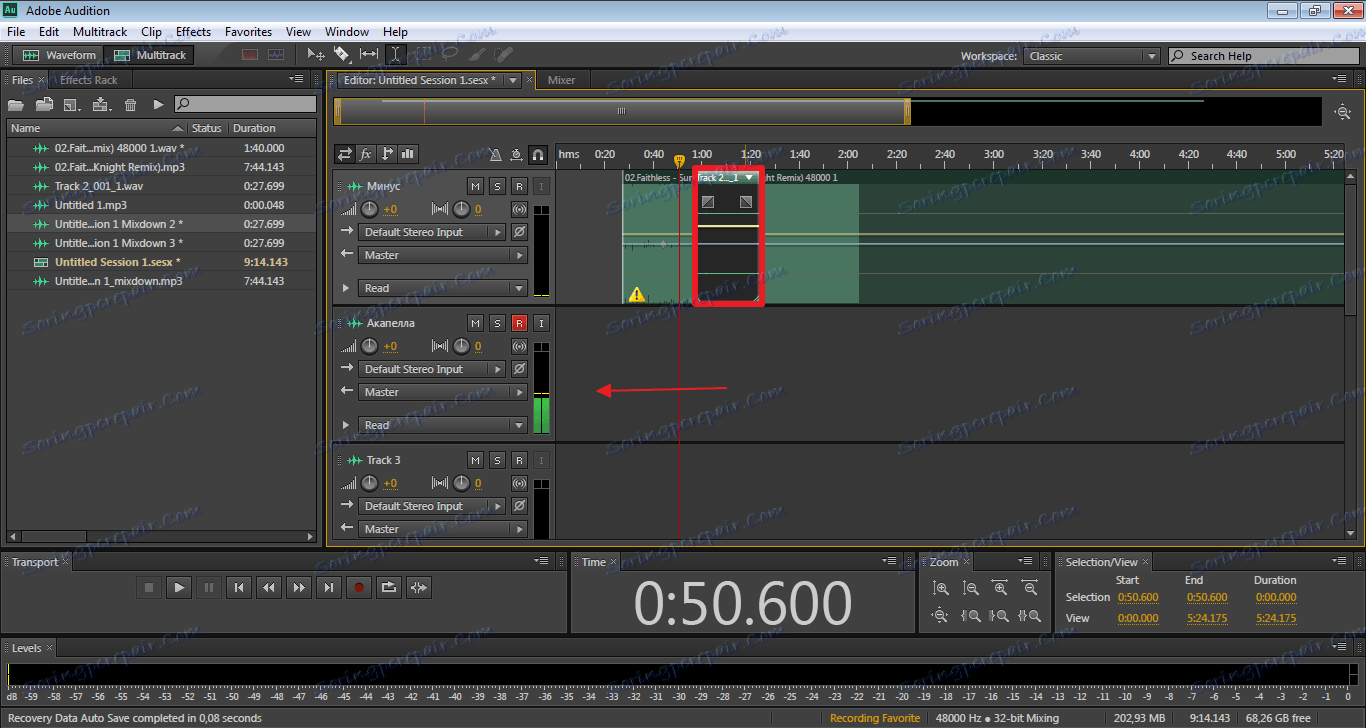
По подразбиране Adobe Audition има 6 прозореца за добавяне на песен, но това не е достатъчно при създаването на сложни проекти. За да добавите необходимите, превъртете всички песни надолу. Последният прозорец ще бъде "Майстор" . Като преместите композицията в нея, се появяват допълнителни прозорци.
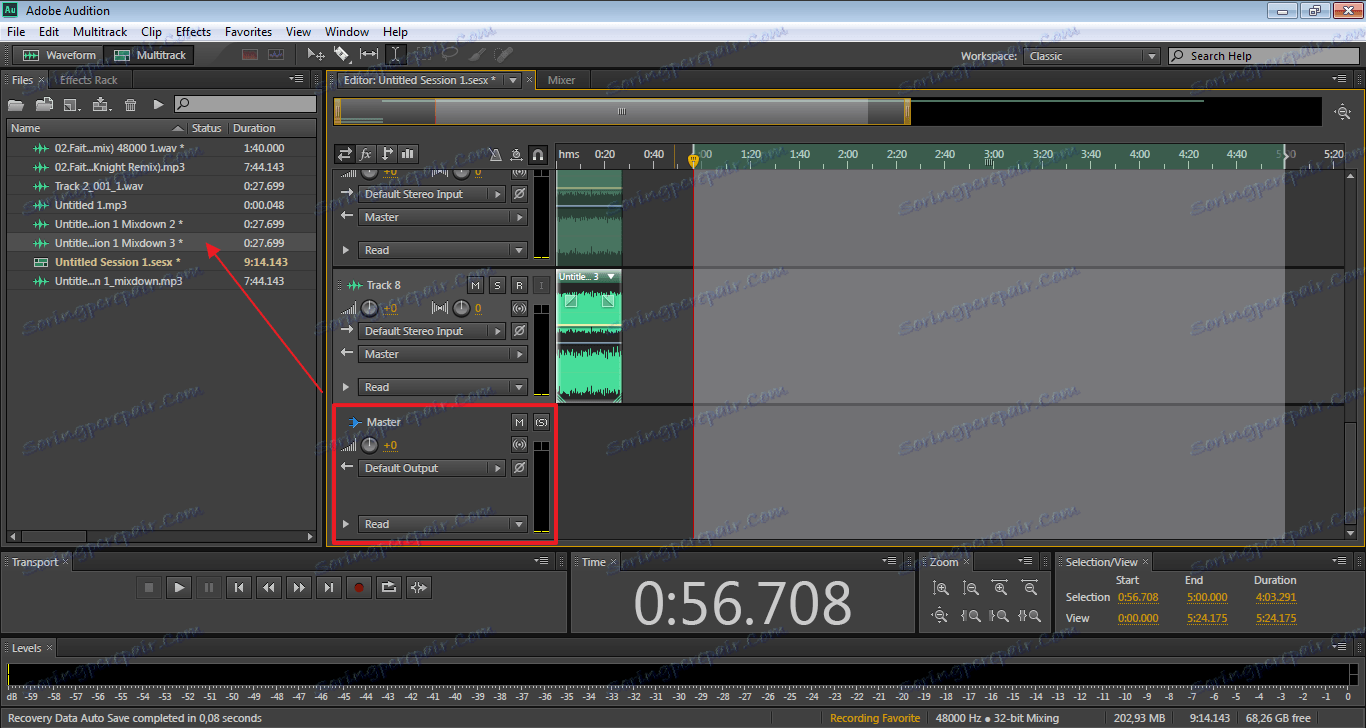
Протегнете и намалете песента
С помощта на специални бутони записът може да се разтегли по дължина или ширина. Това не променя трака. Функцията е предназначена да редактира най-малките части на песента, така че да звучи по-естествено.
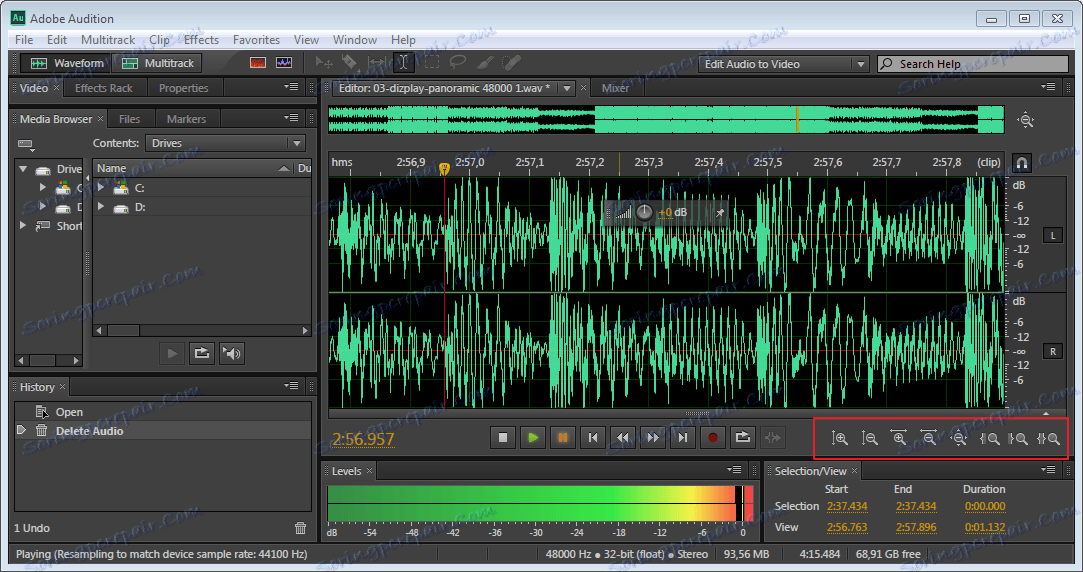
Добавяне на собствения си глас
Сега се връщаме в предишната област, където ще добавим "Acapela" . Отиваме до прозореца "Track2" , преименуваме го. За да запишете собствения си глас, просто натиснете бутона "R" и иконата за запис.
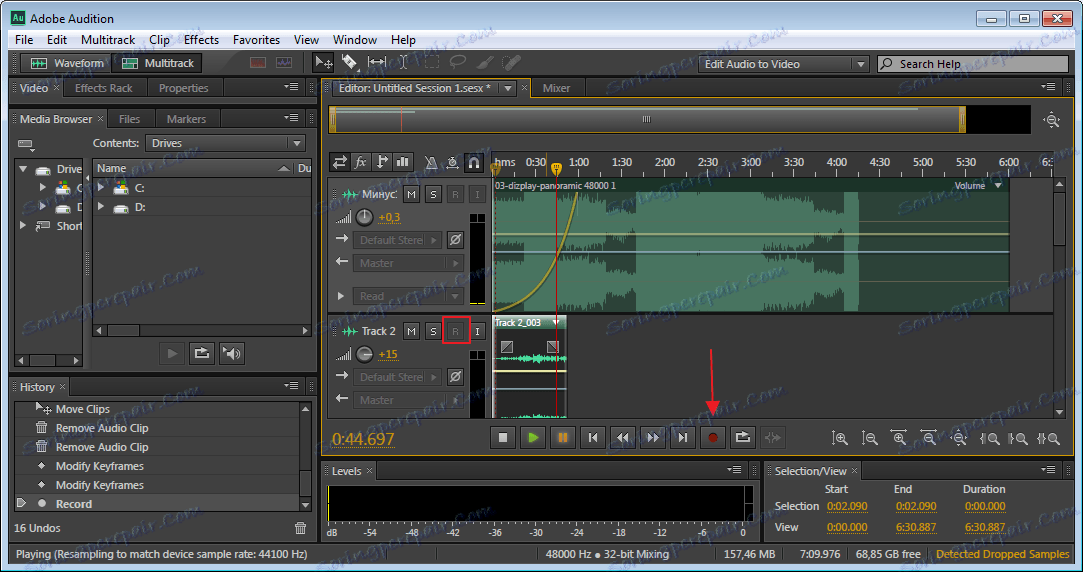
Сега слушайте какво се е случило. Чуваме две песни заедно. Например, искам да чуя това, което току-що написах. Аз с минус натискам икона "M" и звукът изчезва.
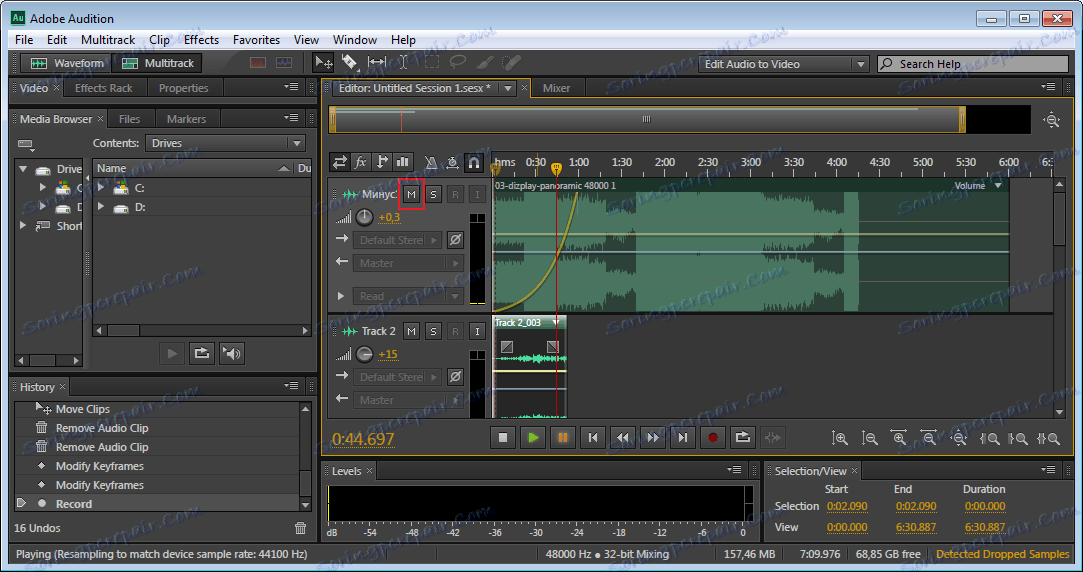
Вместо да записвате нова песен, можете да използвате предварително подготвен файл и просто го плъзнете в прозореца Track2 , тъй като е добавена първата песен.
Слушайки две песни заедно, можем да забележим, че единият от тях заглушава другия. За тази цел регулирайте силата на звука. Ние правим един по-силен и слушаме какво се е случило. Ако все още не харесват, то във втората намаляваме силата на звука. Тук трябва да експериментирате.
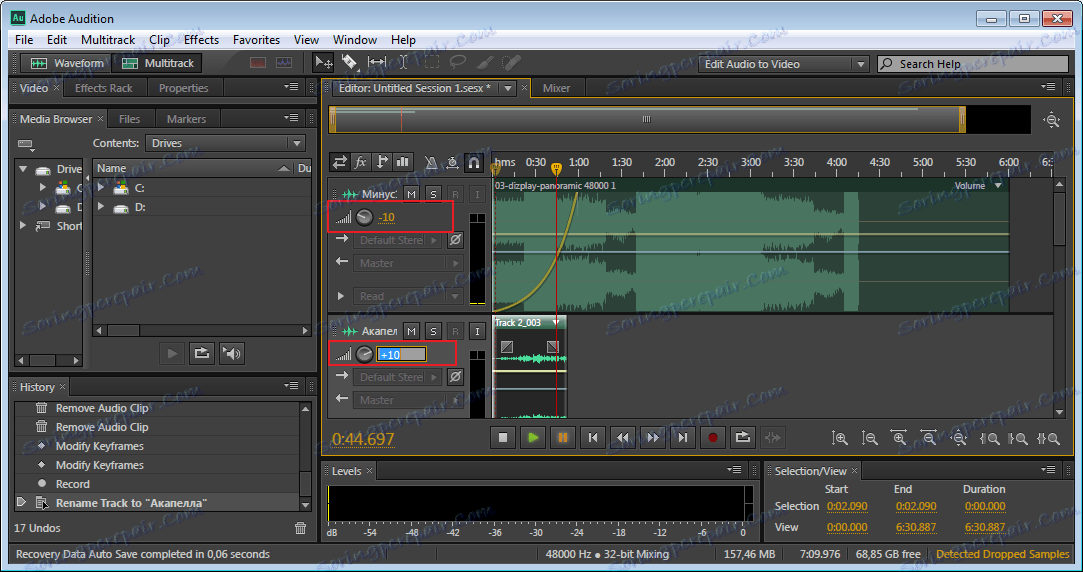
Много често "Acapella" трябва да се вмъква не в началото, а в средата на трасето, например, просто плъзнете пасажа до желаното място.
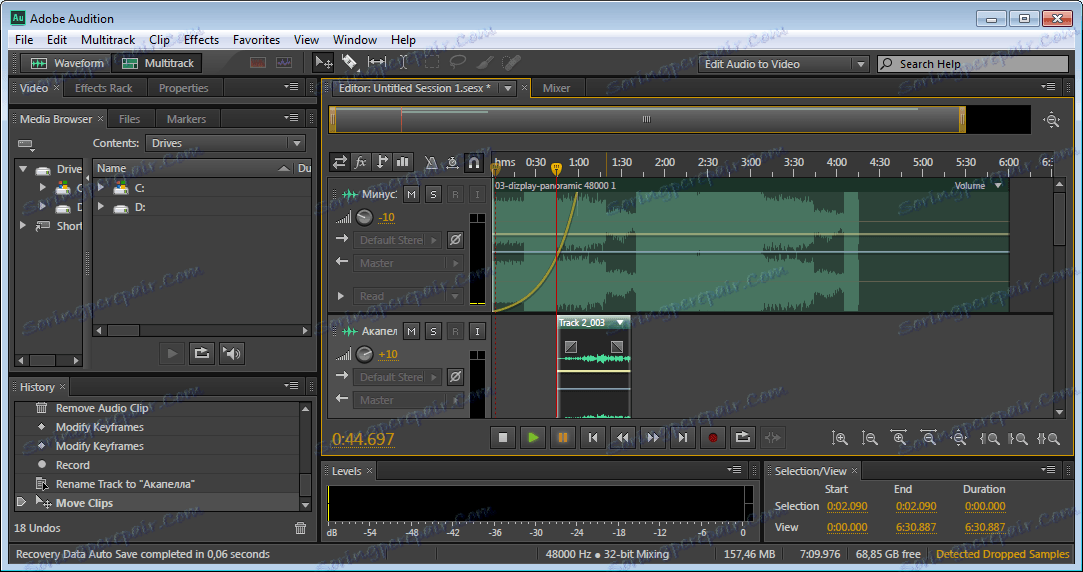
Запазете проекта
Сега, за да запазите всички парчета на проекта във формат "Mp3" , натиснете "Сtr + A" . Имаме всички песни. Натиснете "File-Export-Multitrack Mixdown-Цялата сесия" . В прозореца, който се показва, трябва да изберете желания формат и да кликнете върху "Ok" .
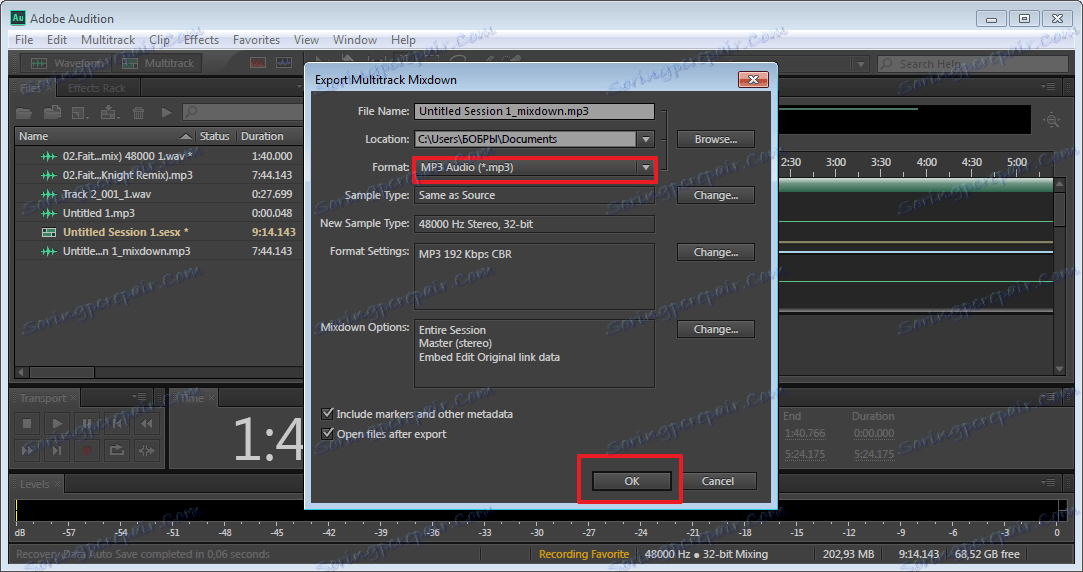
След като запазите, файлът ще бъде изслушан като цяло с всички приложени ефекти.
Понякога трябва да спасим не всички песни, а някои откъси. В този случай избираме желания сегмент и отидете на "Избор на време за смесване на файла-извличане на множество заглавия" .
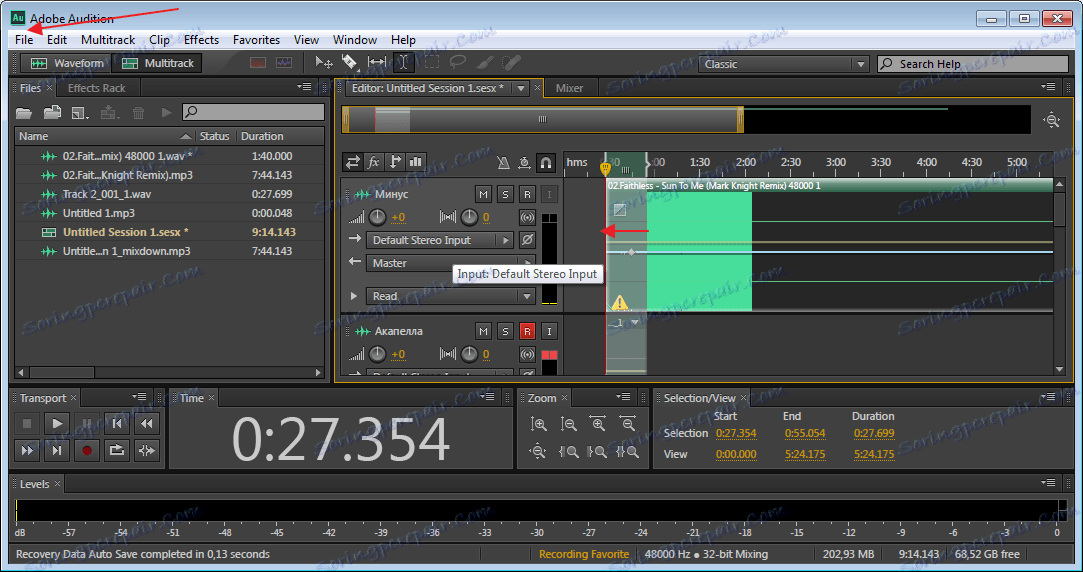
За да свържете всички песни в едно (смесете), отидете на "Multitrack-Mixdown Session to New File-Entire Session" и ако искате да обедините само избраната област, тогава "Multitrack-Mixdown Session to New File-Time Selection" .
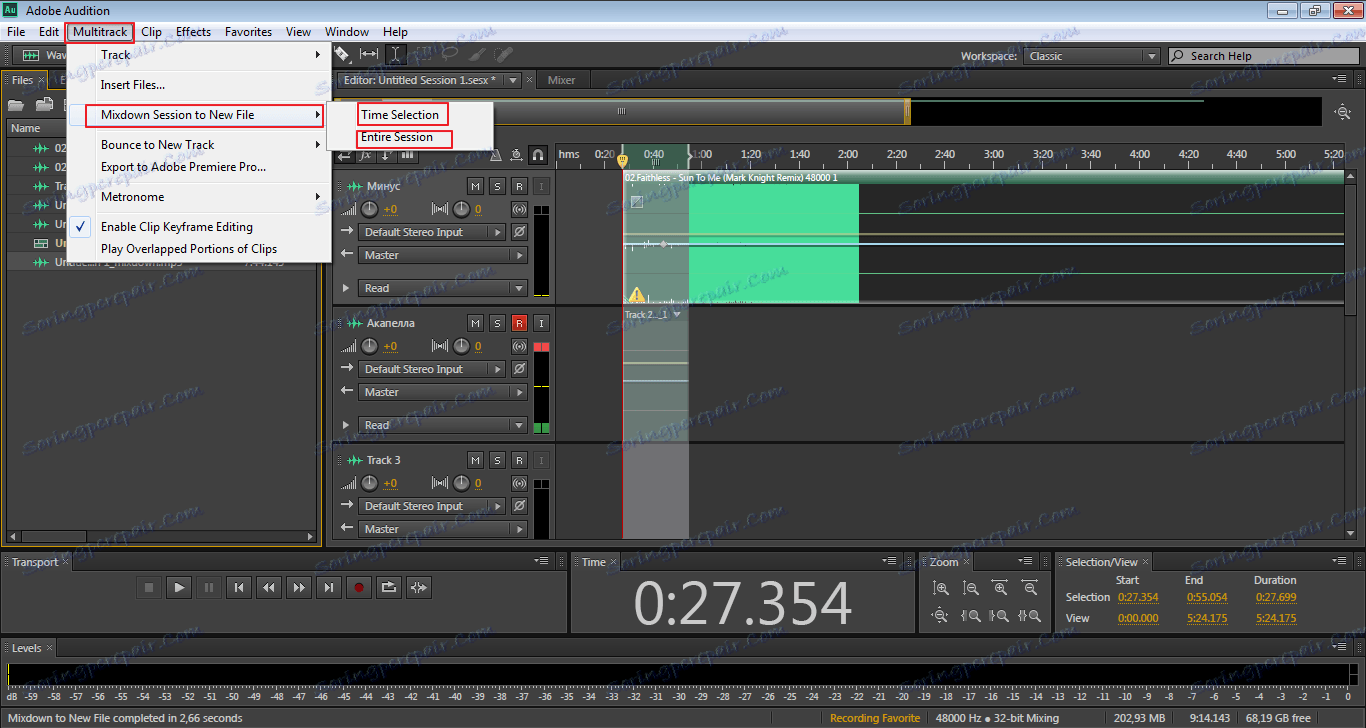
Много начинаещи потребители не могат да разберат разликата между тези два начина. В случай на износ, запазвате файла на компютъра си, а във втория случай той остава в програмата и вие продължавате да работите с него.
Ако не работите по избора на песен и вместо това се движи заедно с курсора, трябва да отидете на "Редактиране на инструменти" и да изберете "Time Selection" там . След това проблемът изчезва.
Прилагане на ефекти
Файлът, запазен по последния начин, ще се опита малко да се промени. Добавете към него "Echo Effect" . Изберете файла, от който се нуждаем, след това отидете в менюто "Effects-Delay and Echo-Echo" .
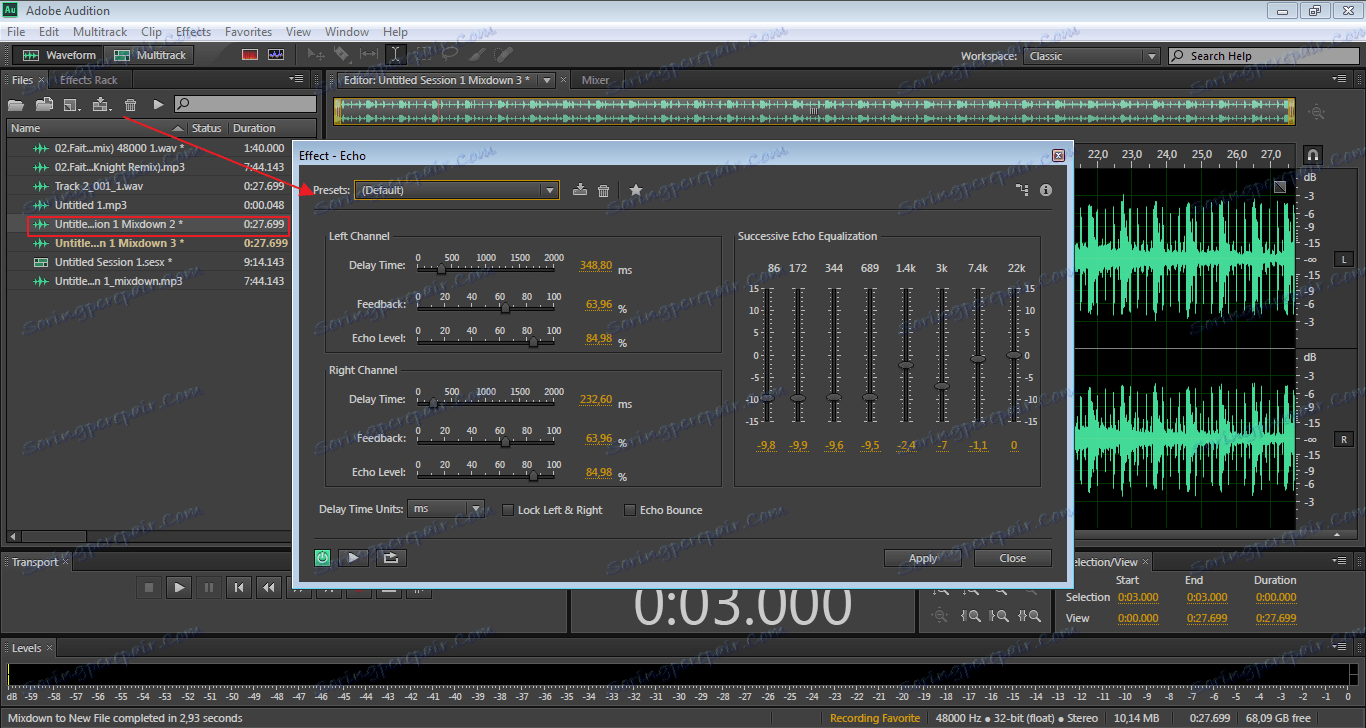
В появяващия се прозорец виждаме много различни настройки. Можете да експериментирате с тях или да приемете стандартните параметри.
В допълнение към стандартните ефекти, има и много полезни плъгини, които лесно се интегрират в програмата и ви позволяват да разширите функциите си.
И ако сте експериментирали с панели и работна площ, което е особено важно за начинаещи, можете да се върнете към първоначалното състояние, като отидете на "Window-Workspace-Reset Classic" .