Ключови приложения на Adobe Lightroom
Как да използвате Lightroom ? Този въпрос е зададен от много начинаещи фотографи. И това не е изненадващо, защото програмата е наистина щастлива е трудно да се овладее. Отначало не разбирате как да отворите снимка! Разбира се, ясни инструкции как да го използвате не могат да бъдат създадени, защото всеки потребител има нужда от определени функции.
Въпреки това ще се опитаме да идентифицираме основните характеристики на програмата и да обясним накратко как могат да бъдат постигнати. И така, да вървим!
съдържание
Импортиране на снимки
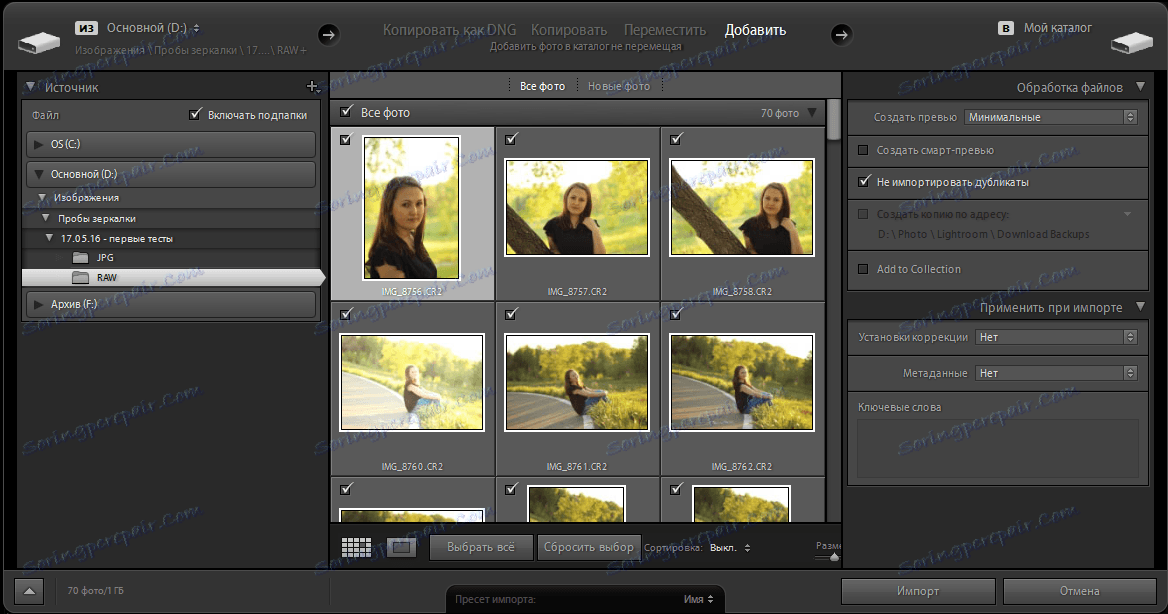
Първото нещо, което трябва да направите веднага след стартирането на програмата, е да импортирате (добавите) снимки за обработка. Това се прави просто: кликнете върху горния панел "Файл", след това върху "Импортиране на снимки и видеоклипове". Преди да се появи прозорец, както е показано на екрана по-горе.
От лявата страна изберете източника, като използвате вградения проводник. След като изберете конкретна папка, централната част ще покаже снимките в нея. Сега можете да изберете желаните от вас снимки. Няма ограничения за броя - можете да добавите поне един, поне 700 снимки. Между другото, за по-подробно разглеждане на снимката можете да промените режима на показване с бутона в лентата с инструменти.
В горната част на прозореца можете да изберете действието с избраните файлове: копиране като DNG, копиране, преместване или просто добавяне. Също така, дясната странична лента е присвоена на настройките. Тук си струва да отбележите възможността незабавно да приложите желаната предварителна обработка на снимките, които да бъдат добавени. Това по принцип позволява да се избегнат оставащите етапи от работата с програмата и незабавно да се извърши износ. Тази опция е подходяща, ако снимате в RAW и използвате Lightroom като конвертор във JPG.
Библиотеката
След това преминаваме през секциите и виждаме какво може да се направи в тях. Първият по ред е "Библиотеката". В него можете да разглеждате добавените снимки, да ги сравнявате, да правите бележки и да правите лесна настройка.
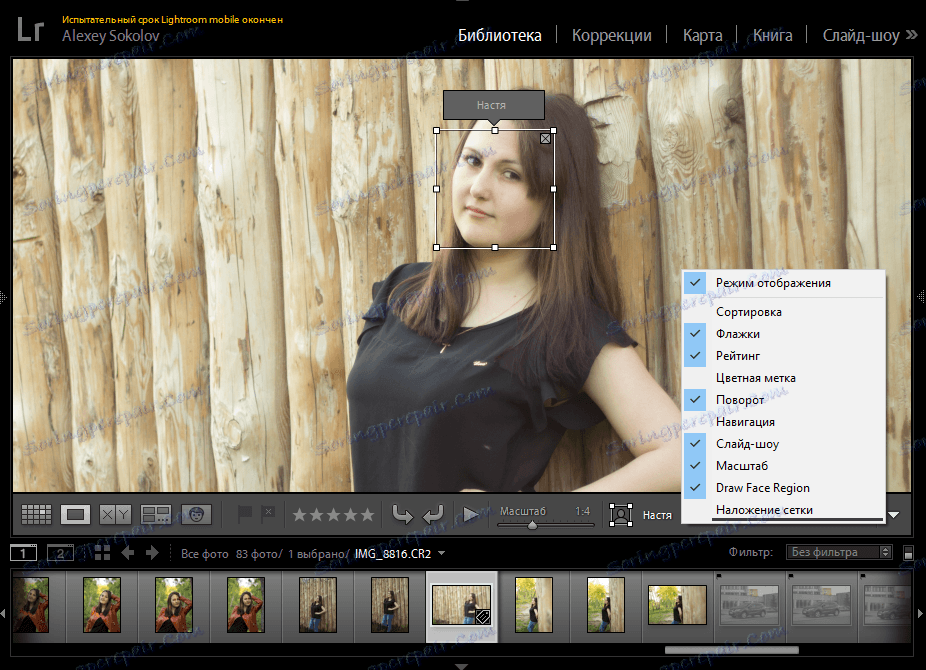
С режима на мрежата и така всичко е ясно - можете да видите много снимки наведнъж и бързо да отидете на дясната - така че веднага ще отидем да гледате отделна снимка. Тук, разбира се, можете да увеличите и да преместите снимката, за да видите подробностите. Можете също да поставите отметка в квадратчето за отметка на снимката, да маркирате отхвърлената, да зададете оценка от 1 до 5, да завъртите снимката, да маркирате човека в снимката, да приложите решетка и т.н. Всички елементи от лентата с инструменти са конфигурирани отделно, което можете да видите на екранната снимка по-горе.
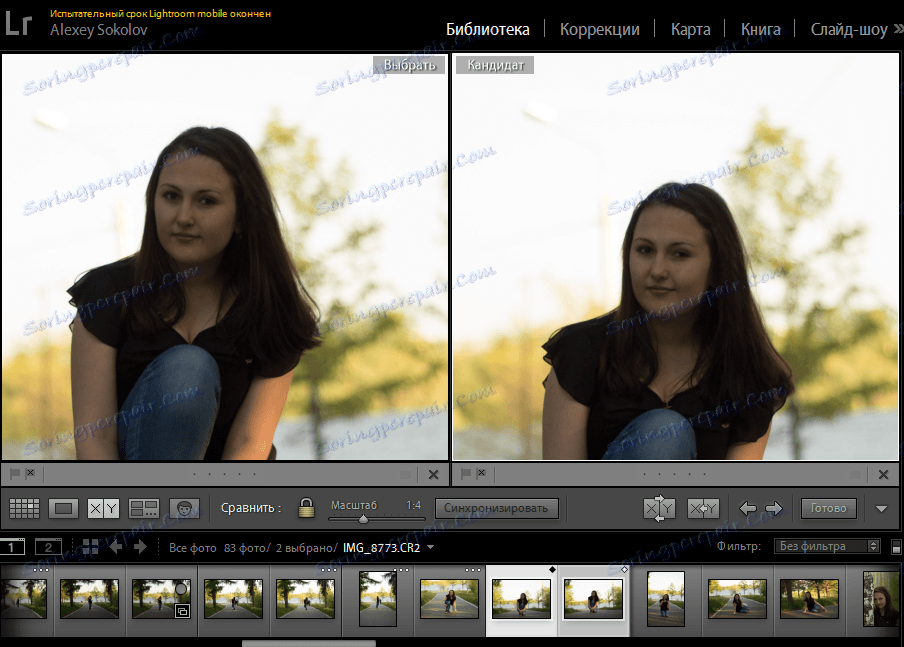
Ако ви е трудно да изберете една от двете картини - използвайте функцията за сравнение. За да направите това, изберете подходящия режим в лентата с инструменти и две интересни снимки. И двете изображения се движат синхронно и се увеличават в същата степен, което улеснява търсенето на "jambs" и избора на определено изображение. Тук можете да отбележите квадратчетата за отметка и да дадете снимката за оценка, както в предишния параграф. Също така си струва да отбележим, че можете да сравнявате няколко изображения наведнъж, но това няма да е достъпно за посочените функции - само гледане.
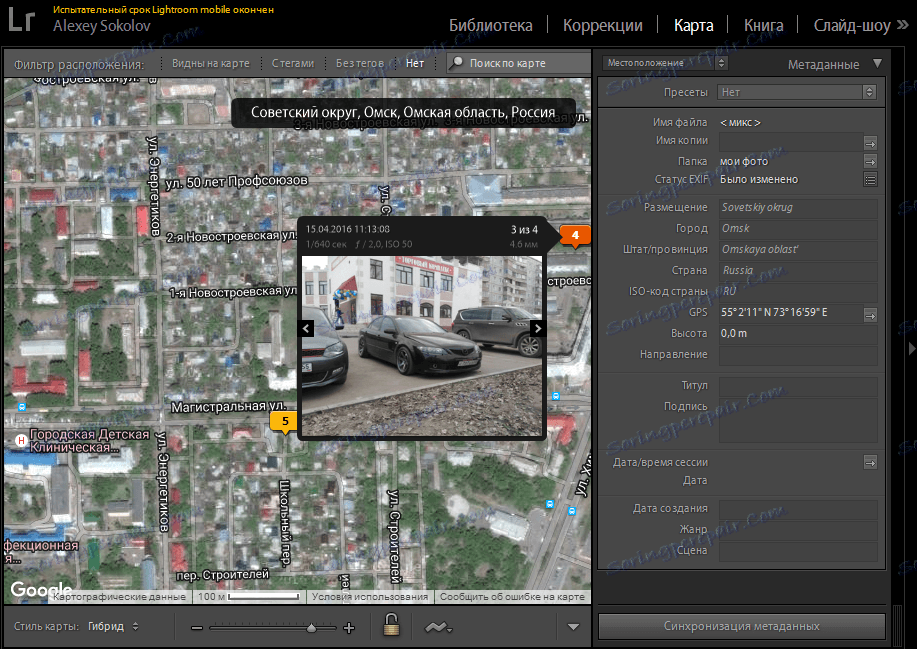
Аз лично бих насочил и "Картата" към библиотеката. С него можете да намерите снимки от определено място. Всичко е представено под формата на фигури на картата, които показват броя на снимките от това място. Когато кликнете върху номер, можете да видите снимките и метаданните, които сте заснели тук. С двойно кликване върху снимката програмата се променя на "Корекция".

Освен това в библиотеката можете да направите проста корекция, която включва изрязване, баланс на бялото и корекция на тона. Всички тези параметри се регулират не от обикновените плъзгачи, а от стрелките - стъпаловидно. Можете да правите малки и големи стъпки, но няма да можете да правите точна корекция.
Освен това, в този режим можете да коментирате, ключови думи и да преглеждате и, ако е необходимо, да промените някои метаданни (например датата на снимане)
корекция

Този раздел включва по-усъвършенстван, отколкото в библиотеката, система за редактиране на снимки. На първо място, снимката трябва да има правилния състав и пропорции. Ако тези условия не са били изпълнени по време на снимките, просто използвайте инструмента "Изрязване". С неговата помощ можете да избирате както пропорциите на шаблоните, така и да зададете свой собствен. Също така има плъзгач, с който можете да изравните хоризонта на снимката. Струва си да се отбележи, че когато се показва рамката на мрежата, което опростява представянето на композицията.
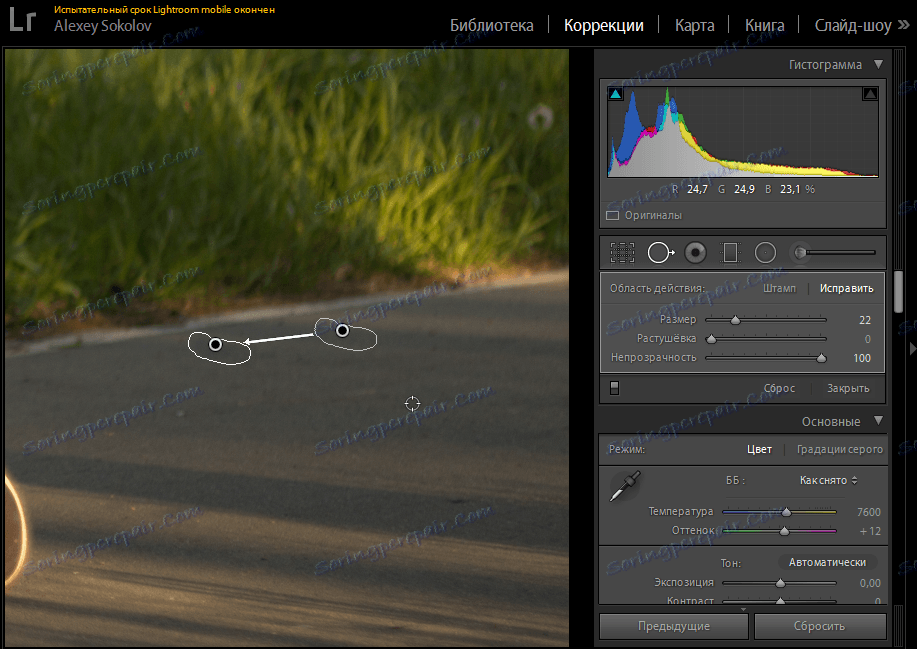
Следващата функция е локален аналог на "Печат". Същността е все още една и съща - търсете снимки на място и нежелани предмети, ги избирате и след това преместете снимката в търсене на кръпка. Разбира се, ако не сте автоматично съгласувани, което е малко вероятно. От параметрите можете да регулирате размера на района, оперението и непрозрачността.
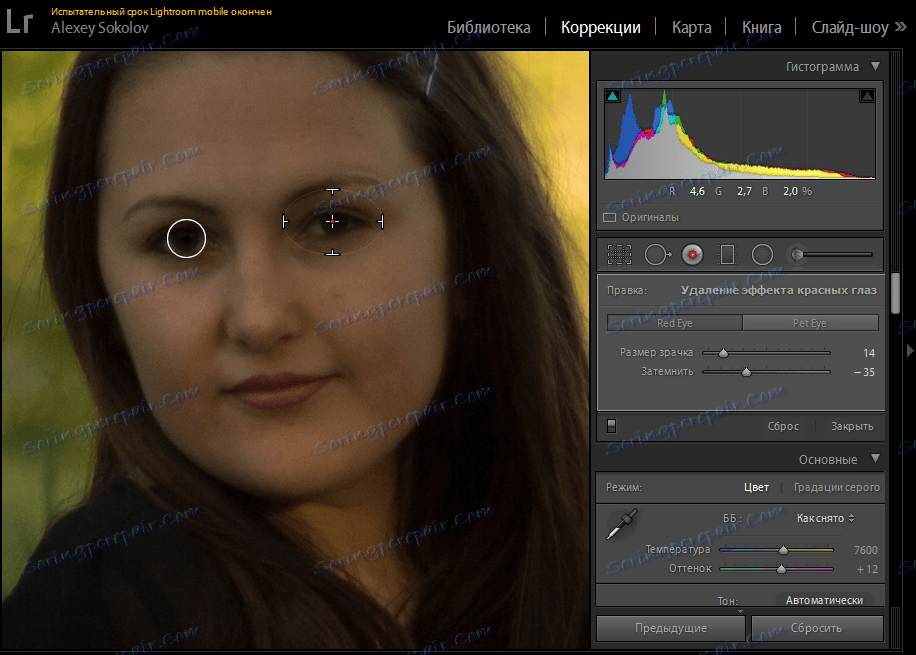
Лично аз не съм виждал снимка дълго време, където хората имат червени очи. Независимо от това, ако такава снимка падне, можете да фиксирате перваза със специален инструмент. Изберете окото, задайте големината на зеницата на зеницата и степента на потъмняване и готовност.
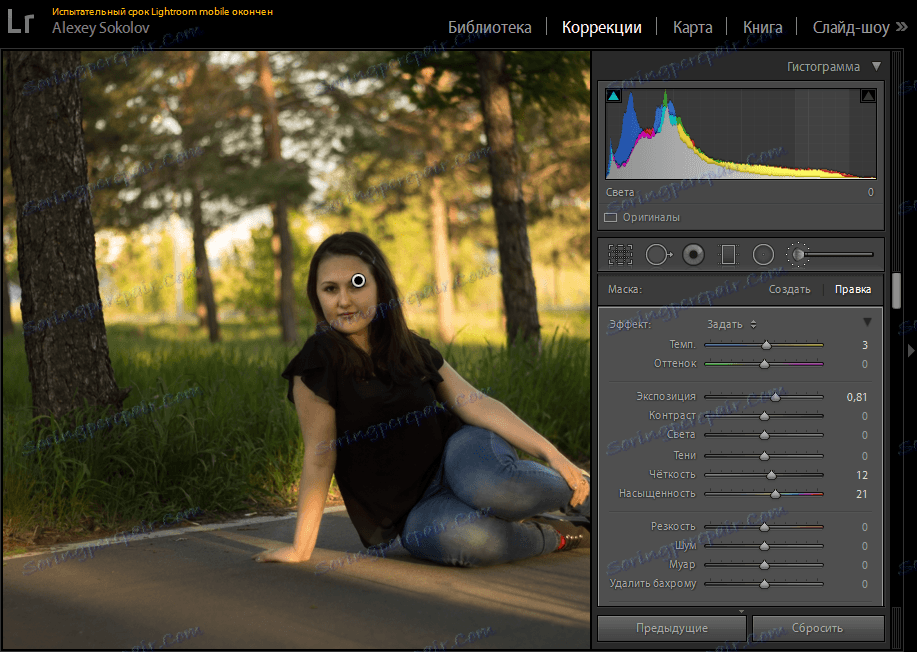
Последните три инструмента трябва да бъдат приписани на една група, тъй като те всъщност се различават само от начина на подбор. Това е точкова корекция на изображението чрез маскиране. И тук има само три варианта за припокриване: филтър с градиент, радиален филтър и коригираща четка. Помислете за примера на последния.
За начало можете да промените размера на четката, като задръжте "Ctrl" и завъртите колелото на мишката и го сменете с гумата - като натиснете "Alt". Освен това можете да регулирате натиска, перото и плътността. Вашата цел е да определите сайт, който ще бъде подложен на корекция. Накрая имате на ваше разположение облак от плъзгачи, с които можете да настроите всичко от температура и оттенък на шум и острота.

Но това бяха само параметрите на маската. С всички снимки можете да регулирате същата яркост, контраст, насищане, излагане, сянка и светлина, острота. Всичко? А, не! Още криви, тонизиране, шум, корекция на лещите и много, много повече. Разбира се, всеки от параметрите си заслужава специално внимание, но се опасявам, че няма да има достатъчно статии, защото на тези теми са написани цели книги! Тук можете да дадете само един прост съвет - експеримент!
Създаване на фото книги

Преди това всички снимки бяха само на хартия. Разбира се, тези снимки в бъдеще, като правило, бяха добавени към албумите, които всеки от нас все още има много. Adobe Lightroom ви позволява да обработвате цифрови снимки ... от които можете да направите албум.
За да направите това, отворете раздела "Книга". Всички снимки от текущата библиотека ще бъдат автоматично добавени към книгата. Настройките на първо място са форматът на бъдещата книга, размерът, видът на покритието, качеството на снимките, разделителната способност при печат. След това можете да персонализирате шаблона, по който ще бъдат поставени снимките в страниците. И за всяка страница можете да посочите своето собствено оформление.
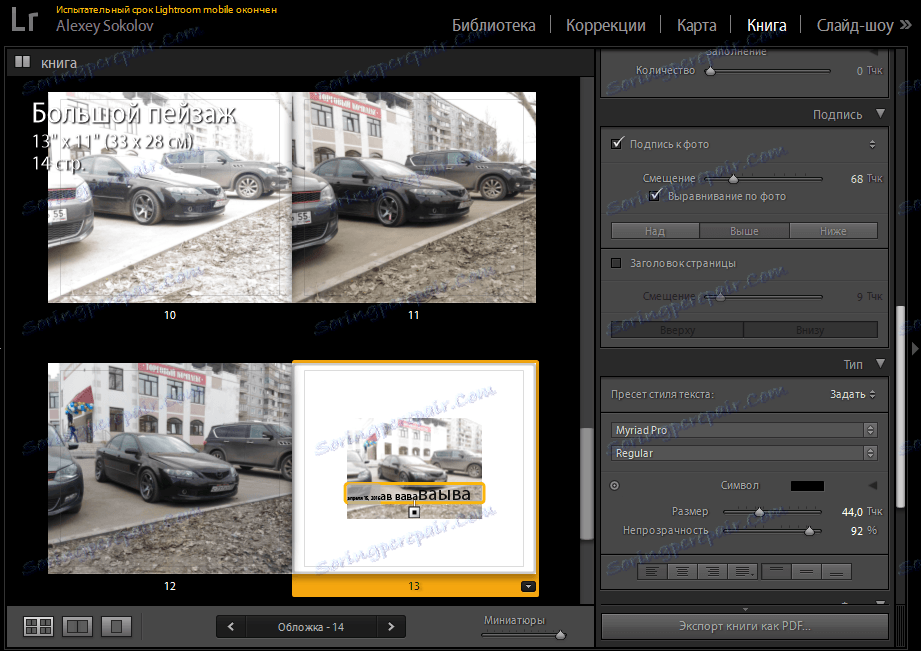
Естествено, някои снимки изискват коментари, които лесно могат да се добавят като текст. Тук се настройват шрифтът, стилът на писане, размерът, непрозрачността, цветът и подравняването.
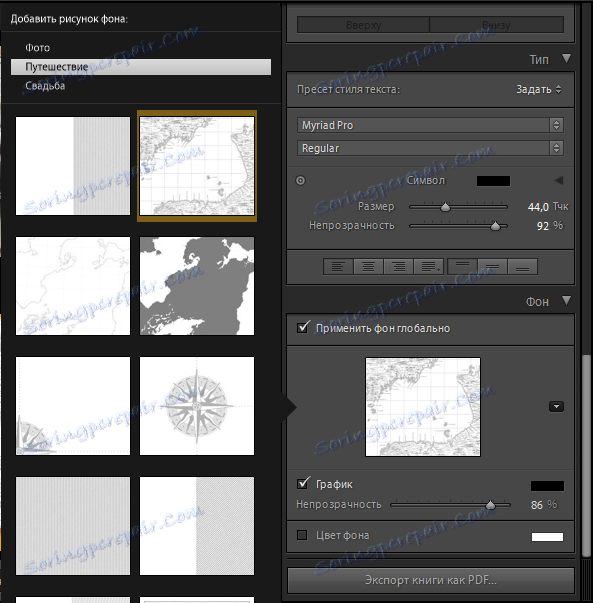
Накрая, за да възродите леко фотоалбума, струва си да добавите изображение на фона. Програмата има няколко десетки вградени шаблона, но можете лесно да вмъкнете свой собствен образ. Накрая, ако сте доволни от всичко, кликнете върху Експортиране на книгата като PDF.
Създаване на слайдшоу
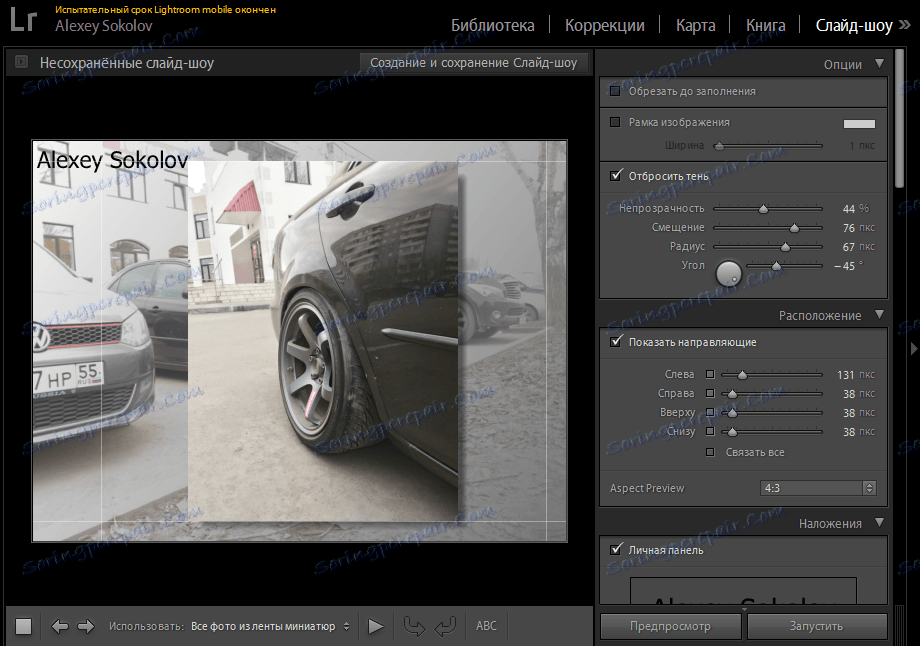
Процесът на създаване на слайдшоу е много подобен на създаването на "Книга". На първо място, вие избирате как снимката да се намира на слайда. Ако е необходимо, можете да включите дисплея на рамката и сенките, които също се настройват в някои подробности.
Отново можете да зададете свой собствен образ като фон. Заслужава да се отбележи, че можете да приложите цветен градиент към него, за който се коригира цвят, прозрачност и ъгъл. Разбира се, можете също да наложите своя воден знак или някакъв надпис. И накрая, можете да добавите музика.
За съжаление само дължината на слайда и прехода могат да бъдат конфигурирани от опциите за възпроизвеждане. Тук няма преходни ефекти. Обърнете внимание и на факта, че възпроизвеждането на резултата е налице само в Lightroom - не можете да експортирате слайдшоуто.
Уеб галерии
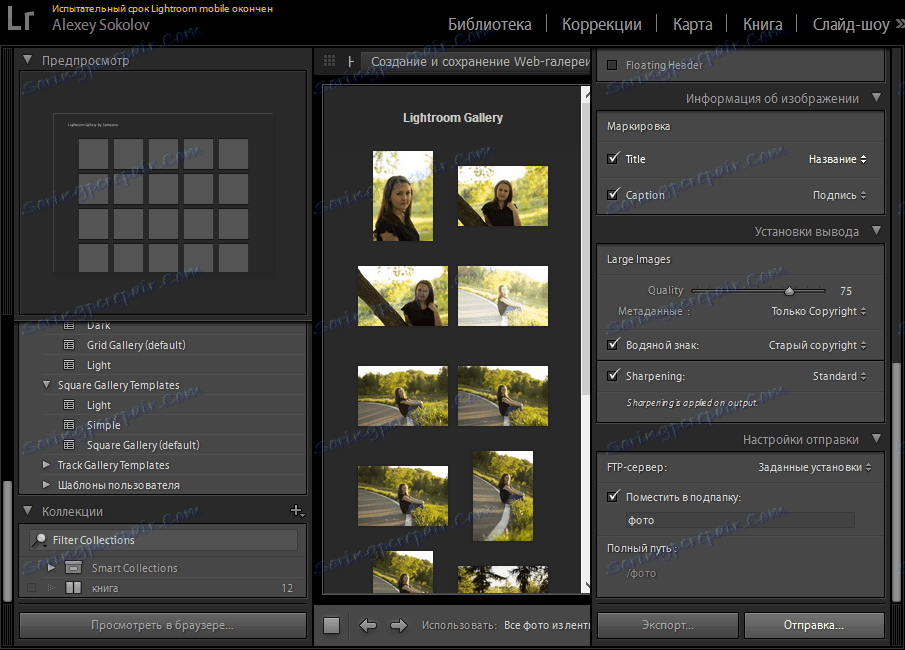
Да, да, Lightroom може да се използва от уеб програмисти. Тук можете да създадете галерия и веднага да я изпратите на сайта си. Настройките са достатъчни. Първо, можете да изберете шаблон за галерия, да зададете своето име и описание. На второ място, можете да добавите воден знак. И накрая, можете веднага да експортирате или веднага да изпратите галерията на сървъра. Естествено, за това трябва първо да конфигурирате сървъра, да посочите данните за вход и паролата и също така да управлявате адреса.
печат
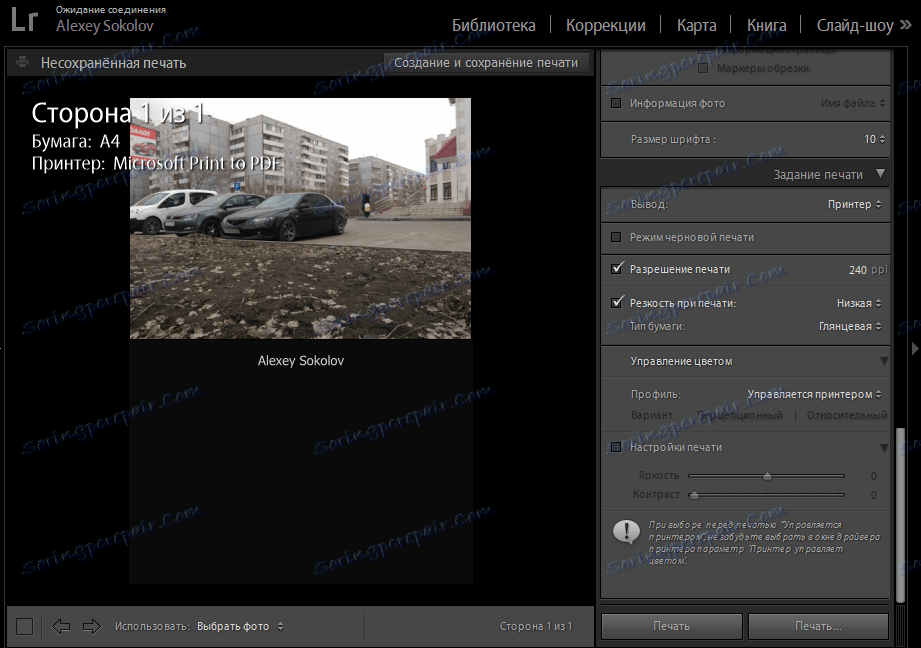
Функцията за печат трябва да се очаква и от такава програма. Тук можете да зададете размера за отпечатване, да поставите снимки по ваш избор, да добавите личен подпис. От параметрите, свързани директно с печатането, се избира принтерът, разделителната способност и типа хартия.
заключение
Както виждате, работата в LightRum не е толкова трудна. Основните проблеми, може би, са в развитието на библиотеките, защото начинаещият не разбира съвсем къде да търси внос в различни моменти група от изображения. В останалото, Adobe Lightroom е доста приятелски настроен към потребителя, така че отидете за него!
