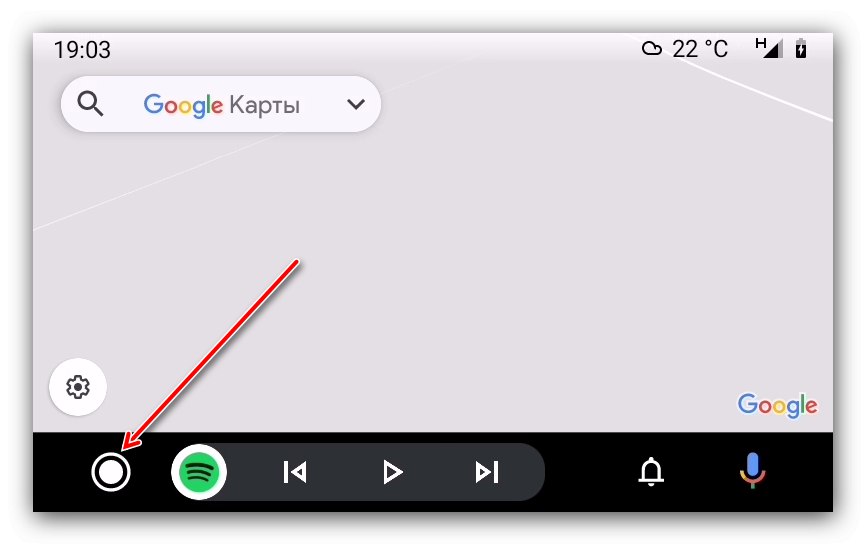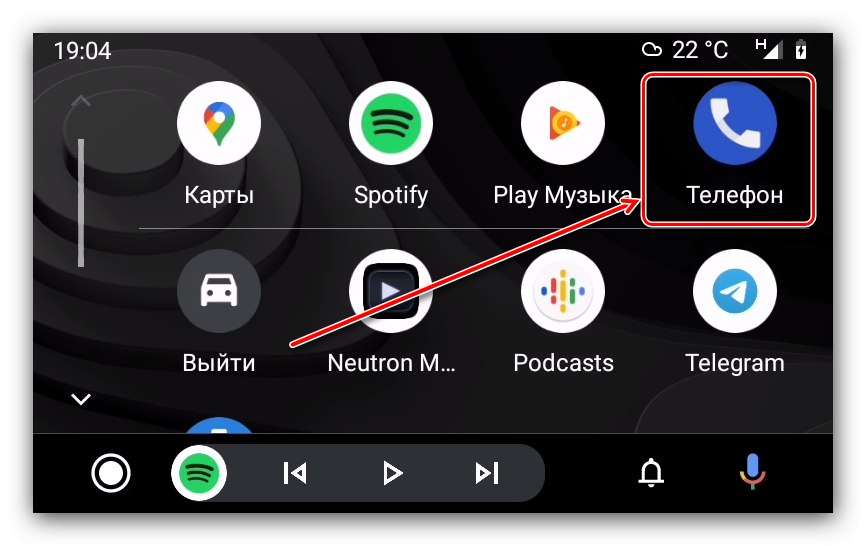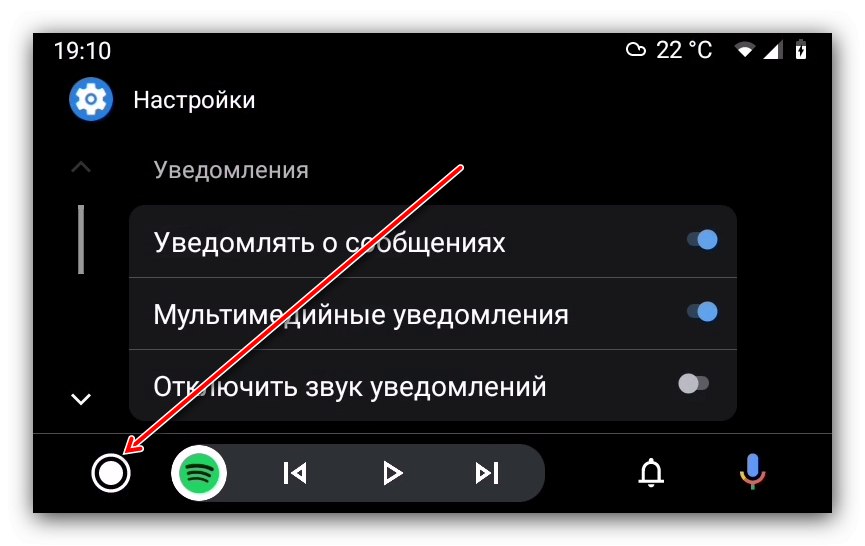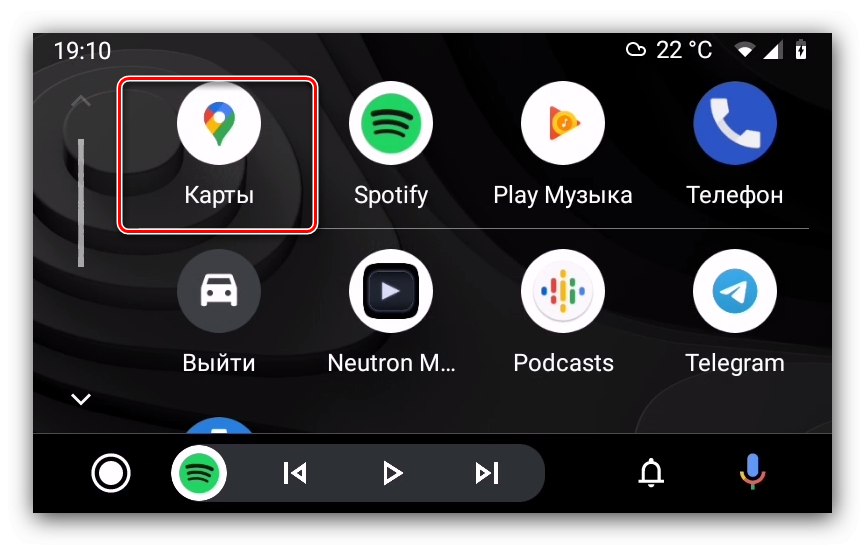Етап 1: Подготовка
Първата стъпка е да подготвите правилно както смартфона, така и колата.
- Първо се уверете, че телефонът ви работи с Android версии 5.0 или по-нова - за това препоръчваме да използвате инструкциите от статията по-долу.
Повече информация: Как да разберете версията на Android на телефона си
- Също така, уверете се, че вашата машина поддържа тази обвивка - можете да проверите това, като следвате връзката на официалния уебсайт.
- За устройства с Android версия 9.0 и по-стари ще трябва да изтеглите клиента Android Auto.
- Android 10 вече има вграден компонент за свързване към бордовите системи на автомобил, но за по-удобно управление се препоръчва да инсталирате приложението „Android Auto на екрана на телефона“.
- Стартирайте инструмента след инсталирането. Ако бъдете подканени да инсталирате или актуализирате някои услуги, направете го. В противен случай пропуснете тази стъпка.
- След това трябва да приемете условията за ползване.
- Приложението също ще трябва да предостави няколко разрешения - следвайте инструкциите на екрана.
- Препоръчително е да активирате известия от Android Auto - това е необходимо за нормална работа.
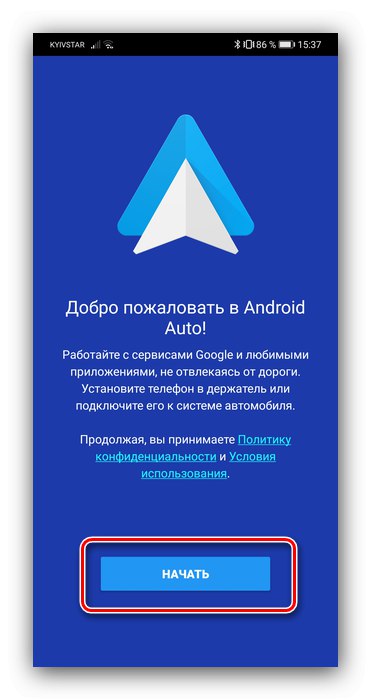
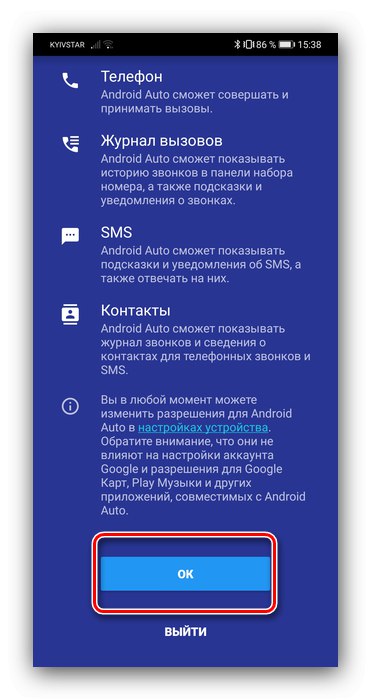
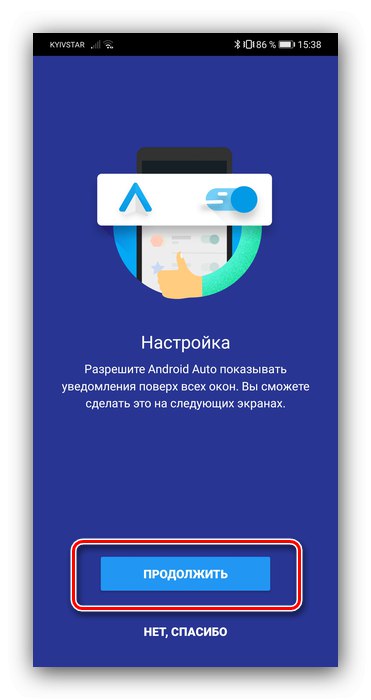
След като се появи основният екран на черупката, можете да преминете към следващия етап.
Етап 2: Връзка
Алгоритъмът за свързване чрез кабел и безжичен метод се различава леко, затова ще дадем общи стъпки, като се фокусираме върху конкретни.
- Запалете колата и я поставете в режим на паркиране, след което активирайте услугата Android Auto в настройките на бордовия компютър.
- Свържете системата и смартфона с USB кабел. За безжичния метод включете Bluetooth и Wi-Fi, след това отидете в настройките на първия, активирайте опцията „Видимо за всички“, започнете да сканирате и се свържете с компютъра на машината.
- Отворете приложението на черупката на телефона си. Освен това може да се наложи да стартирате същия софтуер на дисплея на автомобила.
- Изчакайте няколко секунди, докато телефонът и бордовият компютър установят връзка.
Ако имате някакви проблеми по време на процеса на свързване, вижте съответния раздел на тази статия.
Етап 3: Използвайте
Сега нека преминем към основните аспекти на използването на Android Auto. Можете да работите с черупката както през дисплея в колата, така и от смартфон, така че във всеки раздел ще разгледаме и двата сценария.
Инсталиране и премахване на софтуер
Тъй като Android Auto по същество е само обвивка на основната система, приложенията, инсталирани на телефона, ще се показват и в този режим - единственото нещо е, че те трябва да са декларирали поддръжка за него.
Работа с основния екран
- Когато използвате Android Auto от смартфон, основната част от основния му екран се заема от различни известия: напомняния, съобщения, навигационни съвети.
- По-горе има бутони за достъп до менюто на черупката и стартиране на микрофона.
- В долната част има лента с инструменти за бърз достъп до основния екран, изграждане на маршрут, приемане на повикване и музикален плейър.
- На дисплея на автомобила всичко е изпълнено малко по-различно. Първо, основното пространство се заема или от карта с асфалтиран маршрут, или от меню с програми и черупката ги групира по важност.
- На второ място, горната част се използва само за посочване на времето, състоянието на комуникацията и наблюдение на зареждането на батерията.
- На трето място, основните контроли са групирани в долната част - превключване между навигационния инструмент и списъка с програми, мултимедийната джаджа, достъп до списъка с известия, както и извикване на гласово въвеждане.
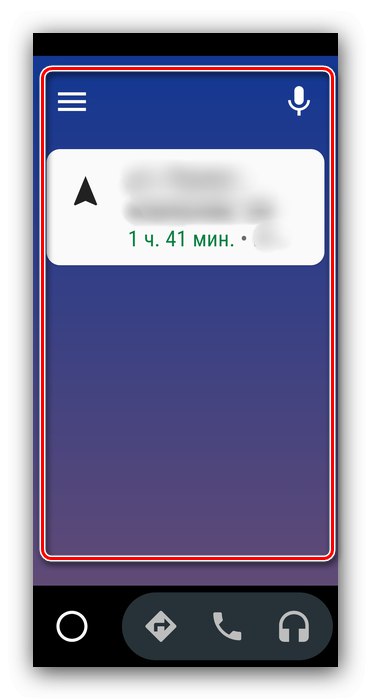
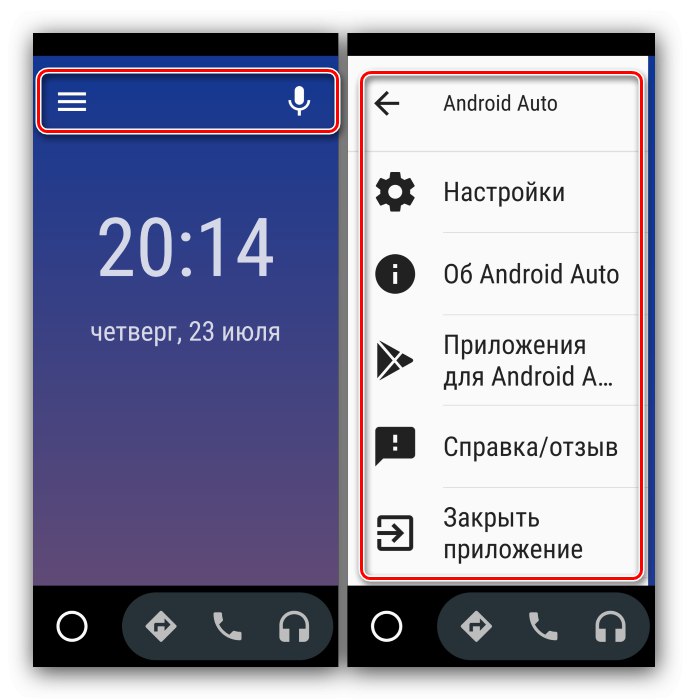
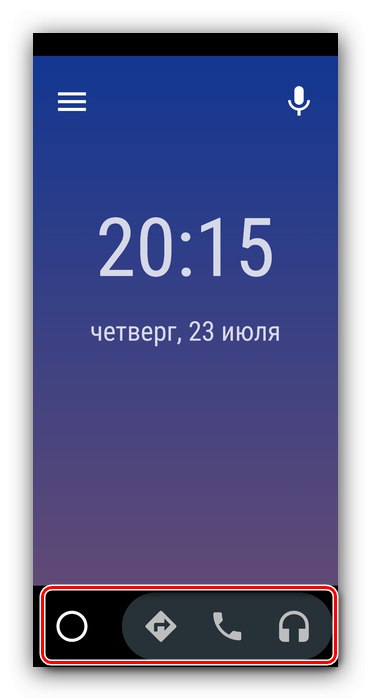
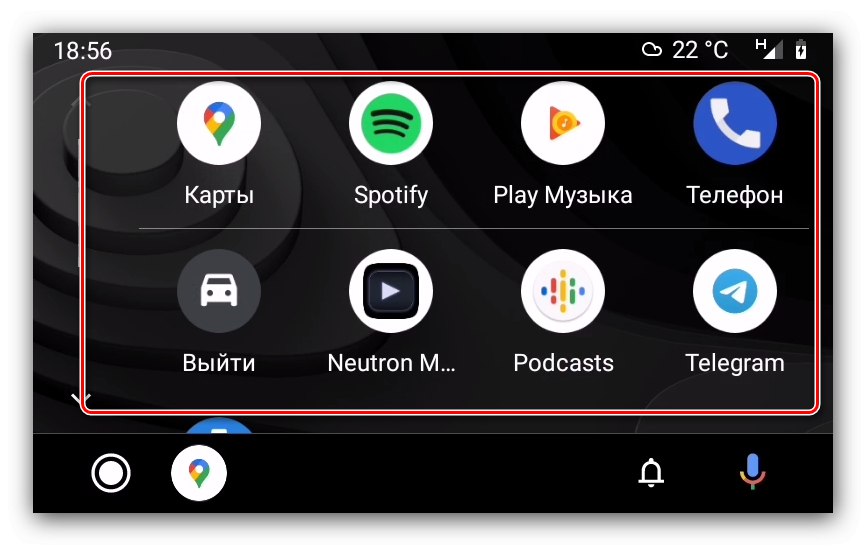
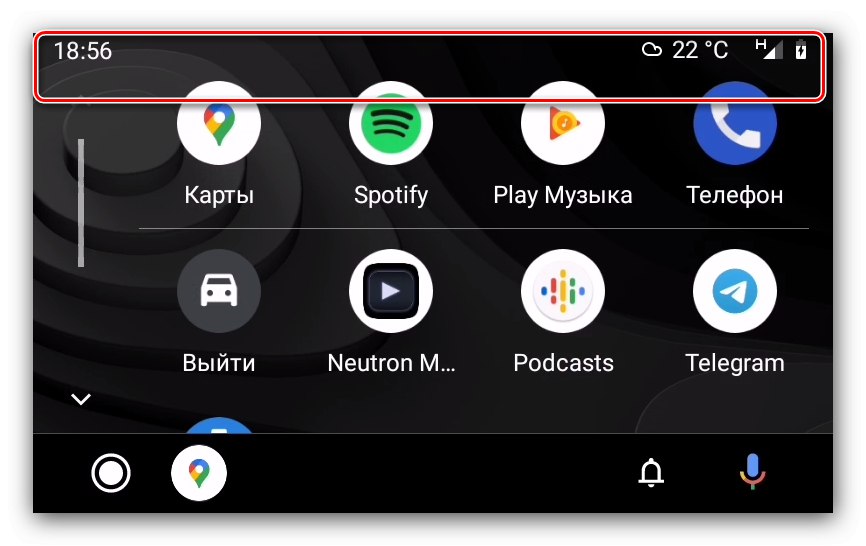
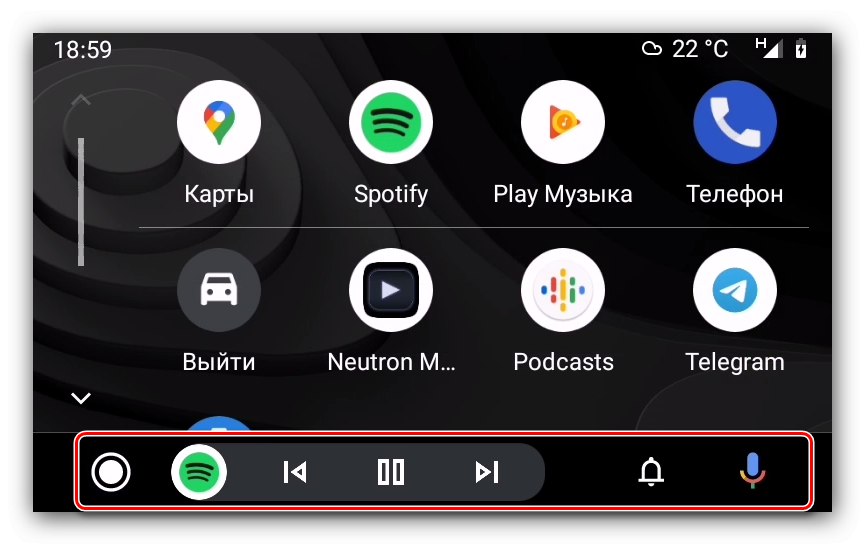
Обаждания
Извършването на повиквания и отговарянето на входящо повикване в черупката на Android Auto протича по следния начин:
- Когато има входящо повикване, на екрана на смартфона или дисплея на автомобила ще се появи известие - докоснете го, за да получите.
- За изходящо повикване можете да използвате телефона - както при нормално взаимодействие, или като използвате гласова команда. Също така е възможно да извършите тази операция чрез бордовата система на автомобила - натиснете бутона, за да отидете в менюто.
![Отворете менюто на приложението на дисплея на главното устройство на автомобила за разговори чрез Android Auto]()
След това - до иконата за набиране.
![Стартиране на дайлера на дисплея на главното устройство на автомобила за разговори чрез Android Auto]()
Изберете опцията, която ви подхожда.
- Можете също така да използвате повикване с гласова команда: кажете „Ok Google“тогава "Обади се" и диктувайте името на повикващия или входящия номер.
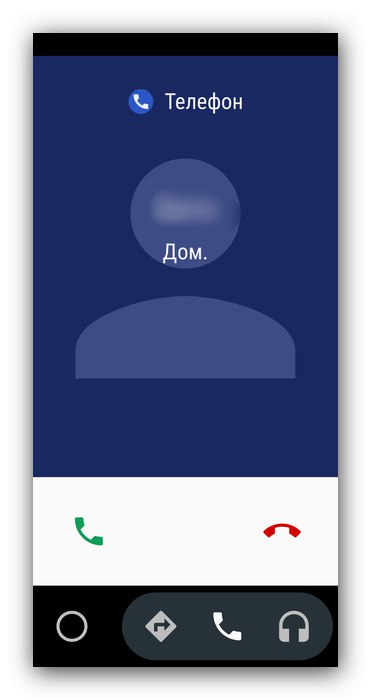
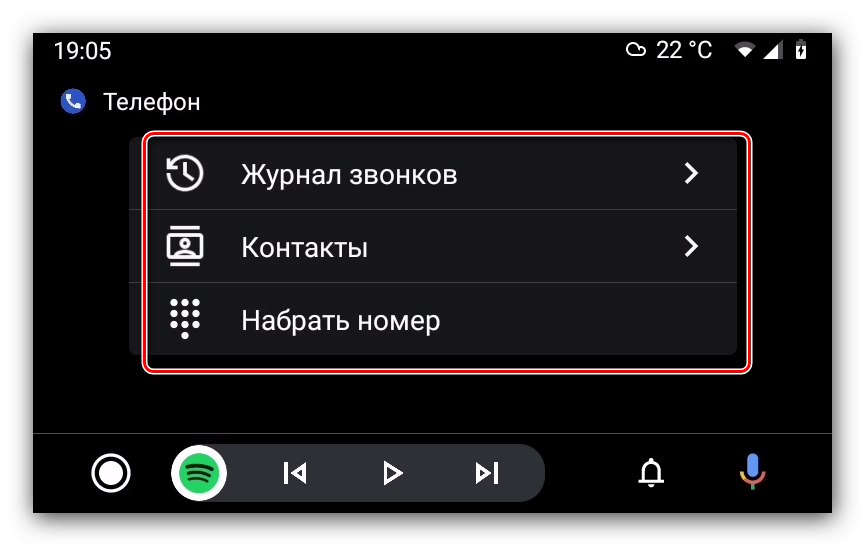
Изработване на навигационен маршрут
Има два метода за създаване на маршрут в Google Maps.
- Първата опция е да използвате гласови команди: активирайте съответния вход, след това говорете „Маршрут * задължителен адрес *“.
- Второто е да полагате ръчно с помощта на дисплея на машината. Преди всичко спрете колата и я поставете в режим на паркиране. След това отворете чекмеджето за приложения.
![Отидете на приложения на главното устройство на колата, за да получите упътвания чрез Android Auto]()
Моля изберете "Карти".
![Отворете карти на главното устройство на автомобила за маршрутизиране чрез Android Auto]()
Кликнете върху лентата за търсене в горната част и въведете името на дестинацията.
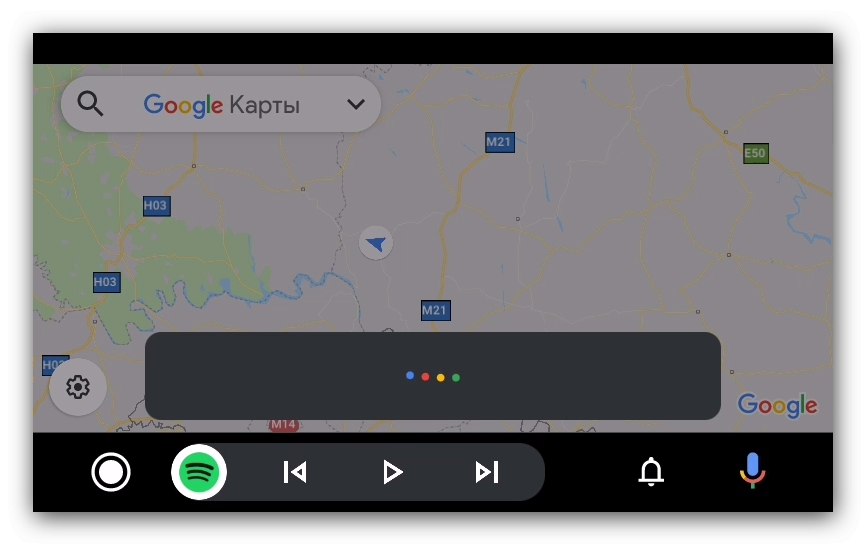
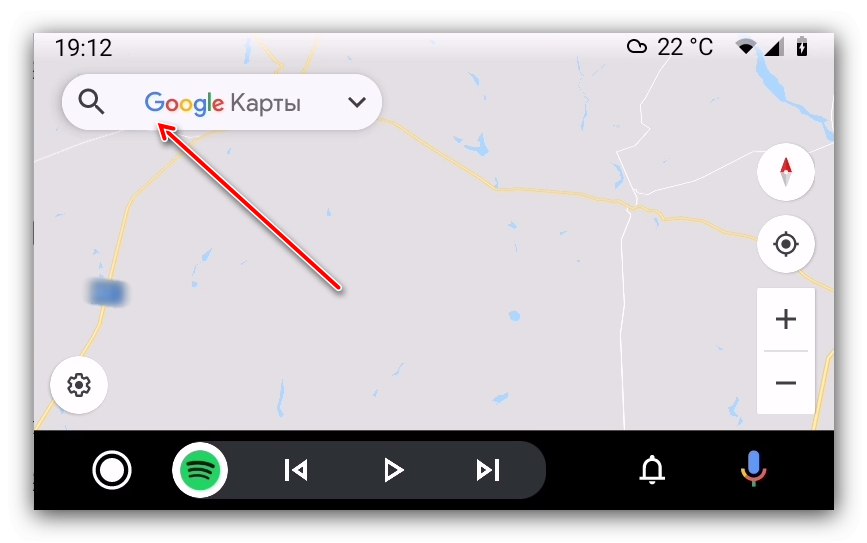
Ще бъде изтеглен маршрут от текущото ви местоположение до избрания адрес.
Премахване на възможни проблеми
Сега нека да разгледаме най-често срещаните проблеми, които могат да възникнат при работа с Android Auto.
Бордовата система не вижда смартфона
Това е най-често срещаният възможен проблем, който се появява по различни причини. Стъпките за отстраняването му са както следва:
- Проверете отново съвместимостта на устройствата - може би, всъщност вашата стерео уредба не може да работи с Android Auto.
- Проверете отново настройките - може да не сте активирали режимите на свързване на смартфона и бордовия компютър на автомобила.
- Ако сте жични, проверете кабела - Android Auto е много чувствителен към качеството на аксесоарите, така че евтините решения може да не работят.
- Когато се свързвате чрез Bluetooth, уверете се, че тази опция е активирана и на двете устройства.
- Преинсталирайте инструмента Android Auto на телефона си.
Ако нито една от тези стъпки не ви е помогнала, но автоматичното е 100% съвместимо, възможни са хардуерни проблеми, така че се свържете с услугата.
При свързване се появяват мрежови грешки
Мрежовите грешки означават множество проблеми, чиято същност се обозначава с цифрови кодове. Най-често срещаните са 8, 12 и 16.
-
„Мрежова грешка 8“ означава, че устройството е открило несъответствие в работата на услугите Google Play на свързан смартфон. Този проблем може да бъде разрешен чрез актуализиране на пакета за услуги на Google Play и задаване на правилните дата и час.
Повече информация: Актуализиране на услугите на Google Play
- Код 12 показва, че по време на работа системата на главата на автомобила и смартфона са загубили контакт. В повечето случаи този проблем може да бъде разрешен чрез подмяна на USB кабела. За безжична връзка си струва да се уверите, че връзката между устройствата е стабилна.
- Кодът за грешка 16 е най-досаден, тъй като конкретните причини за появата му не са напълно ясни. Известно е, че най-често се случва на фърмуер с функция за клониране на приложения (например Xiaomi и Huawei / Honor). Решението в тази ситуация е да изтриете целия дублиран софтуер и други акаунти в Google, но ако тази стъпка не помогне, ще трябва да възстановите фабричните настройки.
Повече информация: Нулиране на настройките на Android
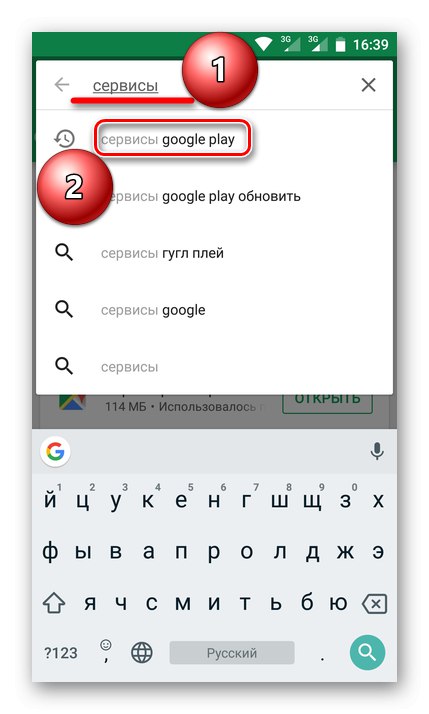
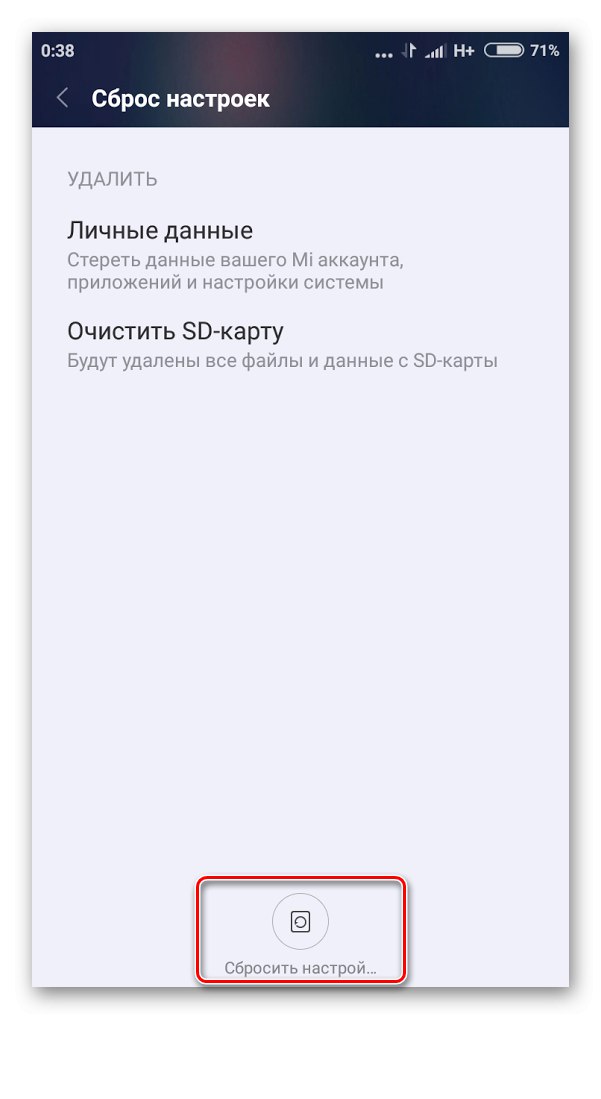
Разделителната способност на картината на главното устройство и свързаното устройство не съвпада
Същността на проблема е, че понякога широкоекранните дисплеи на вградената система показват картина в съотношение 4: 3. Можете да го поправите, както следва:
- Отворете приложението Android Auto на телефона си.
- Обадете се в менюто, отидете в настройките, превъртете списъка с параметри до самото дъно, до елемента "Версия"и го докоснете 10 пъти.
- В предупреждението, което се появява, щракнете "ДОБРЕ".
- След това докоснете трите точки в горния десен ъгъл и изберете „За разработчици“.
- Потърсете в списъка за опции „Разделителна способност на видео“ - опциите ще бъдат налични "720p" и "1080p"... Активирайте този, който съответства на разделителната способност на вашия смартфон.
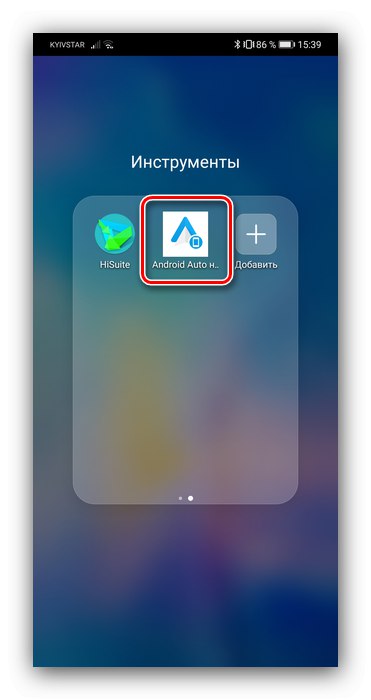
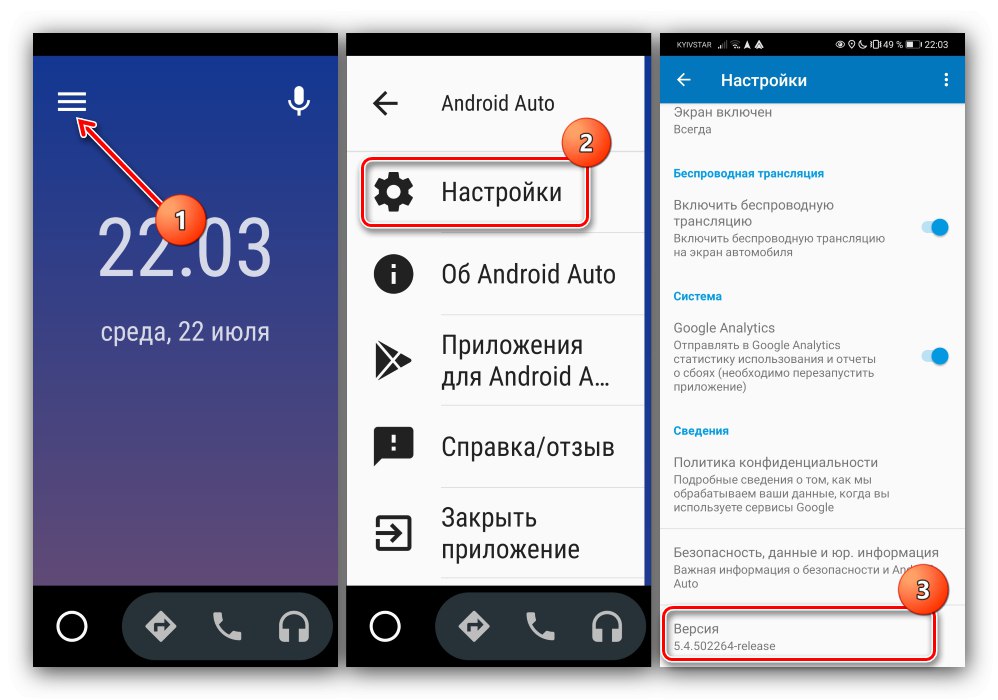
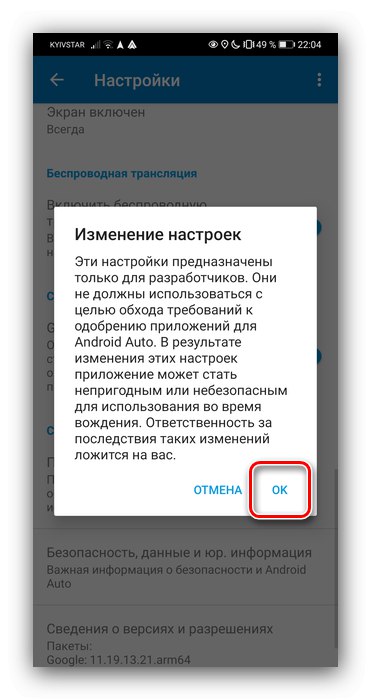
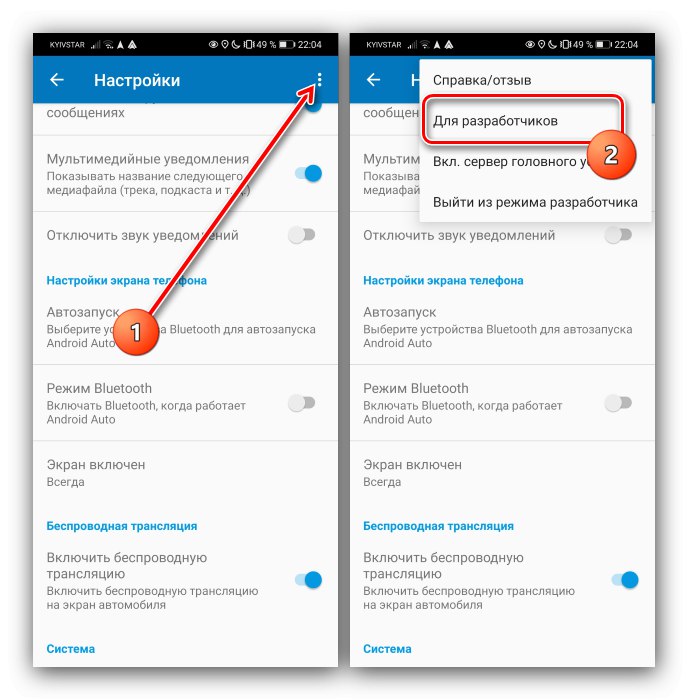
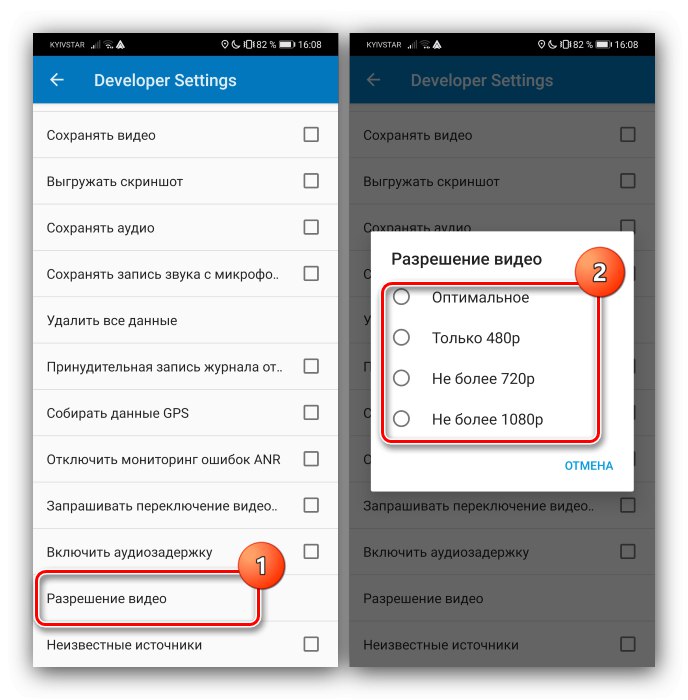
Сега проблемът с пропорциите на дисплея на главното устройство трябва да бъде решен.