Как да използвате CCleaner
Така се случи, че поддържането на работата на компютъра самостоятелно е доста трудно. Това се дължи на факта, че постепенно системата се затваря с ненужни файлове, папки, програми, настройки на системния регистър и друга информация, която бавно, но сигурно ще доведе до значително забавяне на компютъра. За да се извърши цялостно почистване на системата и се изпълни програмата CCleaner.
CCleaner е популярен софтуер, който има за цел сложното почистване на компютъра. Програмата има в своя арсенал много функции и възможности, правилно чрез които можете да постигнете максимална производителност на компютъра. Ето защо ще разгледаме как да използвате програмата CCleaner.
съдържание
- Как да използвате CCleaner?
- Как да почистя системата от временни файлове и боклук?
- Как да почистите регистъра?
- Как да премахнете програми, използващи CCleaner?
- Как да премахнете програми от стартиране на Windows?
- Как да деактивираме добавките в браузъра?
- Как да премахна дублиращи се файлове от моя компютър?
- Как да възстановите системата?
- Как да изтривам дисковете?
- Как да актуализирам CCleaner?
- Въпроси и отговори
Как да използвате CCleaner?
На първо място, да кажем няколко думи за интерфейса на програмата. В лявата част са основните раздели. Отваряйки един или друг раздел, функциите и настройките на програмата (или още един набор от раздели) ще бъдат показани отдясно. Най-голямата трета част, разположена в дясната част на прозореца, по правило ви позволява да изпълнявате тази или тази функция, както и да наблюдавате процеса на изпълнение.
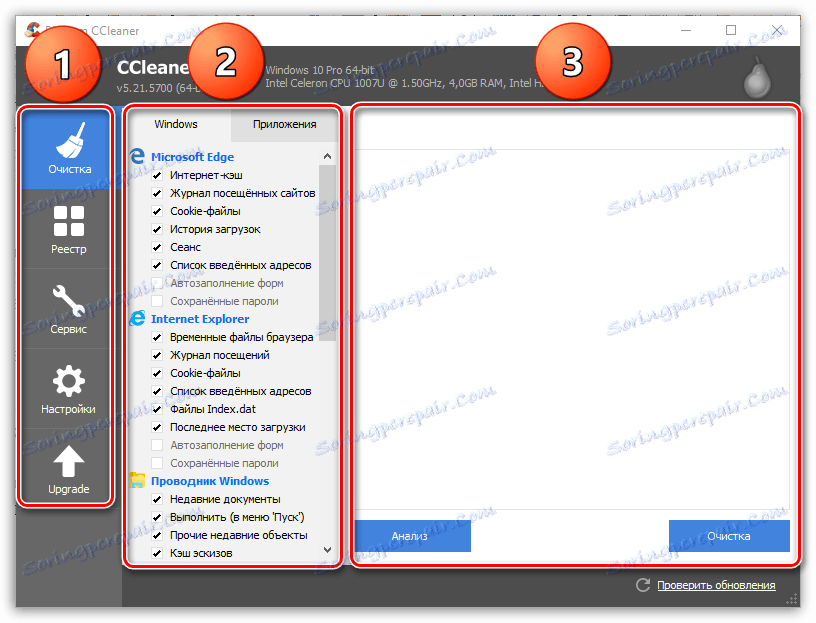
Как да почистя системата от временни файлове и боклук?
С течение на времето Windows съхранява огромно количество боклук, което се оставя зад програмите, които инсталирате. Проблемът е, че боклукът остава в системата дори след като премахнете всички ненужни програми.
В левия раздел кликнете върху раздела "Почистване" . Малко надясно ще видите два раздела - "Windows" и "Applications" . Първият раздел е отговорен за системните файлове и програми, а вторият - съответно за трети страни.
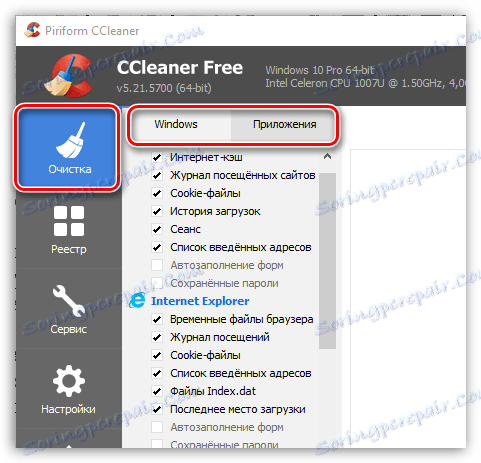
Под отворения раздел се показва списъкът на компонентите, с които програмата ще работи. Обърнете внимание, че програмата е отметнала не всички елементи. Проучете внимателно всички точки и, ако е необходимо, поставете (или премахнете) отметката. Ако не знаете какъв е даден артикул, е по-добре да не го маркирате.
Например, в раздела "Windows" в блока "Други" има елемент "Изчистване на свободното пространство" , който се препоръчва да бъде маркиран само в екстремни случаи, защото в противен случай, напредването на програмата за почистване може да отнеме много време.
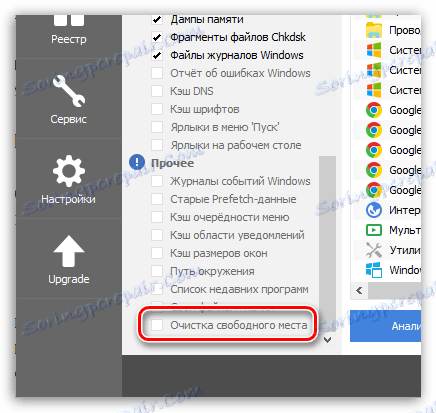
Прочетете още: Какво представлява функцията "Изчистване на свободното място" в CCleaner
Преди програмата да може да извърши почистването, трябва да изпълните анализа. В центъра на прозореца се намира бутона "Анализ" , който ще започне да проверява наличието на боклук и временни файлове както за системни приложения, така и за приложения на трети страни.
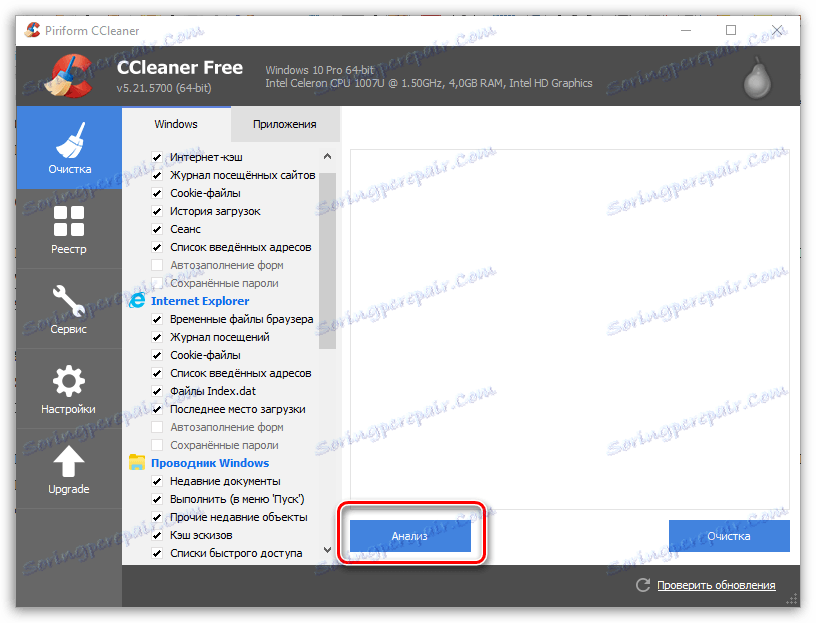
Моля, имайте предвид, че за да анализирате натрупаната информация в браузъра, е необходимо всички уеб браузъри на компютъра да са затворени. Ако не можете да затворите браузъра по това време, най-добре е да го изключите от списъка CCleaner.
Когато анализът на данните приключи, в центъра на програмата ще се появи отчет за намерените файлове, както и броя на заетите от тях места. За да изчистите всички открити файлове, кликнете върху бутона "Почистване" .
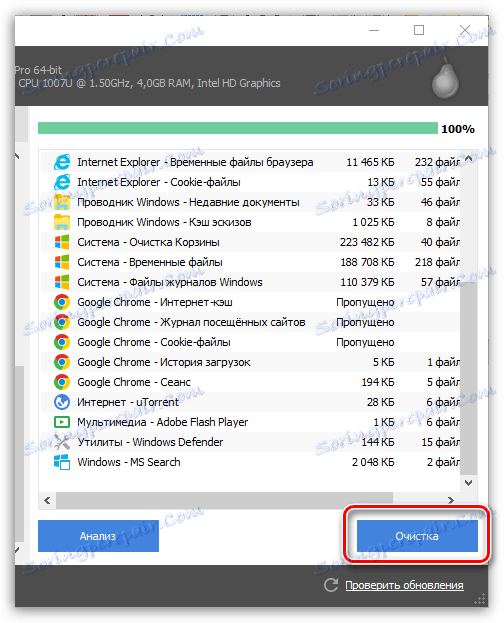
Също така можете да изключите определени файлове от списъка. За да направите това, изберете файловете, които CCleaner не трябва да изтриват (ако има няколко файла, задръжте клавиша Ctrl) и след това кликнете върху бутона "Почистване" или щракнете с десния бутон върху избраните файлове и изберете "Почистване" .
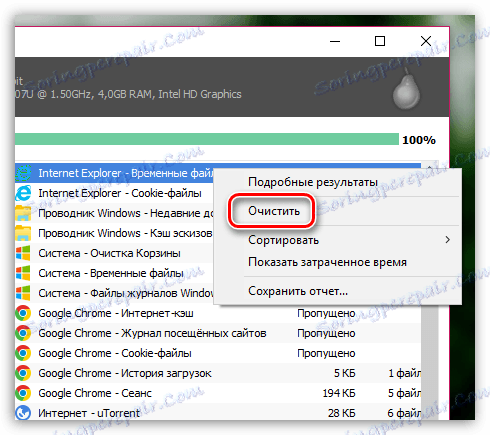
В резултат на това файловете, които сме разпределили, остават в системата.
Как да почистите регистъра?
Регистърът е най-важният компонент на Windows, който е база данни, която отговаря за съхранението на настройките и конфигурациите както за системните, така и за други приложения.
Регистърът се затваря достатъчно бързо. инсталирането и изтриването на програми, файловете в регистъра остават, като по този начин евентуално причиняват не само намаляване на скоростта на компютъра, но и появата на "спирачки".
За повече подробности относно това как да почистите регистъра в програмата CCleaner, вече говорихме в един от предходните статии на нашия уебсайт.
Прочетете още: Как да почистите регистъра чрез CCleaner
Как да премахнете програми, използващи CCleaner?
С CCleaner можете също да премахнете ненужните програми от компютъра си. Трябва да се отбележи, че можете да деинсталирате не само програми и приложения на трети страни, но и стандартни такива, които са специално предварително инсталирани в Windows 10.
За да премахнете ненужните програми чрез CCleaner, отворете раздела "Инструменти" и отворете поддирекцията "Премахни програми" . Екранът показва общ списък както на трети страни, така и на стандартни програми.
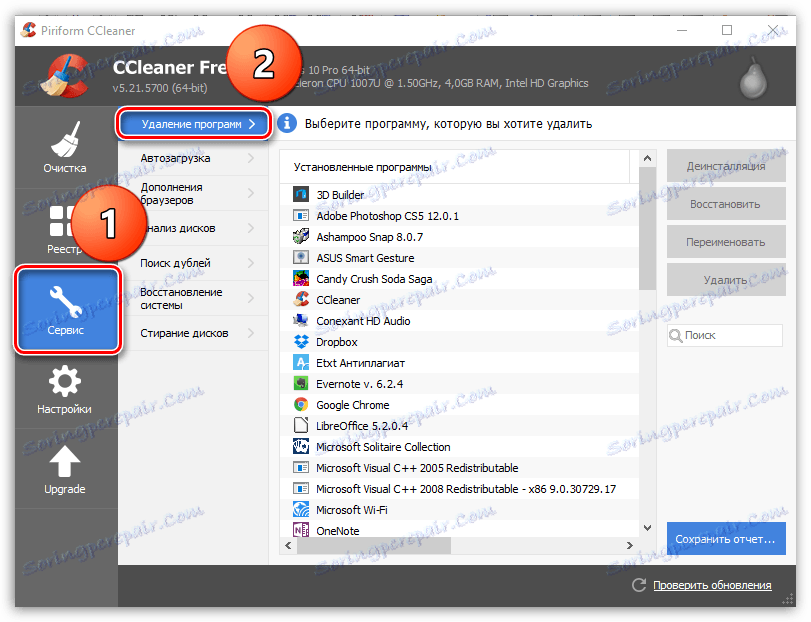
Изберете програмата, която искате да премахнете от компютъра си, след което кликнете върху бутона Деинсталиране . Завършете процеса на деинсталиране.
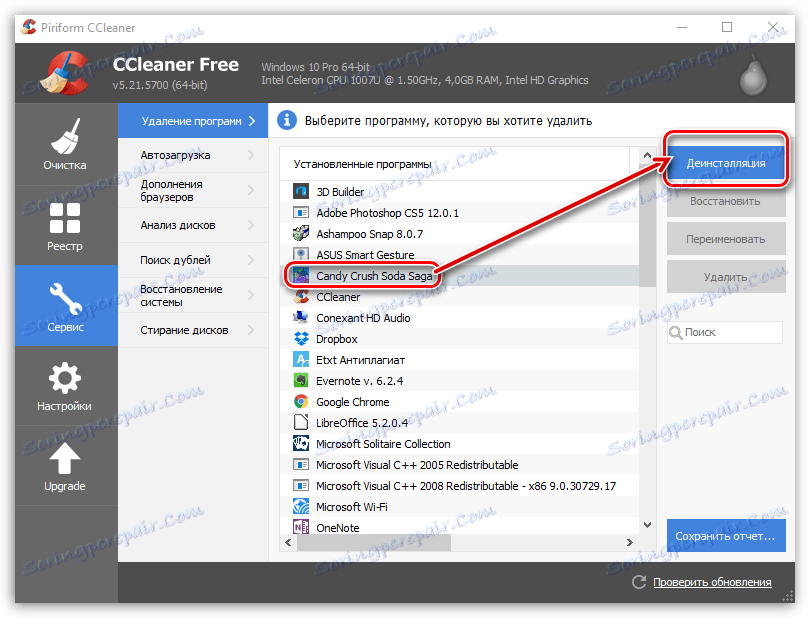
Как да премахнете програми от стартиране на Windows?
Много програми след инсталирането много искат да влязат в стартиране на Windows. Програмите при стартиране автоматично ще стартират всеки път, когато компютърът бъде стартиран, и съответно, ако има твърде много от тях, системата ще бъде сериозно забавена, като отделя много време за стартиране на всички приложения.
За да редактирате програмите, включени в стартирането на Windows, отворете раздела "Инструменти" в CCleaner и отворете под-раздела "Стартиране" .
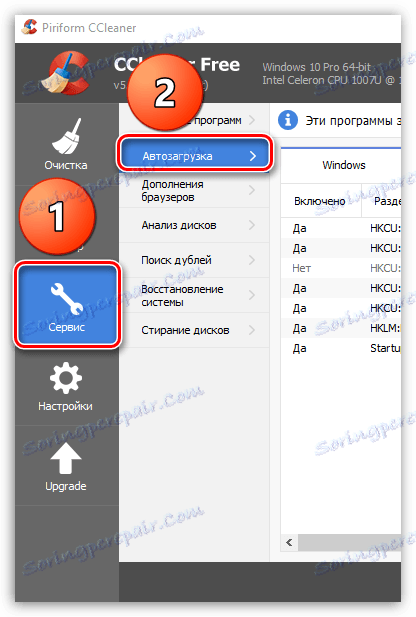
На екрана ще се покаже списък с всички програми, инсталирани на компютъра. Някои програми имат статус "Да" , някои с "Не" . В първия случай това означава, че програмата се намира в стартирането, а във втория - отсъства.
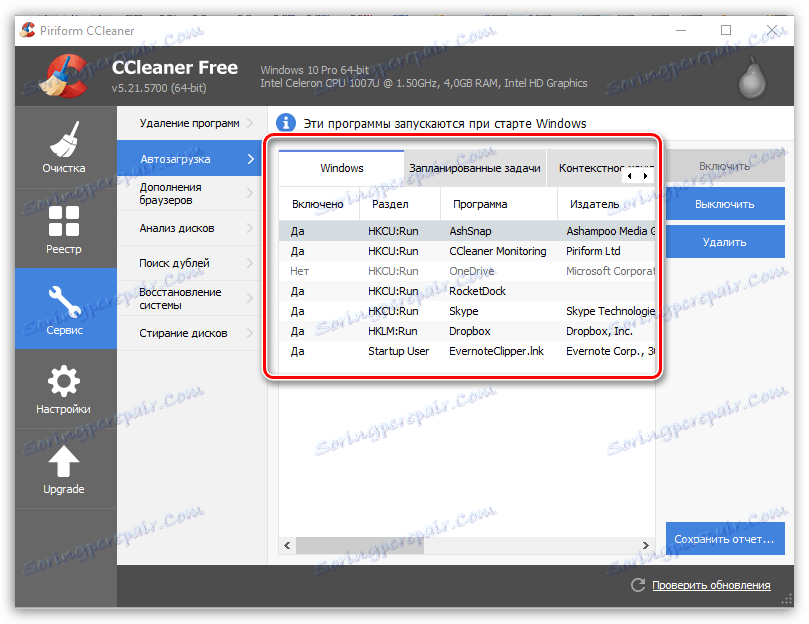
Ако искате да премахнете програмата от стартиране, маркирайте я с едно щракване на мишката и след това кликнете върху бутона "Disable" .
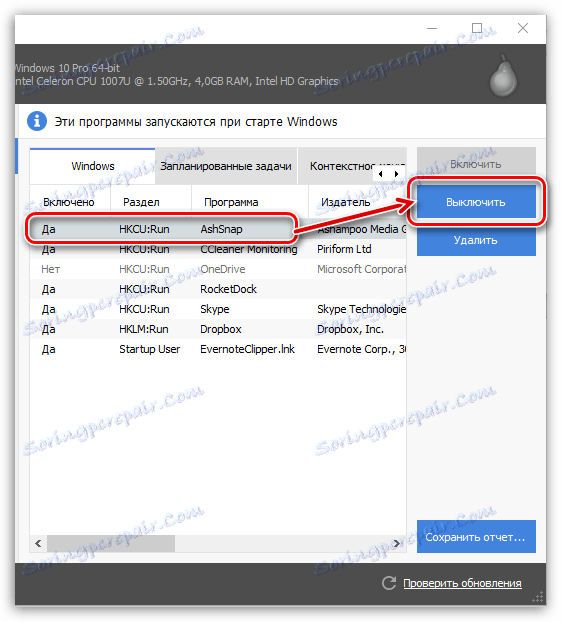
По същия начин програмата се добавя към стартирането. За да направите това, маркирайте програмата с едно щракване на мишката и след това кликнете върху бутона "Активиране" .
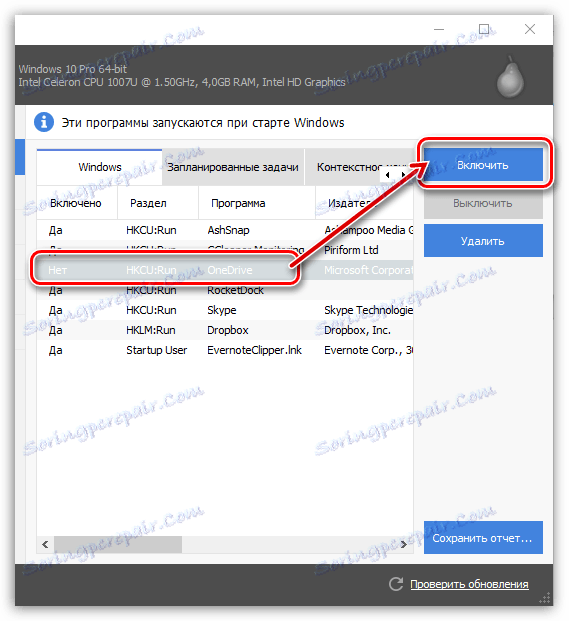
Как да деактивираме добавките в браузъра?
Добавките са миниатюрни програми, чието изобилие може значително да подкопае както скоростта и стабилността на браузъра, така и системата като цяло.
Програмата CCleaner ви позволява да забраните ненужните добавки от всички браузъри, инсталирани на вашия компютър. Освен това CCleaner ще се превърне в незаменим помощник в случай, че браузърът откаже да работи, поради грешка на неправилно работещата добавка.
За да почистите списъка с добавки на браузъра, отворете раздела "Инструменти" и отворете подраздела "Добавки за браузър " .
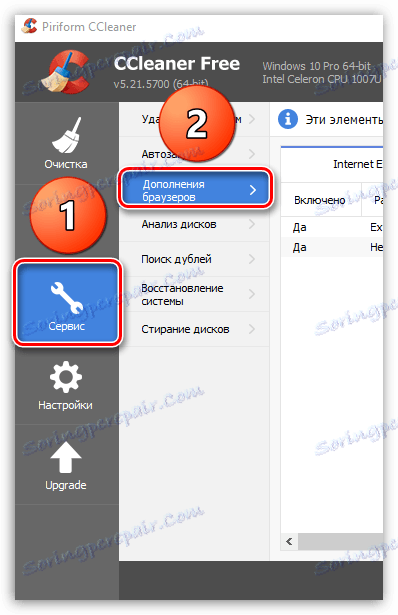
В горния край на прозореца се показва списък с вашите браузъри. Изберете желания браузър, за да отидете в списъка с инсталирани добавки. Изберете ненужното добавяне, като кликнете върху мишката, след което кликнете върху бутона "Деактивиране" . По същия начин можете да активирате работата на добавките с увреждания, като кликнете върху бутона "Активиране" .
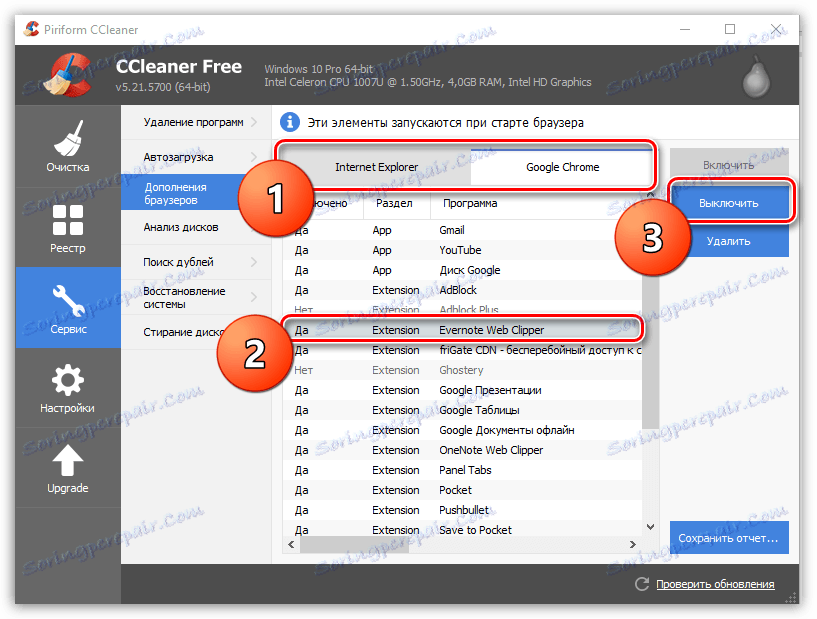
Как да премахна дублиращи се файлове от моя компютър?
С течение на времето на компютъра е изграден голям брой файлове, които могат да имат близнаци. CCleaner ви позволява да сканирате системата за дублиране и, ако е открита, тихо изтрийте.
За да направите това, отидете в раздела "Инструменти" и отворете подраздела "Търсене на двойни" . В отворения прозорец, ако е необходимо, конфигурирайте филтъра, например, като посочите максималния размер на файла или конкретния диск, на който ще се извърши сканирането, и след това кликнете върху бутона "Намери" в долната част на прозореца.
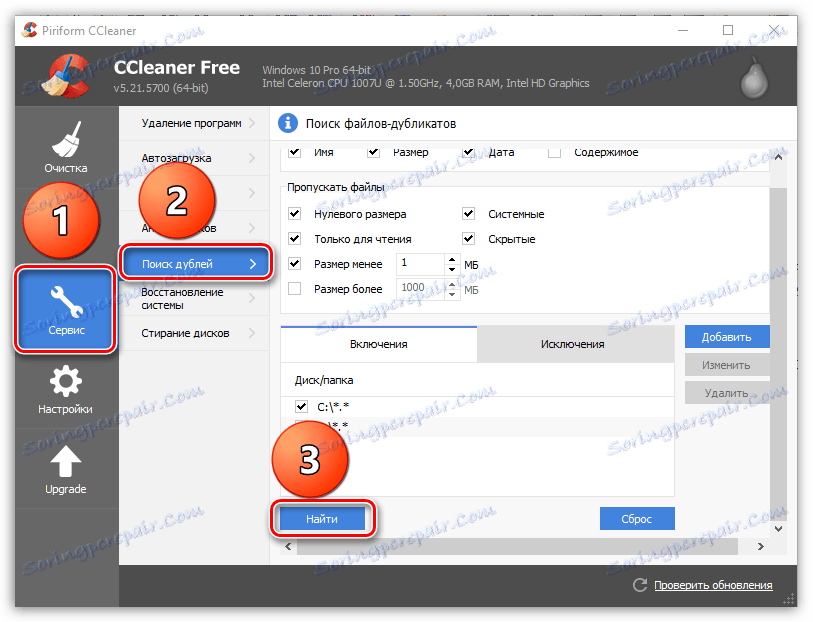
Изберете допълнителните файлове, като маркирате всеки отметки, след което кликнете върху бутона "Изтриване на избрани" .
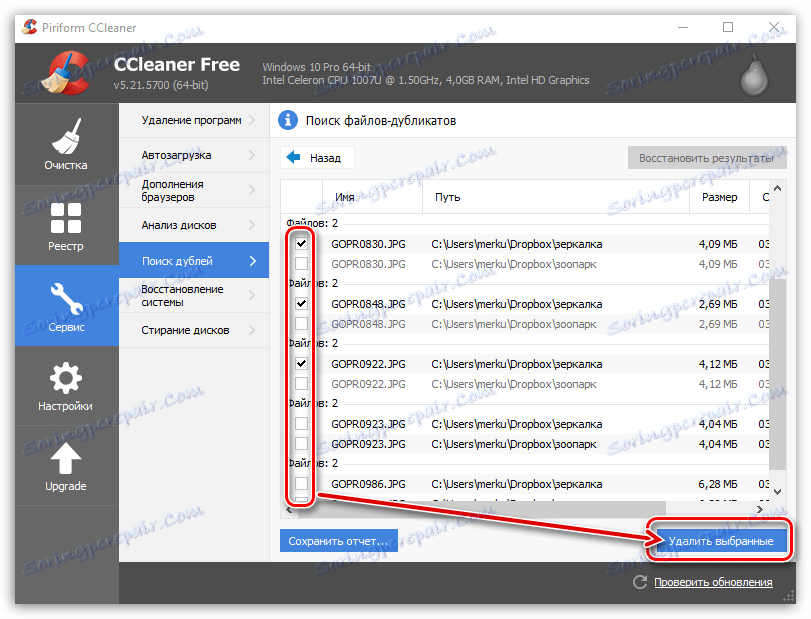
Как да възстановите системата?
Когато правите големи промени в Windows, системата създава прекъсвачи, които ви позволяват да върнете системата към избрания период от време.
Ако е необходимо да изпълните възстановяване на системата, отворете раздела "Система" и отворете под-раздела "Възстановяване на системата" . На екрана се показват всички налични точки за връщане. За да възстановите системата, изберете точката и след това кликнете върху бутона "Възстановяване" .
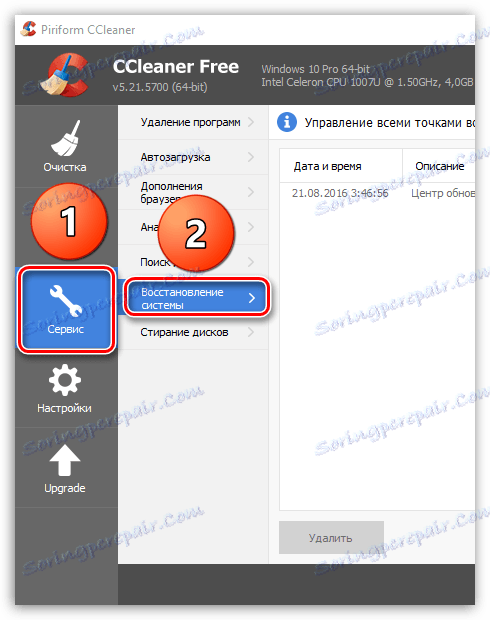
Как да изтривам дисковете?
Изтриването на дискове е една от най-интересните характеристики на CCleaner, което ви позволява да презаписвате както диска напълно, така и само свободното пространство в него.
Въпросът е, че след като програмата бъде деинсталирана (особено по стандартния начин), остават следи в системата, които позволяват, ако е необходимо, лесно да се възстанови изтрит файл, програма и т.н.
За да увеличите стабилността на операционната система и да гарантирате, че не можете да възстановите файлове и програми, отворете раздела CCleaner в раздела "Инструменти" и отворете подраздела "Изтриване на диск" .
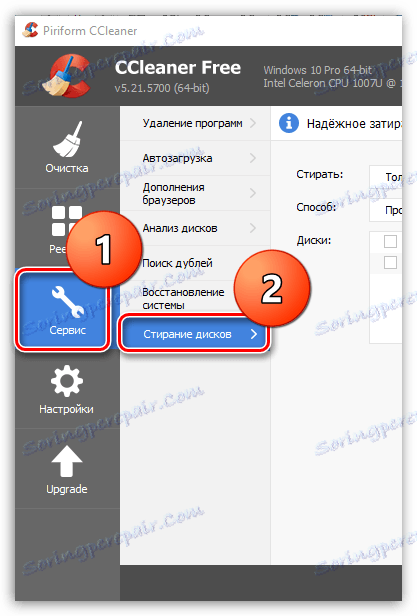
В прозореца, който се отваря, в близост до елемента "Изтриване" ще имате две опции: "Само свободно място" и "Всички дискове (всички данни ще бъдат унищожени)" .
В близост до елемента "Метод" ще бъдете помолени да изберете броя презаписвания. За да може процесът да завърши по-бързо, по подразбиране е 1 пропуск.
И накрая, по-долу ще бъдете помолени да изберете диска (ите), с който програмата ще работи. За да започнете процеса на изтриване, кликнете върху бутона "Изтриване" .
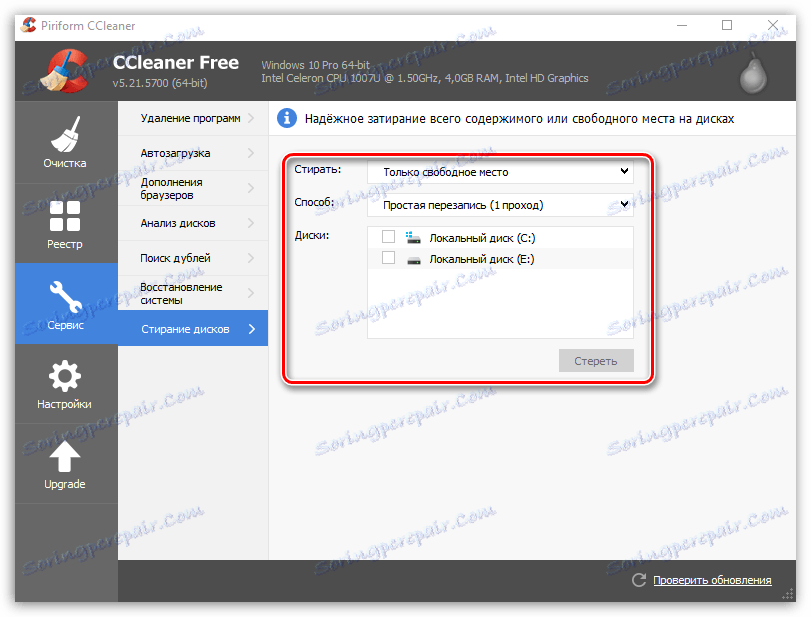
Как да актуализирам CCleaner?
Програмата CCleaner в безплатната версия няма функция за автоматична актуализация, така че сами ще трябва да проверявате за актуализации и да инсталирате сами новата версия на програмата.
За да направите това, отворете раздела "Надстройване" и кликнете върху бутона "Проверка за актуализации" в долния десен ъгъл.
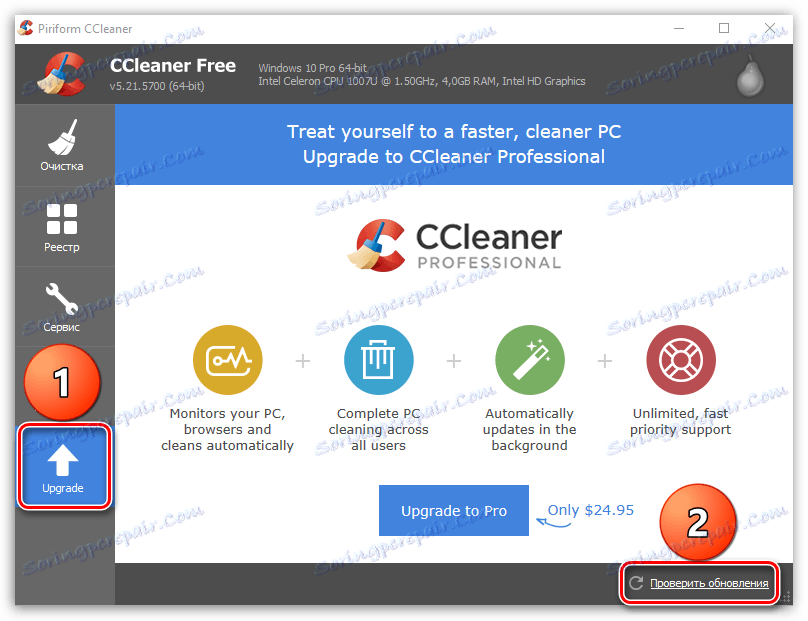
Ще бъдете пренасочени към сайта на програмиста, където можете да видите дали текущата версия на програмата е инсталирана на компютъра ви или трябва да бъде актуализирана. Оттук, ако е необходимо, можете да изтеглите актуализираната версия на програмата, която по-късно ще трябва да инсталирате на компютъра си.
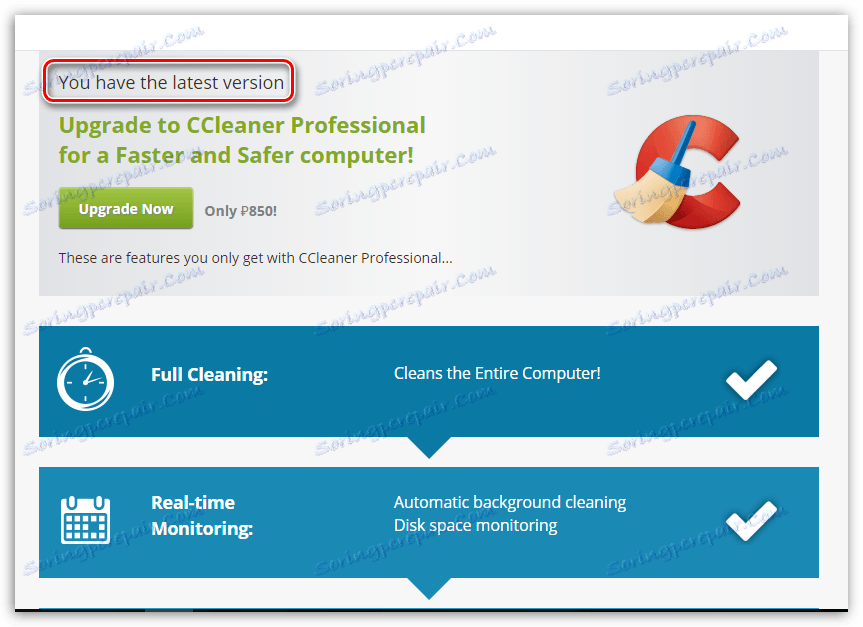
CCleaner е наистина полезна програма, чието умело използване ще запази компютъра ви "чист". Надяваме се, че с помощта на тази статия сте могли да разберете основните функции на тази уникална програма.