Как да запишете / изтриете CD от CDBurnerXP
Въпреки че оптичните устройства бавно, но уверено оставят живота на компютърните потребители, необходимостта от тях все още е доста значителна - обменът на данни за тях остава същият. Програми, които са проектирани да работят с дискове в интернет, са много, те имат различен потенциал и функционалност. Сред най-популярните и надеждни програми е CDBurnerXP .
Програмата има малък размер на директорията, набор от инструменти за работа с диска, ясно меню на руски език. Програмистът е пълноправен продукт за работа с всички видове информация, които могат да бъдат прехвърлени на диск.
1. Първата стъпка е да изтеглите програмата. От официалния уебсайт на програмиста изтегляме последната версия на програмата. Самият инсталационен файл има всички необходими файлове, не е необходимо да се свързвате с интернет, когато го инсталирате.
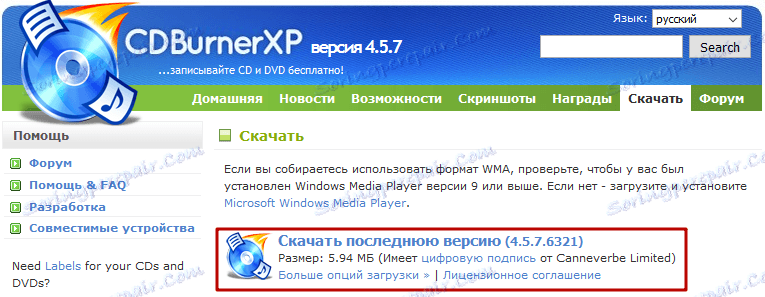
2. След изтеглянето на файла, трябва да инсталирате програмата. За да направите това, кликнете двукратно върху инсталационния файл, съгласни с лицензното споразумение, изберете инсталационната папка. Инсталационният файл предоставя възможност за избор на езиците, които трябва да бъдат инсталирани - всички допълнителни екстри са достатъчни, за да се вдигнат, като отметнете квадратчетата за отметка. Това значително ще намали размера на инсталираната програма.
3. Такса за безплатен продукт - наличието на реклама на други продукти по време на инсталацията. Трябва да внимавате и да откажете да инсталирате нежелан софтуер .
След като програмата бъде инсталирана, потребителят вижда главното меню. Тук можете да се запознаете с функционалността, предоставена от програмата за работа с дискове. В тази статия ще бъде обсъден всеки елемент, в който ще бъдат описани инструкциите за работа с CDBurnerXP.

съдържание
Създаване на диск за данни
Този модул на програмата е предназначен за създаване на структуриран оптичен диск с всякакъв вид данни - документи, снимки и други.
1. Прозорецът на подпрограмата е разделен на две основни части - файловата система на компютъра на потребителя и структурата, създадена на диска. Необходимите папки или файлове трябва да бъдат намерени на компютъра и след това да се преместите в съответната част на прозореца.
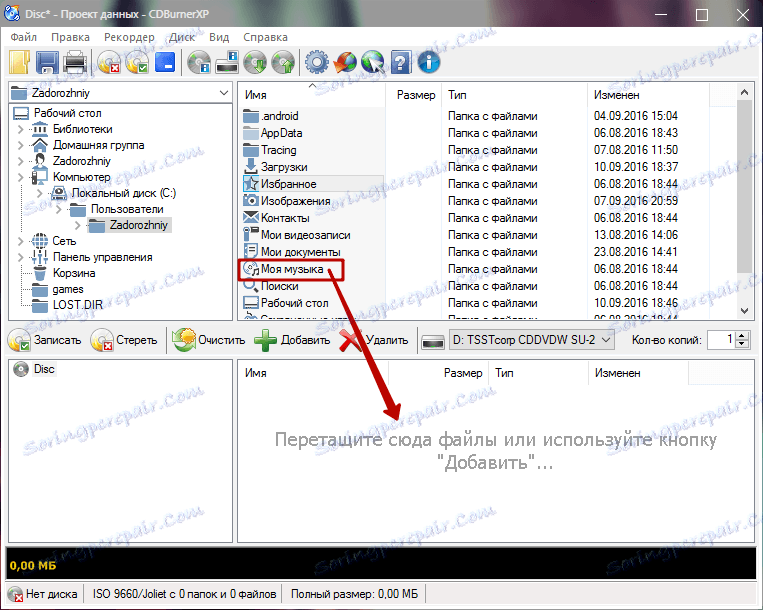
2. Операциите със файлове могат да се извършват и чрез бутоните на самата програма:
- Write - след като всички необходими файлове бъдат преместени в устройството, те се записват след като щракнете върху този бутон.
- Изтриване - полезно за презаписваеми дискове от клас RW, които имат ненужна информация. Този бутон позволява този диск да бъде напълно почистен и готов за по-късно прехвърляне на предварително избраните файлове.
- Изчистване - изтрива всички прехвърлени файлове от новосъздадения проект. Добър начин да започнете да събирате файлове за писане на диска отново.
- Добавете - заменете обичайното плъзгане и пускане. Потребителят избира файл или папка, кликва върху този бутон - и се премества в проекта за запис.
- Изтриване - изтрива единичен елемент от списъка с планирани файлове.
Също така в прозореца можете да изберете устройството с диска или броя копия, които искате да напишете.
Създайте DVD-Video диск
Но не и с обикновените филми. За да запишете дискове от този тип, се нуждаете от VIDEO_TS файлове.
1. Схемата за запис е проста - в отворения прозорец в реда Наименование на диска пишем името, което е необходимо, точно по-долу с помощта на обикновения проводник посочваме пътя към целевата папка VIDEO_TS, след което избираме броя копия, диска с диска и скоростта на запис. Що се отнася до скоростта - традиционно се препоръчва да избирате най-малката стойност, което ще премахне "прескачането" на файлове, а прехвърлянето на данни ще завърши без грешки, въпреки че ще отнеме повече време.

Подготвените по този начин дискове са предназначени за отваряне на обикновени видео плейъри, системи за домашно кино и други устройства, работещи с VIDEO_TS.
Създаване на диск с музика
Функционалността на подпрограмата е същата като в случая на обикновени данни. Единствената разлика е, че тук има вграден аудио плейър, така че да можете да слушате създадения диск.
1. Използвайте горната част на прозореца на модула, за да изберете песните за запис. Общата продължителност на стандартната аудиозапис на диска е 80 минути. Изборът на най-оптималния плейлист ще помогне на лентата по-долу, което показва пълната работа на проекта.
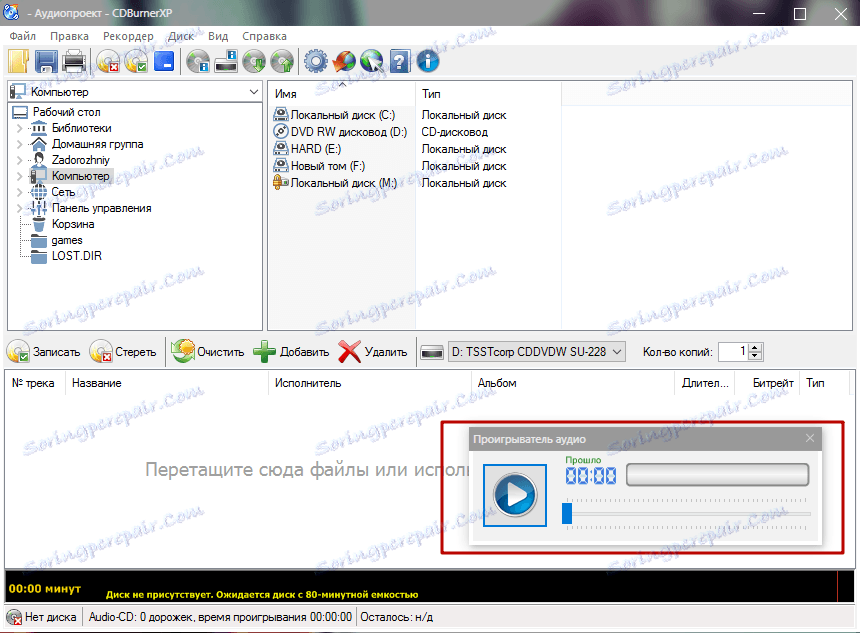
2. Плъзнете файловете в долното поле, съответствайте на продължителността на аудио записите, след това поставете празен компактдиск (или изтрийте завършения CD) и започнете записа.
Записване на ISO изображение на диск
Това може да бъде лечебен инструмент или операционна система за инсталиране, всяко копие на диска може да бъде написано на празен диск.
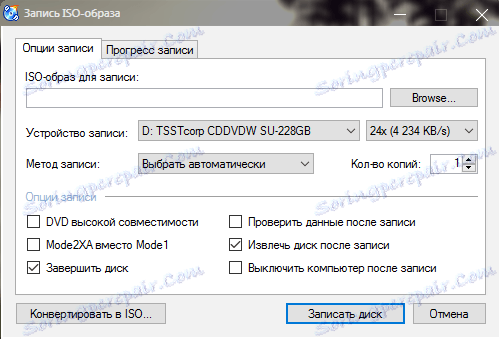
1. Трябва да изберете запазения преди това файл с изображения на твърдия диск, да посочите устройството и броя копия.
2. За изображения, напомнянето за най-ниската скорост на записване ще бъде особено важно. За най-точното възпроизвеждане на копие на диска се нуждаем от най-пълното изгаряне.
Копиране на оптичен диск
Позволява ви да създадете пълно копие на диска за по-нататъшно разпространение на носители със същия капацитет. Програмата може да копира нормален оптичен диск и веднага да го запише като на същия празен диск, а на твърдия диск - просто трябва да изберете крайното място.
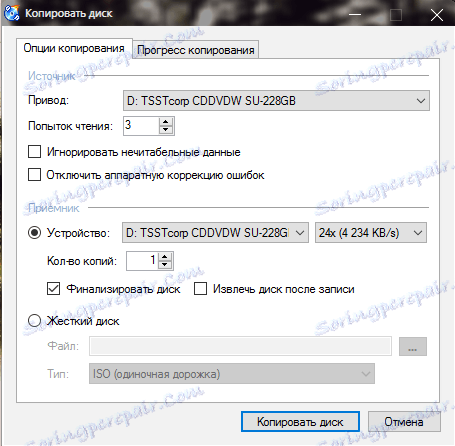
1. Дискът е поставен в компютъра, устройството е избрано.
2. Извършва се копиране до файл.
3. След това се поставя празен диск, се избира броят на копията, скоростта на запис - и копията се възпроизвеждат един по един.
Изтриване на презаписваем оптичен диск
Суровата категория RW, преди да записвате данни към тях, може да бъде подготвена чрез изтриване на всички записани данни. Файловете могат да бъдат просто изтрити или безопасно избърсвани, така че да не останат следи.

1. Ако има няколко устройства, изберете този, от който се нуждаете, в който е поставен диск, за да изтриете информацията.
2. Метод на почистване - просто отстраняване или безвъзвратно отстраняване (дълго, но надеждно).
3. Изберете дали да извлечете почиствания диск след приключване на операцията.
4. След като кликнете върху бутона Изтриване , всички файлове на диска ще бъдат изтрити, след което дискът ще бъде готов за по-късно записване.
Програмата разполага с всички необходими инструменти за работа с оптични дискове от всякаква сложност. Премахване на данни, копиране на информация и записване на всякакви данни - CDBurnerXP прави всичко. Ясният русифициран интерфейс и лаконичен дизайн го правят една от най-добрите програми за работа с физически дискове.