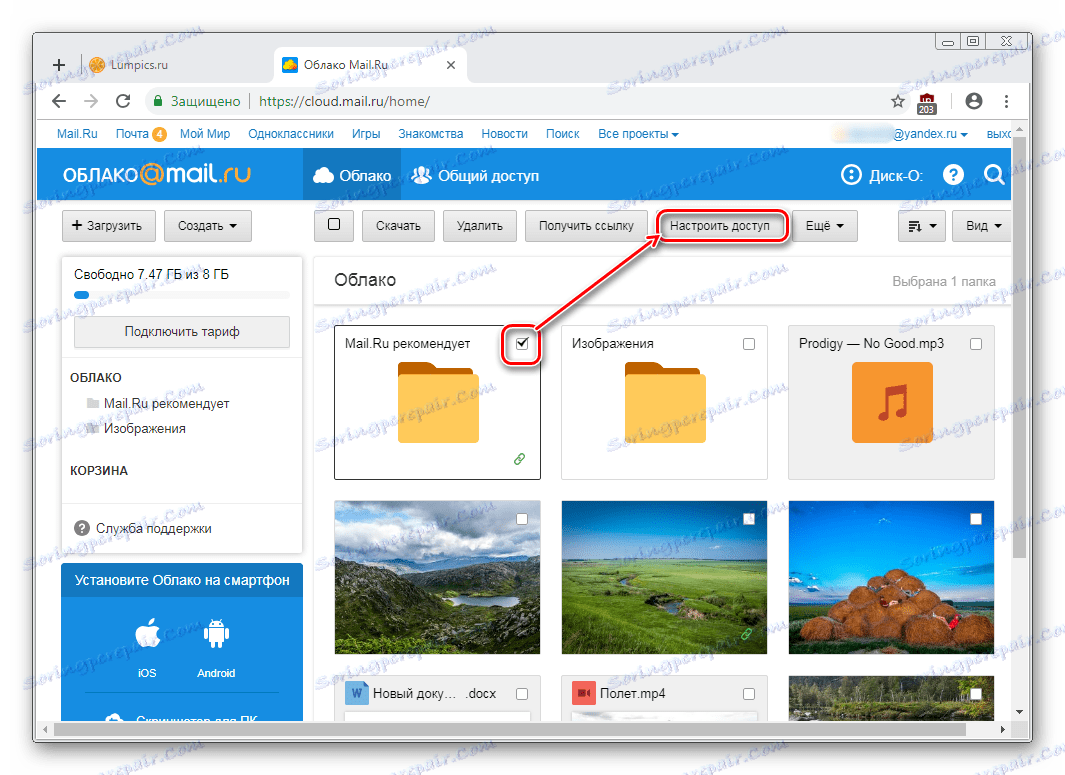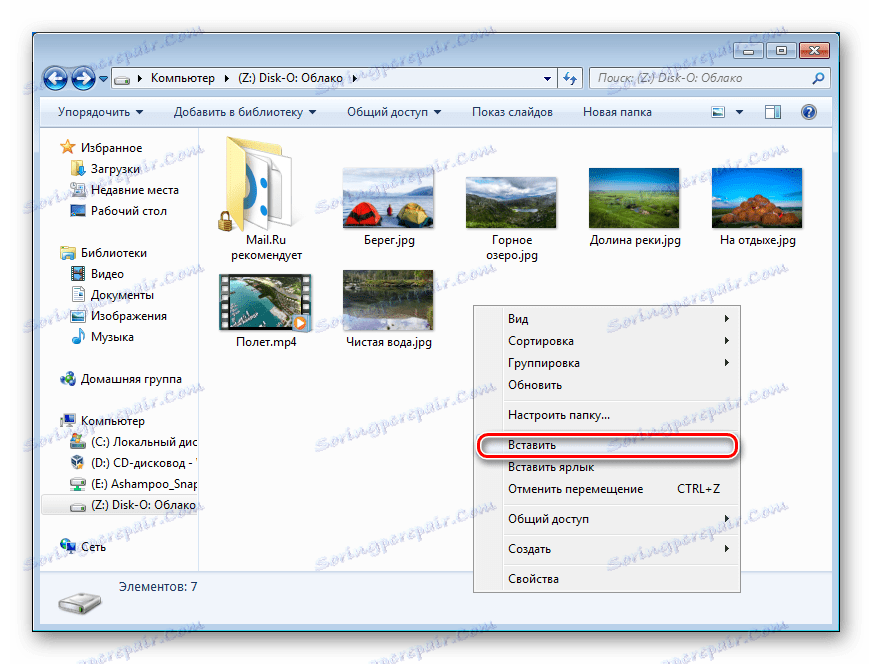Как да използвате Cloud на Mail.Ru
Cloud Mail.Ru предлага на потребителите си удобно хранилище за облаци, работещи за различни платформи. Но начинаещите потребители могат да изпитват известни трудности при запознаване с услугата и нейното правилно използване. В тази статия ще разгледаме основните характеристики на "Clouds" от Mail.Ru.
съдържание
Използваме "Cloud на Mail.Ru"
Услугата предоставя на всички свои потребители безплатно 8 GB памет за съхранение на облак с възможност за разширяване на наличното пространство чрез платени тарифни планове. Можете да получите достъп до файловете си по всяко време: чрез браузър или програма на вашия компютър, която работи на принципа на твърдия диск.
Всъщност "Cloud" не е необходимо да се създава - достатъчно е просто да направите първото влизане в него (влезте в системата), след което да можете веднага да го използвате.
Вече казахме как да влезем в облака чрез браузър, софтуер на компютър, смартфон. В статията на връзката по-долу ще намерите подробни инструкции и ще научите нюансите на използването на всеки метод.
Повече подробности: Как да създадете "Cloud Cloud"
Уеб версия на Cloud Mail.Ru
Веднага след упълномощаването можете да започнете да изтегляте файлове за съхранение и работа с тях. Помислете за основните стъпки, които могат да се изпълнят с хранилището в прозореца на браузъра.
Качване на нови файлове
Основната функция на тази услуга е съхранение на файлове. За потребителя няма ограничения за форматите, но има забрана за изтегляне на файл, по-голям от 2 GB. Ето защо, ако искате да изтеглите големи файлове, разделете ги на няколко части или архивирайте с висока степен на компресия.
Вижте също: Софтуер за компресиране на файлове
- Кликнете върху бутона "Изтегляне" .
- Ще се отвори прозорец, предлагащ два начина за изпълнение на тази задача - чрез плъзгане или избиране през "Explorer" .
- Информацията за изтеглянето ще се покаже в долния десен ъгъл. Ако се качват няколко файла наведнъж, ще видите лентата за прогрес за всеки файл поотделно. Изтегленият обект ще се покаже в списъка на останалите непосредствено след като е 100% качен на сървъра.
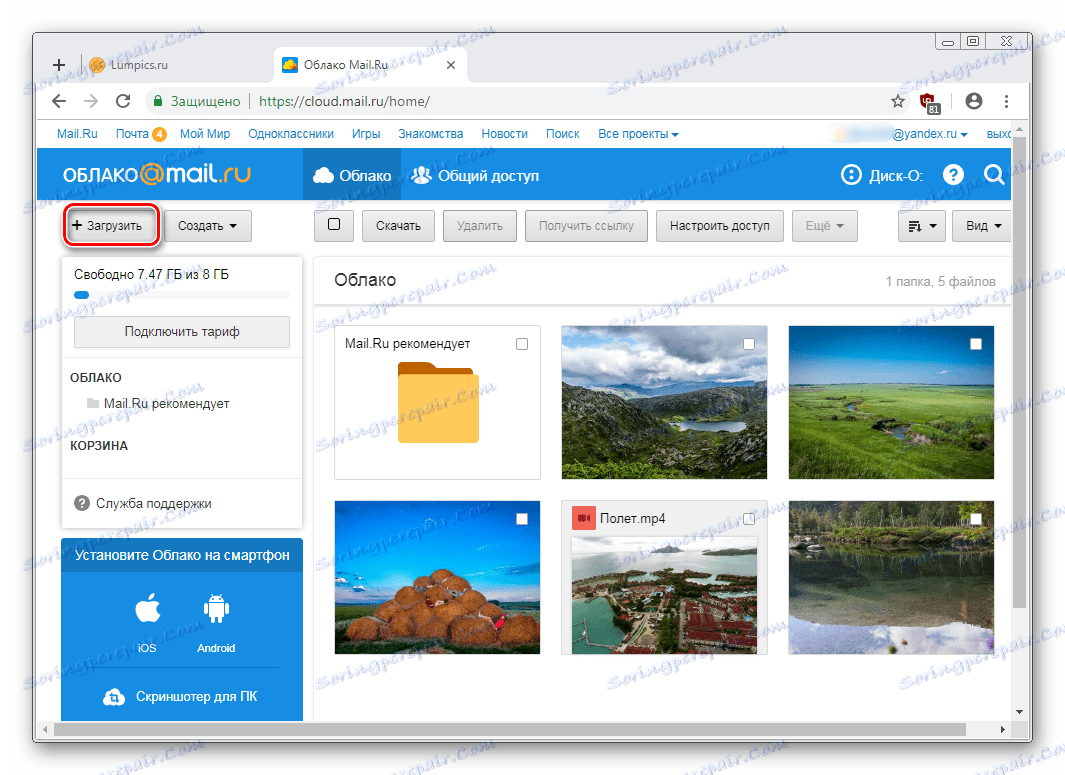

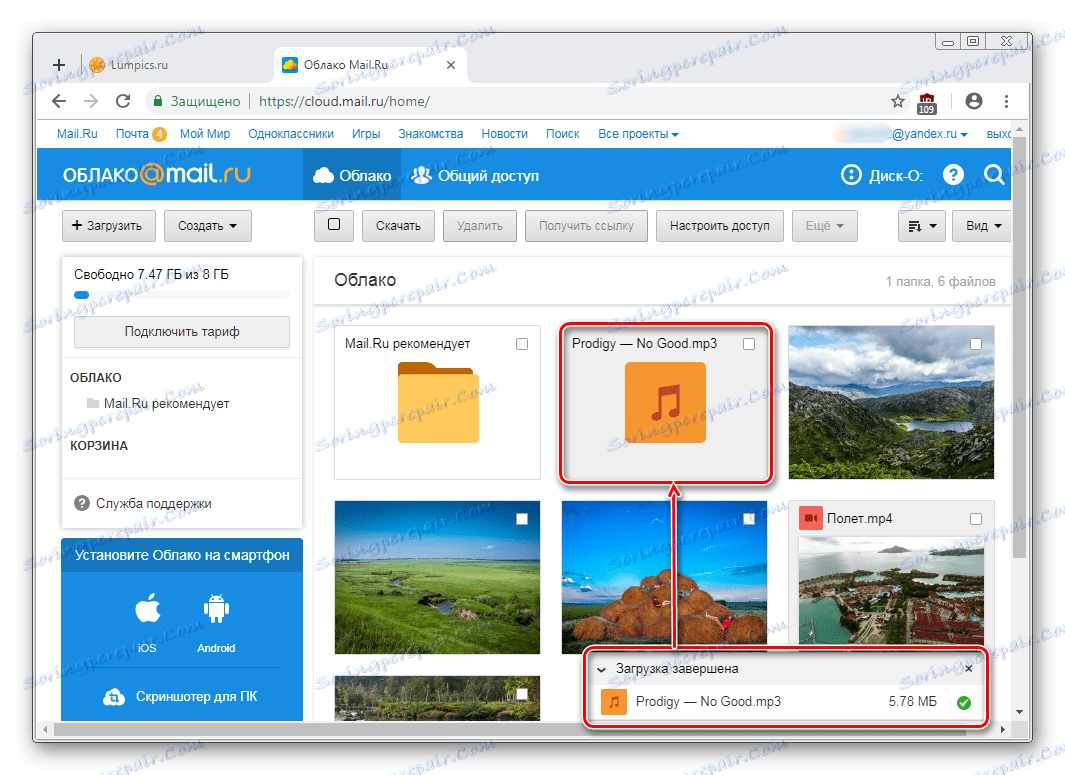
Преглеждайте файловете
Изтеглянията с най-популярните разширения могат да се разглеждат директно в браузъра. Това е много удобно, защото премахва необходимостта от изтегляне на обекта на компютъра. Поддържаните видео, фото, аудио, формати на документи се стартират чрез интерфейса на Mail.Ru.
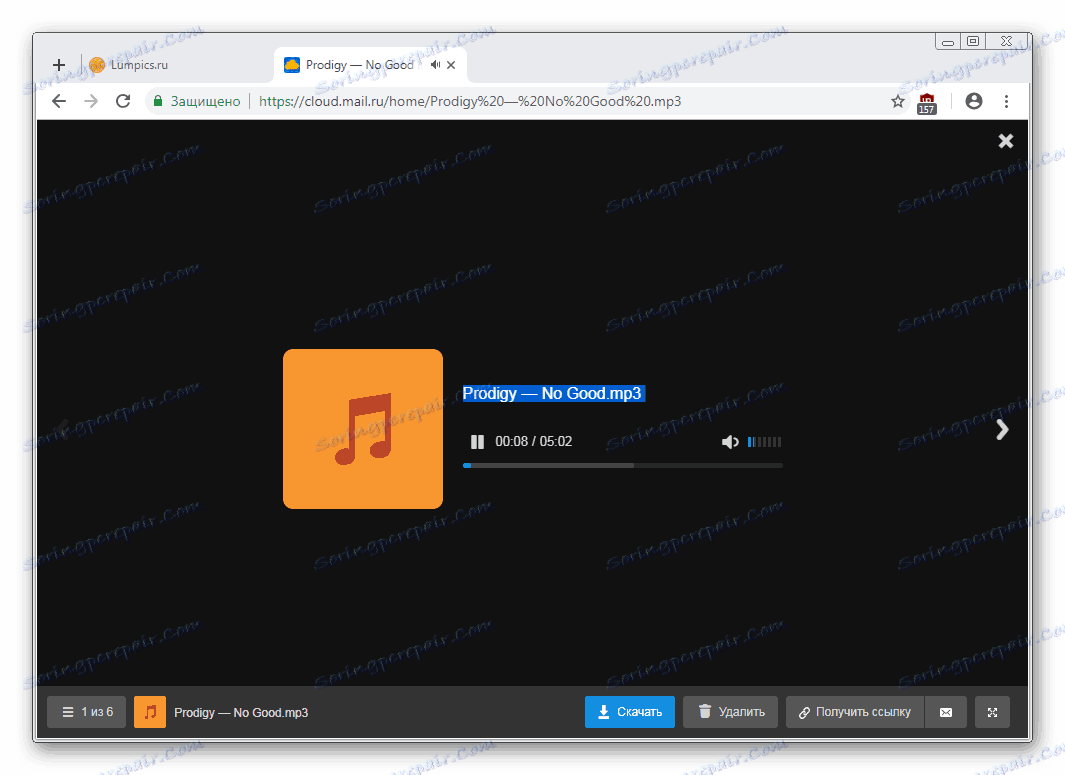
В този прозорец можете не само да преглеждате / слушате файла, но и да изпълнявате незабавно основните действия: "Изтегляне" , "Изтриване" , "Получаване на връзка" (удобен начин за споделяне на изтеглянето с други хора), прикачване на обект към буквата, която ще бъде създадена чрез Mail.Ru Mail, да се разположи на цял екран.
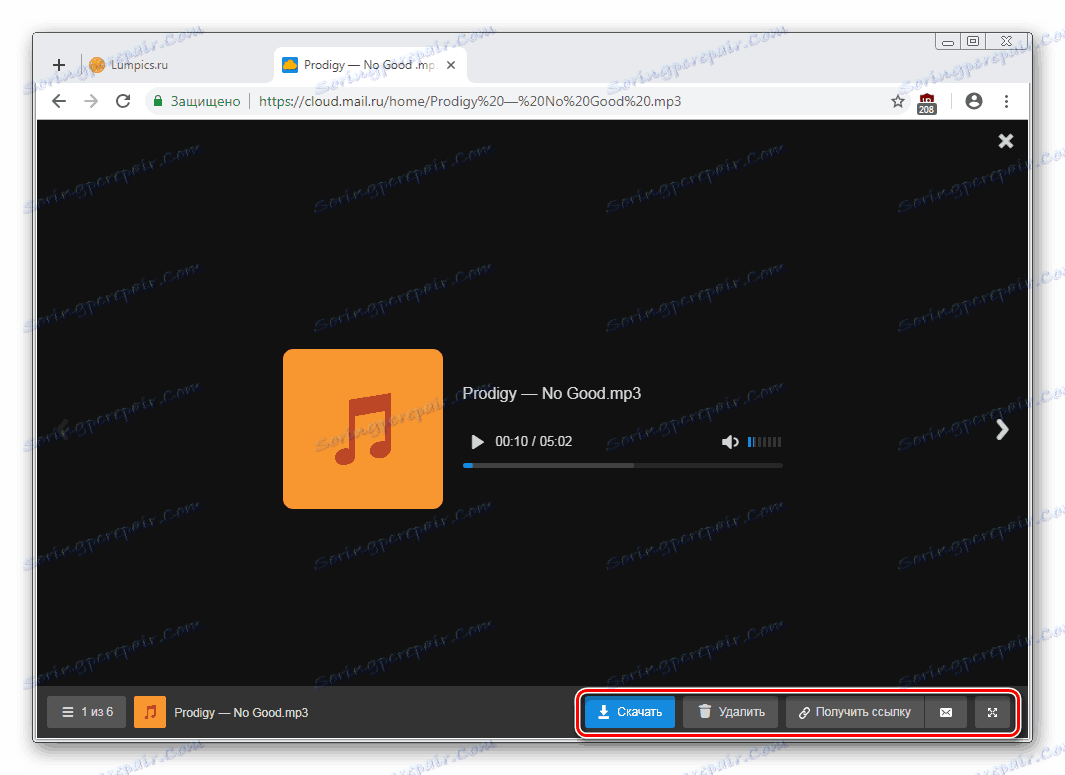
Като кликнете върху бутона за сервиз, ще видите списък с всички файлове, които са съхранени на диска, и като щракнете върху някой от тях, можете бързо да превключите към него.
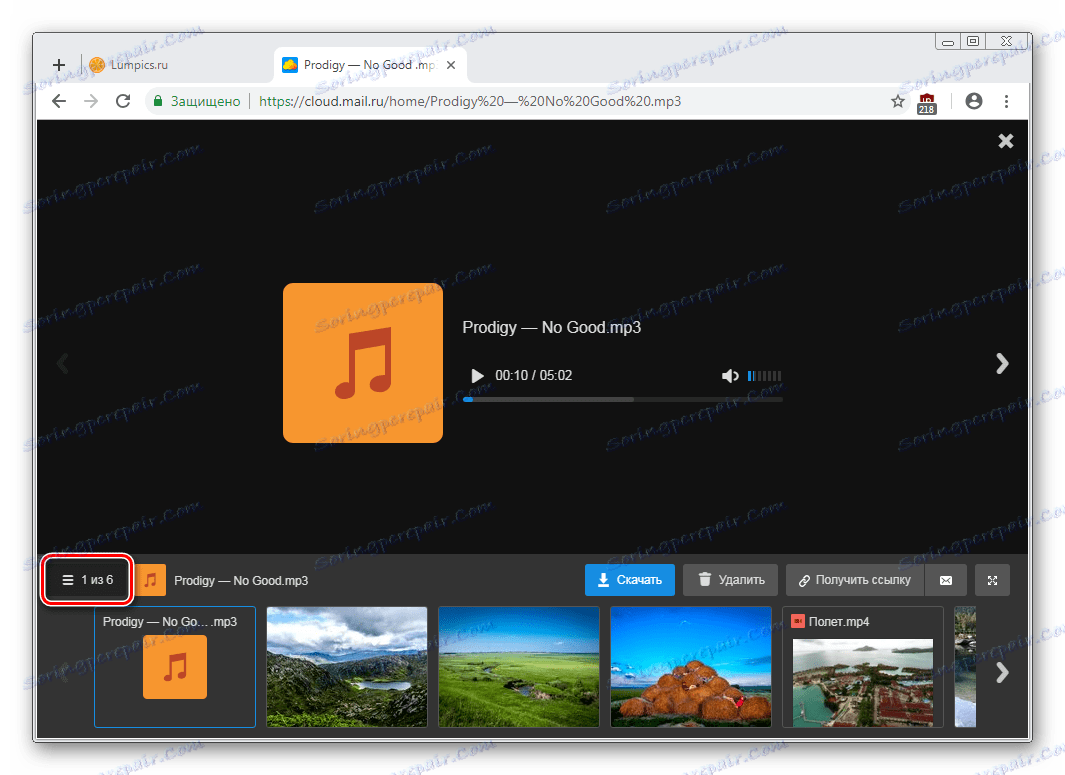
Лесно е да преглеждате файловете в ред, без да оставяте интерфейса за гледане, чрез съответните ляво / дясно стрелки.
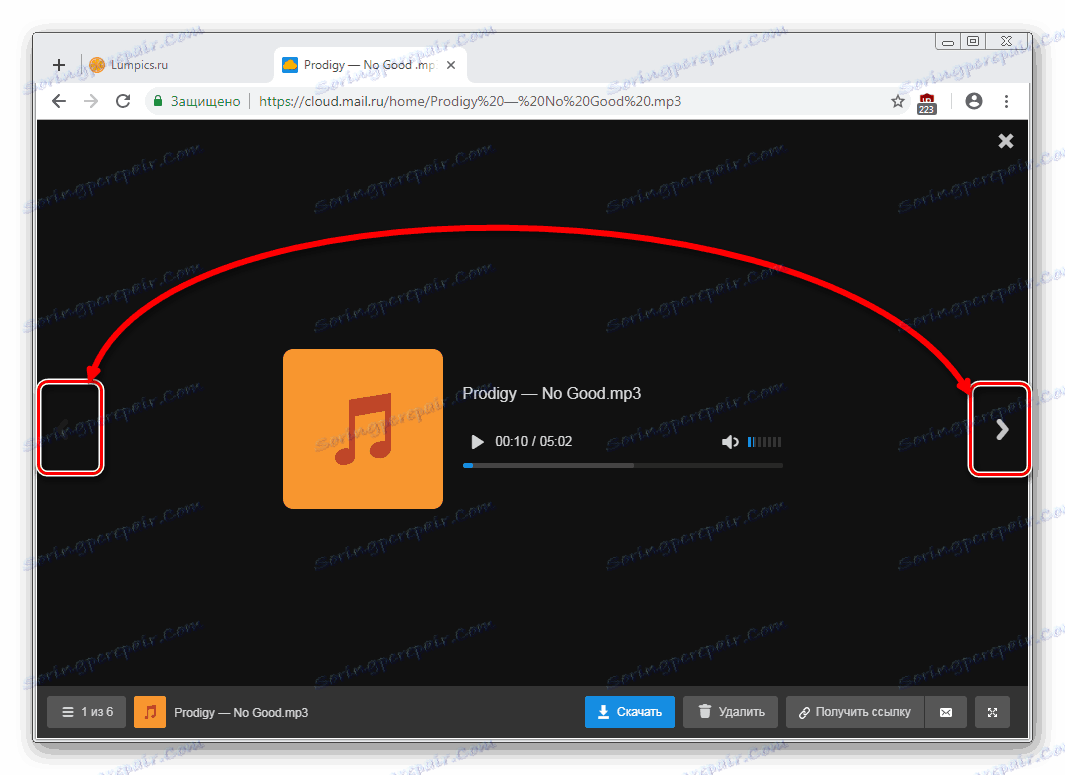
Изтегляне на файлове
Всички файлове от диска могат да бъдат изтеглени на компютъра. Това е налице не само през режима за преглед на файлове, но и от публичната папка.
Задръжте курсора на мишката върху файла с курсора на мишката и кликнете върху "Изтегляне" . Наблизо веднага ще видите теглото му.
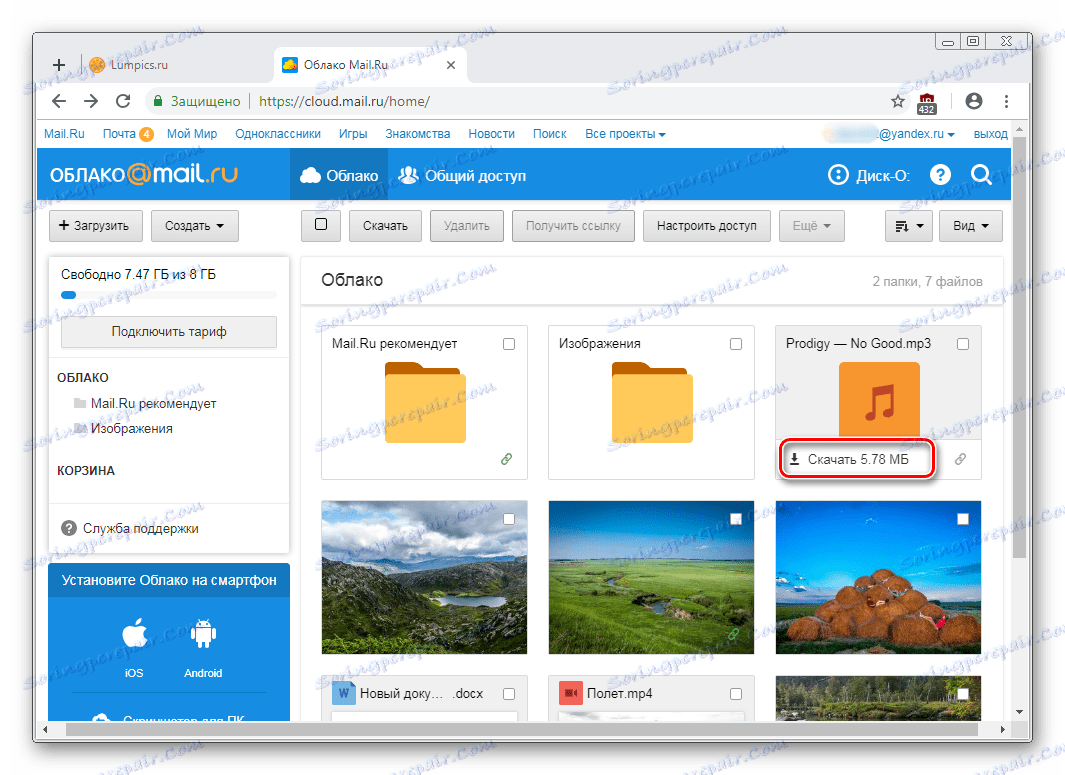
Можете да изтеглите няколко файла едновременно, първо като ги маркирате с отметки и след това щракнете върху бутона "Изтегляне" в горния панел.
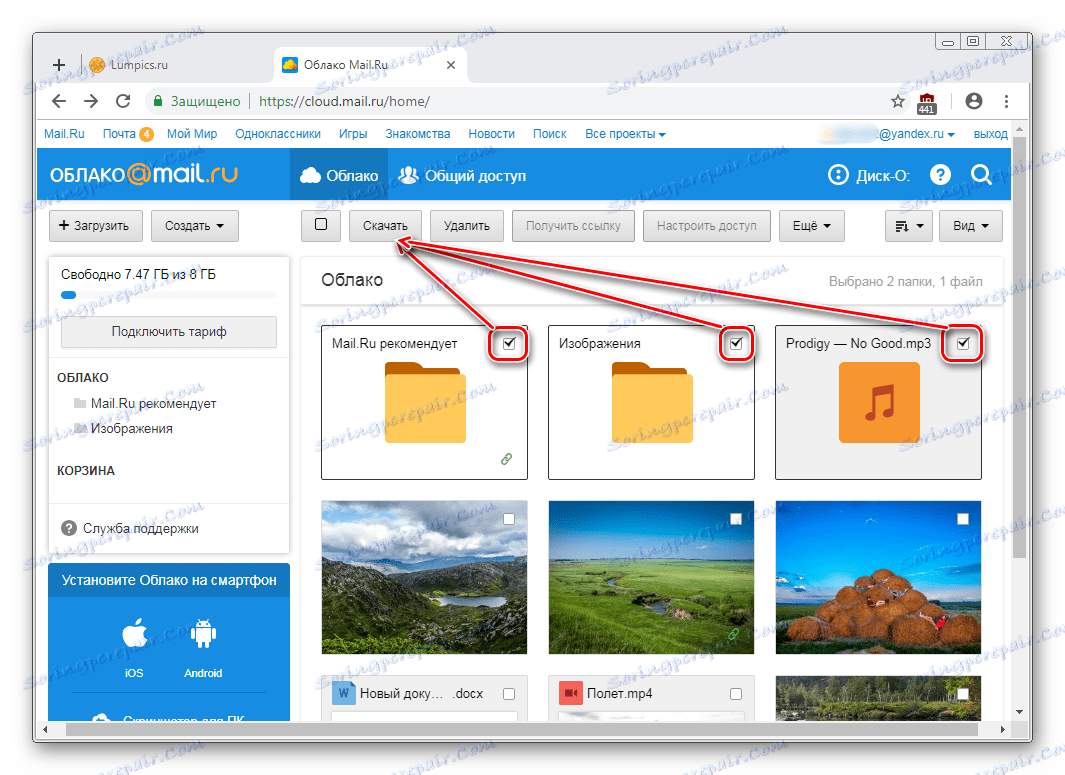
Създаване на папки
За лесно навигиране и бързо намиране на необходимите файлове за изтегляне от общия списък, можете да ги сортирате в папки. Създайте една или повече тематични папки, като комбинирате всички файлове според критериите, от които се нуждаете.
- Кликнете върху "Създаване" и изберете "Папка" .
- Въведете името му и кликнете върху "Добави" .
- Можете да добавяте файлове към папката чрез плъзгане и пускане. Ако има много от тях, изберете необходимите квадратчета за отметка, кликнете върху "Още" > "Преместване" , изберете папка и кликнете върху "Преместване" .
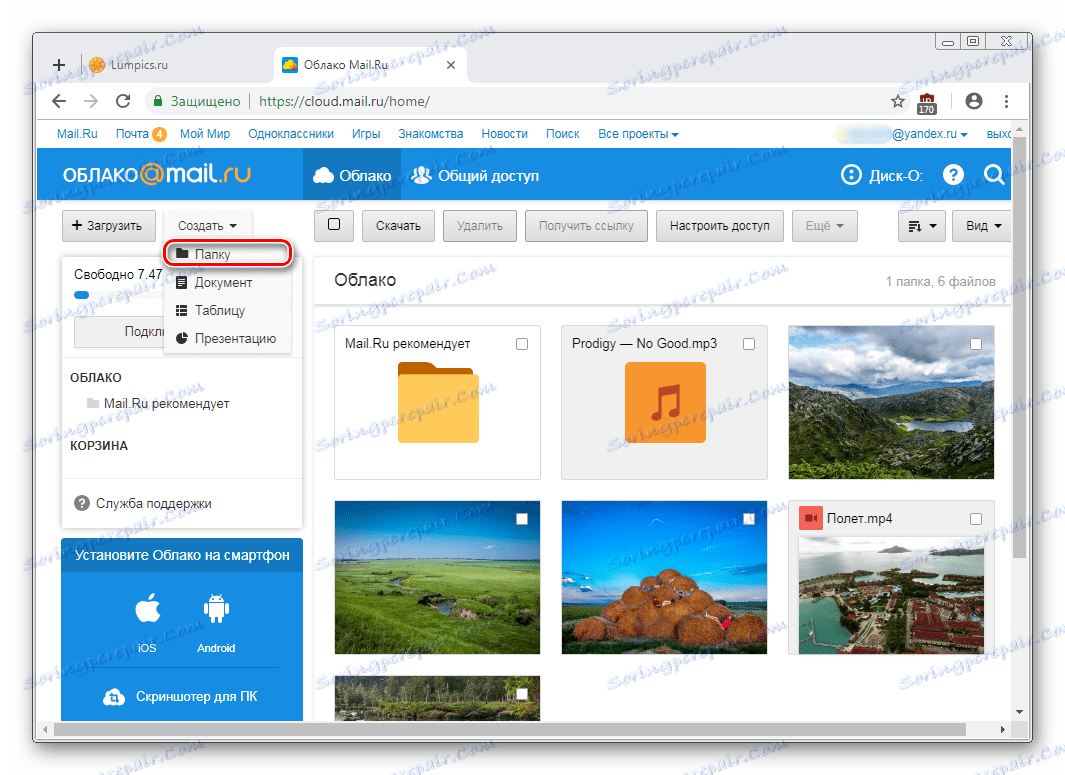
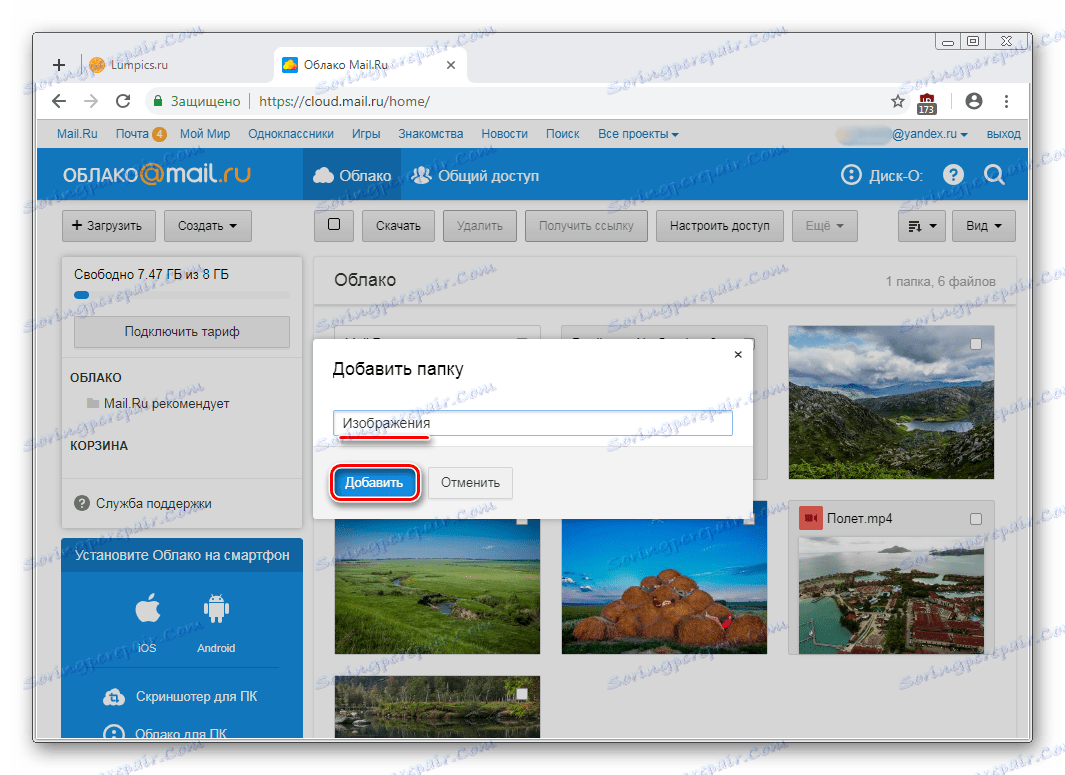
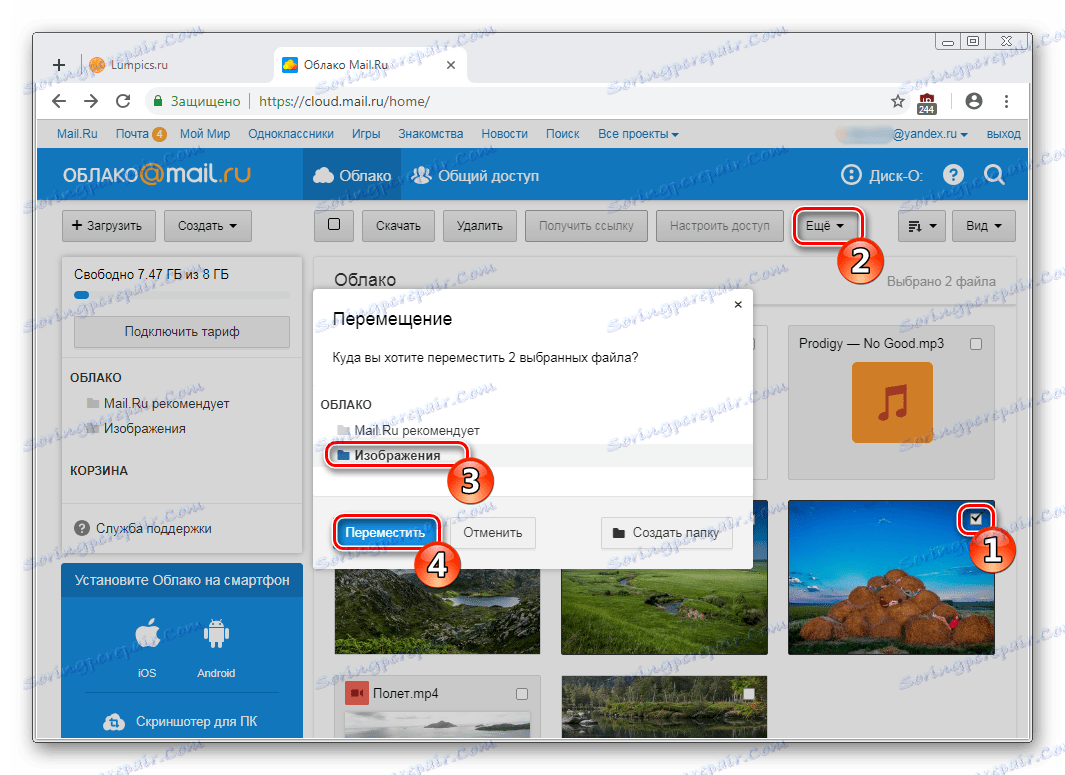
Създаване на офис документи
Полезна и удобна характеристика на "Clouds" е създаването на офис документи. Потребителят може да създаде текстов документ (DOCX), таблица (XLS) и презентация (PPT).
- Кликнете върху бутона "Създаване" и изберете документа, от който се нуждаете.
- Ще се отвори опростен редактор в нов раздел на браузъра. Всички направени от вас промени се запазват автоматично и незабавно, така че след като създаването е завършено, можете просто да затворите раздела - файлът вече ще бъде в "Cloud".
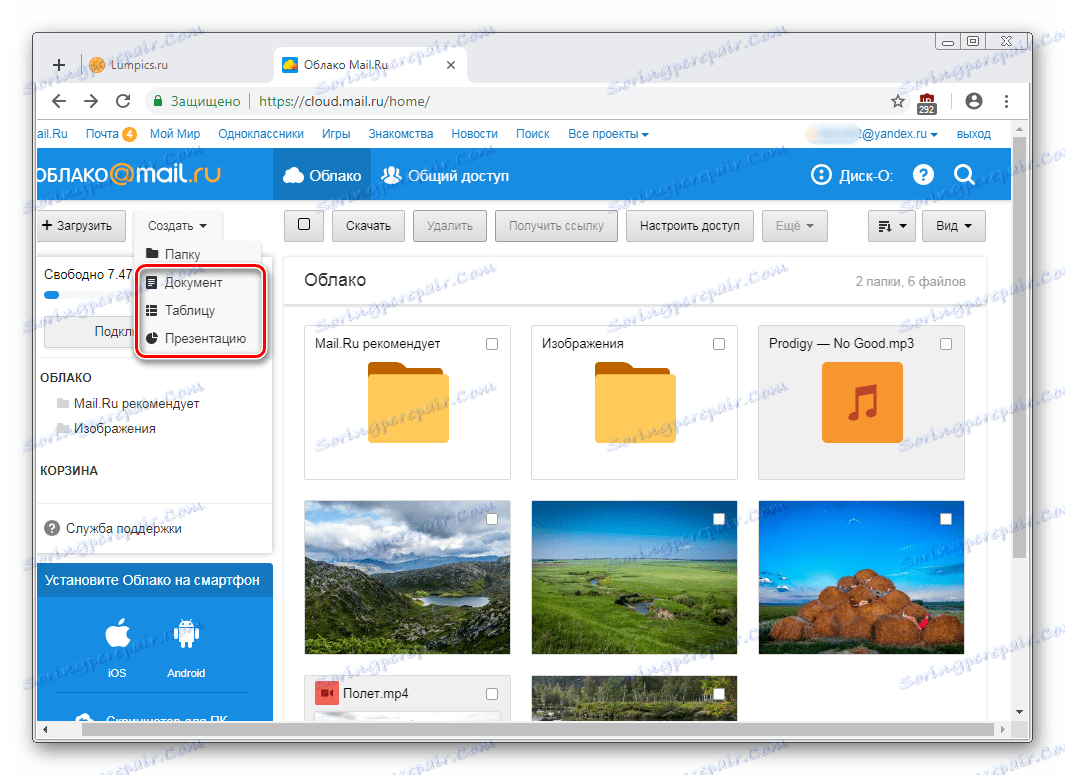
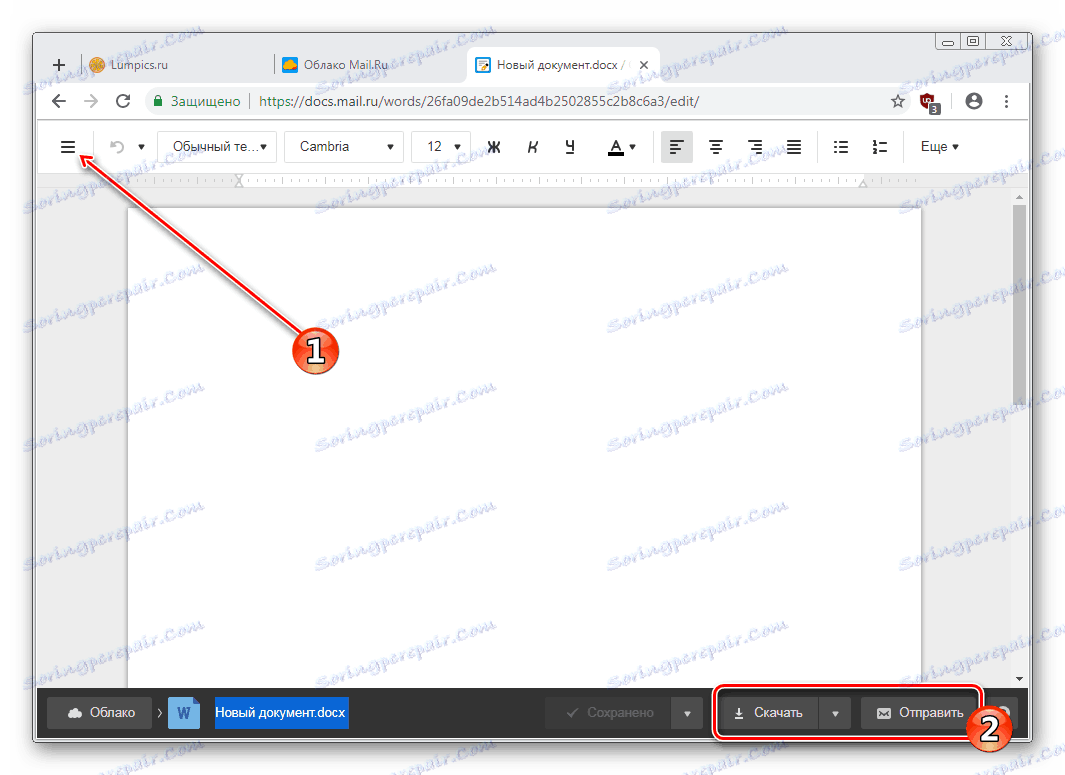
Не забравяйте основните функции - сервизен бутон с разширени параметри (1), изтегляне на файл (като кликнете върху стрелката до думата "Изтегляне" , можете да изберете разширение) и прикрепете документ към буквата (2).
Получаване на връзка към файл / папка
Доста често хората споделят файлове, съхранени в облака. За да направите това, първо трябва да получите връзка към това, което искате да споделите. Това може да бъде отделен документ или папка.
Ако имате нужда от връзка към един файл, трябва само да преместите курсора върху него и да кликнете върху иконата за споделяне.
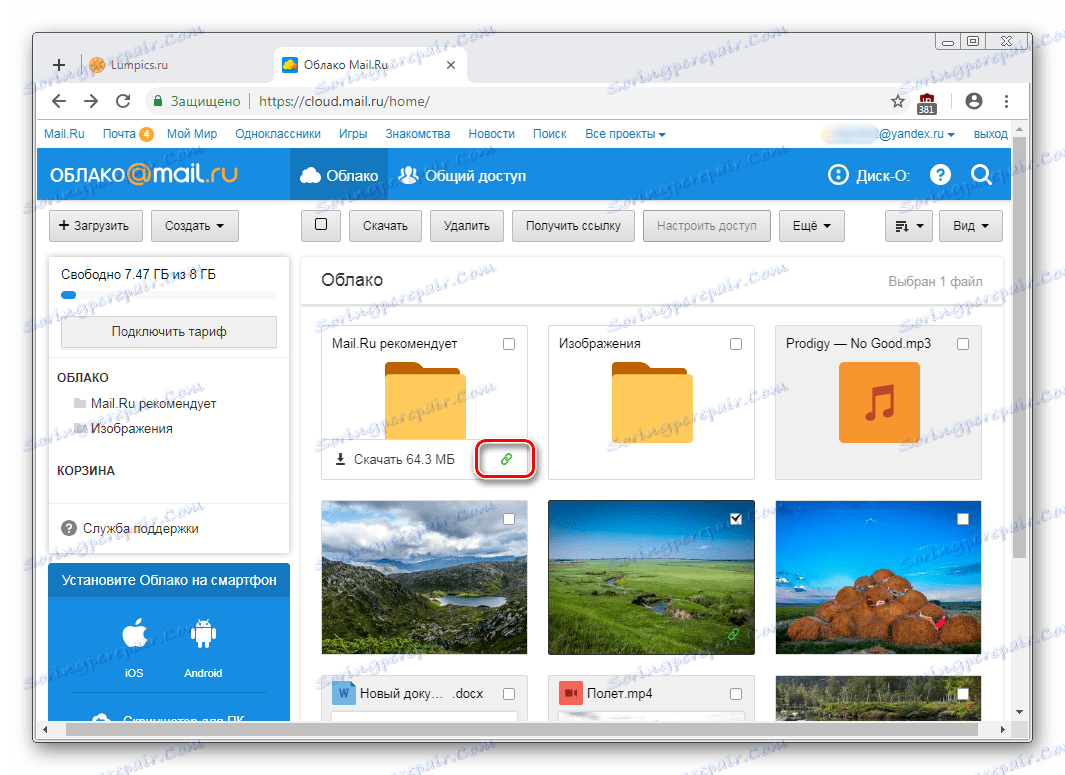
Ще се отвори прозорец с настройки. Тук можете да зададете параметрите за достъп и поверителност (1), да копирате връзката (2) и бързо да я изпратите по пощата или в социалната мрежа (3). "Изтриване на връзката" (4) означава, че текущата връзка вече няма да е налична. Всъщност, ако искате да затворите достъпа до целия файл.
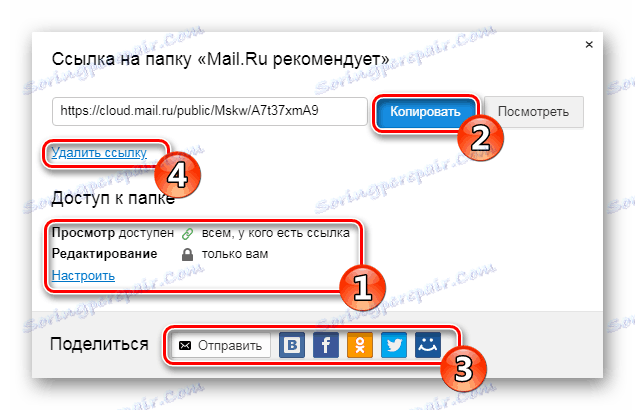
Създаване на споделяне
Така че няколко души могат да използват документи от един облак наведнъж, например вашите близки, колеги или колеги, създадоха своя общ достъп. Можете да го направите достъпно по два начина:
- Достъпът чрез позоваване е бърз и удобен вариант, но не и най-безопасният. Не се препоръчва да го използвате, за да отворите достъп до редактиране или дори да преглеждате важни и лични файлове.
- Достъп по имейл - потребителите, които поканите да преглеждат и редактират, ще получат съответното съобщение за пощата и връзка към самата папка. За всеки участник можете да зададете лични права за достъп - само гледане или редактиране на съдържанието.
Самият процес на конфигурация изглежда така:
- Изберете папката, която искате да конфигурирате, я маркирайте и кликнете върху бутона "Конфигуриране на достъпа" .
![Конфигуриране на достъпа до папка в облака Mail.Ru]()
За да работите с споделянето на папки, има и отделен раздел в самия "Облак".
- Ако искате да организирате достъпа по линк, първо кликнете върху връзката "Вземи линк" и след това не забравяйте да настроите поверителността за преглед и редактиране и след това да копирате връзката с бутона "Копиране" .
- За да получите достъп по имейл, въведете имейла на човека, изберете нивото на достъп за преглед или редактиране и кликнете върху бутона "Добави" . По този начин можете да поканите няколко души с различни нива на поверителност.
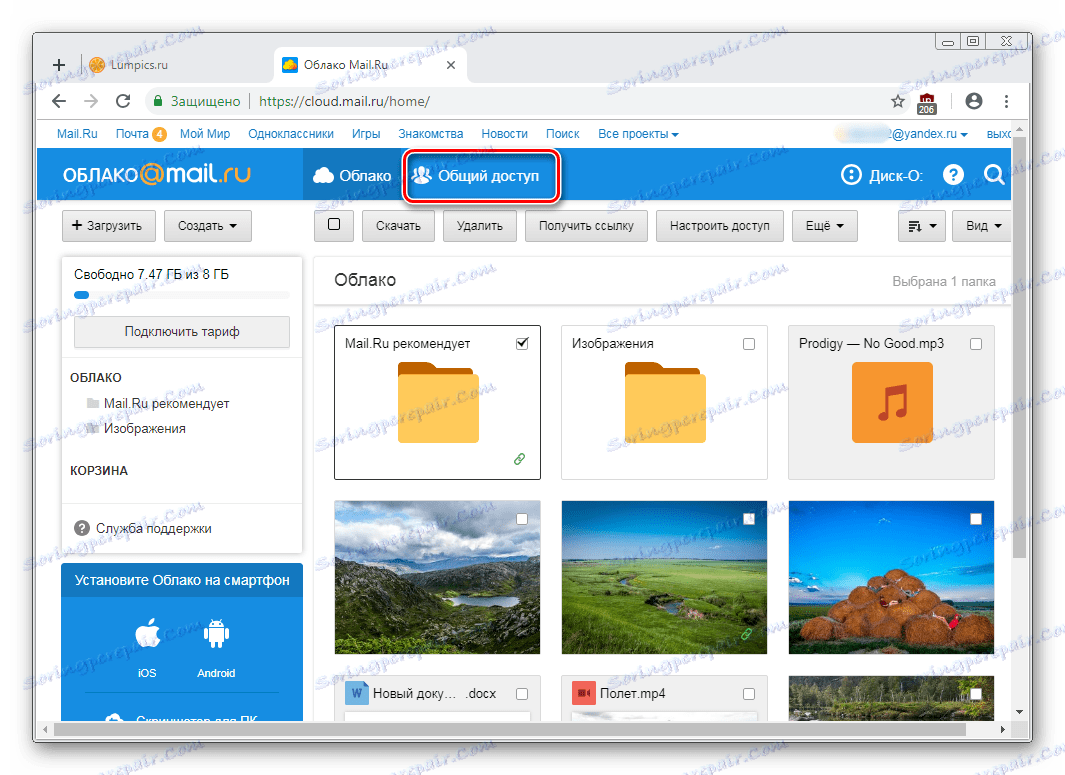
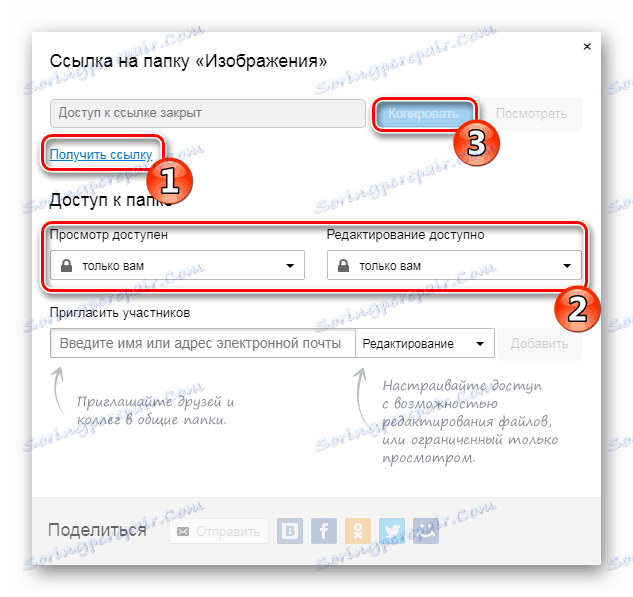
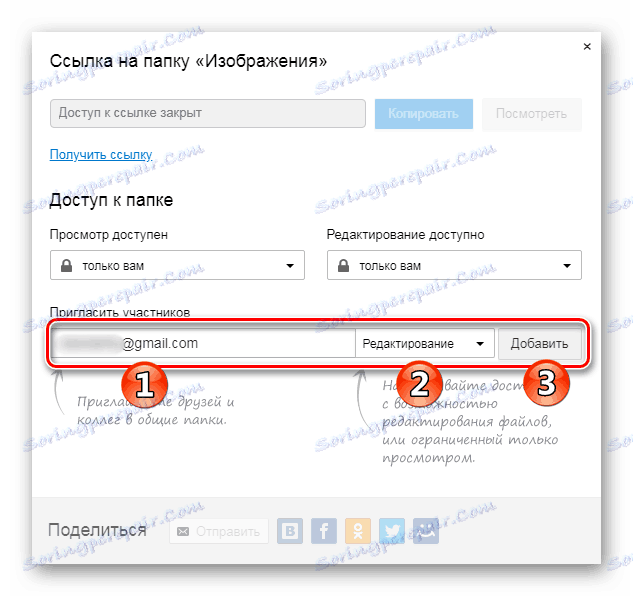
Програмата на компютъра Disk-O
Приложението е предназначено за достъп до облака Mail.Ru чрез стандартен системен сървър. За да работите с него, не е необходимо да отваряте браузъра - преглеждането на файлове и работата с тях се извършва чрез програми, които поддържат определени разширения.
В статията за създаване на облак, връзката, към която е в началото на статията, ние също разгледахме метода на оторизация в тази програма. Когато стартирате Disk-O и след влизане в системата, облакът ще бъде емулиран като твърд диск. Показва се обаче само по време на стартирането на софтуера - ако изключите приложението, свързаният диск ще изчезне.
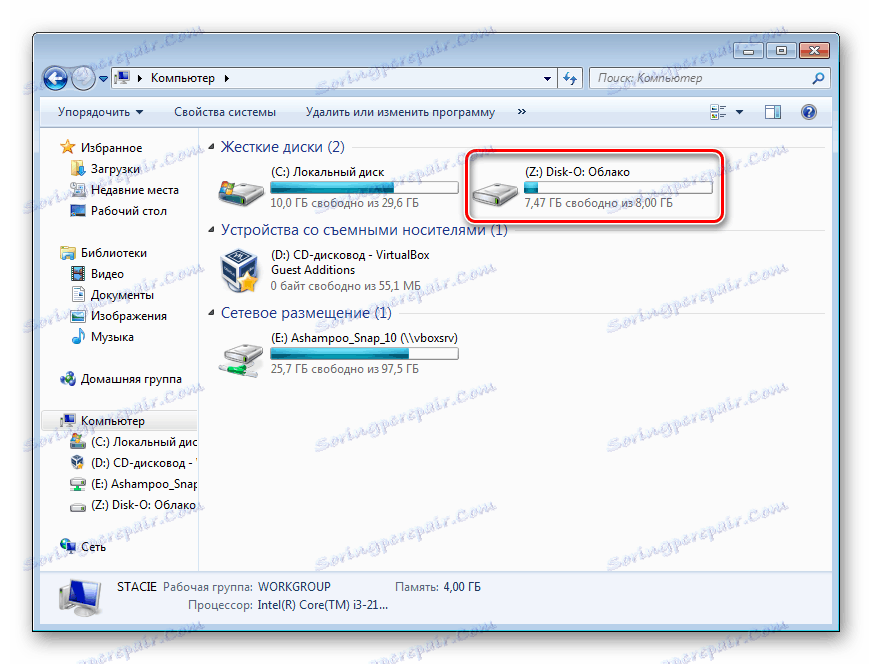
В същото време чрез програмата можете да свържете множество хранилища в облака.
Добавяне към autoload
За да стартирате програмата с операционната система и да я свържете като диск, я добавете в autoload. За това:
- Щракнете с левия бутон върху иконата на тавата.
- Кликнете върху иконата на зъбно колело и изберете "Настройки".
- Поставете отметка в квадратчето до приложението "Автоматично стартиране" .
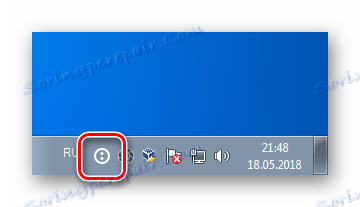
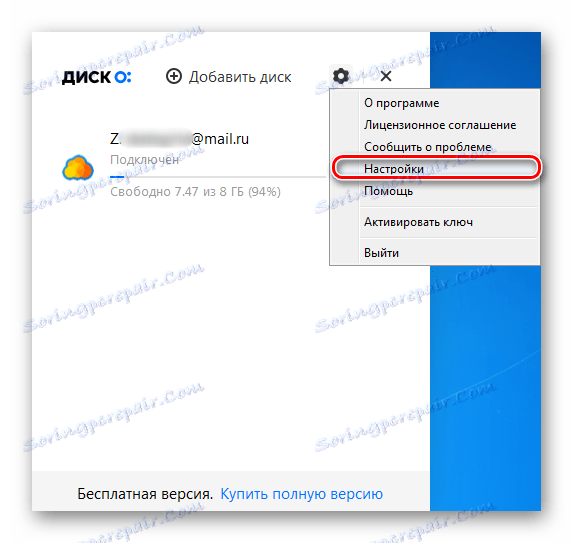
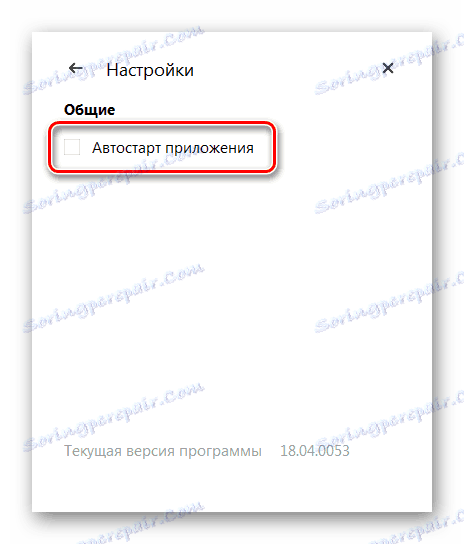
Дискът винаги ще бъде сред останалите в папката Компютър, когато компютърът се стартира.
Когато излезете от програмата, тя ще изчезне от списъка.
Настройка на диска
Има няколко настройки за диска, но те може да са полезни за някого.
- Стартирайте програмата, преместете курсора на свързания диск и кликнете върху иконата под формата на зъбно колело.
- Тук можете да промените буквата на устройството, името му и да активирате функцията за преместване на изтритите файлове в собствената си кошница за бързо възстановяване.
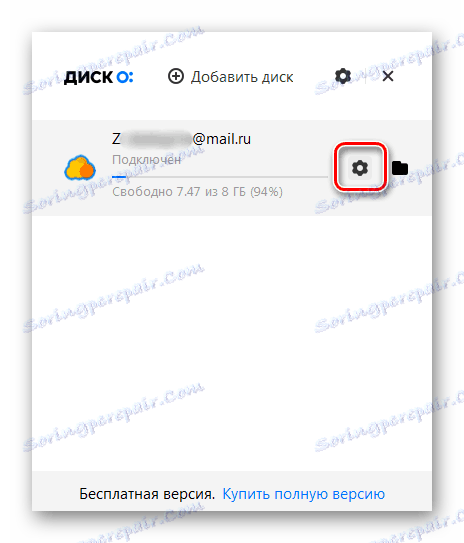
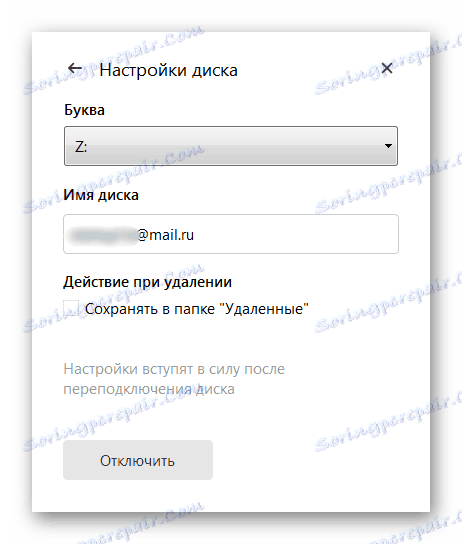
След като промените параметрите, програмата ще се рестартира.
Преглеждайте и редактирайте файлове
Всички файлове, които се съхраняват на диска, се отварят за преглед и промяна в програмите, съответстващи на разширението им.

Ето защо, ако някой файл не може да бъде отворен, ще трябва да инсталирате съответния софтуер. На нашия сайт ще намерите статии за подбора на кандидатури за някои файлови формати ,
Всички промени, които правите с файловете, незабавно се синхронизират и актуализират в облака. Не изключвайте компютъра / програмата, докато не бъде изтеглена в облака (при синхронизиране иконата на приложението в тавата се върти). Моля, обърнете внимание, че файловете с двоеточие (:) в името не са синхронизирани!
Качване на файл
Можете да качвате файлове в Cloud, като ги добавите към папка на компютъра си. Това може да се направи по обичайните начини:
- Плъзнете и пуснете . Плъзнете файл / папка от всяко място на компютъра. В този случай не се движи, но ще се получи копиране.
- Копиране и поставяне . Копирайте файла, като кликнете с десния бутон върху него и изберете "Копирай" от контекстното меню, а след това кликнете с десния бутон на мишката върху папката на облака и изберете "Поставяне" .
![Поставете копирания файл в програмата Disk-O]()
Или използвайте клавишната комбинация Ctrl + C, за да копирате и Ctrl + V, за да поставите.
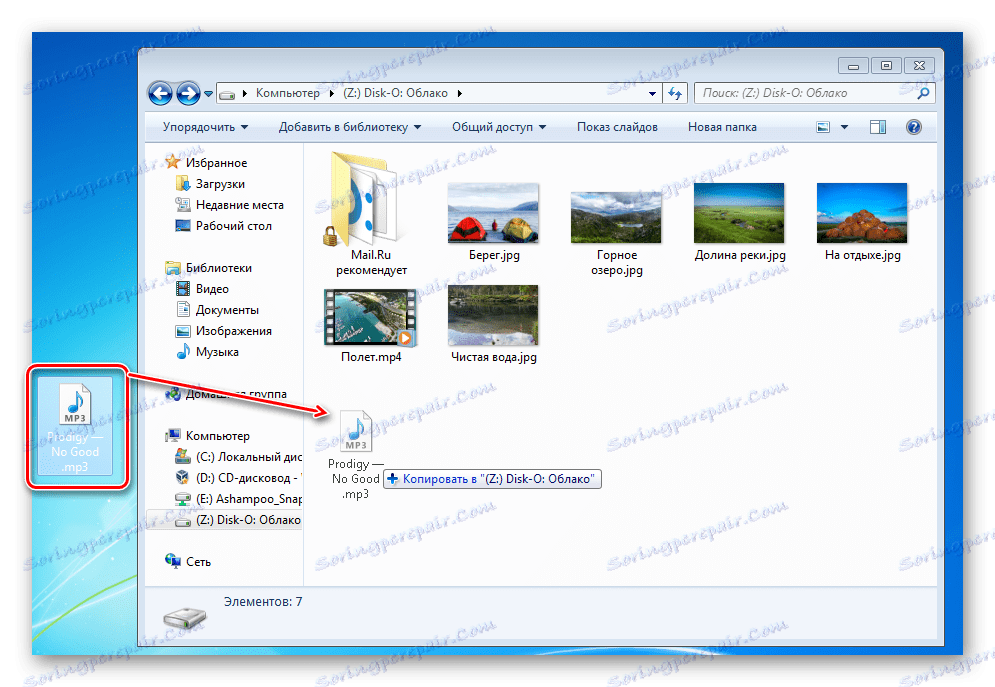
Препоръчваме да използвате програмата за изтегляне на големи файлове, тъй като този процес е много по-бърз, отколкото чрез браузър.
Получаване на връзка към файл
Можете бързо да споделяте файлове и папки на диска, като получавате връзки. За да направите това, щракнете с десния бутон върху файла и от контекстното меню изберете елемента "Disk-O: Copy public link" .
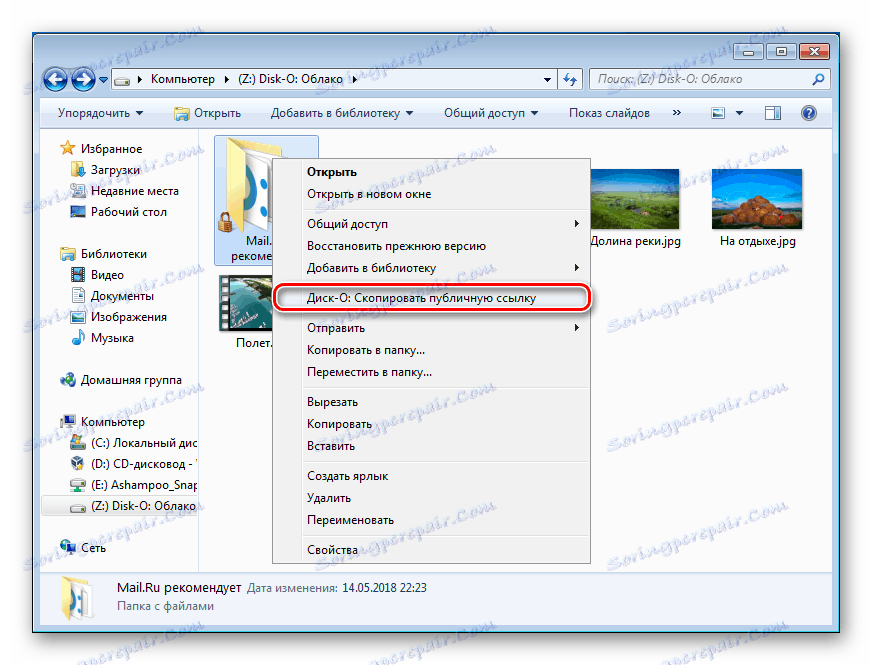
Информация за това ще се покаже под формата на изскачащо известие в тавата.
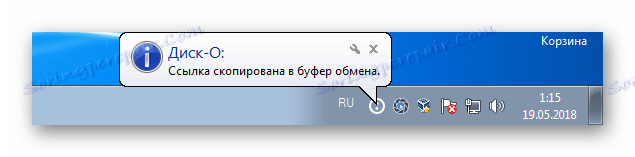
Това е мястото, където основните функции на уеб версията и компютърната програма свършват. Трябва да се отбележи, че Mail.Ru активно разработва свой собствен клауд за съхранение, така че в бъдеще трябва да очакваме нови функции и функции за двете платформи.