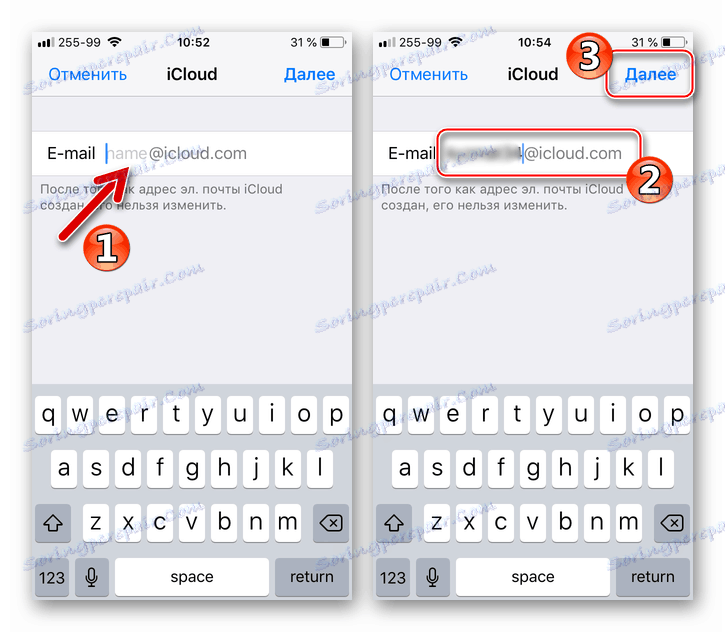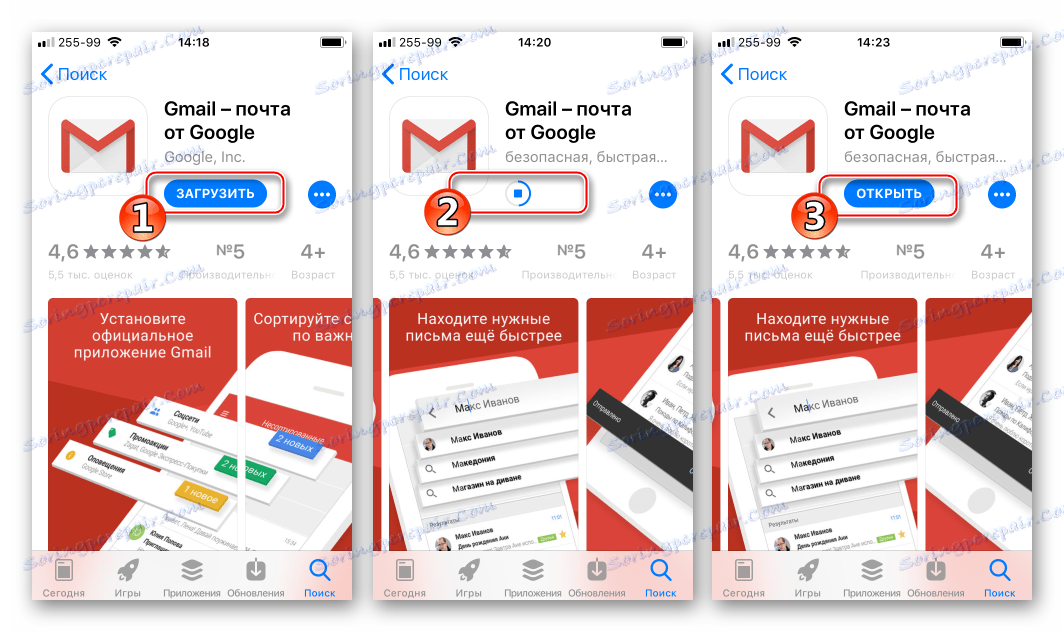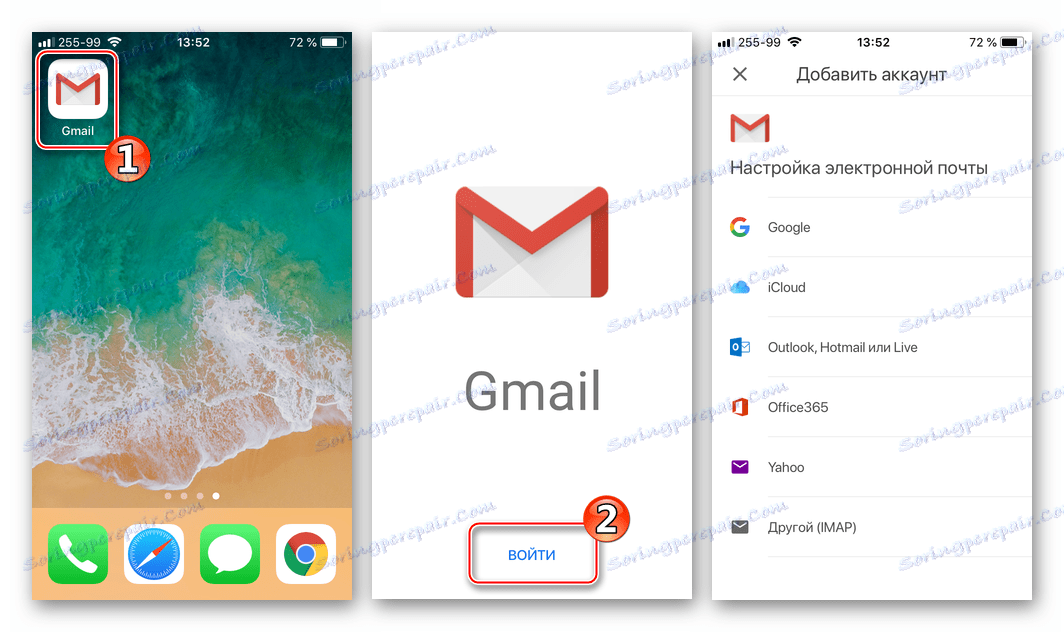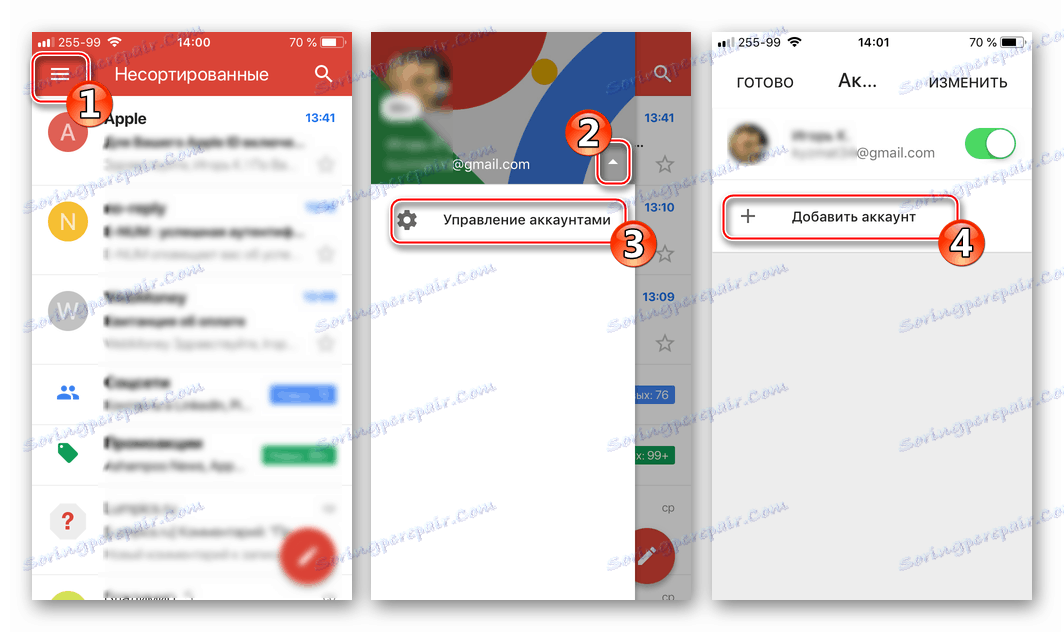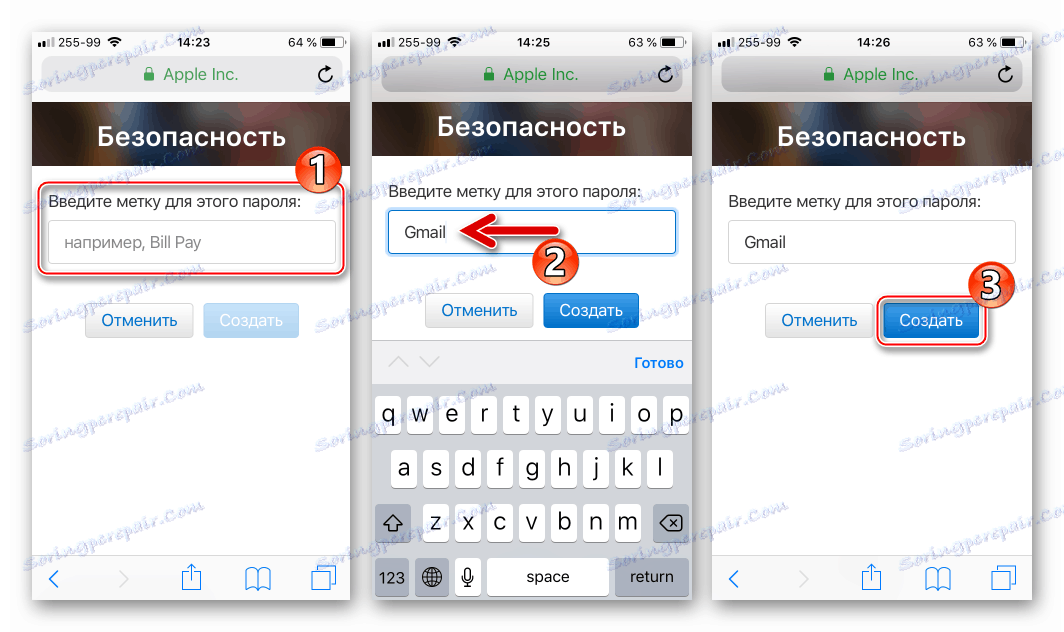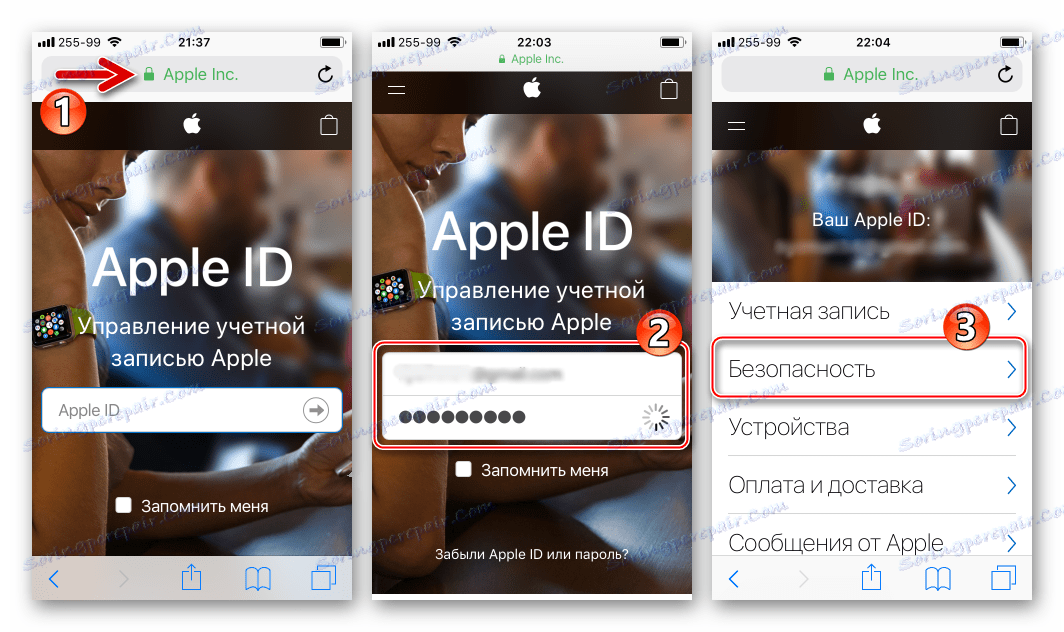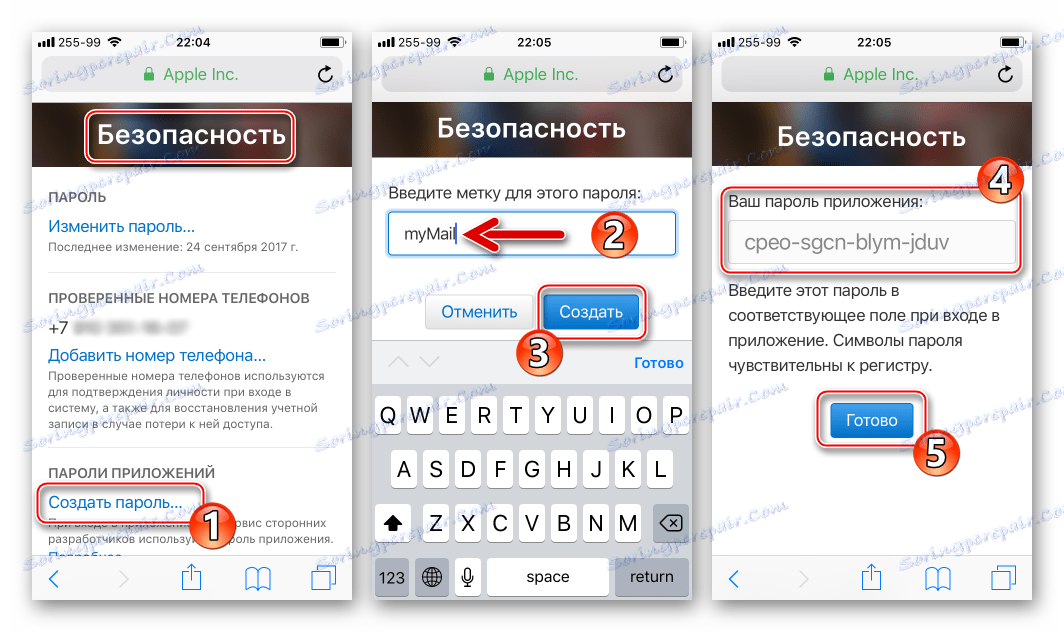Как да въведете iCloud поща от iPhone
Услугата iCloud на Apple ви позволява бързо, лесно и сигурно да изпълнявате пълна гама от операции с електронна поща. Но преди потребителят да може да изпраща, получава и организира имейли, трябва да настроите имейл адреса @ icloud.com на вашето iOS устройство или Mac. Как да въведете iCloud пощата от iPhone, описан в представения материал.
съдържание
Начини за влизане @ icloud.com от iPhone
В зависимост от това кое приложение за iOS (маркова пощенска кутия или клиент от програмисти на трети страни) потребителят на iPhone предпочита да работи, се предприемат различни действия, за да се получи достъп до имейл акаунта @ icloud.com.
Метод 1: Предварително инсталирано приложение за електронна поща в iOS
Използвайки възможностите на собствените услуги на Apple и iKlaud пощата не е изключение тук, най-лесният начин да започнете е да използвате предварително инсталираните инструменти в iOC. Приложението " Клиентска програма за електронна поща" се намира във всеки iPhone и е функционално решение за работа с електронни пощенски кутии.
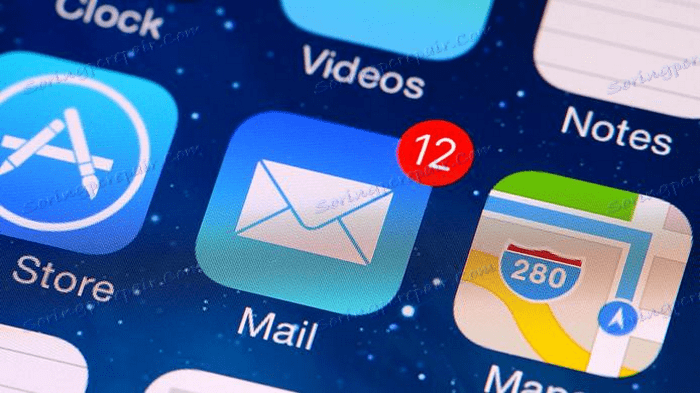
Специфичният списък на стъпките, които трябва да се предприемат за разрешаване на iCloud поща чрез стандартно приложение за iOS, зависи от това дали въпросният адрес е бил използван по-рано или дали са планирани само имейл способностите на Apple.
Съществуваща сметка @ icloud.com
Ако преди това сте използвали Apple email и имате адрес @ icloud.com, както и паролата от Apple ID, която е свързана с този имейл акаунт, да получите достъп до собствената си кореспонденция, например от новия iPhone, където Apple ID все още не е представено, както следва.
Вижте също: Конфигурираме Apple ID
- Отворете приложението Mail, като докоснете иконата на плика на работния плот на iPhone. На екрана "Добре дошли в пощата!" Докоснете "iCloud" .
- Въведете адреса на полето и паролата на свързания с него идентификационен номер на Apple в съответните полета. Кликнете върху "Напред" .
Потвърдете четенето на известието за активиране на "Намери iPhone" . Опцията се включва автоматично, тъй като всъщност се влиза в пощенската кутия "iCloud" , едновременно свързвате iPhone с вашия Apple ID. - Следващият екран има възможност да деактивира синхронизирането на различни типове данни с добавения акаунт, можете също да деактивирате функцията "Find iPhone". Задайте превключвателите на желаната позиция. Ако целта е само достъп до имейли от пощенската кутия @ icloud.com, трябва да изключите всички опции, с изключение на Mail и iCloud Drive . След това кликнете върху "Запазване" и в резултат на това профилът ще бъде добавен към приложението и съответното известие ще се покаже в горната част на екрана.
- Всичко е готово за работа с кореспонденцията, можете да използвате полето за електронна поща @ icloud.com по предназначение.
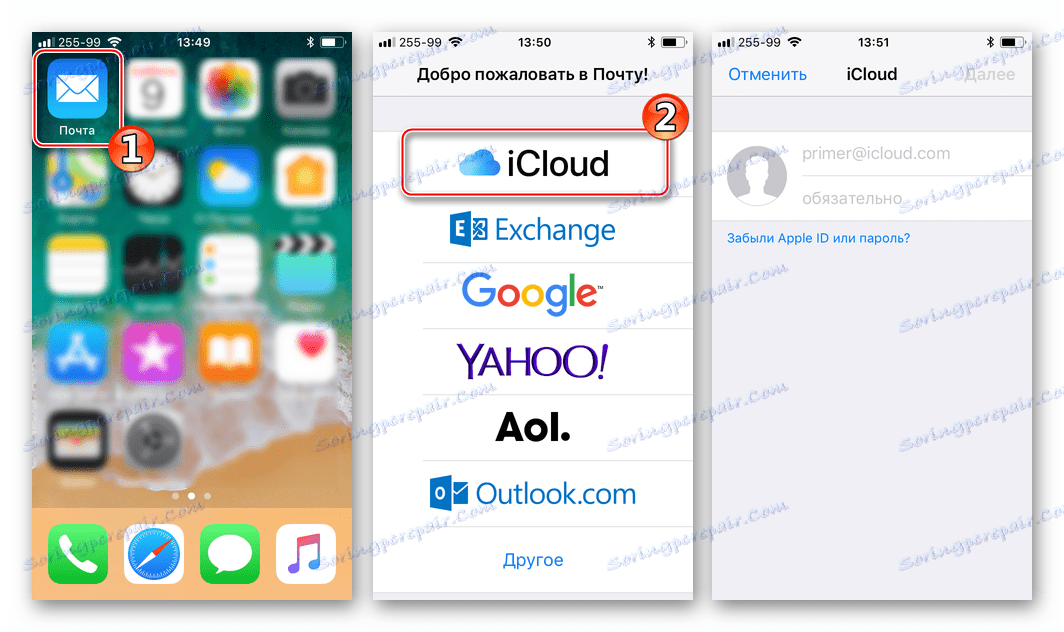
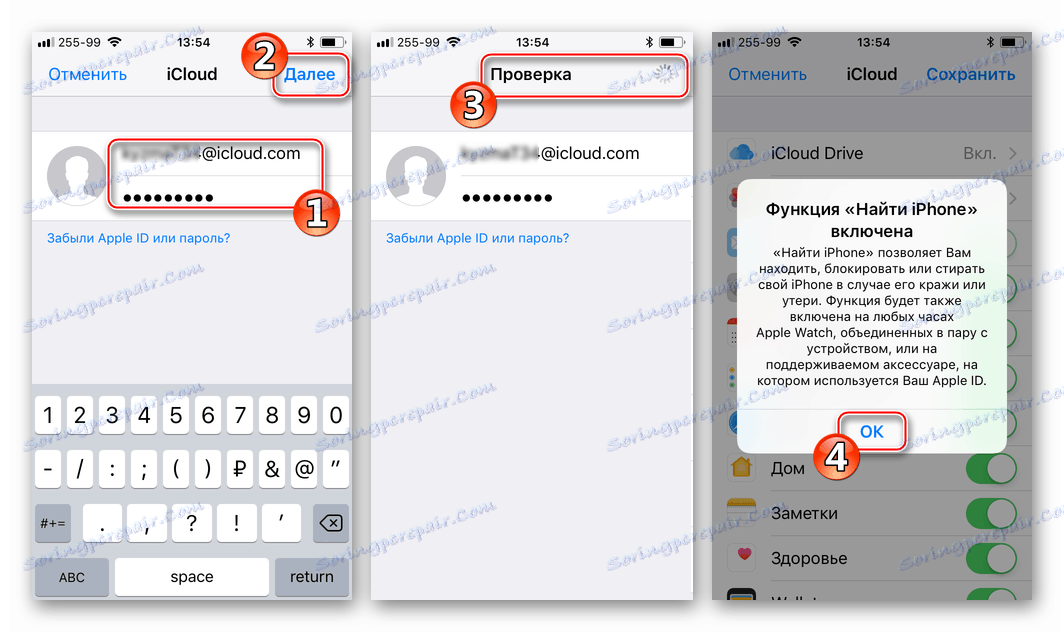
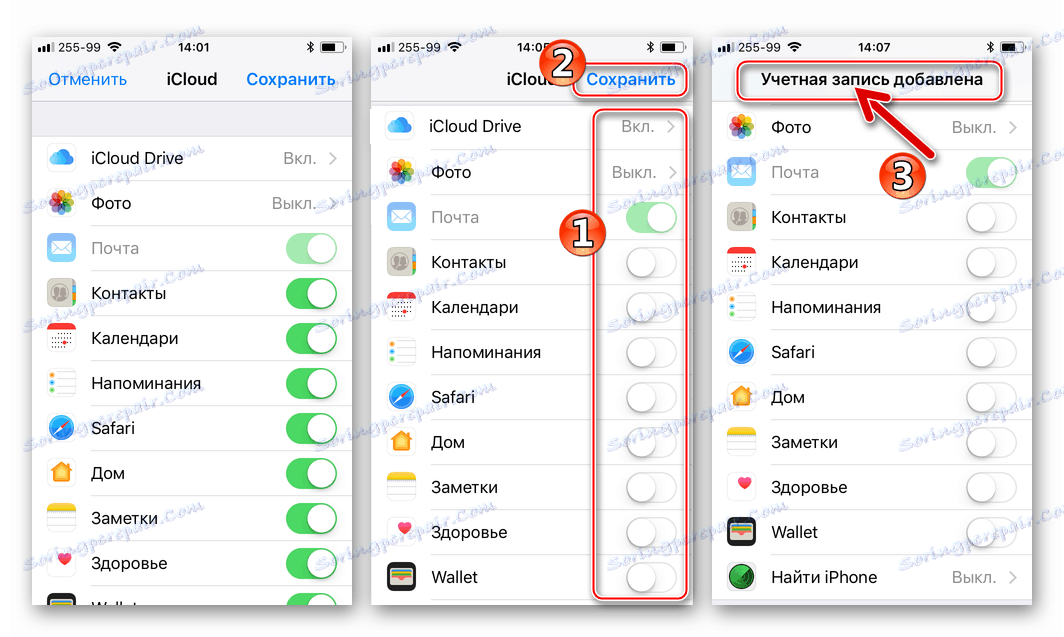
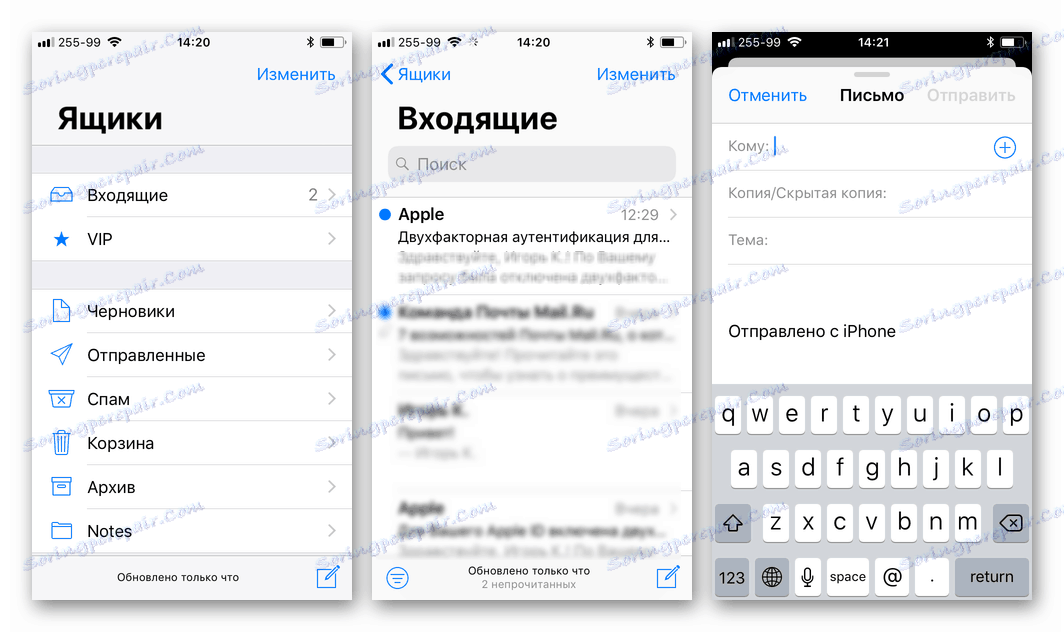
Mail @ icloud.com не се използва преди
Ако имате персонализиран iPhone и използвате функции на Apple iDi, но искате да получите всички предимства, предлагани като част от услугата за електронна поща на Apple, следвайте инструкциите по-долу.
- Отворете "Настройки" на iPhone и отворете секцията за управление на Apple ID, като докоснете първия елемент от списъка с опции - вашето собствено име или аватар.
- Отворете секцията "iCloud" и на следващия екран активирайте ключа "Mail" . След това кликнете върху "Създаване" под заявката, която се показва в долната част на екрана.
- Въведете желаното име на пощенска кутия в полето "Електронна поща" и кликнете върху "Напред" .
![Създайте пощенска кутия iCloud по пощата, като направите име]()
Стандартни изисквания за именуване - първата част на имейл адреса трябва да се състои от латински букви и цифри и може да включва и точки и знаци за подчертаване. Освен това трябва да вземете под внимание, че огромен брой хора използват iKlaud поща, така че обичайните имена на кутиите може да са заети, да се помисли за нещо оригинално.
- Проверете правилността на името на бъдещия адрес @ icloud и докоснете "Готово". Това завършва създаването на iCloud поща. iPhone ще покаже екрана за настройка на услугата за облаци с активирания понастоящем комутационен шлюз. След няколко секунди ще получите заявка за свързване на създадената пощенска кутия с услугата за видео разговори на FaceTime на Apple - потвърдете или отхвърлете тази функция по желание.
- На входа на пощата iKlaud на iPhone е наистина завършен. Отворете приложението Поща , като докоснете иконата му на работния плот на iOS, докоснете Пощенски кутии и се уверете, че създаденият адрес автоматично е добавен към списъка с наличните. Можете да продължите към изпращане / получаване на имейли чрез корпоративната услуга Apple.
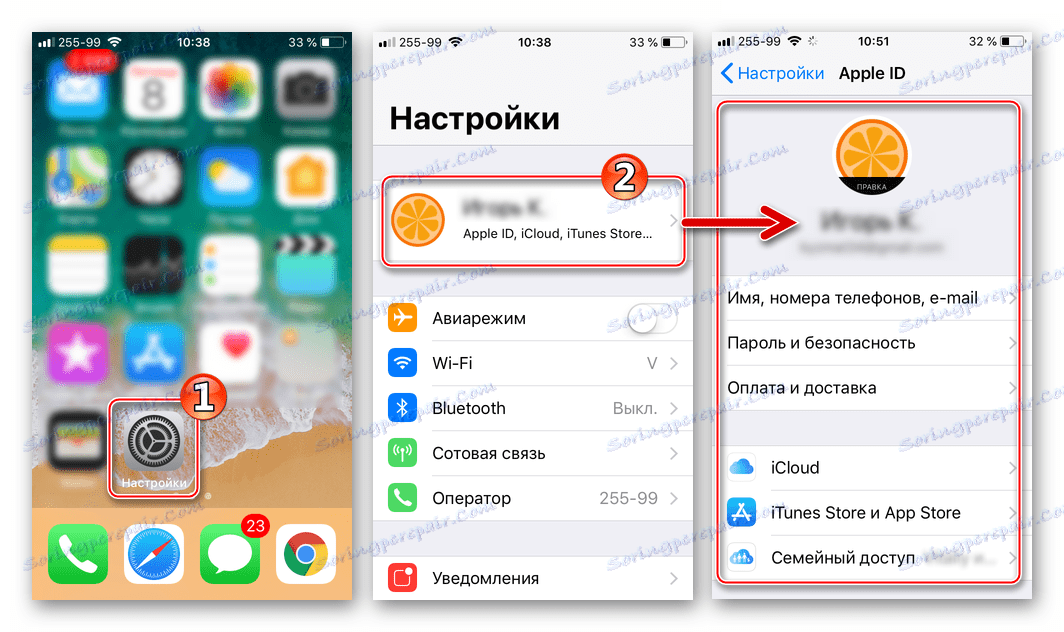
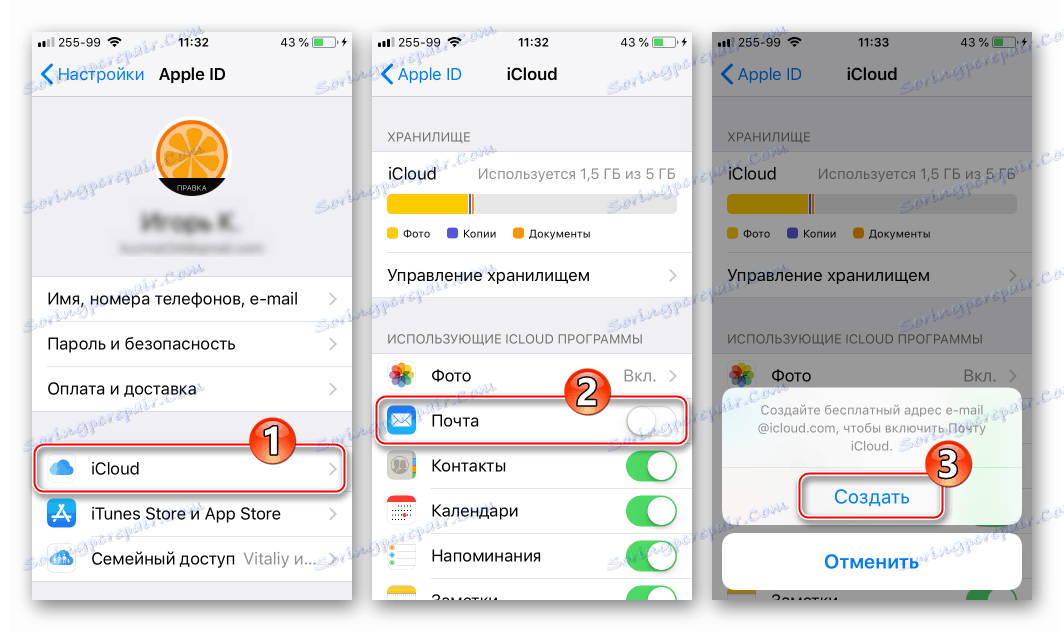
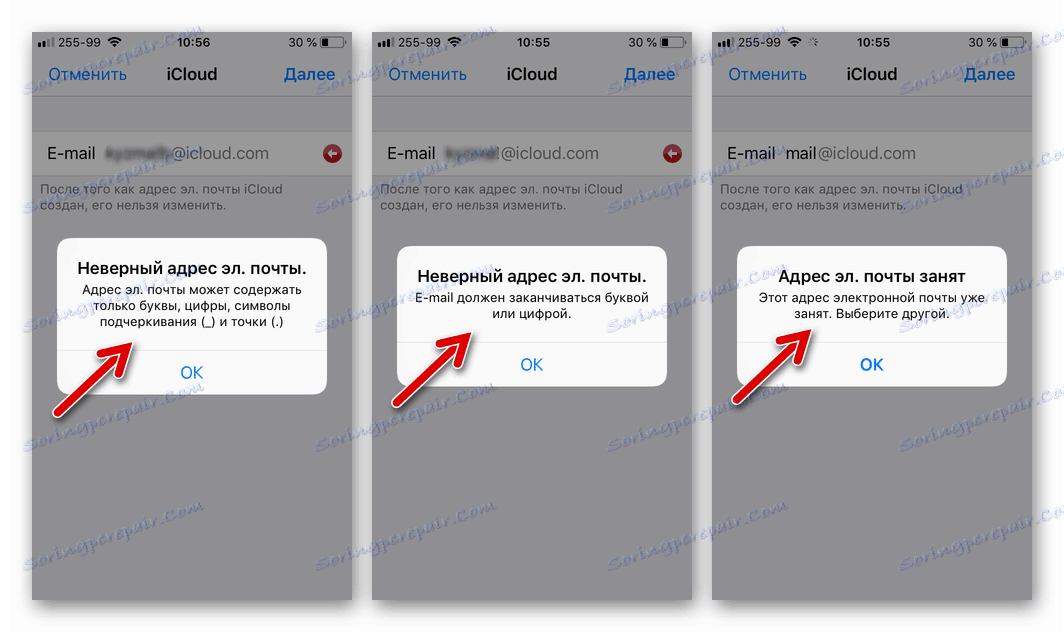
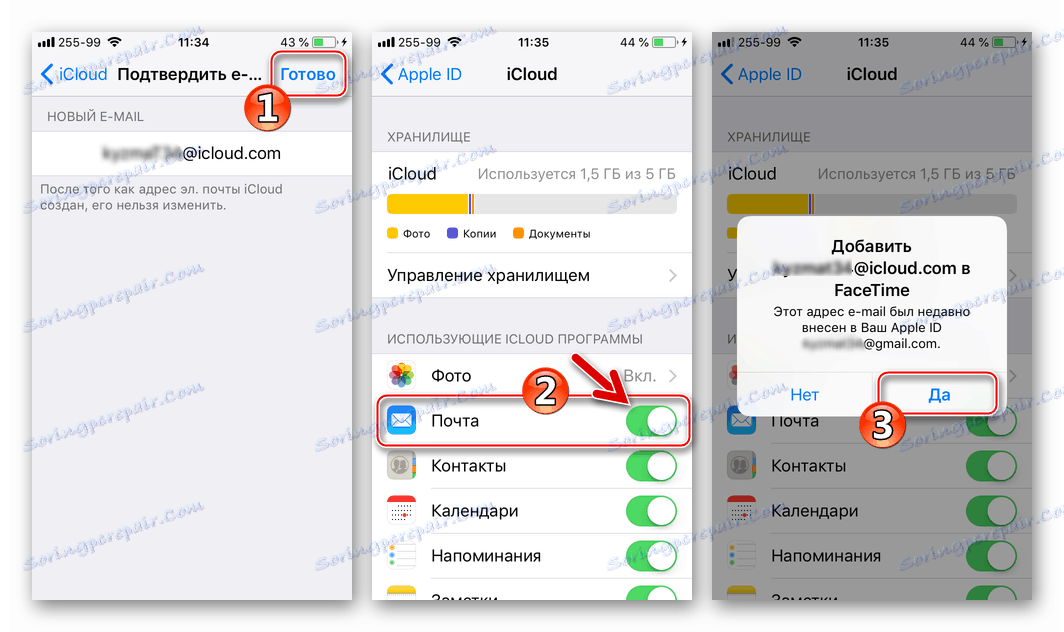
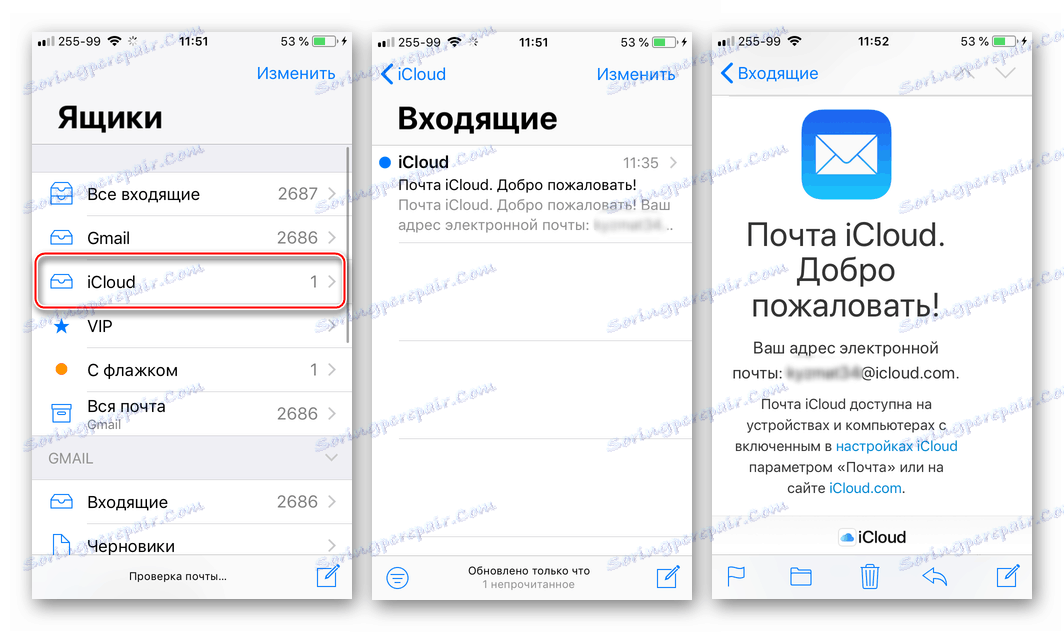
Метод 2: Имейл клиенти на трети страни за iOS
След като адреса @ icloud.com бъде активиран в резултат на стъпките в горните инструкции, можете да получите достъп до пощенската услуга на Apple чрез iOS приложения, създадени от разработчици на трети страни: Gmail, Spark, myMail, Inbox, CloudMagic, Mail.Ru и много други. , Следва да се има предвид, че преди достъп до пощата на iKlaud чрез приложение на трета страна, е необходимо да се изпълнят изискванията за сигурност на Apple за приложения на трети страни.
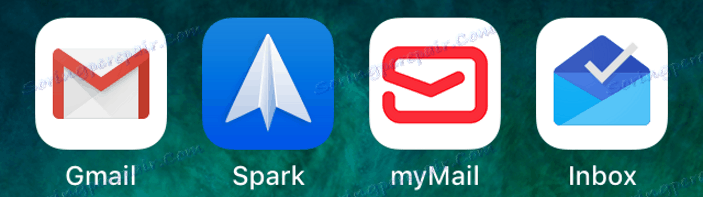
Като пример, нека разгледаме подробно процедурата за влизане в електронна поща @ icloud.com чрез добре известната Gmail, електронна поща, създадена от Google.
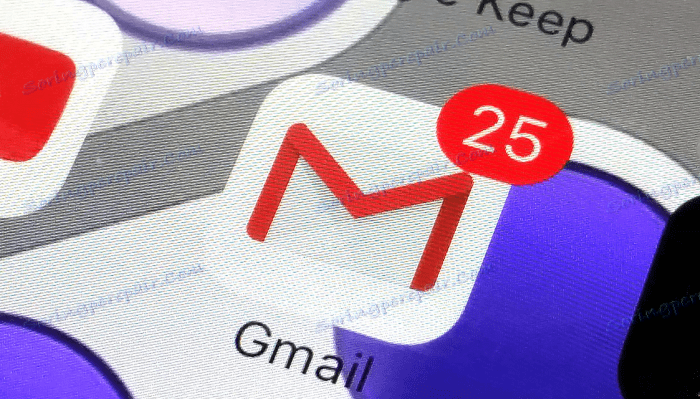
За ефективното изпълнение на инструкциите по-долу е необходимо идентификационният номер на Apple, инсталиран на iPhone, да бъде защитен, като се използва двуфакторна идентификация. За информация как да активирате тази опция, описана в материала за настройката на Apple ID на iPhone.
Повече подробности: Как да настроите сигурността на Apple ID
- Инсталирайте от AppStore или чрез качи и след това отворете приложението Gmail за iPhone.
![Инсталиране на ICloud Mail Gmail за iPhone за достъп до кутията от Apple]()
Вижте също: Как да инсталирате на iPhone приложение чрез iTunes
Ако това е първият път, когато клиентът е започнал, докоснете "Вход" в приветствения екран на приложението, което ще доведе до страницата за добавяне на профил.
![ICloud Mail чрез Gmail за iPhone, преход за първи път, за да добавите профил]()
Ако Gmail за iPhone вече се използва за работа с електронна поща и достъп до пощенска услуга, различна от iCloud, отворете менюто с опции (три тирета в горния ляв ъгъл), отворете списъка с сметки и докоснете "Управление на профили" . След това кликнете върху "+ Добавяне на профил" .
![ICloud Mail - Gmail за функцията за обаждане на iPhone Добавяне на акаунт]()
- На екрана, за да добавите профил към приложението, изберете "iCloud" , след това въведете адреса на електронната поща в съответното поле и кликнете върху "Напред" .
- Следващият екран информира за необходимостта от създаване на парола за Gmail на страницата на Apple Idy. Докоснете връзката "Apple ID" , която ще стартира уеб браузъра (по подразбиране е Safari) и ще отвори уеб страницата на елемента в "Управление на акаунт в Apple" .
- Влезте, като въведете първо Apple ID и след това въведете паролата в съответните полета. Освободете разрешението, като докоснете "Позволи" под уведомлението, че се опитвате да влезете в профила на Apple.
- Отворете раздела "Защита" , отидете в секцията "APPLICATION PASSWORDS" и кликнете върху "Create Password ..." .
- В полето "Направете марка" на страницата "Сигурност" въведете "Gmail" и кликнете върху "Създаване".
![Илюшова поща, създаваща етикет за парола за приложение на трета страна]()
Почти веднага ще бъде генерирана тайна комбинация от знаци, която служи като ключ за достъп до услугите на Apple чрез приложение от трета страна. Паролата ще се покаже на екрана в специално поле.
- Дълго натискане маркирайте получения ключ и кликнете върху "Копирай" в изскачащото меню. След това докоснете "Готово" в страницата на браузъра си и отворете приложението "Gmail" .
- Кликнете върху "Напред" на екрана на Gmail за iPhone. Дългото докосване в полето за въвеждане "Парола" извиква функцията "Поставяне" и по този начин въвежда комбинацията от символи, копирани в предишната стъпка. Докоснете "Напред" и изчакайте потвърждаването на настройките.
- Това завършва пощенския профил iCloud в приложението ви Gmail за iPhone. Остава да въведете желаното потребителско име, което ще бъде подписано с писмото, изпратено от полето, и можете да продължите да работите с електронна поща чрез услугата @ icloud.com.
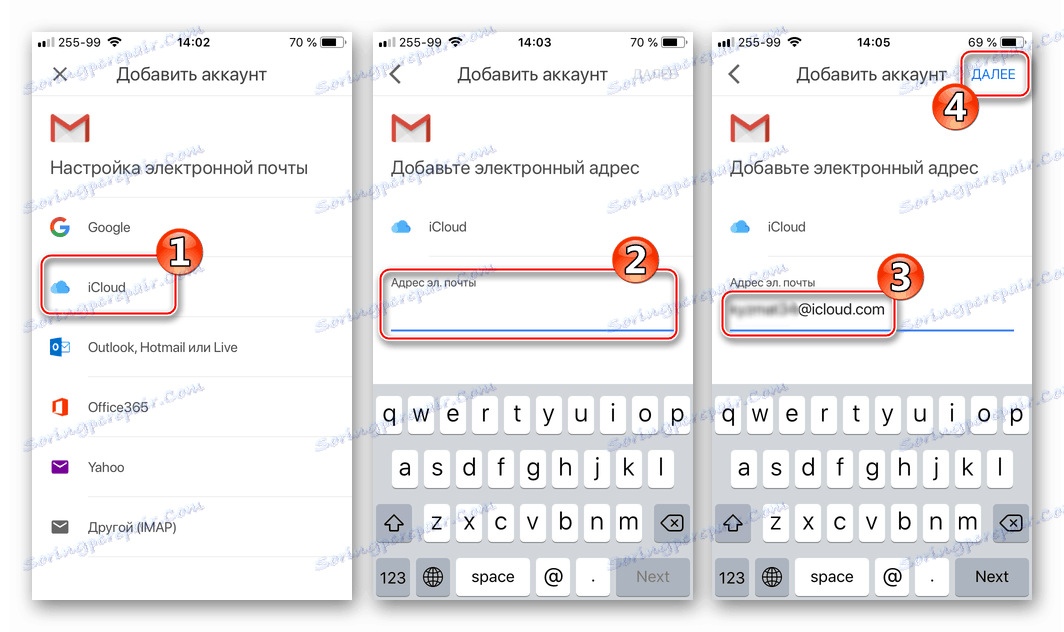
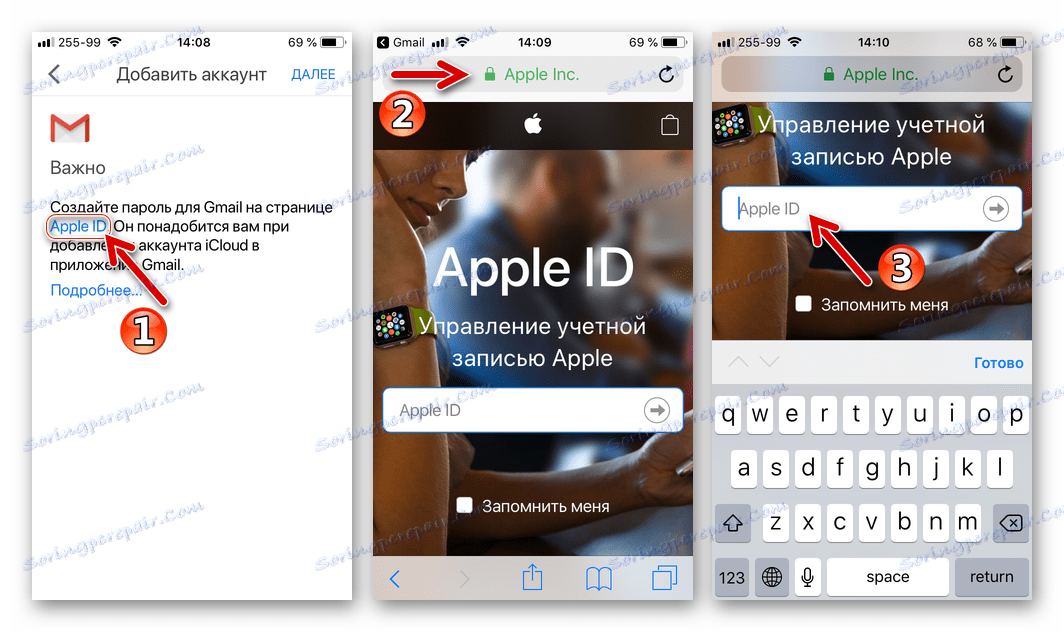
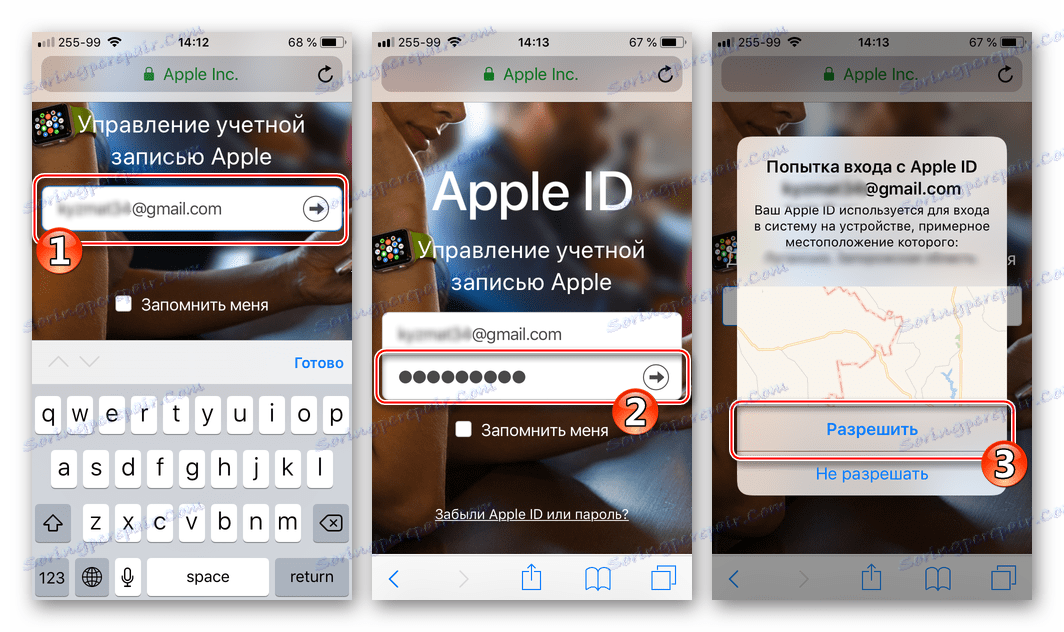
След това ще видите кода за потвърждение, който трябва да запомните и въведете на страницата, отворена в браузъра на iPhone. След удостоверяването се показва страница, в която да управлявате своя идентификационен номер на Apple.
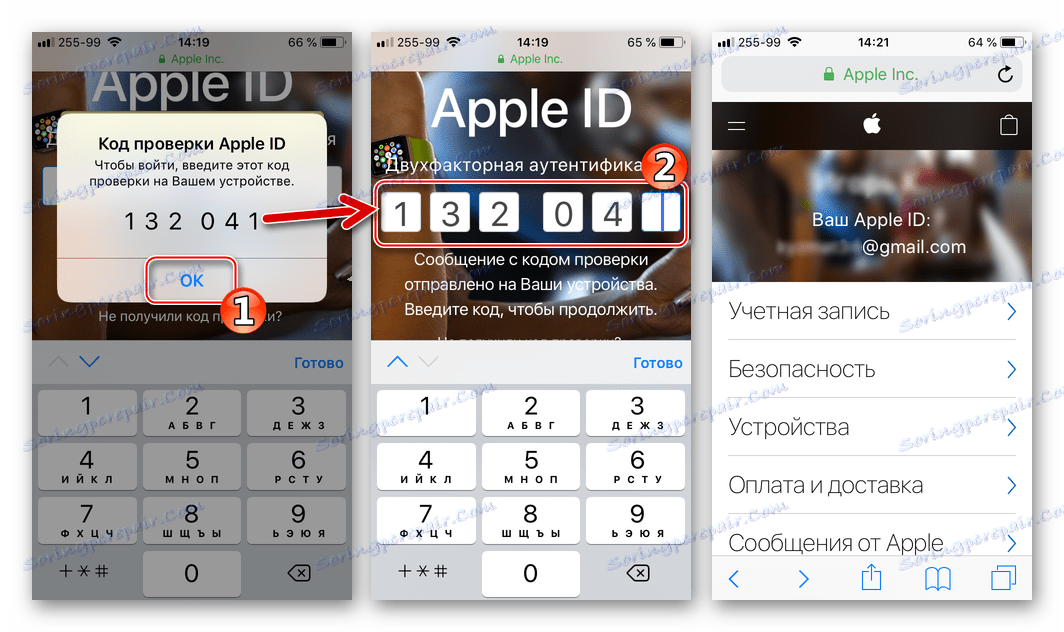
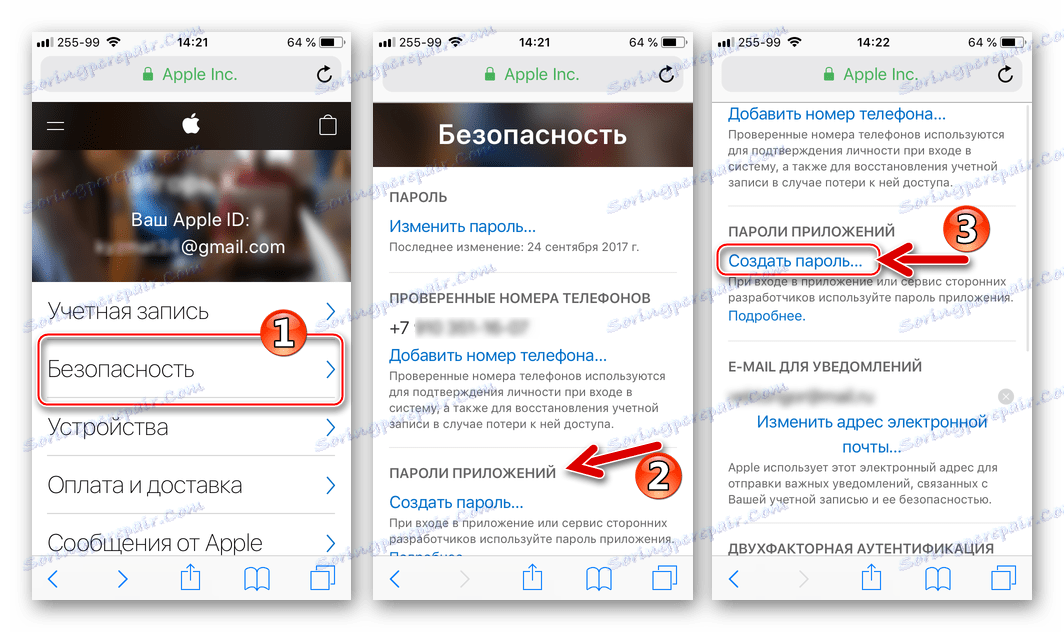
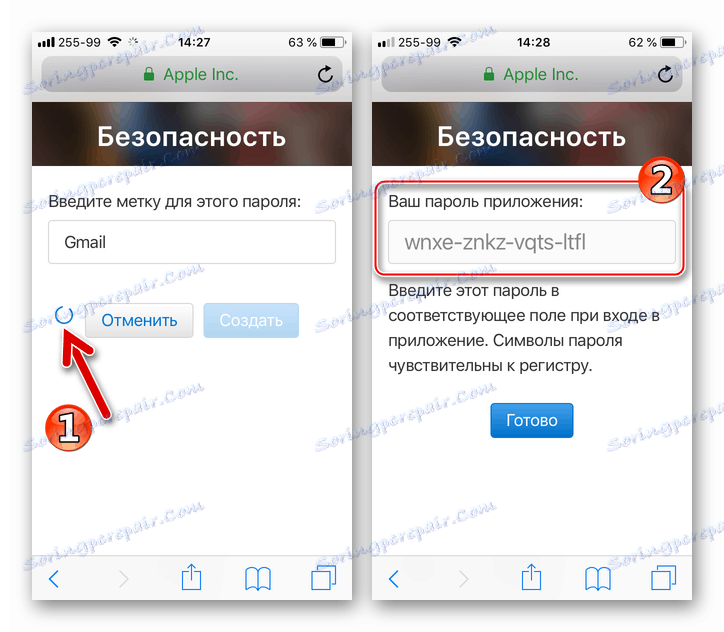
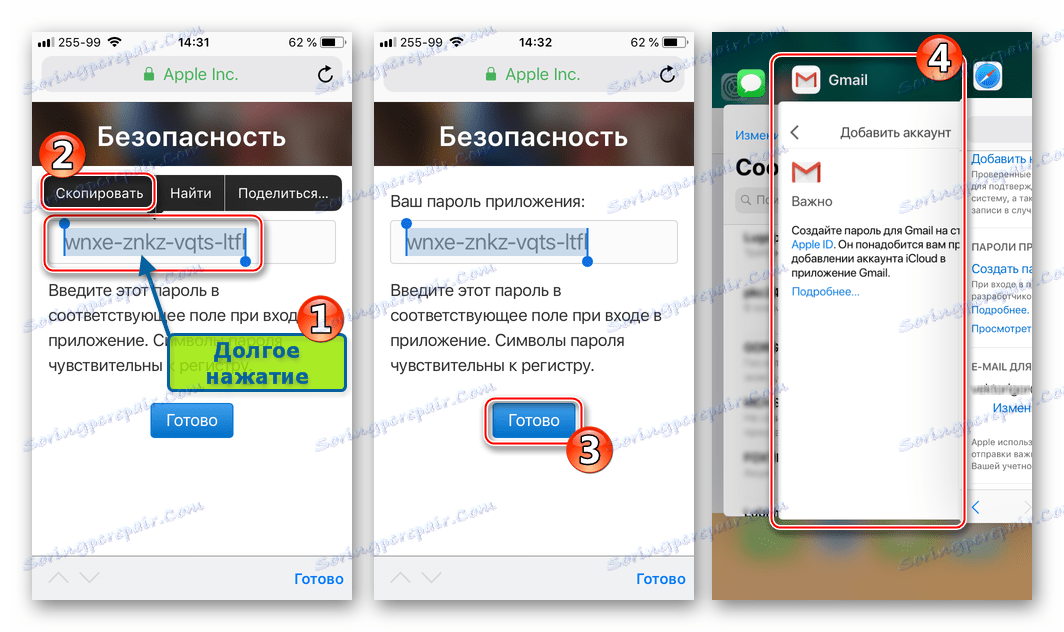
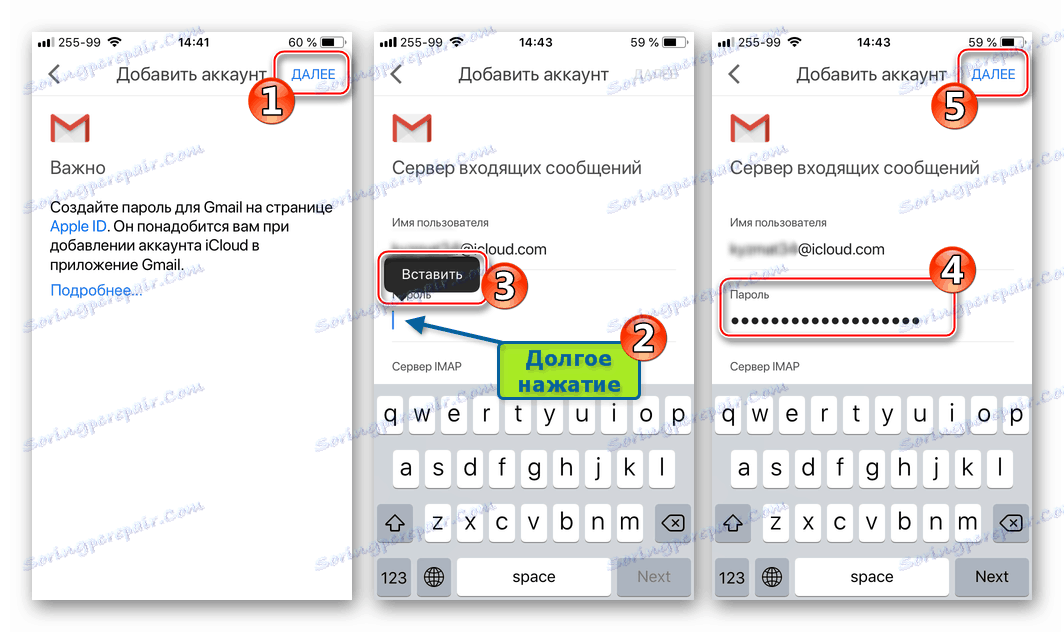
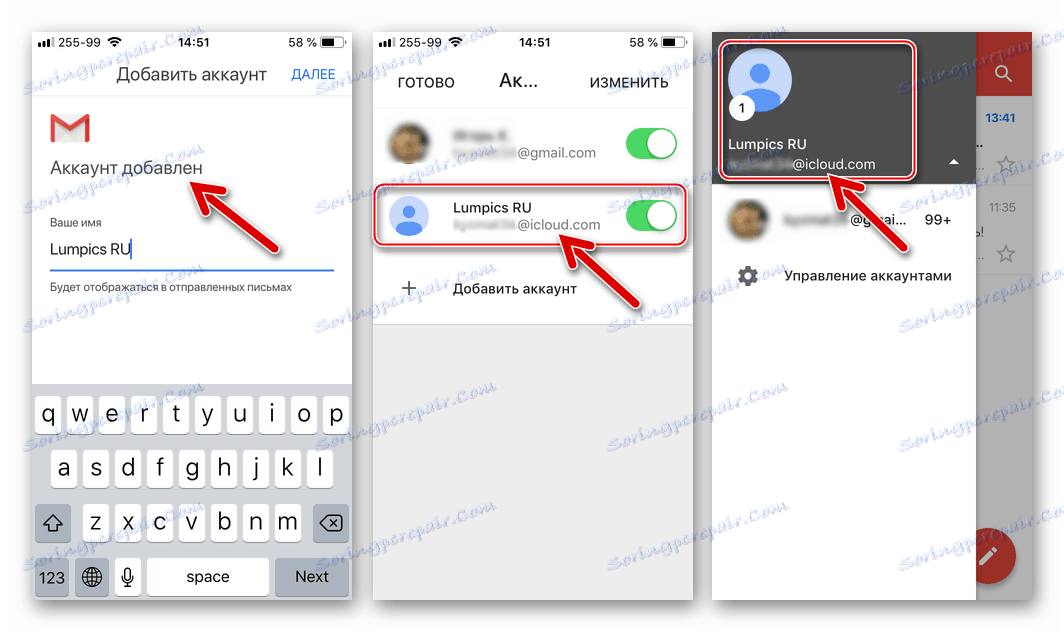
Алгоритъмът за влизане в iCloud поща от iPhone, използващ примера на Gmail за iOS, е приложим за почти всички приложения на IOS, които поддържат работа с електронни пощенски кутии, създадени в рамките на различни услуги. Ще повтарям стъпките на процеса по общ начин - трябва да предприемете само три необходими стъпки (на екранните снимки по-долу - популярното приложение iOS myMail).
- Създайте парола за програма на трета страна в секцията "Сигурност" на страницата за управление на акаунт в Apple ID.
![Вход за илюстрация на имейл чрез имейл клиент на трета страна - Настройване на идентификационен номер на Apple]()
Между другото, това може да се направи предварително, например от компютър, но в този случай трябва да се запише тайната комбинация.
![Илюшън поща, създавайки парола за клиент на трета страна на страницата за настройка на Apple ID]()
Връзка за достъп до страницата за промяна на настройките на Apple Account:
- Отворете приложението за пощенски клиент за iOS, отидете да добавите имейл акаунт и въведете имейл адреса @ icloud.com.
- Въведете генерираната от системата парола за приложение на трета страна на страницата за управление на Apple AyDi. След успешното удостоверяване ще бъде осигурен достъп до имейли в iCloud пощата чрез предпочитан клиент на трета страна.
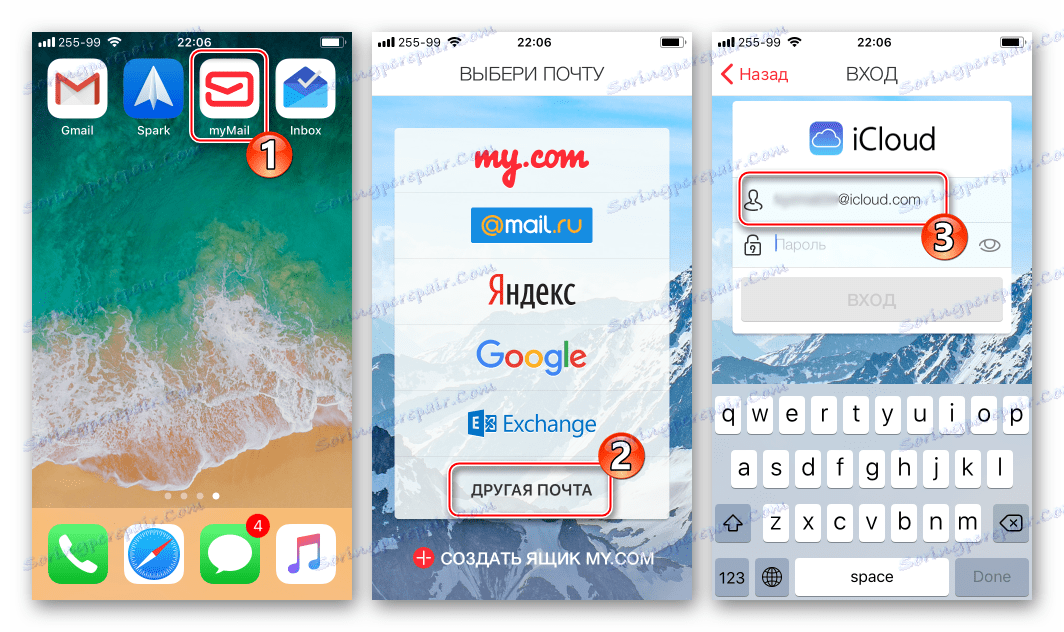
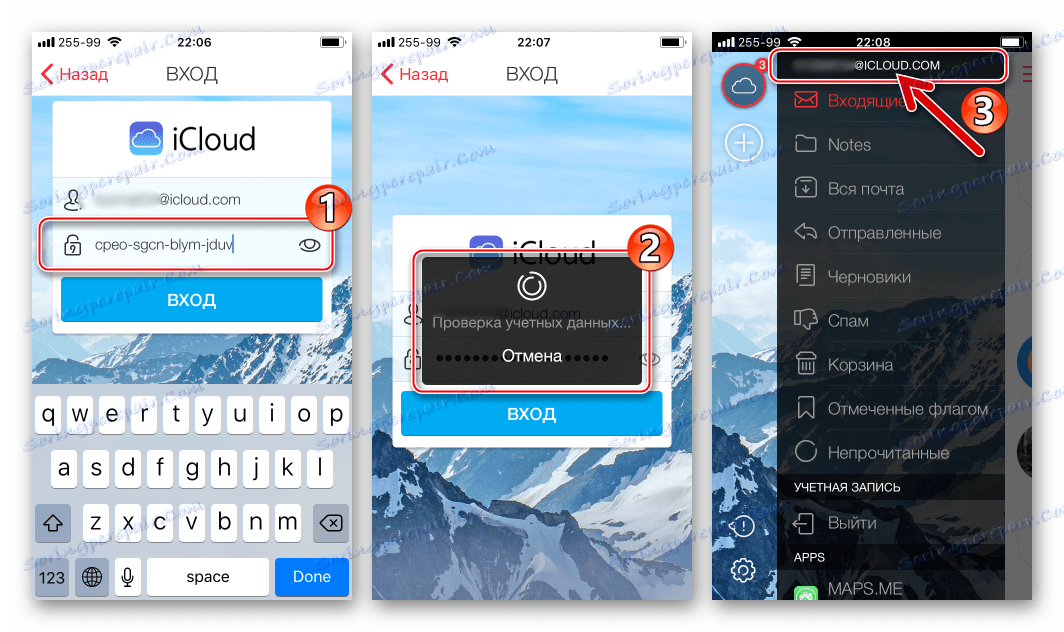
Както можете да видите, няма специални или непреодолими пречки за достъп до iCloud поща от iPhone. Като изпълнявате изискванията за сигурност на Apple и всъщност веднъж сте влезли в услугата, можете да използвате всички предимства на разглеждания имейл не само чрез приложение, интегрирано с iOS, но и с помощта на вероятно по-познати програми на трети страни.