CrystalDiskInfo: използвайки основните функции
Състоянието на твърдия диск на компютъра е много важен фактор за оперативността на системата. Сред многото помощни програми, които предоставят информация за производителността на твърдия диск, голямо количество изходни данни се характеризира с програмата CrystalDiskInfo. Това приложение извършва задълбочен анализ на дисковете на SMART, но в същото време някои потребители се оплакват от сложността на управлението на тази програма. Нека да разберем как да използвате CrystalDiskInfo.
съдържание
Търсене на дискове
След като стартирате програмата, на някои компютри може да се появи следното съобщение в прозореца CrystalDiskInfo: "Диск не е открит". В този случай всички данни за работата на диска ще бъдат абсолютно празни. Естествено, това предизвиква объркване сред потребителите, защото компютърът не може да работи с напълно дефектен твърд диск. Започване на оплаквания относно програмата.

И всъщност е много лесно да откриете диск. За да направите това, отидете в менюто - "Сервиз", в избрания списък изберете елемента "Разширени" и след това "Разширено търсене на дискове".
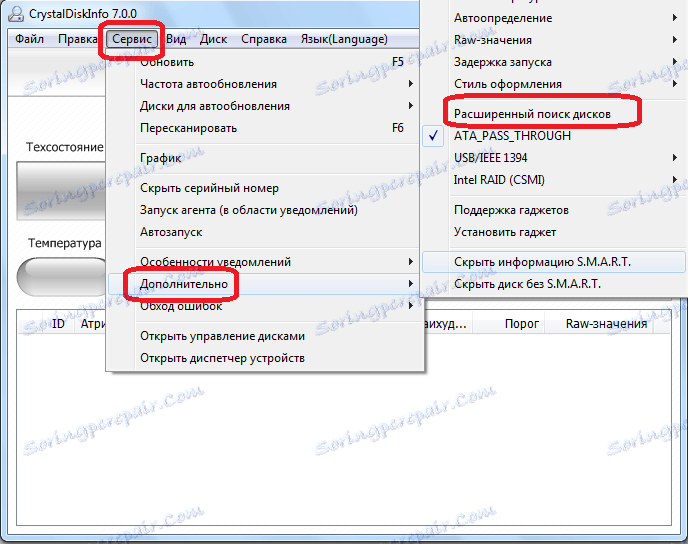
След като изпълните тази процедура, дискът, както и информация за него, трябва да се показват в главния прозорец на програмата.
Преглежда информация за дисковете
Всъщност цялата информация за твърдия диск, на която е инсталирана операционната система, се отваря веднага след стартирането на програмата. Изключение са само онези случаи, споменати по-горе. Но дори и при тази опция, достатъчно е да изпълните процедурата за стартиране на разширеното търсене на дискове веднъж, така че за всички следващи включвания на програмата, информацията на твърдия диск ще се покаже веднага.
Програмата показва както техническа информация (име на диска, обем, температура и т.н.), така и данни от SMART анализ. Има четири опции за показване на параметрите на твърдия диск в "Инфо за кристалния диск": "добро", "внимание", "лошо" и "неизвестно". Всяка от тези характеристики се обозначава със съответния цвят на индикатора:
- "Добро" - синьо или зелено (в зависимост от избраната цветова схема);
- Вниманието е жълто;
- "Лошо" е червено;
- "Unknown" е сиво.
Данните за оценката се показват както по отношение на индивидуалните характеристики на твърдия диск, така и по отношение на целия диск като цяло.

С обикновени думи, ако програмата CrystalDiskInfo маркира всички елементи в синьо или зелено - с диск правилно. Ако има елементи, маркирани в жълто, и особено в червено, трябва сериозно да помислите за поправката на устройството.
Ако искате да видите информация не за системното устройство, а за друго устройство, свързано към компютъра (включително външни дискове), щракнете върху елемента от менюто "Диск" и изберете желания носител в списъка.

За да видите информация за диска в графичната версия, отидете в главното меню "Инструменти" и след това изберете елемента "График" от списъка.
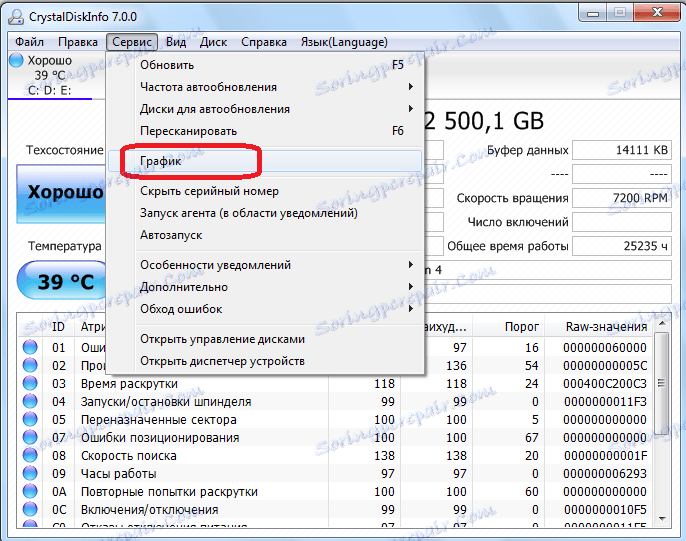
В отворения прозорец е възможно да изберете конкретна категория данни, чиято графика потребителят иска да види.
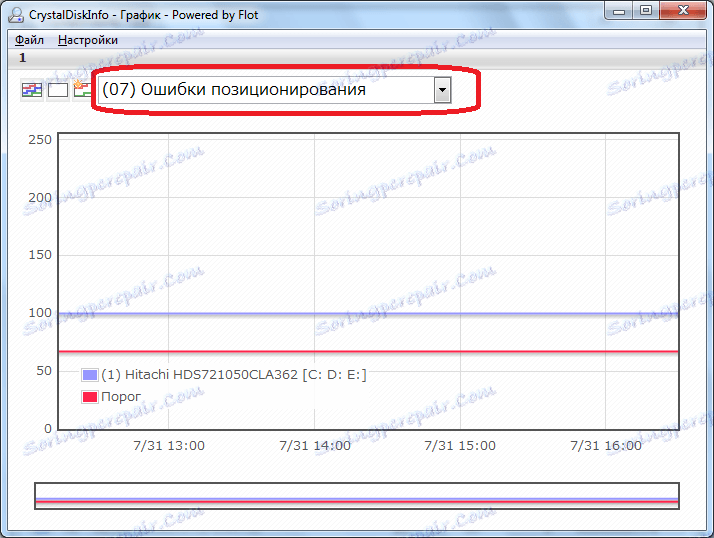
Стартирайте агента
Програмата също така осигурява възможността да работи в системата на собствения агент, която ще работи във фойето във фонов режим, непрекъснато да следи състоянието на твърдия диск и да показва съобщения само ако разкрие проблем. За да стартирате агента, просто трябва да отидете в менюто "Инструменти" и да изберете "Стартиране на агента (в областта за уведомяване)".

В същата секция на менюто "Инструменти", като изберете елемента "Autorun", можете да конфигурирате приложението CrystalDiskInfo така, че да се стартира непрекъснато при стартиране на операционната система.
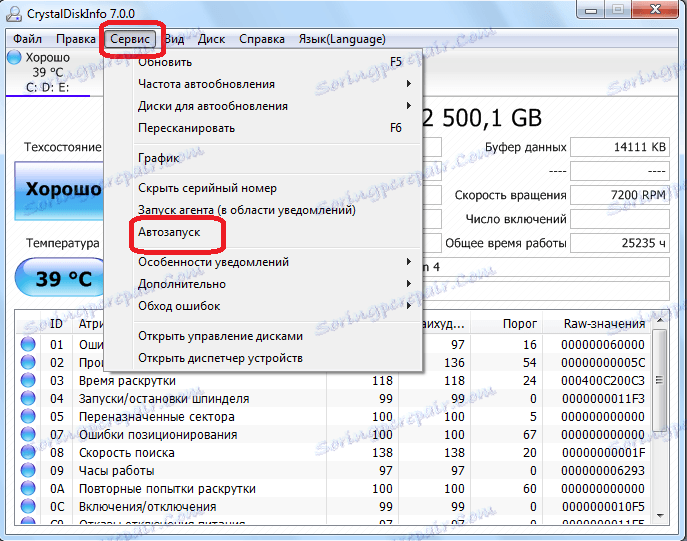
Регулиране на работата на твърдия диск
В допълнение, приложението CrystalDiskInfo има някои опции за регулиране на работата на твърдия диск. За да използвате тази функция, върнете се към секцията "Инструменти", изберете "Разширени" и след това "Управление на AAM / APM".
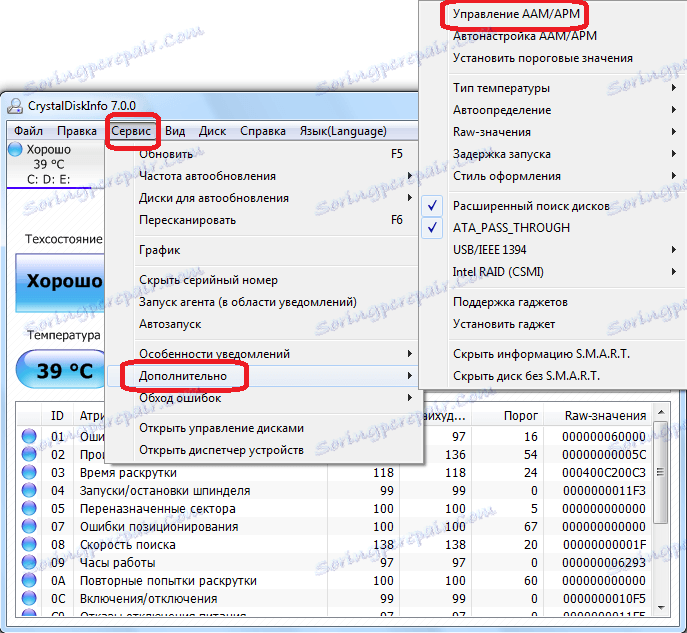
В отворения прозорец потребителят ще може да контролира две характеристики на твърдия диск - шум и мощност, просто плъзгайки плъзгача от едната страна на другата. Управлението на захранването на твърдия диск е особено полезно за собствениците на лаптопи.
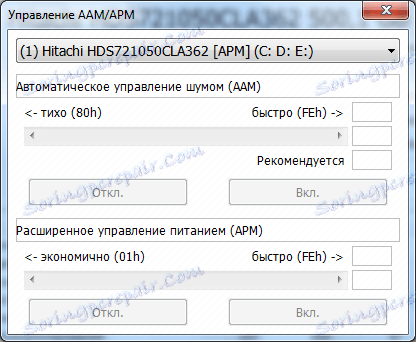
Освен това в същия подраздел "Разширени" можете да изберете опцията "Автоматично настройване на AAM / APM". В този случай самата програма ще определи оптималните стойности на шума и захранването.
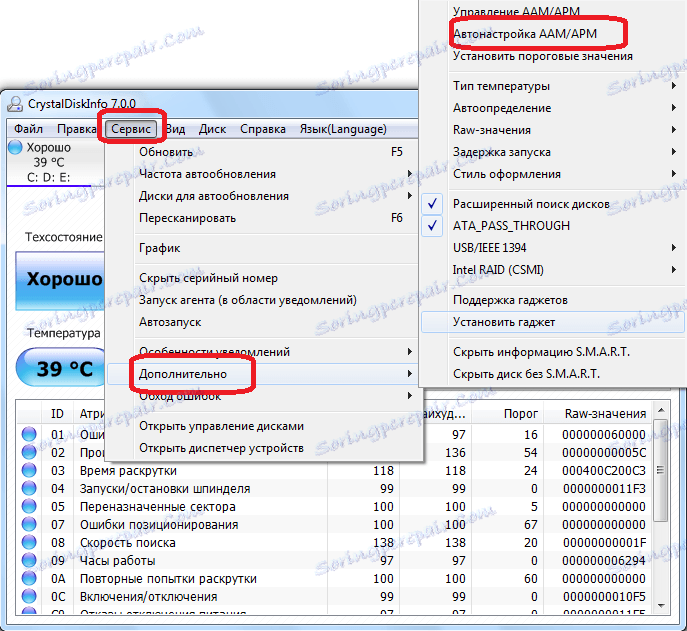
Променете дизайна на програмата
В CrystalDiskInfo можете да промените цвета на интерфейса. За да направите това, отворете раздела "Изглед" и изберете някоя от трите опции за дизайн.

Освен това можете незабавно да включите така наречения "зелен" режим, като кликнете върху елемента с едно и също име в менюто. В този случай индикаторите, които обикновено работят с параметрите на задвижването, няма да се показват в синьо, както по подразбиране, но в зелено.

Както можете да видите, въпреки всички очевидни объркване в интерфейса на приложението CrystalDiskInfo, да се разбере работата си не е толкова трудно. Във всеки случай, като сте прекарали известно време в проучването на възможностите на програмата веднъж, в по-нататъшната комуникация с нея вече няма да имате трудности.