Как да използвате HWMonitor
Програмата HWMonitor е създадена, за да тества хардуера на компютъра. С негова помощ е възможно да се направи първоначална диагностика без да се прибягва до помощта на специалист.
Ако го пуснете за първи път, може да изглежда, че е доста сложно. Друг руски интерфейс липсва. В действителност това не е така. Помислете, например, как се прави това, ще тестваме моя Netbook на Acer.
съдържание
диагностика
монтаж
Стартирайте файла, който сте изтеглили преди това. Ние автоматично можем да се съгласим с всички елементи, рекламните продукти заедно с този софтуер не са инсталирани (освен, разбира се, изтеглени от официалния източник). Това ще отнеме целия процес за 10 секунди.
Проверка на оборудването
За да започнете диагностика, не е нужно да правите нищо друго. След стартиране програмата вече показва всички необходими параметри.
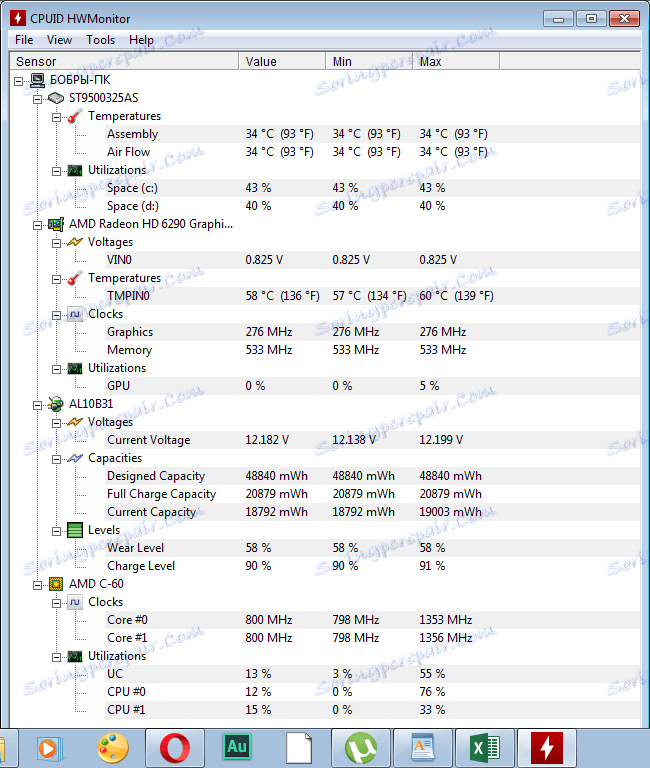
Леко увеличете размера на колоните, за да станете по-удобни. Можете да направите това, като издърпате границите на всеки един от тях.
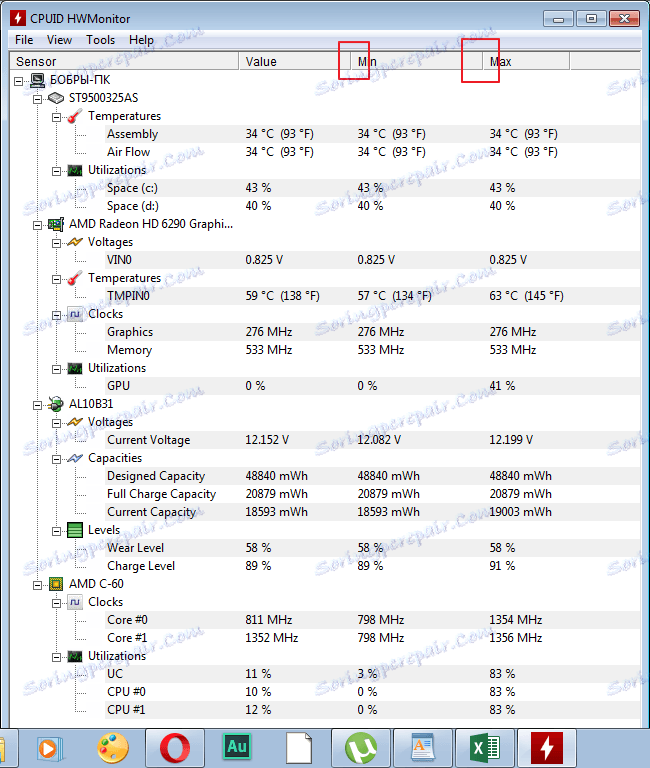
Оценка на резултатите
Твърд диск
1. Вземете твърдия си диск. Той е първият в списъка. Средната температура за първата колона е 35 градуса по Целзий . Нормалните параметри на това устройство са 35-40 . Това означава, че не е необходимо. Ако индикаторът не надвишава 52 градуса , той може да бъде и нормален, особено в топлината, но в такива случаи е необходимо да се мисли за охлаждане на устройството. Температурата над 55 градуса по Целзий , показва проблем с устройството, е спешно да се предприемат действия.
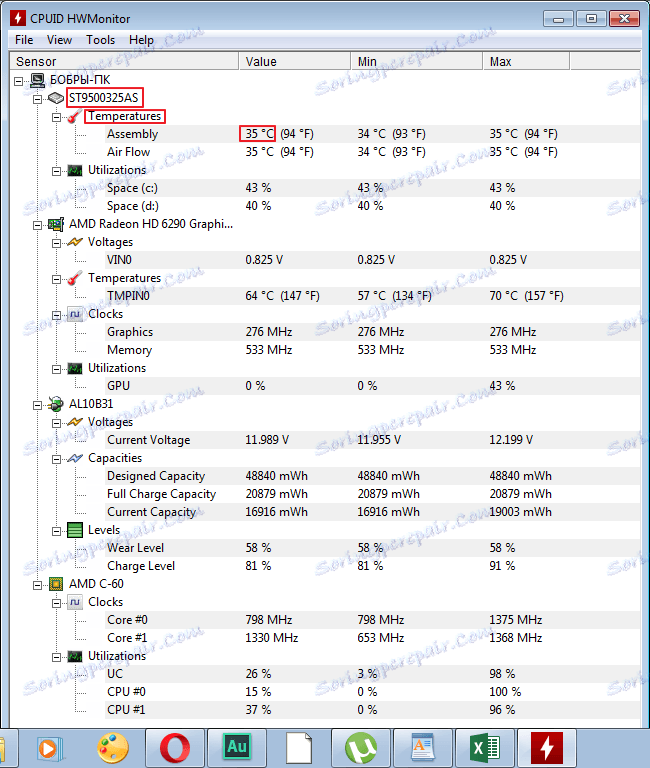
2. В секцията "Употребители" се показва информация за степента на използване на твърдия диск. Колкото по-нисък е този показател толкова по-добре. Имам около 40% , което е нормално.
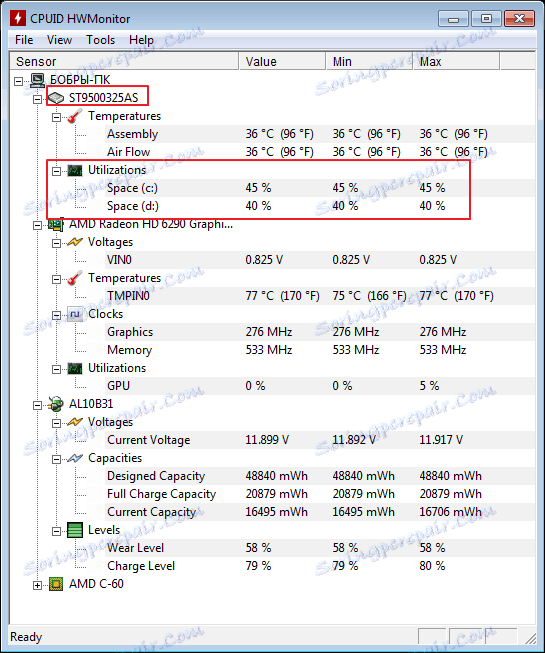
Видеокарта
3. В следващия раздел виждаме информация за напрежението на видеокартата. Нормалната стойност е 1000-1250 V. Имам 0,825V . Индикаторът не е критичен, но има възможност да се отрази.
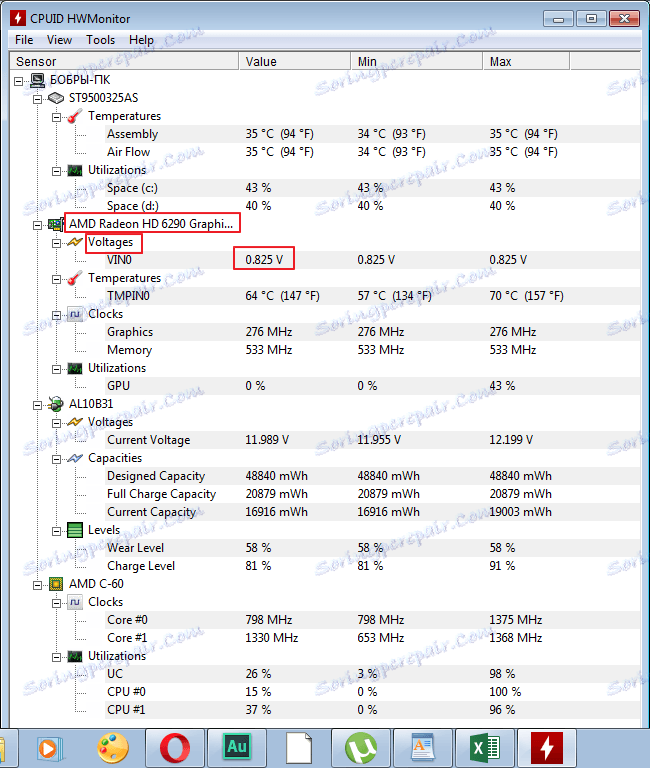
4. След това сравнете температурата на видеокартата в секцията "Температура" . В рамките на нормата са показателите от 50-65 градуса по Целзий . При мен работи на най-горните граници.
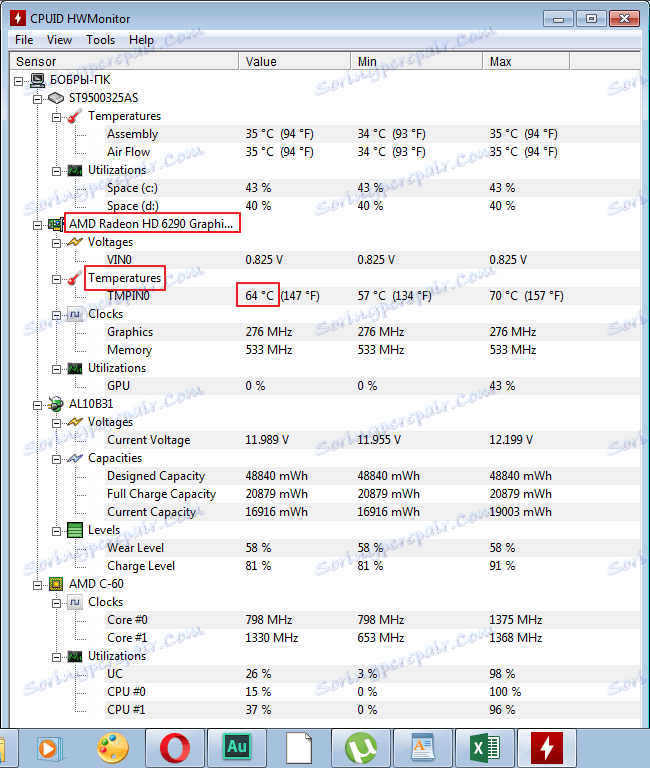
5. Що се отнася до честотата в секцията "Часовници" , тя е различна за всички, затова няма да дам общите цифри. На картата ми нормалната стойност е до 400 MHz .
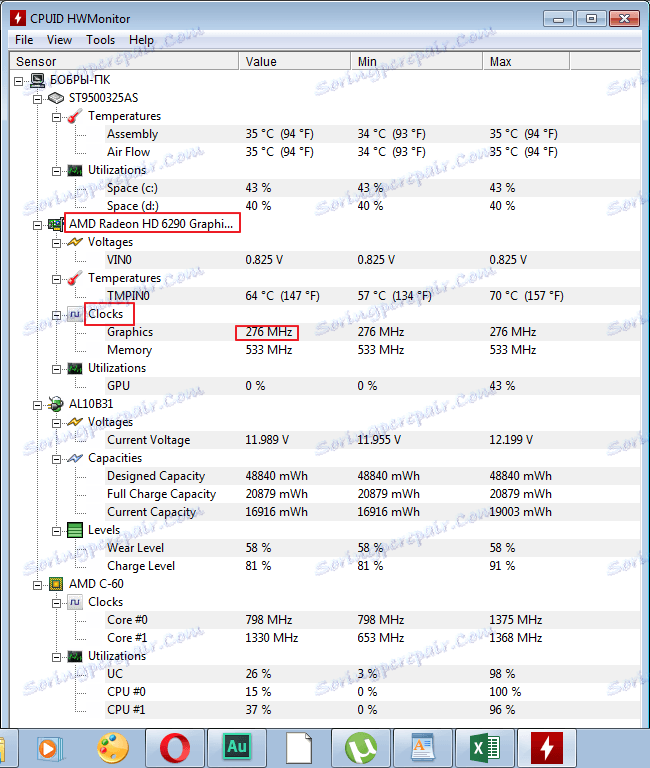
6. Товарът не е особено показателен без работата на някои приложения. Тествайте по-добре тази стойност, когато работите с игри и графични програми.
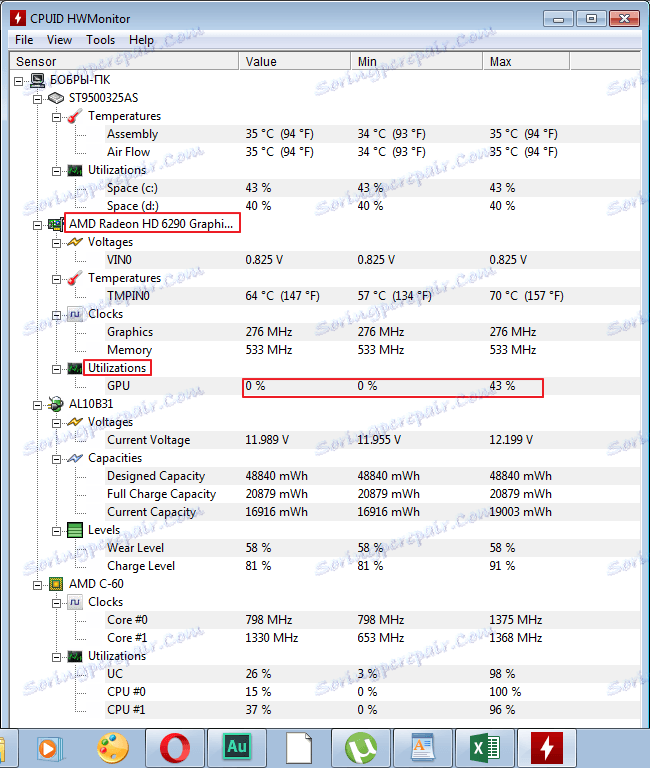
батерия
7. Тъй като това е нетбук, моите параметри са батерия (в компютрите това поле няма да бъде). Нормалната стойност на напрежението на батерията трябва да е до 14,8 V. Имам около 12 и не е лошо.
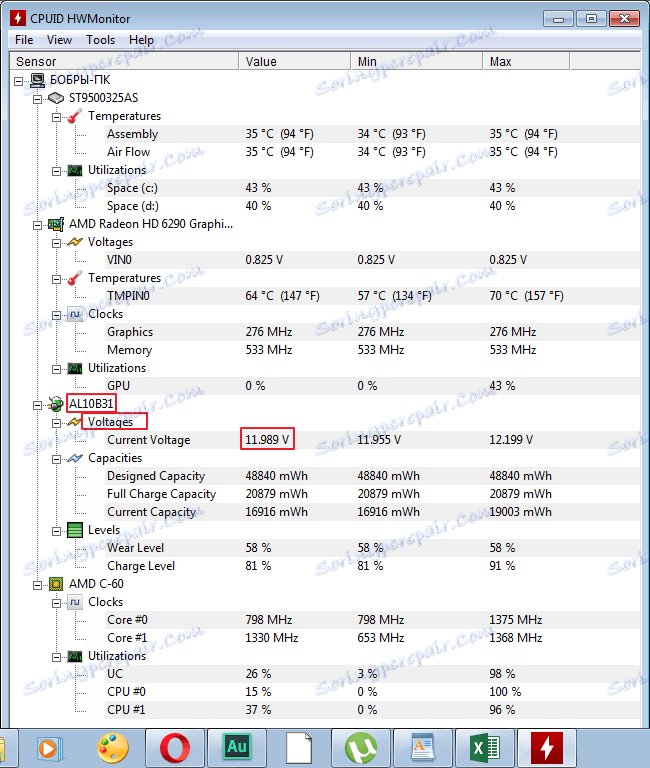
8. Следващият е капацитетът в секцията "Капацитети" . Ако изговаряте дословно, тогава на първия ред е "Проектиран капацитет" , във втория "Пълен" и след това "Текущ" . Стойностите могат да варират в зависимост от батерията.
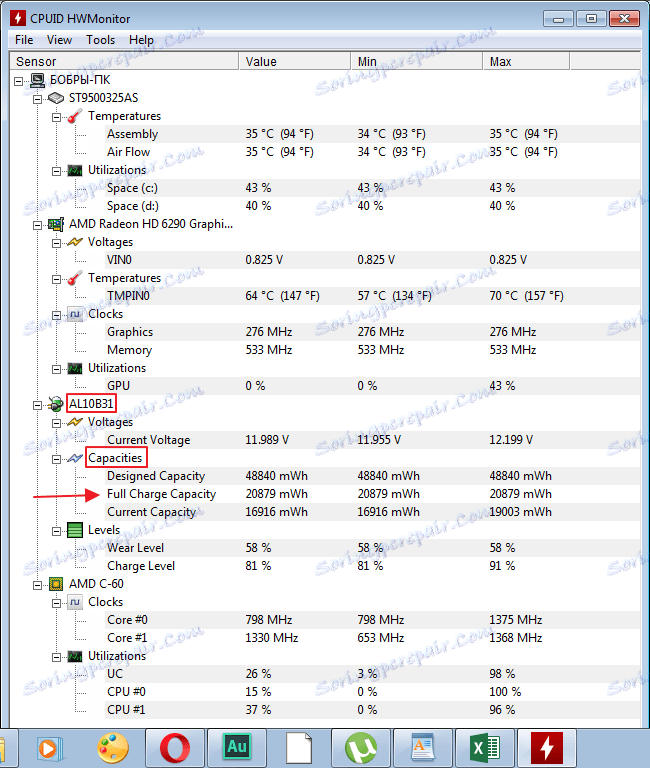
9. В секцията "Нива", нека разгледаме нивото на износване на батерията в полето "Ниво на износване" . Колкото по-ниско е числото, толкова по-добре. "Ниво на зареждане" показва нивото на зареждане. При мен с тези параметри е доста добра.
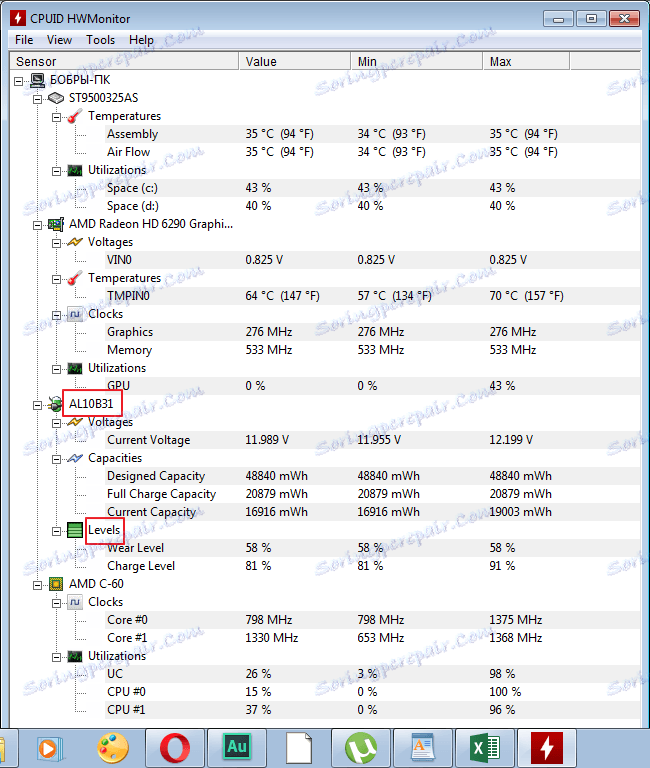
процесор
10. Честотата на процесора също зависи от производителя на оборудването.
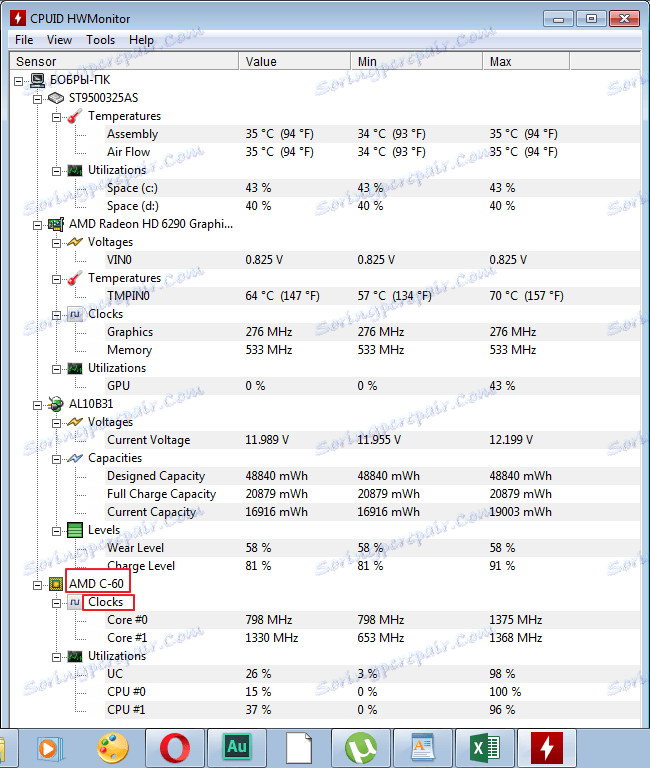
11. Накрая, използването на CPU се оценява в секцията "Използване" . Тези индикатори се променят непрекъснато в зависимост от процесите на работа. Дори ако видите 100% натоварване, не се паникьосвайте, това се случва. Възможно е да се диагностицира процесора в динамиката.
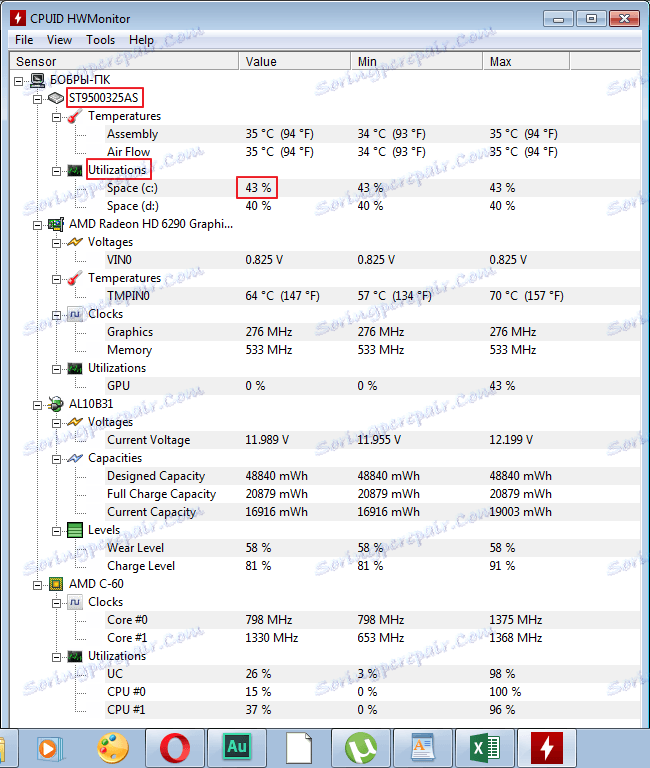
Запазване на резултатите
В някои случаи получените резултати трябва да се запазят. Например, за сравнение с предишни показатели. Можете да направите това в менюто "File-Save Monitored Data" .
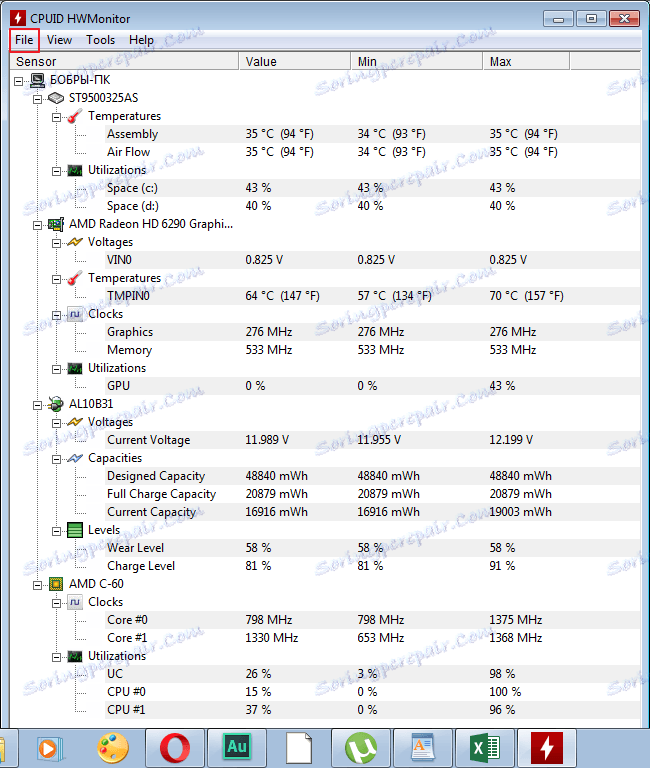
Това заключава нашата диагноза. По принцип резултатът не е лош, но видеокартата трябва да обърне внимание. Между другото, все още има други индикатори на компютъра, всичко зависи от инсталираното оборудване.