Как да използвате VideoPad видео редактора
Редактирането и редактирането на видеото всъщност не е толкова сложно, колкото изглежда на пръв поглед. Ако по-рано бяха ангажирани само професионалисти, сега е възможно за всеки, който желае. С развитието на технологиите Интернет има много програми за работа с видео файлове. Сред тях са платени и безплатни.
VideoPad Video Editor - мощна програма, която включва всички функции, които ще бъдат полезни за коригиране на видео. Програмата е безплатна. Първите 14 дни от заявлението се изпълняват в пълен режим и след изтичане на неговите функции са ограничени.
Изтеглете VideoPad видео редактора
Как да използвате VideoPad Video Editor
Изтеглете и инсталирайте
Изтеглете най-добре програмата от официалния уеб сайт на производителя, за да не вдигате вируси. Пуснете инсталационния файл. Обърнете внимание на инсталирането на допълнителни приложения от производителя. Те не засягат нашата програма по никакъв начин, затова е по-добре да се вземат кърлежи, особено приложенията все още са платени. С останалото сме съгласни. След като инсталацията приключи, VideoPad Video Editor ще стартира автоматично.
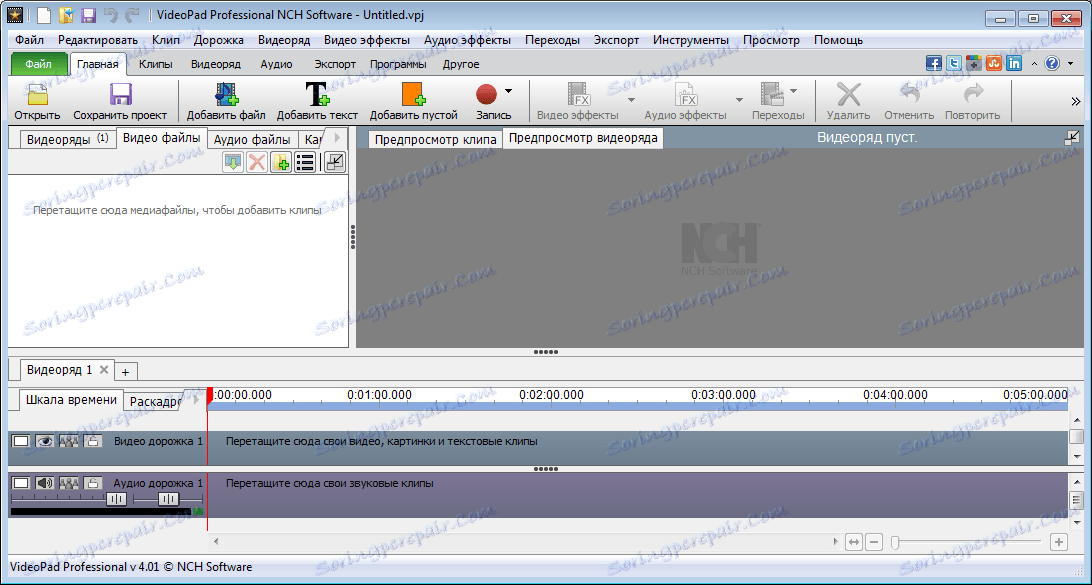
Добавяне на видео към проект
VideoPad Video Editor поддържа почти всички популярни видео формати. Някои потребители обаче отбелязаха странности в работата с формата Gif.
За да започнете, трябва да добавите видеоклип към проекта. Това може да стане чрез бутона "Добавяне на мултимедия" . Или просто го плъзнете в прозореца.
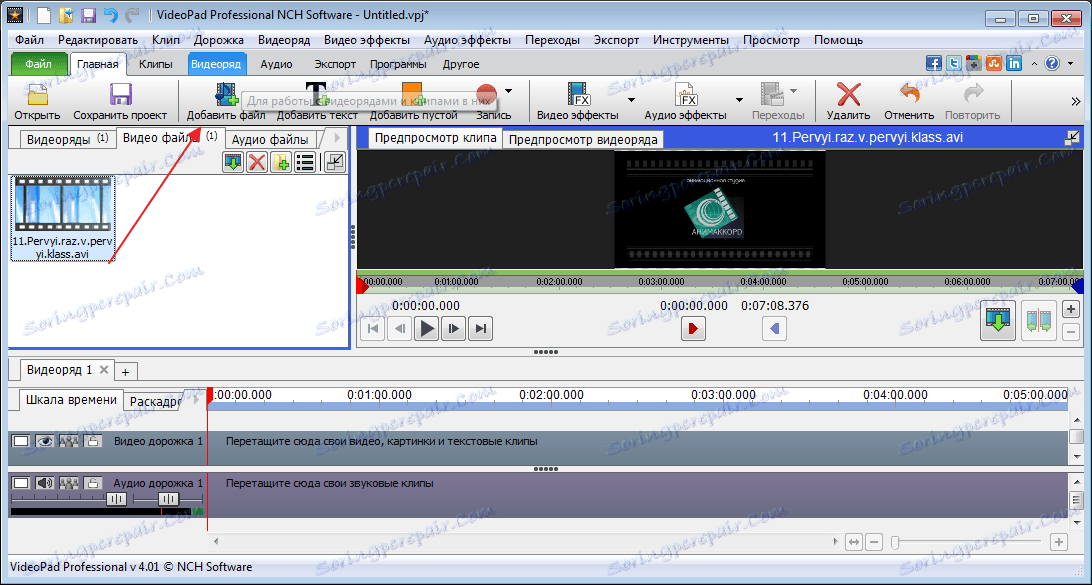
Добавяне на файлове към времева линия или времева линия
Следващата стъпка в работата ни ще бъде добавянето на видеофайл, в специален мащаб, където ще се извършват основните действия. За да направите това, плъзнете файла с мишката или кликнете върху бутона под формата на зелена стрелка.
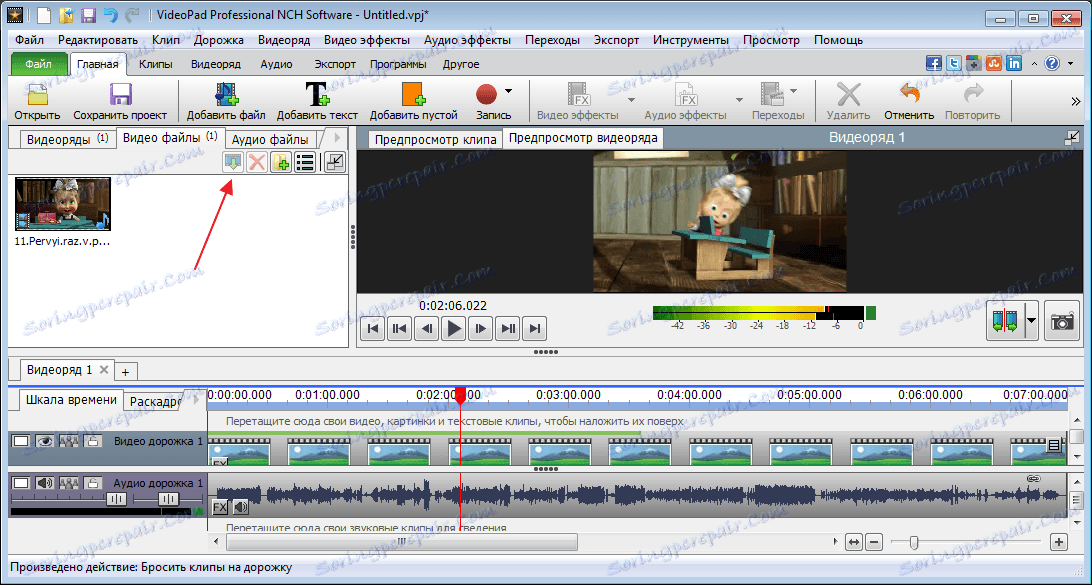
В резултат отляво показваме видеоклип, който не е променен, а отдясно виждаме всички приложени ефекти.
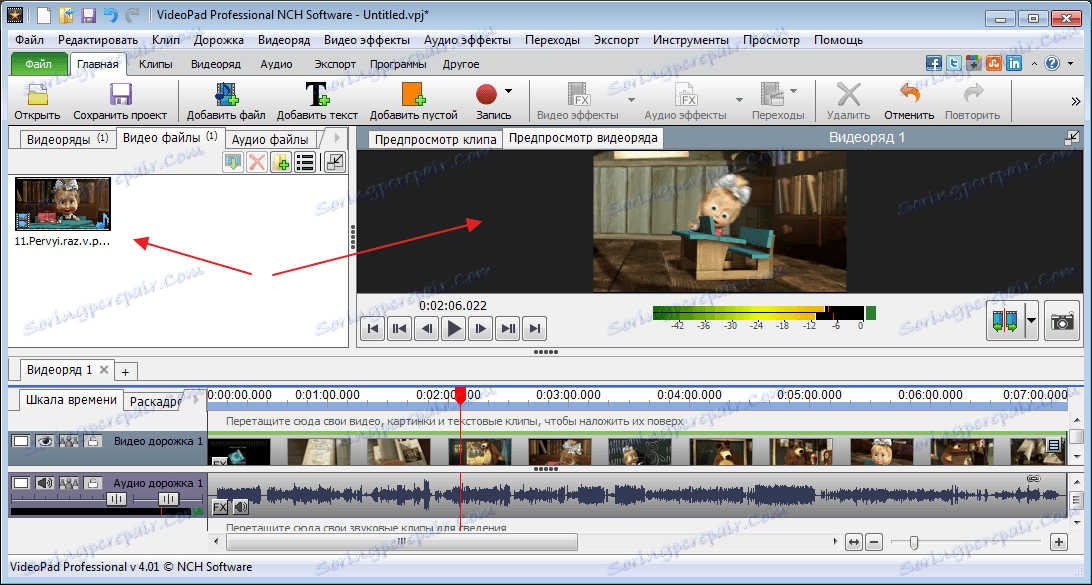
Непосредствено под видеоклипа, в хронологията, виждаме аудиозапис. С помощта на специалния плъзгач се променя величината на времевата линия.
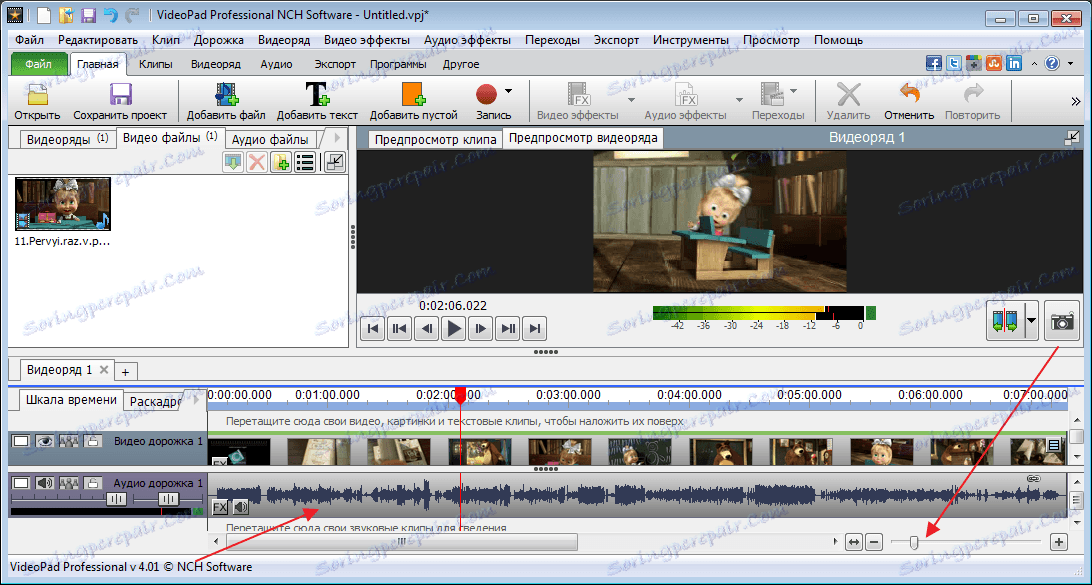
Видео редактиране
За да изрежете видео и аудио записи, трябва да преместите плъзгача на желаното място и да кликнете върху бутона за изрязване.
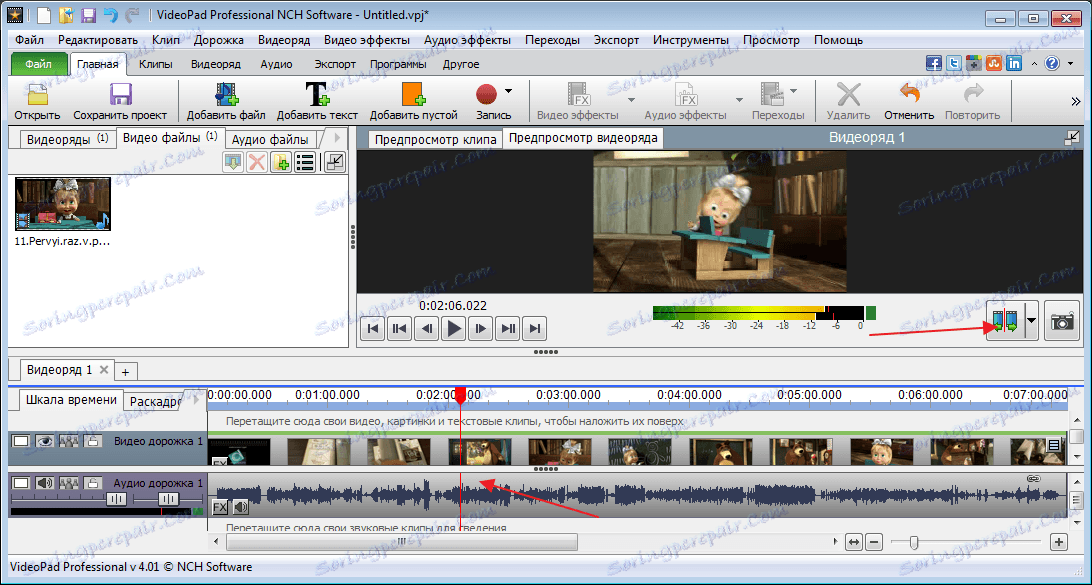
За да изрежете част от видеоклипа, трябва да се отбележи от двете страни, изберете, като кликнете с мишката върху желаната област. Необходимият фрагмент ще бъде оцветен в синьо, след това натиснете клавиша "Del" .
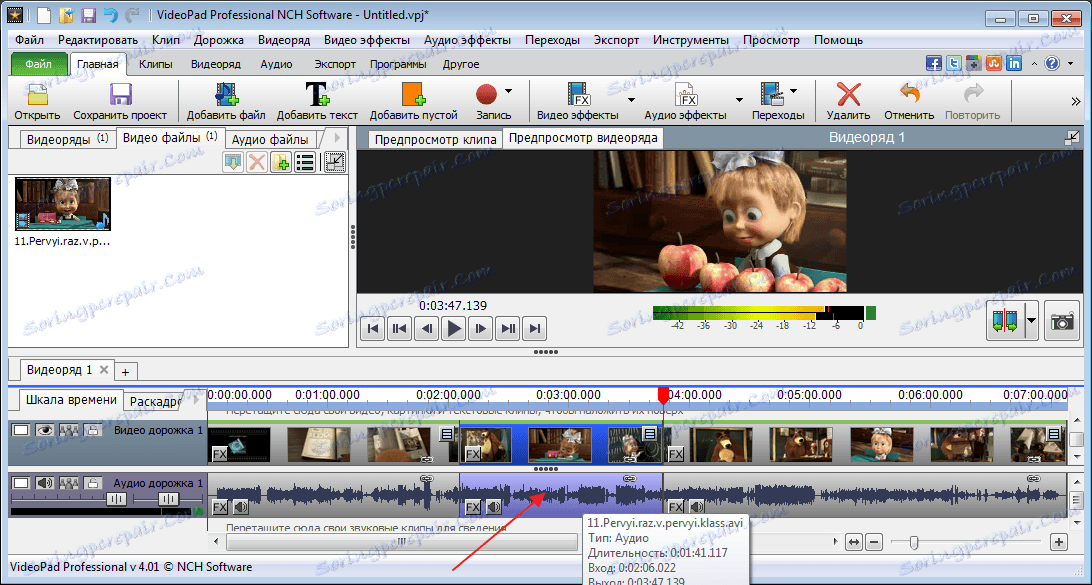
Ако фрагментите трябва да бъдат сменени или преместени, просто издърпайте избраната област и я преместете на желаното място.

Можете да отмените всяко действие, като натиснете клавиша "Ctr + Z".
Прилагане на ефекти
Ефекти могат да бъдат наложени на целия видеоклип и неговите отделни области. Преди да започнете наслагването, трябва да изберете желаната област.
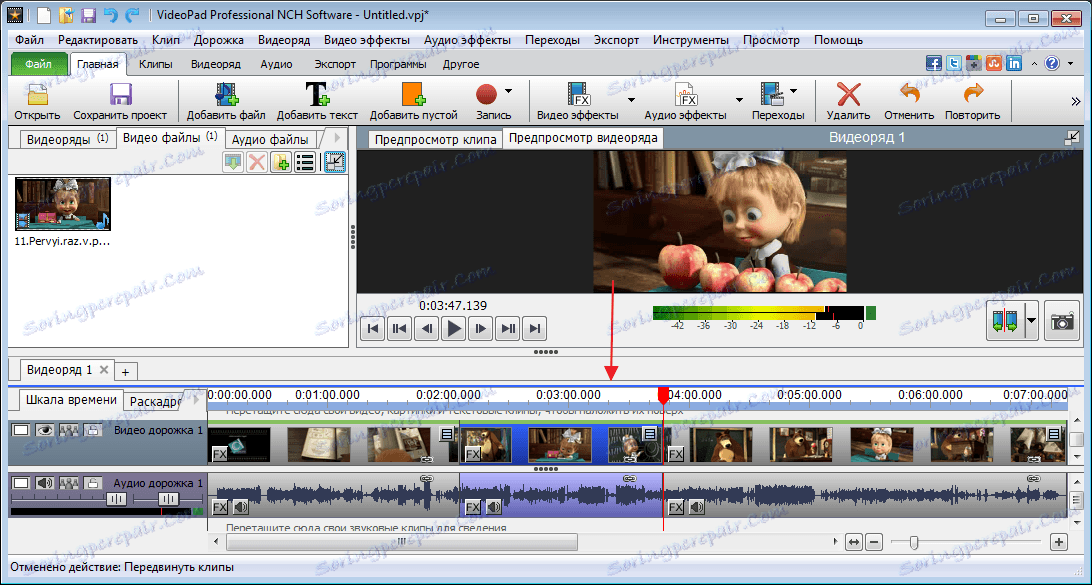
Сега отидете в раздела "Видео ефекти" и изберете какво ни интересува. Ще направя черно-бял филтър, за да направя резултата по-видим.
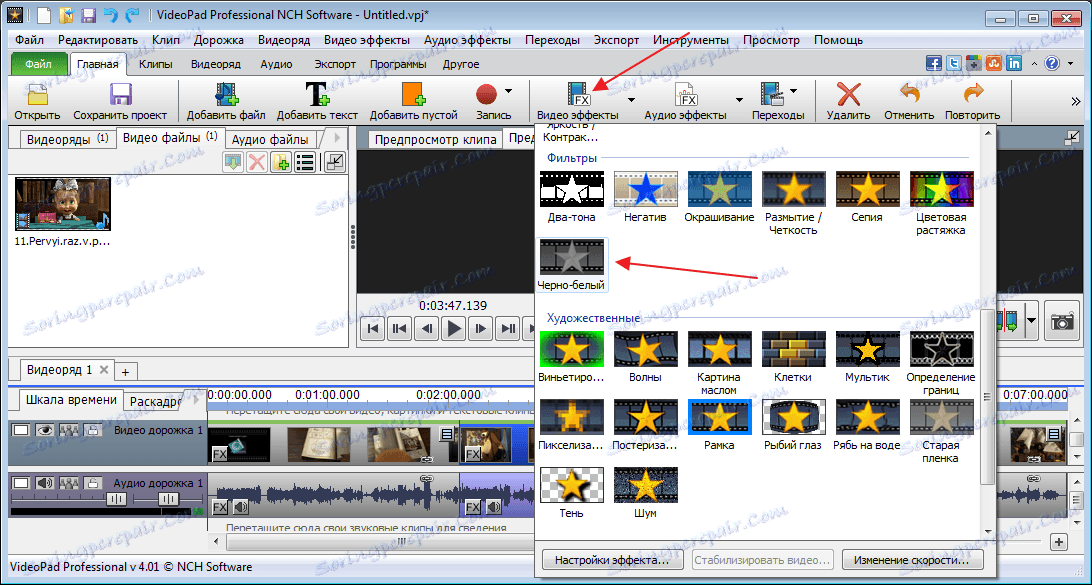
Кликнете върху "Прилагане" .
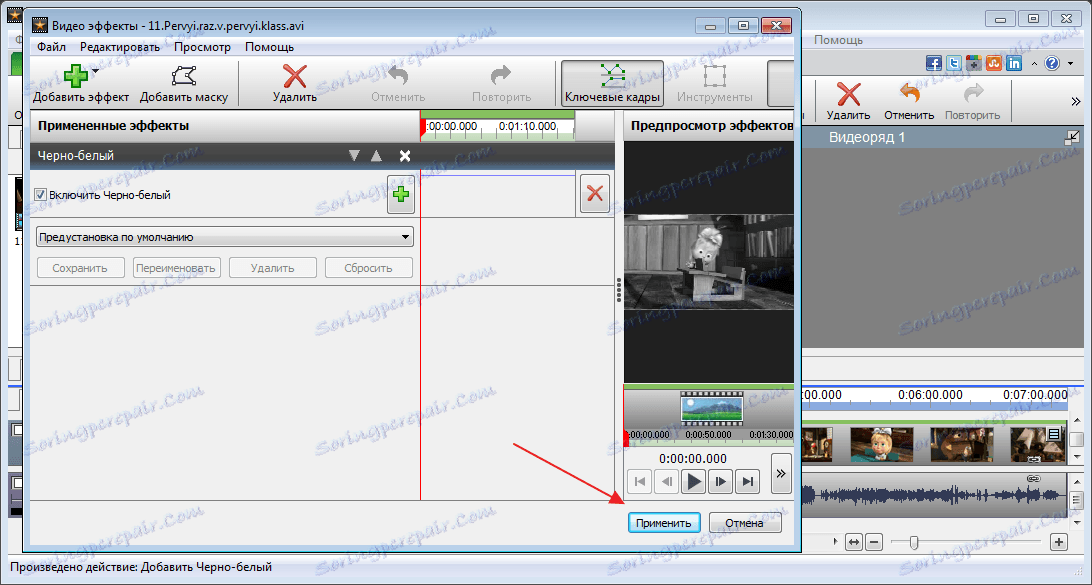
Изборът на ефекти в програмата не е малък, ако е необходимо, можете да свържете допълнителни приставки, които ще разширят възможностите на програмата. Въпреки това, след 14 дни тази функция няма да бъде налична в безплатната версия.
Прилагане на преходите
По време на инсталацията често се използват преходи между частите на видеото. Това може да бъде размазване, разтваряне, различни смени и много повече.
За да приложите ефекта, изберете секцията на файла, където искате да направите прехода, и отидете до горния панел в раздела Преходи . Нека експериментираме с преходите и изберем най-подходящия.
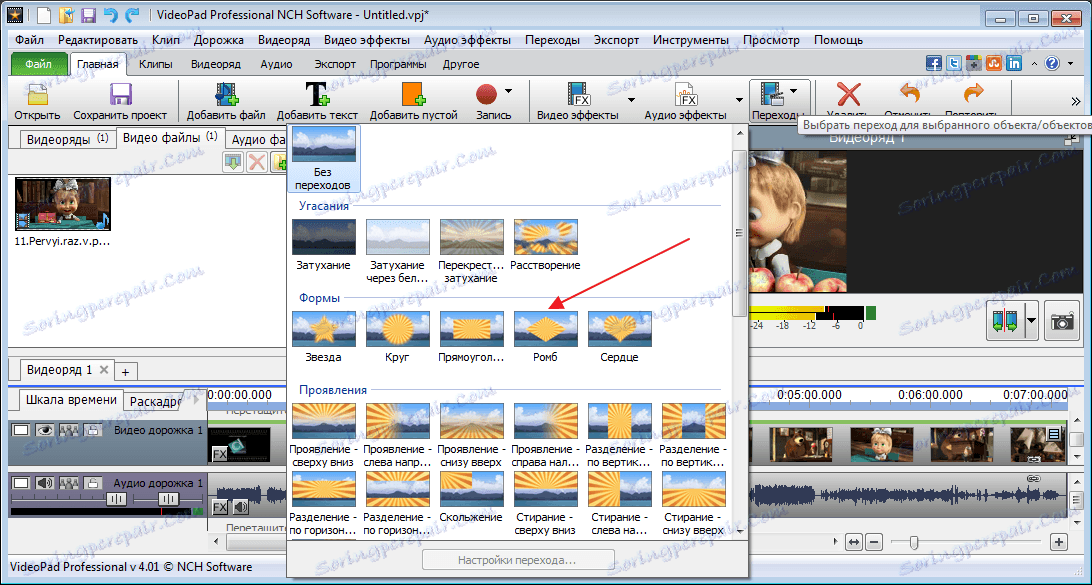
Резултатът може да се види с помощта на панела за възпроизвеждане.
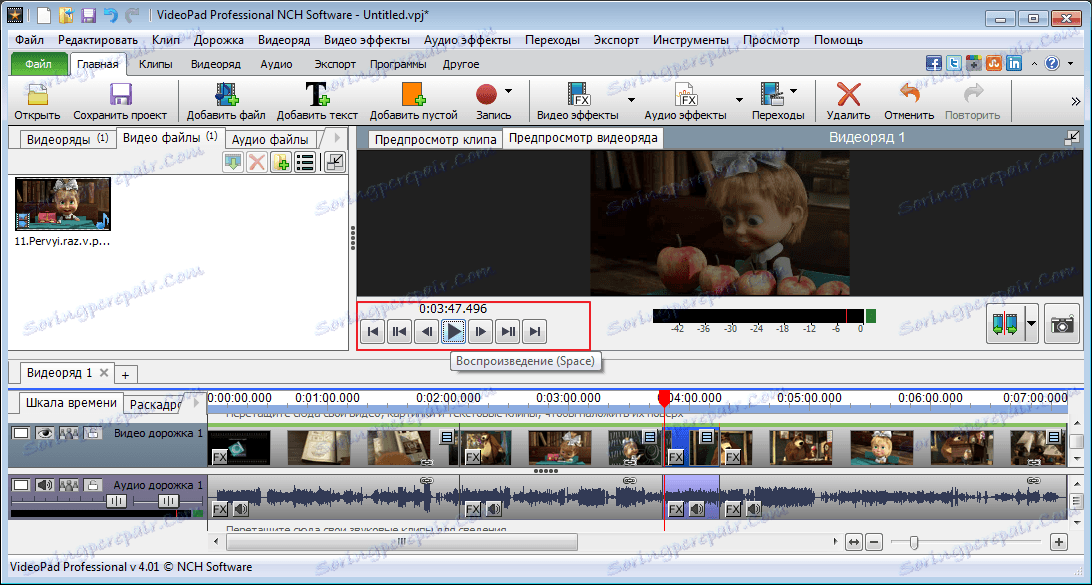
Ефекти за звука
Звукът се редактира по същия начин. Избираме желаната област, след което отиваме в "Audio Effects" .
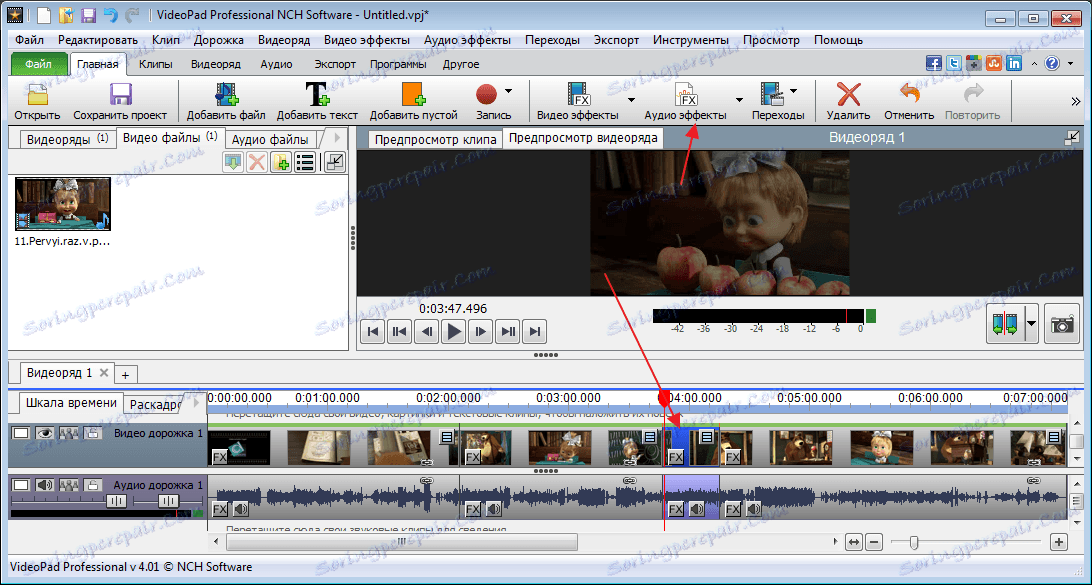
В прозореца, който се показва, кликнете върху бутона "Добавяне на ефект" .
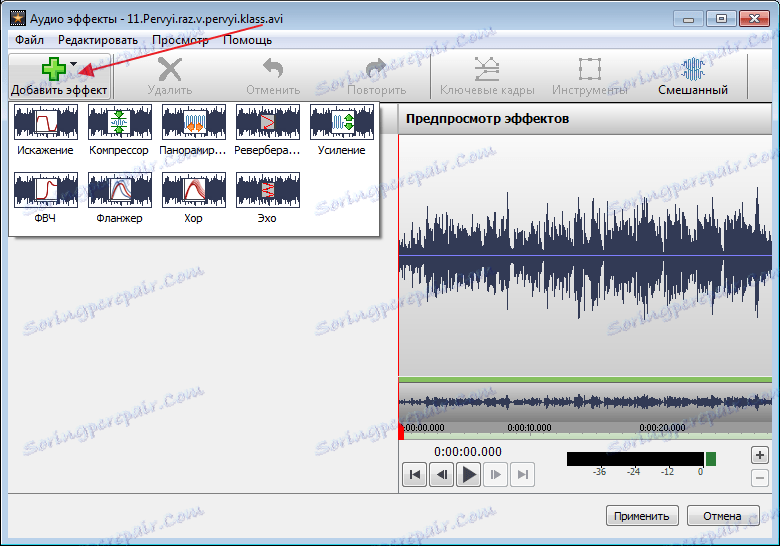
Регулирайте плъзгачите.
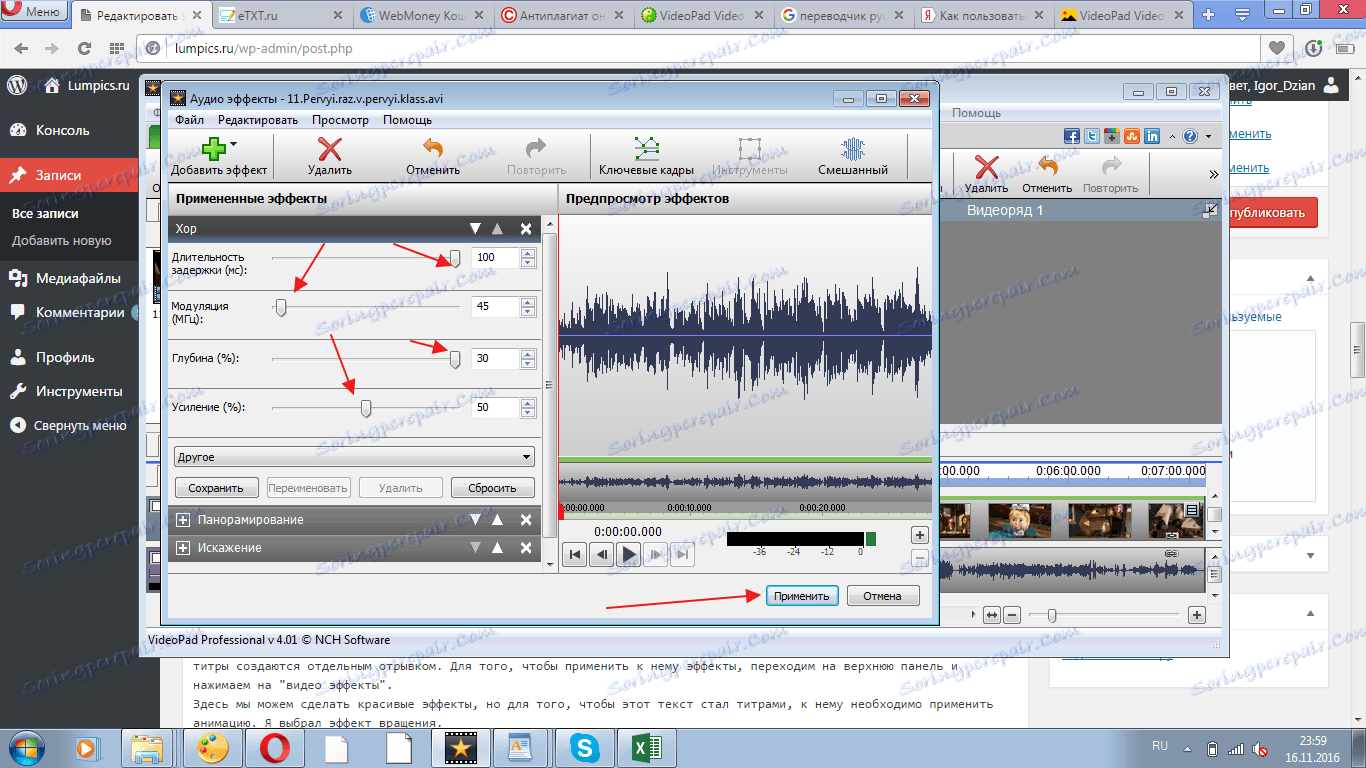
След като запазите ефектите, основният прозорец ще се отвори отново.
Добавете надписи
За да добавите заглавия, кликнете върху иконата "Текст" .
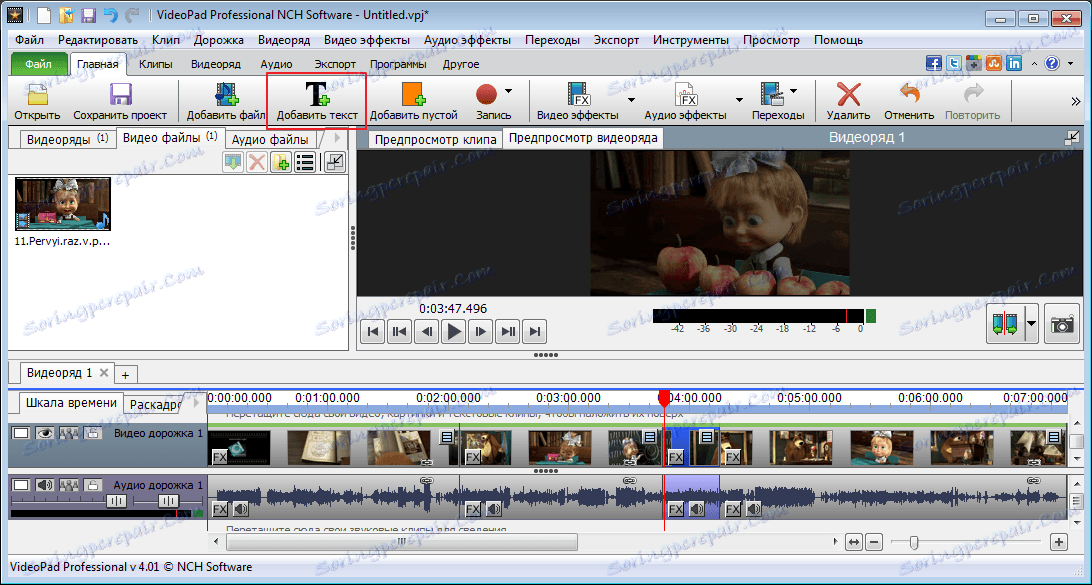
В допълнителния прозорец въведете думи и редактирайте размера, местоположението, цвета и т.н. Кликнете върху "OK" .
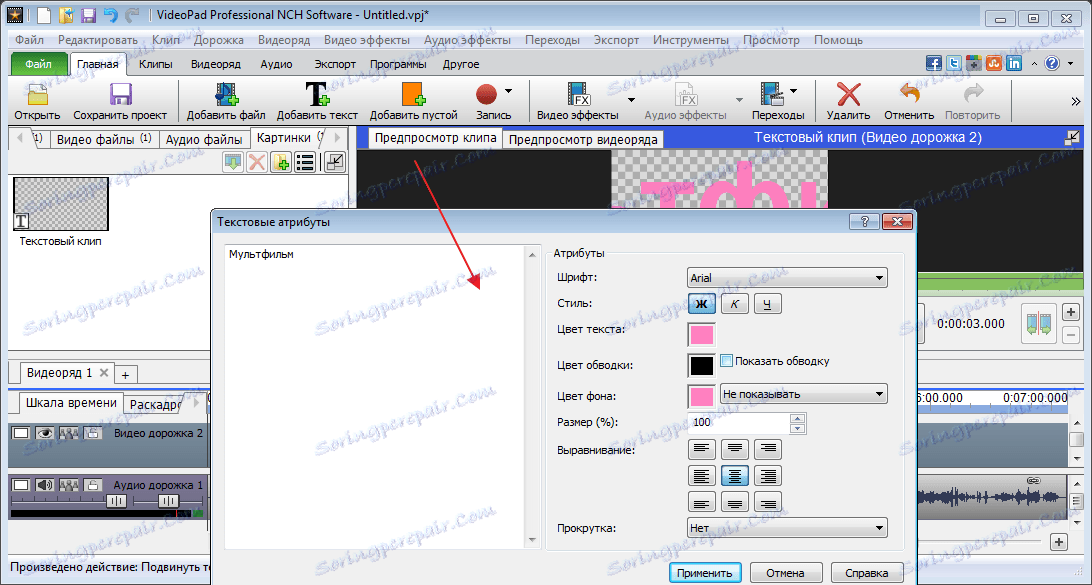
След това заглавията се създават в отделен пасаж. За да приложите ефекти върху него, отидете в горния панел и кликнете върху "Видео ефекти" .
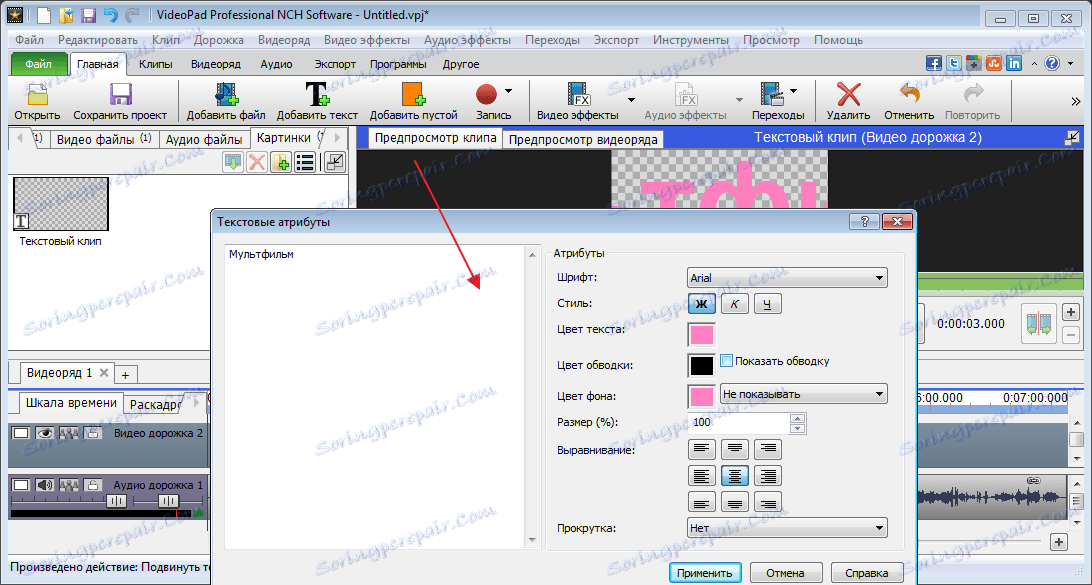
Тук можем да направим красиви ефекти, но за да може този текст да стане заглавие, трябва да приложите анимация към него. Избрах ефекта на въртене.
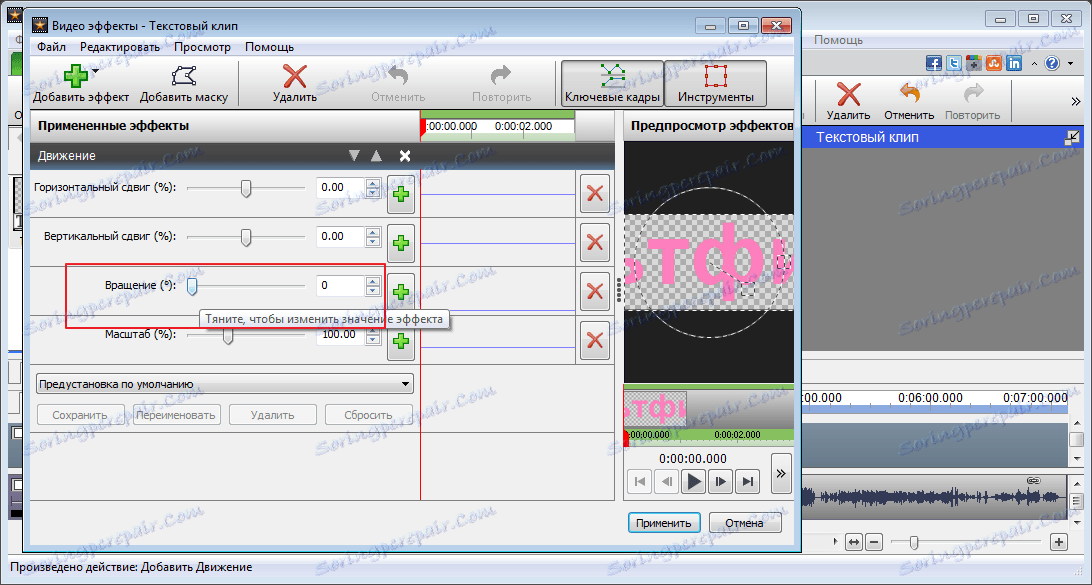
За да направите това, кликнете върху специалната икона, за да посочите ключовата рамка.
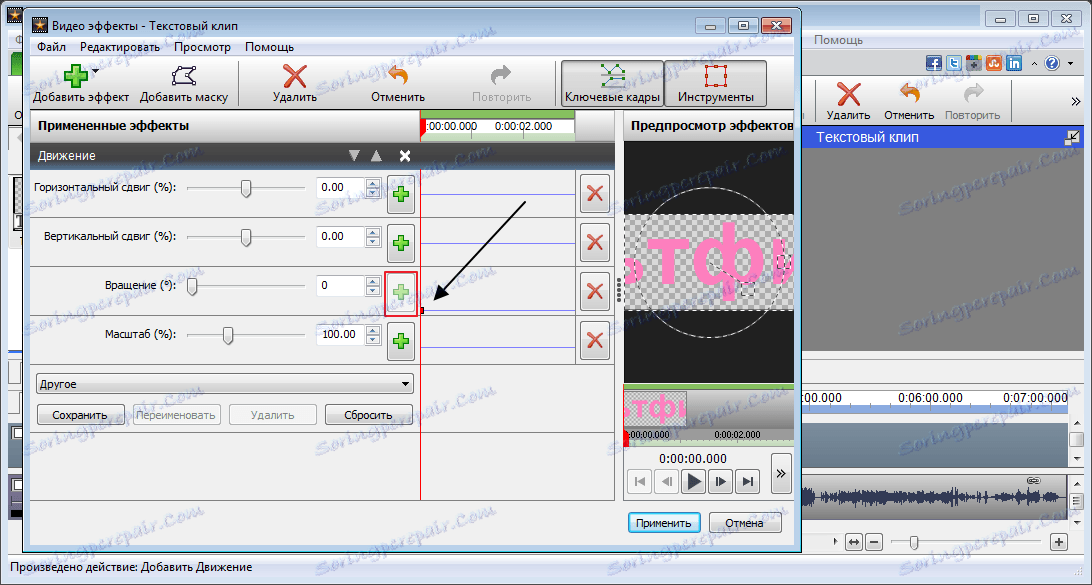
След малко преместете плъзгача на въртене. Кликнете с мишката върху линията, за да изведете следващата точка и да я преместите отново. В резултат на това получавам текст, който се движи около оста си с посочените параметри.
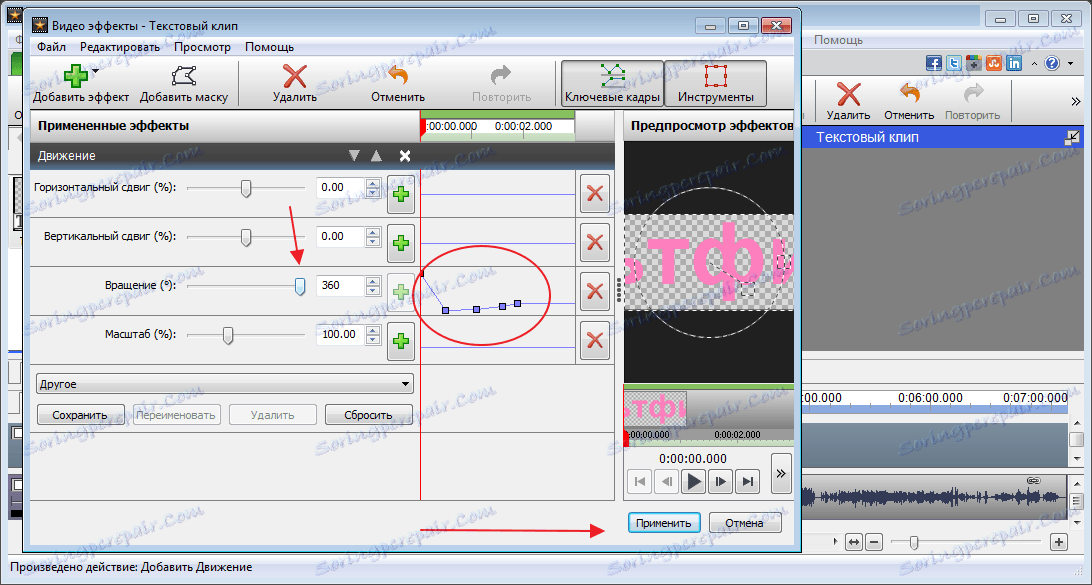
Създадената анимация трябва да бъде добавена към хронологията. За да направите това, кликнете върху зелената стрелка и изберете режима. Ще поставя заглавията си върху карикатурата.
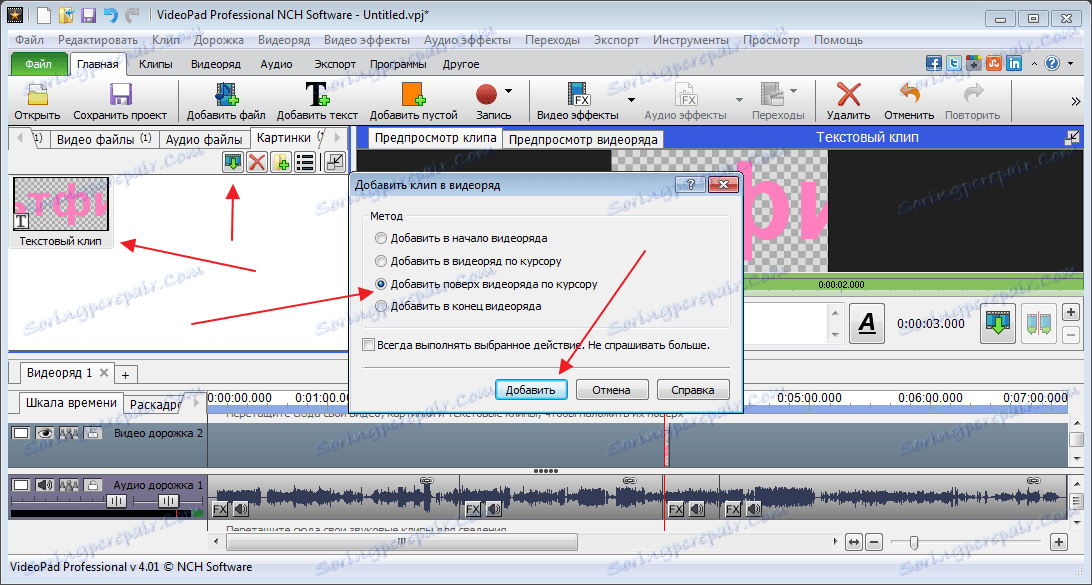
Добавяне на празни клипове
Програмата предвижда добавянето на едноцветни клипове, които могат да се използват за различни видове ефекти. Например, замъгляване със син цвят и т.н.
За да добавите такъв клип, кликнете върху "Добавяне на празен клип" . В прозореца, който се показва, изберете неговия цвят. Тя може да бъде както твърда, така и няколко нюанса, за да пренаредим марката в градиента и да определим допълнителни цветове.
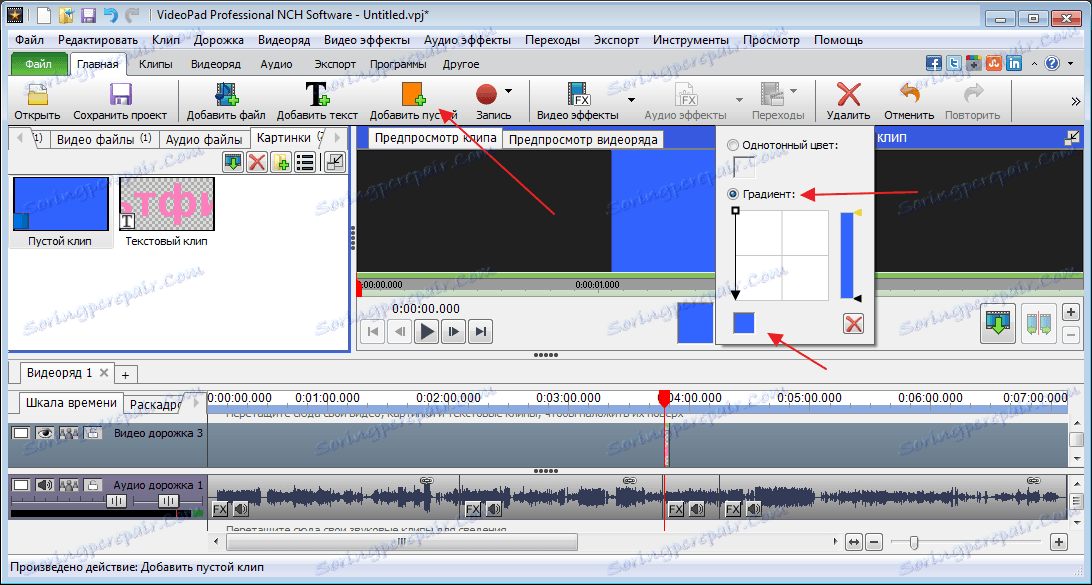
След като запазите, можем да зададем дължината на такава рамка.
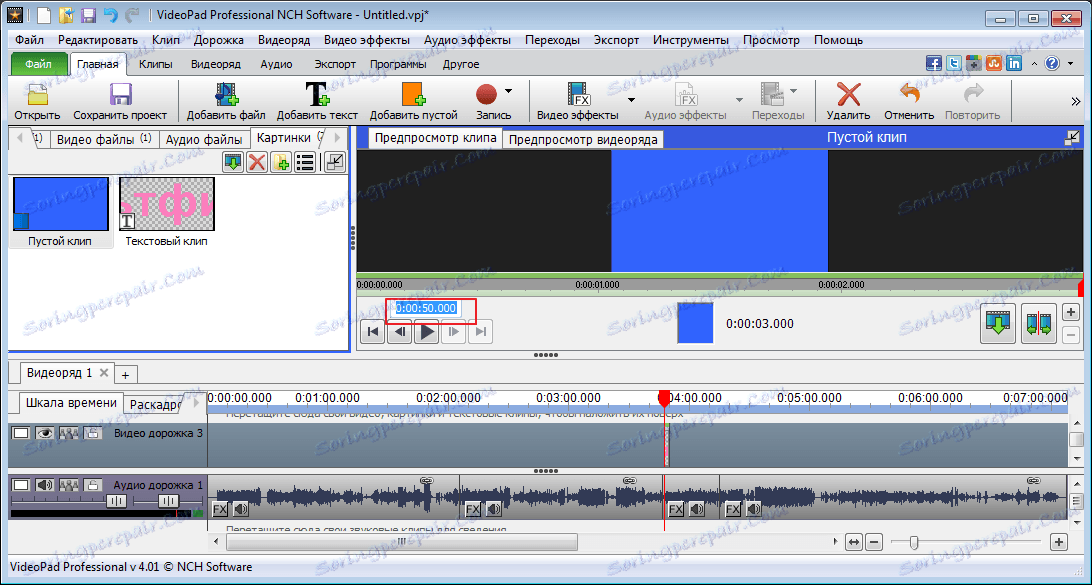
рекорд
Отивайки в секцията "Запис" , можем да заснемем видео от камерите, компютъра, да го запишем и да го добавим, за да работи в VideoPad Video Editor.
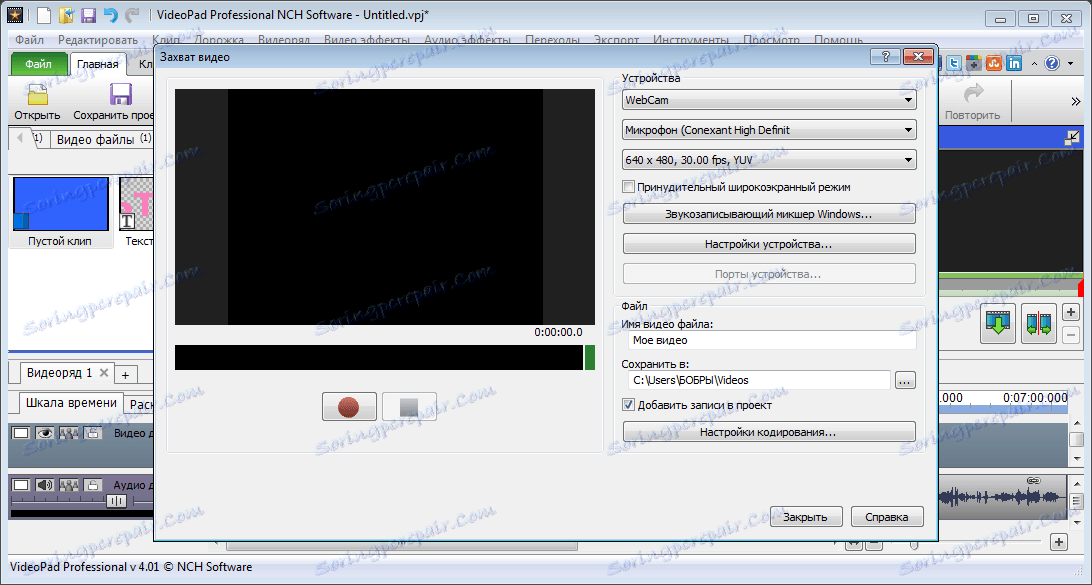
Освен това можете да направите екранни снимки.
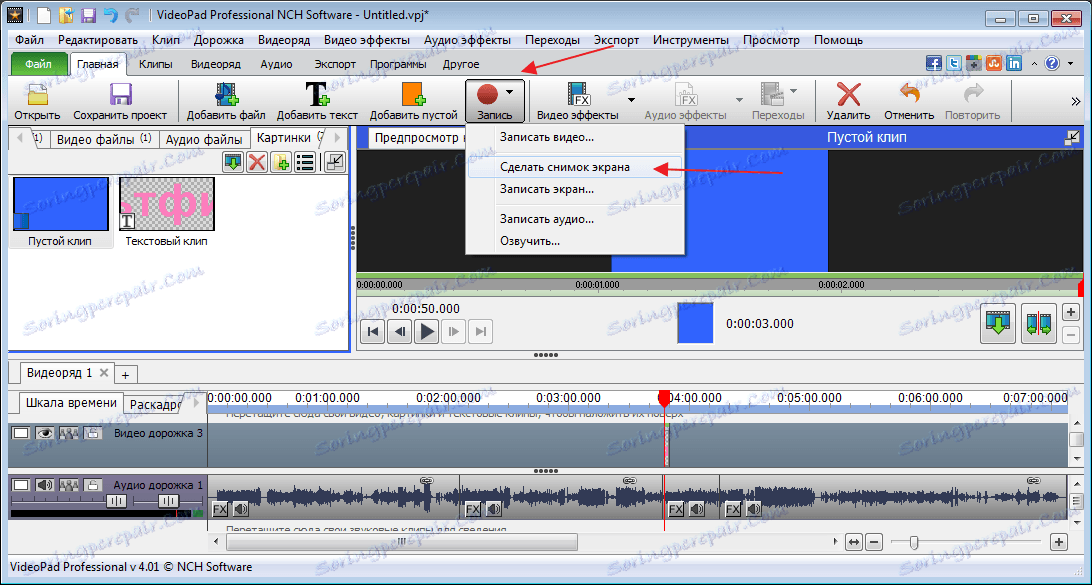
Също така не е проблем да гласувате видеоклип например с гласа си. За да направите това, в секцията "Запис" изберете "Глас" . След това кликнете върху червената икона и започнете да записвате.

По подразбиране видео и аудио записи са залепени заедно. Натиснете десния бутон на мишката върху аудио записа и изберете "Unhook from video" . След това изтрийте оригиналния запис. Изберете и натиснете "Del" .
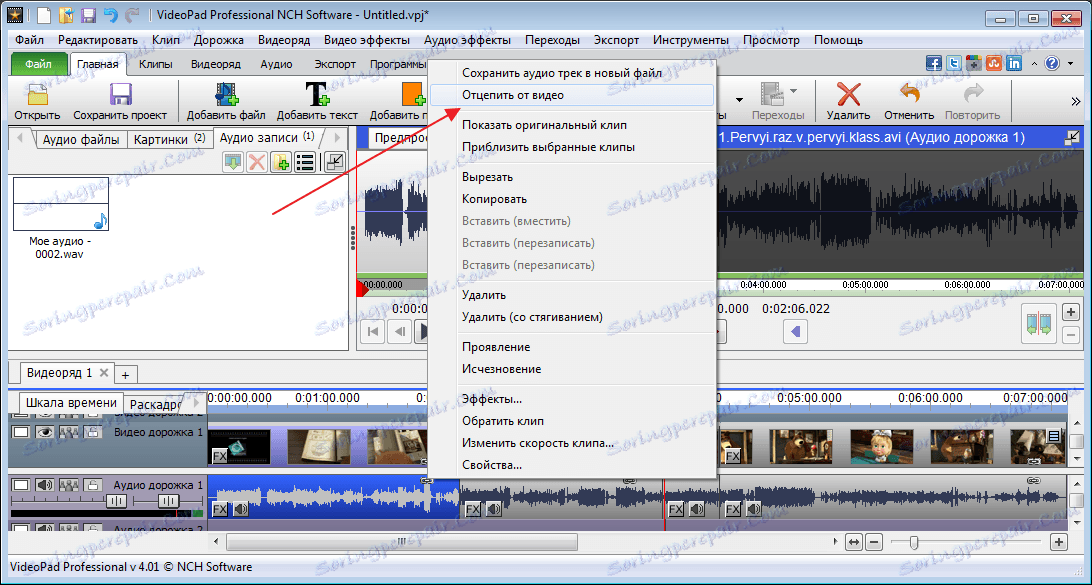
В лявата част на главния прозорец ще видим новия ни запис и ще го преместим на мястото на стария.
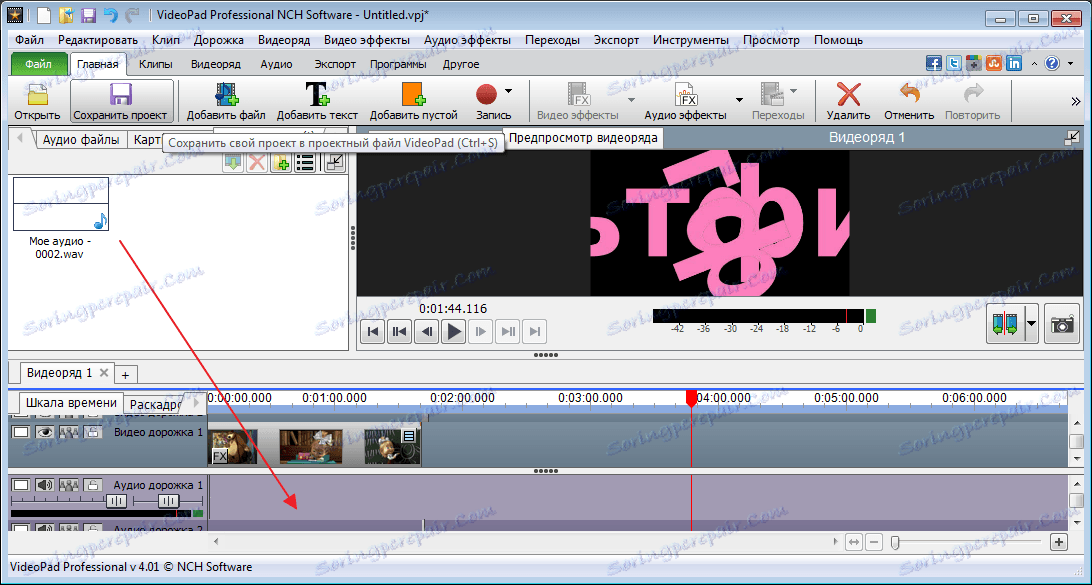
Да видим резултата.
Запазване на файла
Запишете редактирания видеоклип, като кликнете върху бутона "Експортиране" . Ще ни бъдат предложени няколко опции. Интересувам се от запазването на видеофайл. След това ще избера изхода за компютъра, ще задам папката и формата и ще кликне върху "Създаване".
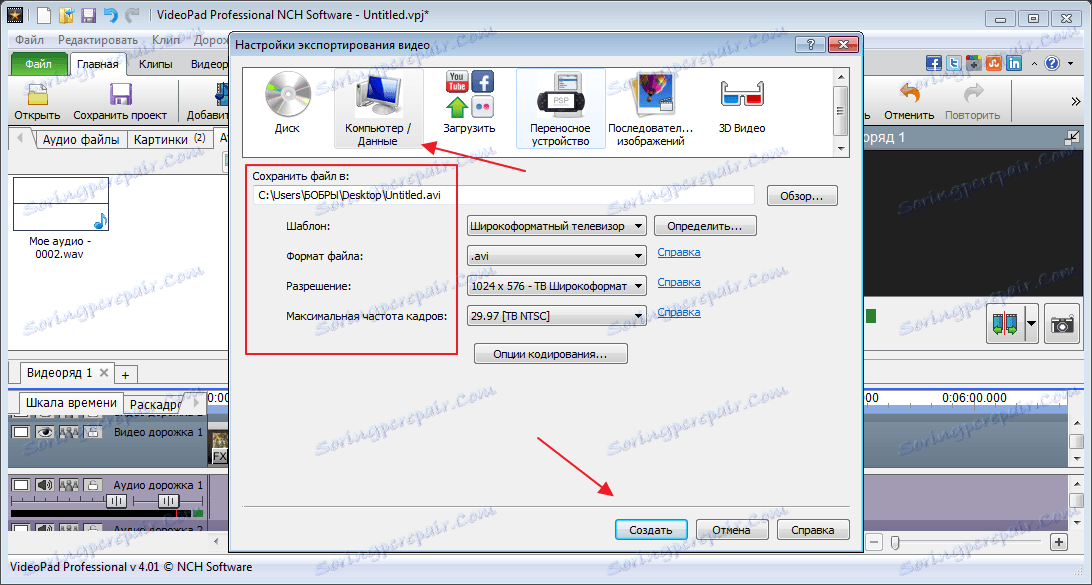
Между другото, след като безплатната употреба приключи, файлът може да бъде запазен само на компютър или диск.
Запазете проекта
Всички елементи на редактирането на файла могат да бъдат отворени по всяко време, ако запазите текущия проект. За да направите това, кликнете върху съответния бутон и изберете място на компютъра.
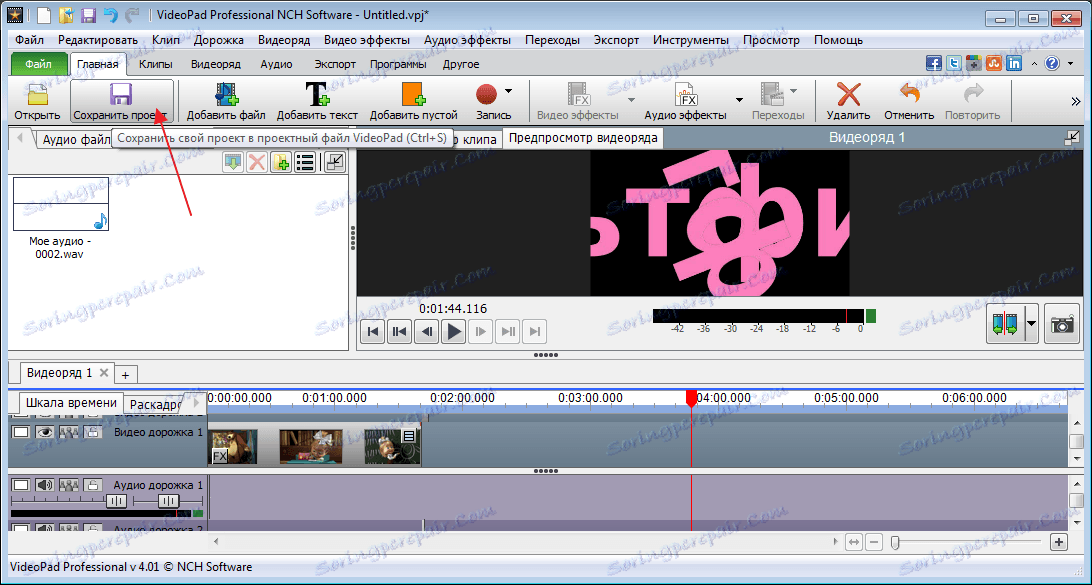
След като разгледахме тази програма, мога да кажа, че тя е идеална за домашна употреба, дори и в безплатната версия. По-добре е професионалистите да използват други програми, които наблягат на по-малки подробности.