Как да използвате Avidemux
Avidemux - програма за редактиране на видео. Разпространява се в свободен достъп, който привлича вниманието на много потребители. Отлично за домашна употреба, но професионалистите едва ли ще бъдат интересни. В тази статия ще разгледаме как да използвате тази програма.
съдържание
Как да използвате Avidemux
Как да качвате видеоклипове
Работата с всеки видео редактор започва с добавянето на видео. В Avidemux можете да направите това по няколко начина:
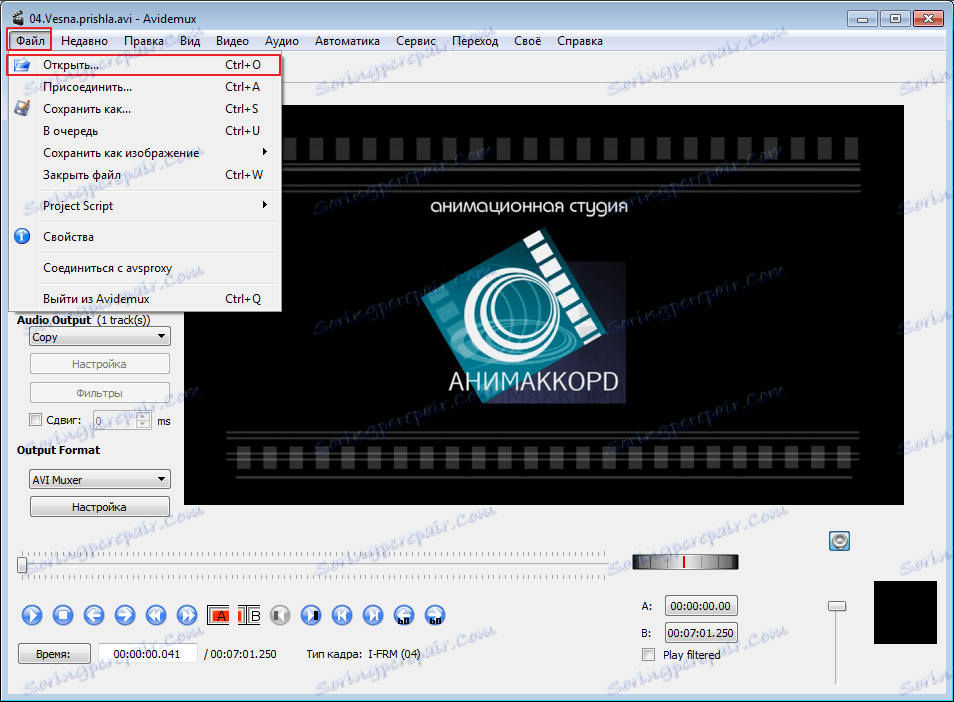
Изрязване на видеоклипа
Що се отнася до подрязването на видео, тогава всичко е много просто. В долната част на прозореца има плъзгач. Тя е изложена на началото на отрязания сегмент. След това кликнете върху маркера "А" . Сега същия плъзгач се поставя в края на сегмента и маркер "B" е настроен
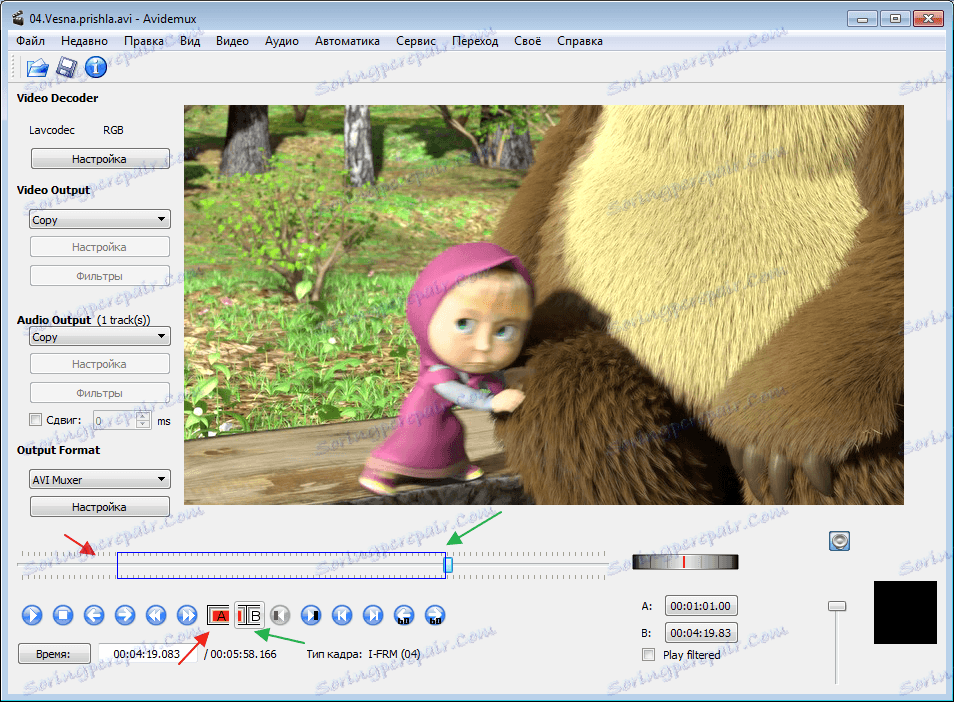 ,
,
Можете също така да зададете маркерите от главното програмно меню в секцията "Edit-Set Marker" .
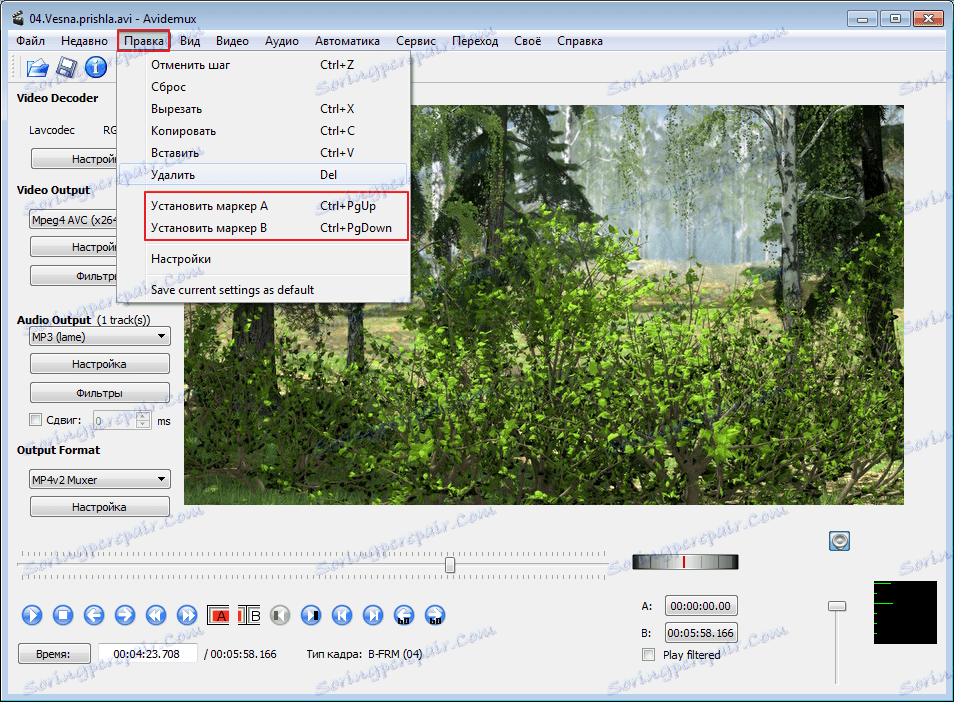
За тези, които се чувстват комфортно с помощта на горещи клавиши, е необходимо да използвате комбинациите "Ctr + стрелка нагоре" задава маркер "A" и "Ctr + стрелка надолу" за маркер "B" .
След като изберете необходимата област, трябва да отидете на Edit-Cut (Ctr + X) и този сегмент ще бъде изтрит.
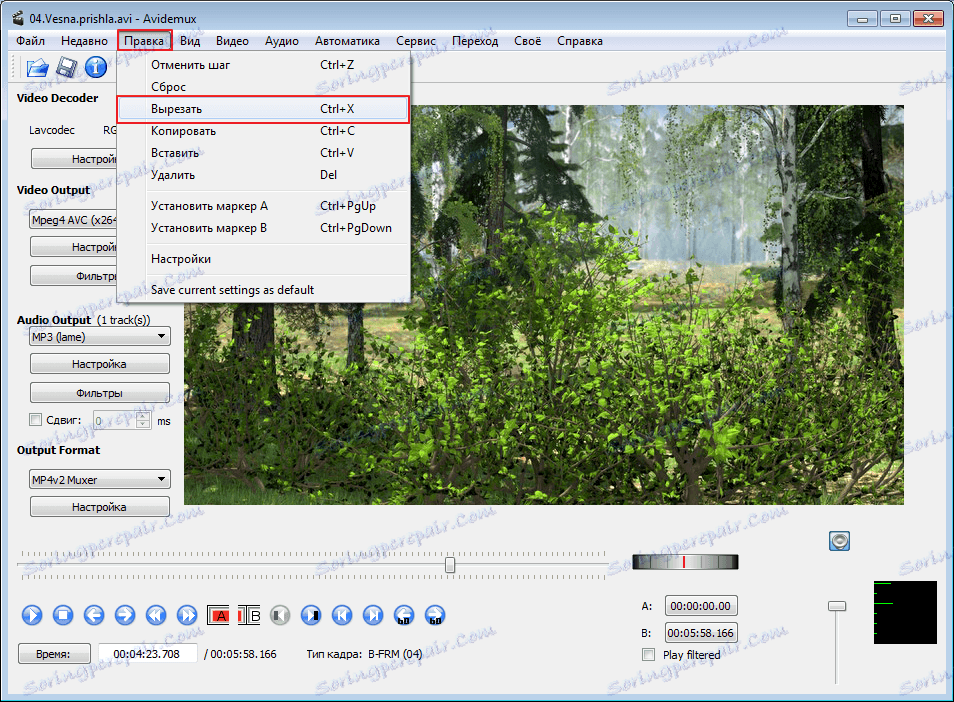
Между другото, за разлика от професионалните редактори, в Avidemux изрязаните части на видеото са залепени автоматично.
Конвертирайте видеоклипа в друг формат
В прозореца за настройки можете лесно и бързо да промените формата на изтегленото видео. Това се прави в лявата част на главния прозорец в секцията "Изходен формат" .
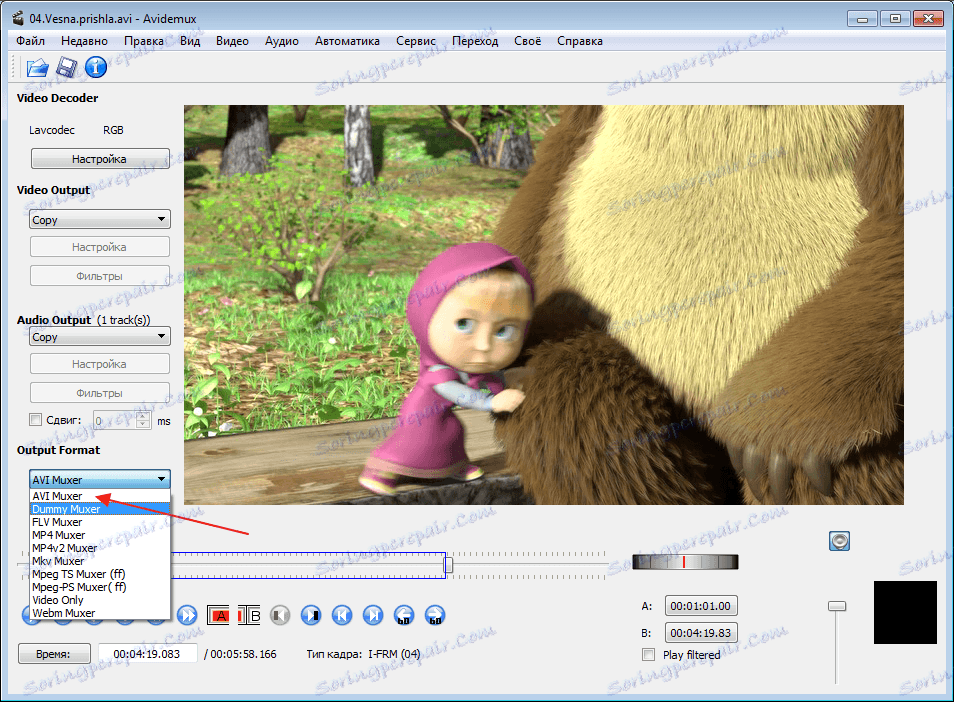
В същата част на прозореца можете да изберете видео и аудио кодек, който ще се използва за конвертиране на вашето видео. Тези опции са зададени в разделите "Видео изход" и "Аудио изход" .
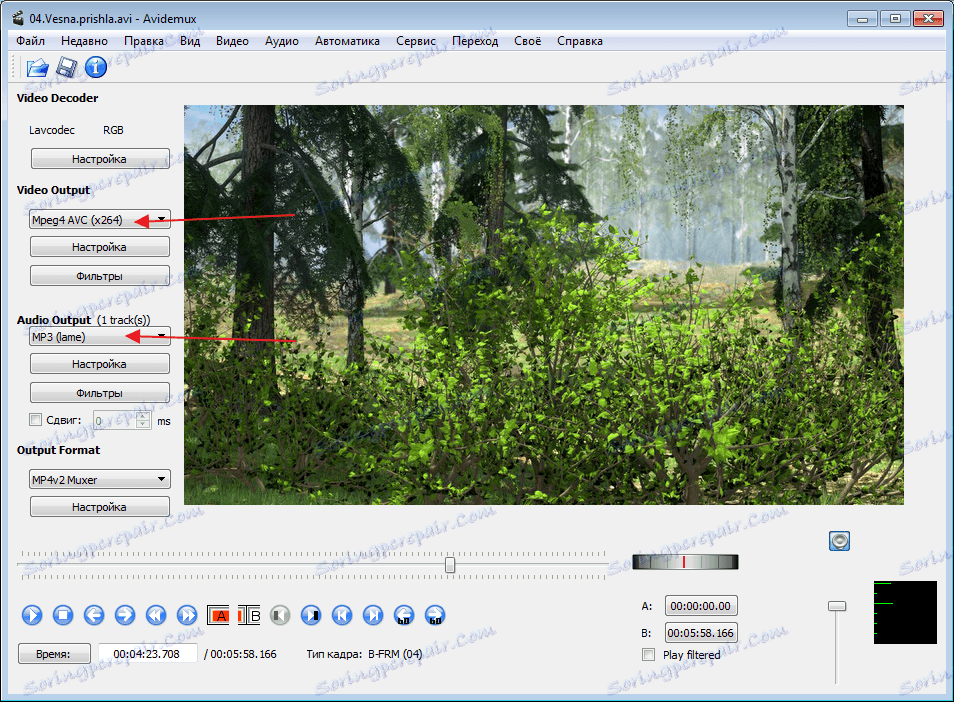
Прилагане на ефекти
Избирайки желания кодек, менюто на филтъра ще стане активно. Влизайки в него, можете да приложите прости ефекти върху видеоклипа си. Използвах филтъра "Grey Scale" и всичко беше в черно и бяло. Ефектите със сигурност са слаби в сравнение с водещите видео редактори, но можете да промените външния вид с тяхна помощ. Тук трябва да експериментирате с настройките, за да разберете какви са възможностите на програмата.
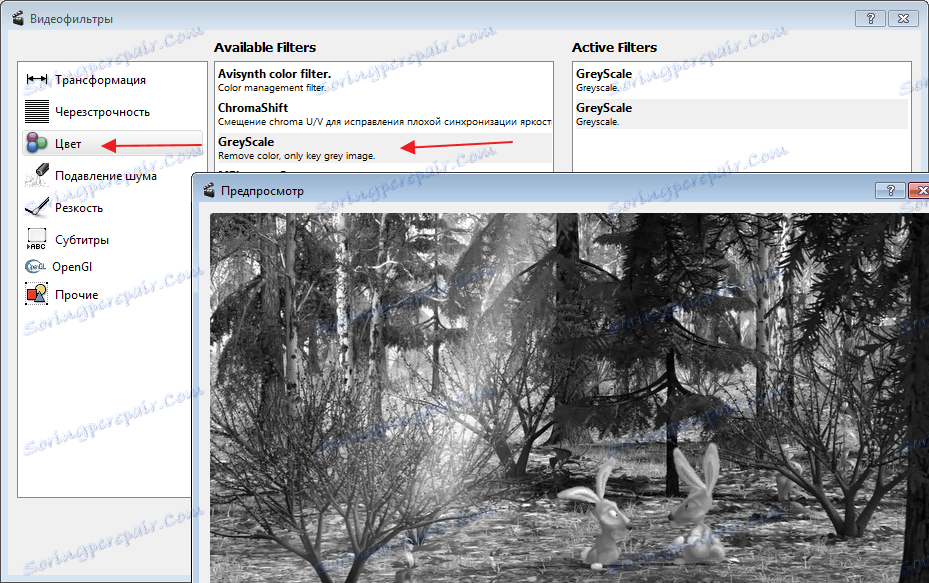
Същото ще се направи и с аудио. След като изберете аудиокодека, ще се покаже друг прозорец, в който можете да направите необходимите настройки. Например, приложете нормализация или задайте нова честота.
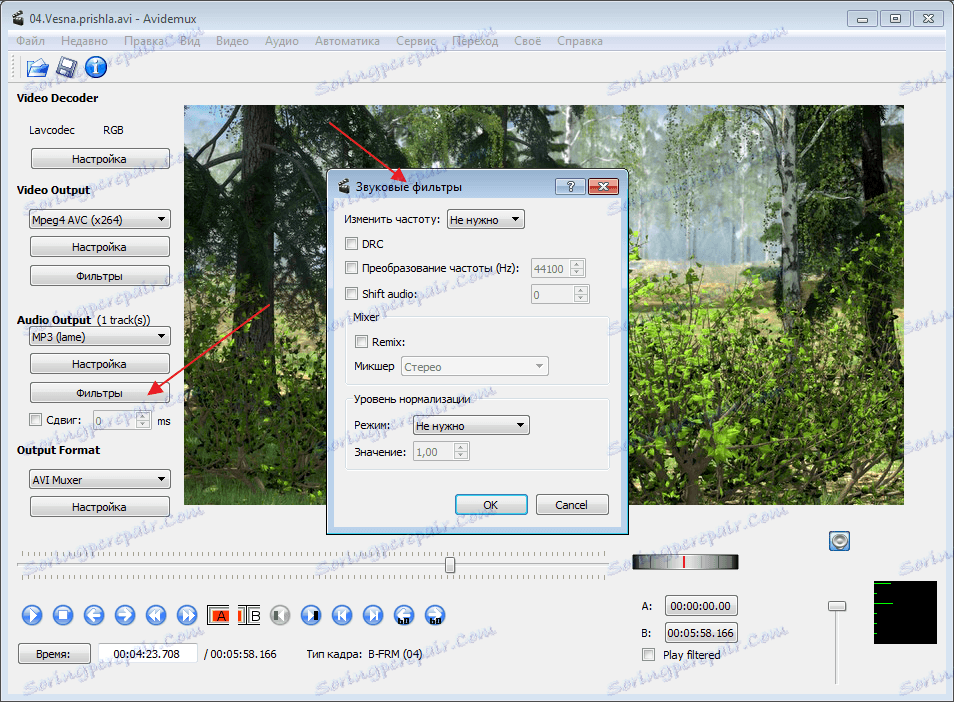
Променете гласовете в видеоклиповете
За да добавите нов звук към видеоклипа, трябва да отидете в секцията "Аудио-избор на песен" .
Тук отбелязваме нов път. Като кликнете върху малката стрелка до нея, можете да видите функцията за изтегляне на нова музика от компютъра. За да не пречи на стария звук, той трябва да бъде деактивиран, като премахне селекцията. Обратно, следващата маркировка трябва да бъде отбелязана.
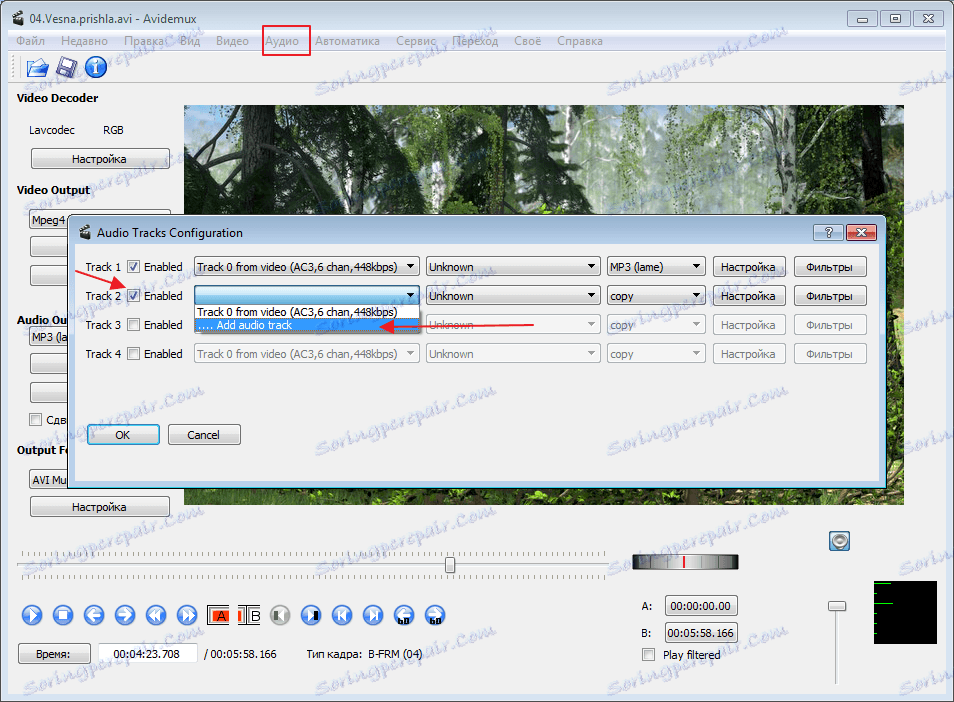
Преглеждайте и запазвайте записа
След всички приложени ефекти, видеото трябва да бъде запазено, но първо нека да чуем какво се е случило с помощта на специални бутони.

За да запазите запис, просто отидете в главното меню и изпълнете командата Запазване като от раздела Файл . След това изберете пътя. Останалите настройки ще бъдат приложени от лявата част на прозореца, в който направихме промени.
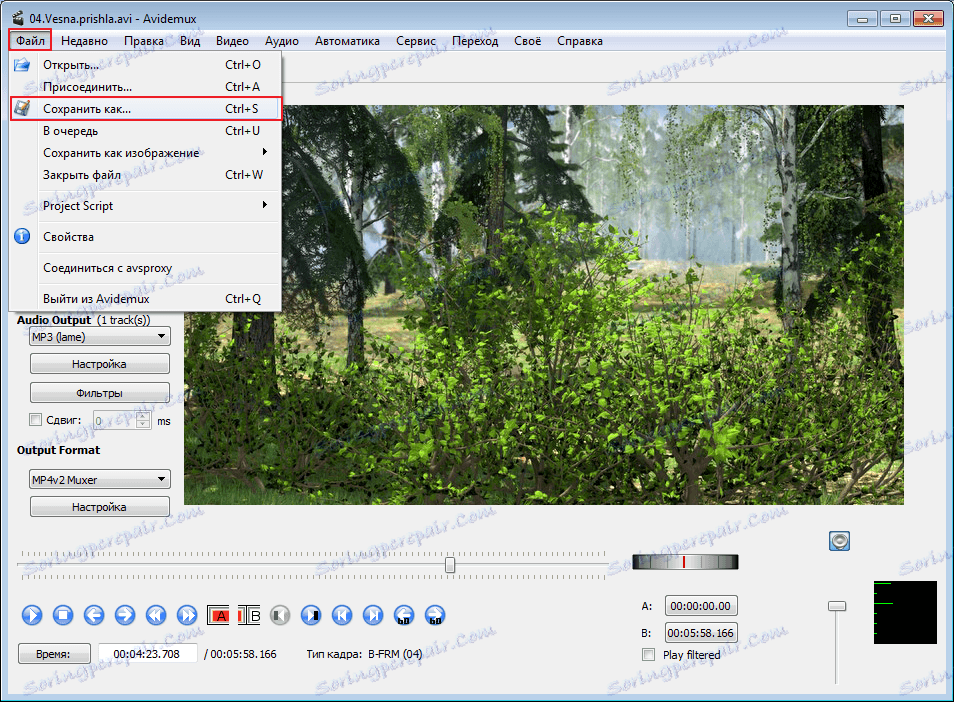
След като прегледах програмата, бях доволен от нея. Той работи добре, не е бъгит. Въпреки относително слабите параметри на системата, спирането не се наблюдава. Малко, разбира се, ефектите, но за непрофесионална употреба е достатъчно. Но е много лесен за използване.