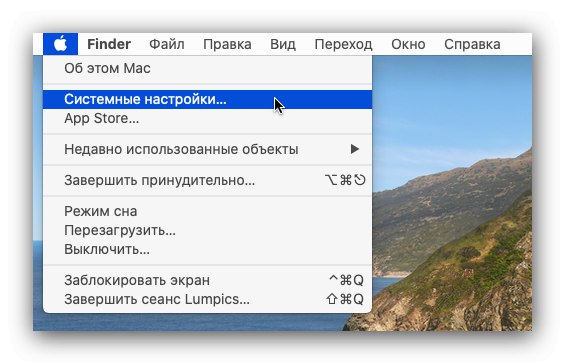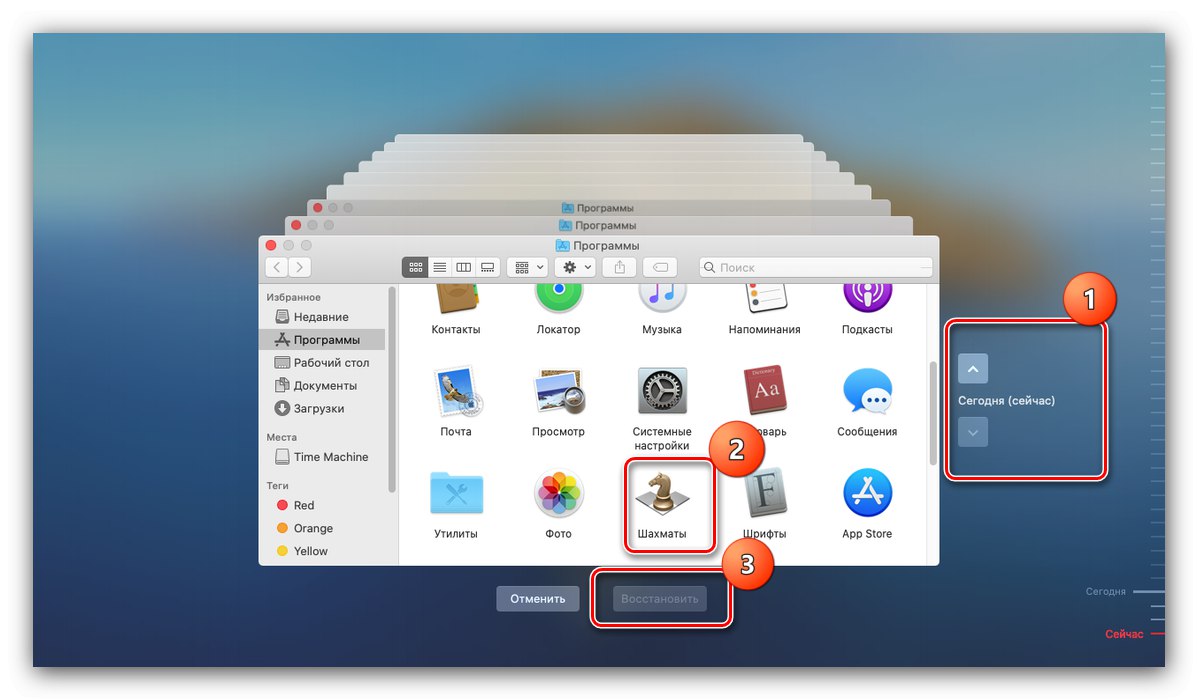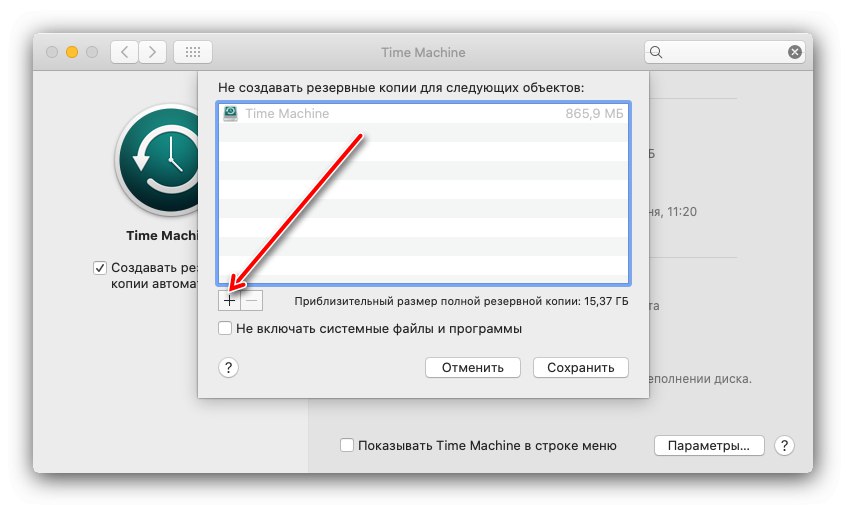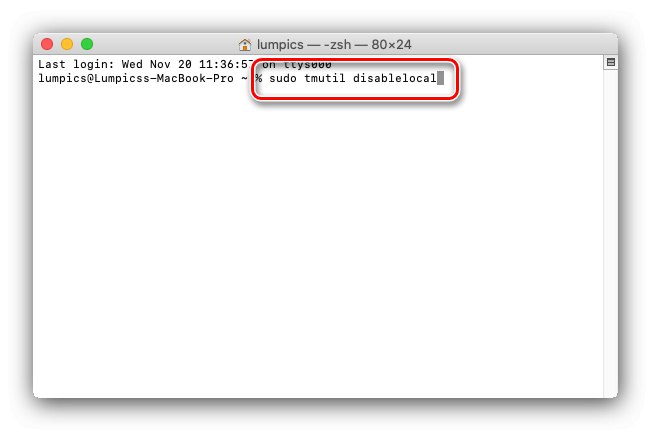Операционната система macOS има много полезен инструмент - програмата Time Machine, чиято цел е да създава резервни копия на потребителски данни. Днес искаме да ви запознаем с характеристиките на този инструмент.
Използване на машината на времето
Въпросният инструмент по подразбиране архивира всички потребителски данни ежечасно на външно устройство - твърд диск или SSD, свързан чрез кабел или безжично. Разбира се, стойностите по подразбиране могат да бъдат променени, за което ще говорим по-долу.
Повече информация: Почистете инсталирането на macOS
Настройка и активиране
Преди да използвате програмата, трябва да подготвите външно устройство - свържете го към вашия Mac, след което отворете приложението Дискова помощна програма и форматирайте бъдещото резервно хранилище.
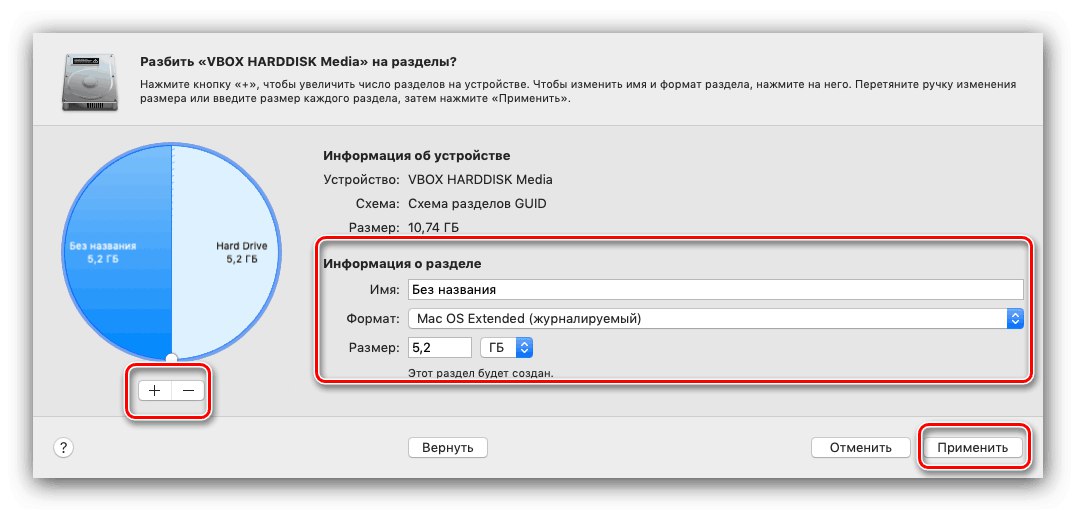
Урок: Disk Utility в macOS
След това нека преминем към конфигуриране на приложението.
- Можете да стартирате Time Machine от "Системни предпочитания" - използвайте менюто на Apple, в което изберете подходящия елемент.
![Отворете System Preferences, за да активирате Time Machine]()
Отворена машина на времето.
- Ще се стартира прозорецът на мениджъра на програми, щракнете върху елемента Изберете диск.
- Посочете необходимия. Най-вероятно инструментът ще изисква още една процедура за форматиране на устройството, сега чисто за архивиране, трябва да се съгласите с това.
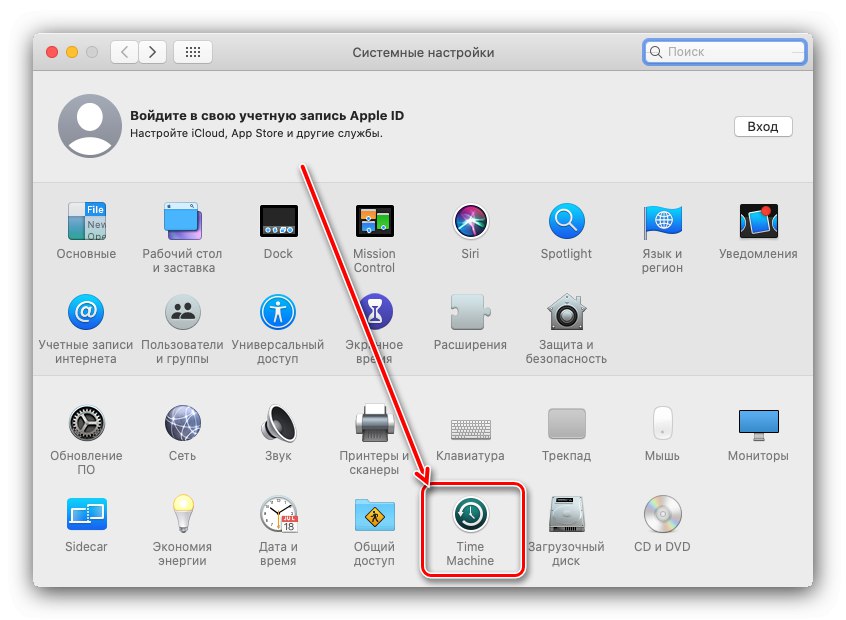
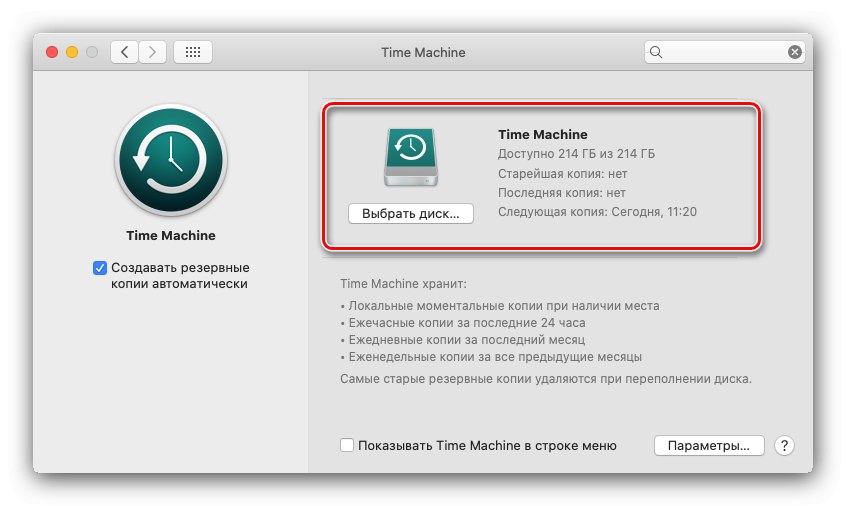
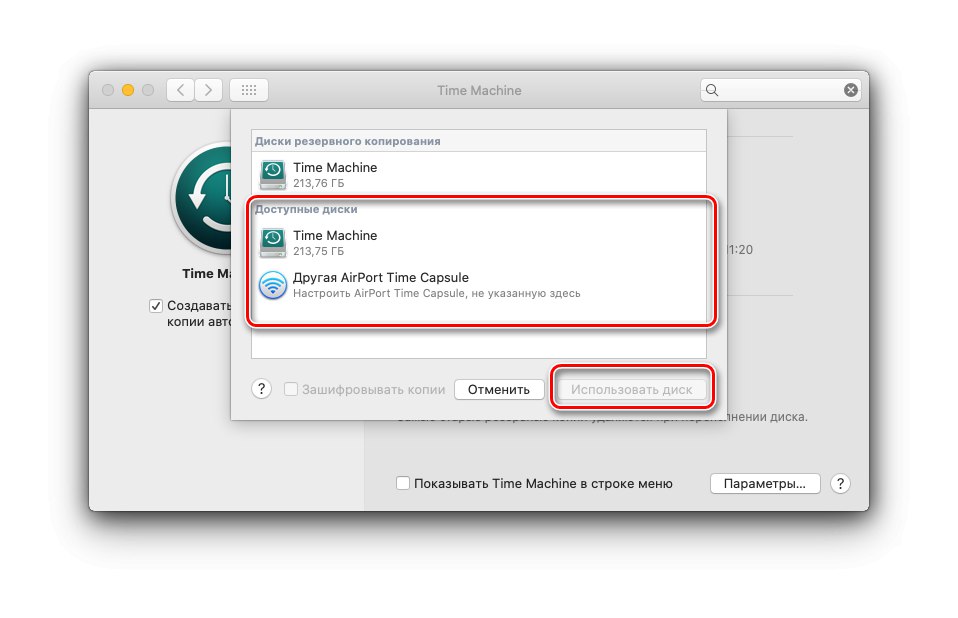
Готово - приложението ще се стартира автоматично според настройките по подразбиране.
Възстановяване от резервно копие
Процедурата за възстановяване също е много проста.
- Открийте "Програми" по всеки удобен начин - например чрез менюто "Преход" файлов мениджър Finder.
- След това стартирайте Time Machine.
- Ще се отвори интерфейс на колелото, всеки елемент от който представлява почасово архивиране. Превъртете колелото до точката, в която искате да започнете възстановяването (използвайте екранните стрелки).
![Избор на резервно копие за възстановяване на резервно копие на Time Machine]()
След това отидете в директорията, където се намират нужните ви данни, изберете я и кликнете „Възстановяване“.
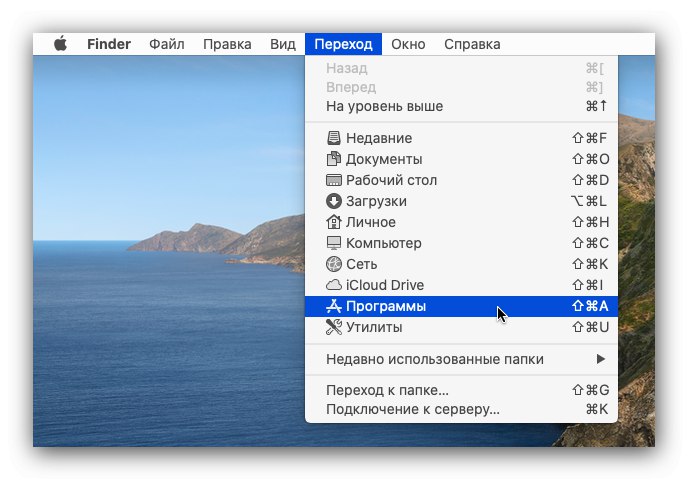
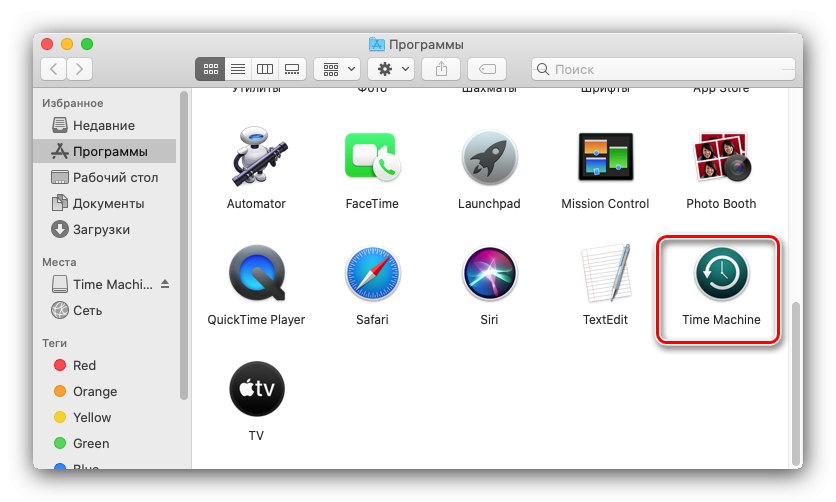
Изчакайте до края на процедурата.
Намаляване на размера на архивите
Настройките по подразбиране на Time Machine може да не отговарят на някои потребители, особено ако външно устройство се изисква и за други нужди, освен създаване на резервни копия.
- Нека започнем с намаляване на отпечатъка. Това може да се постигне по два начина: чрез създаване на отделен дял на външно устройство или чрез изключване на определени директории от графика за архивиране. Първият метод е да се използва "Дискови помощни програми", за подробности вижте раздела „Конфигуриране и активиране“.
- За втория метод отворете мениджъра на машината на времето и кликнете върху бутона "Настроики".
- Обърнете внимание на списъка с името Не архивирайте следните обекти... За да добавите папка към изключения, щракнете върху бутона «+».
![Добавете директории към Time Machine, за да намалите отпечатъка]()
След това използвайте Finder, за да изберете директорията, която искате да изключите - например, „Изтегляния“.
- След добавяне щракнете „Запазване“.
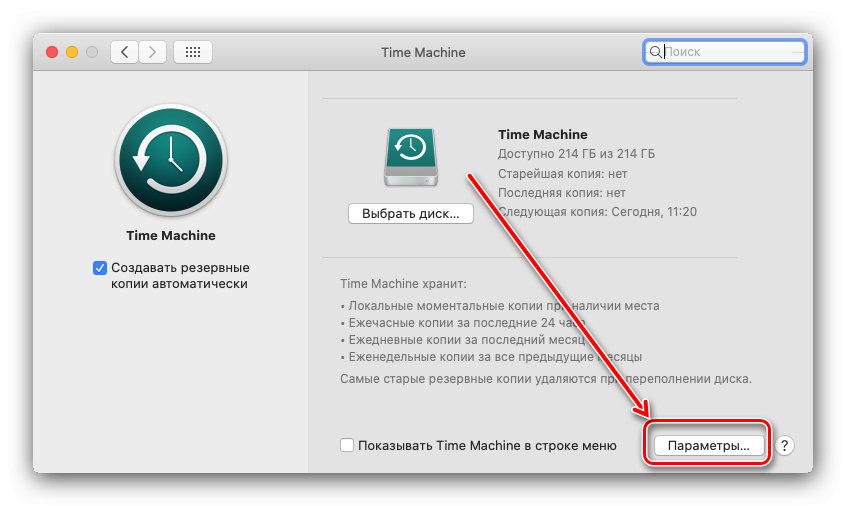
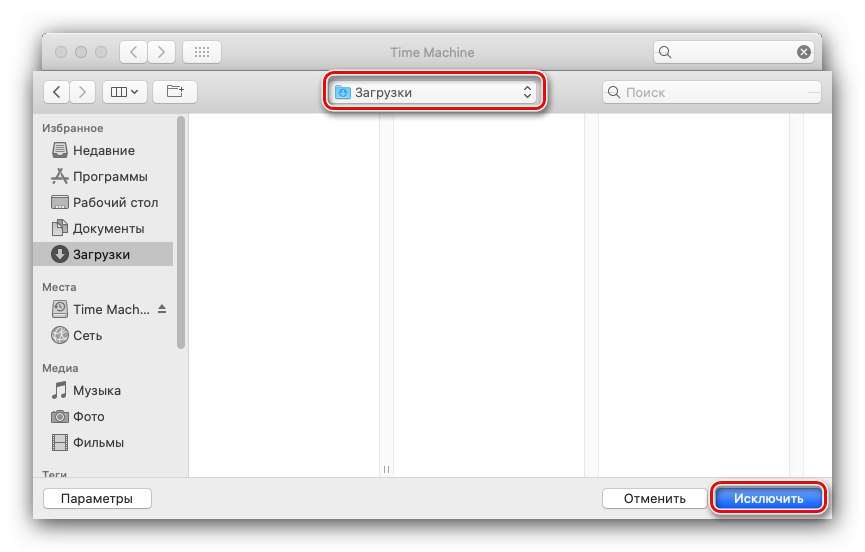
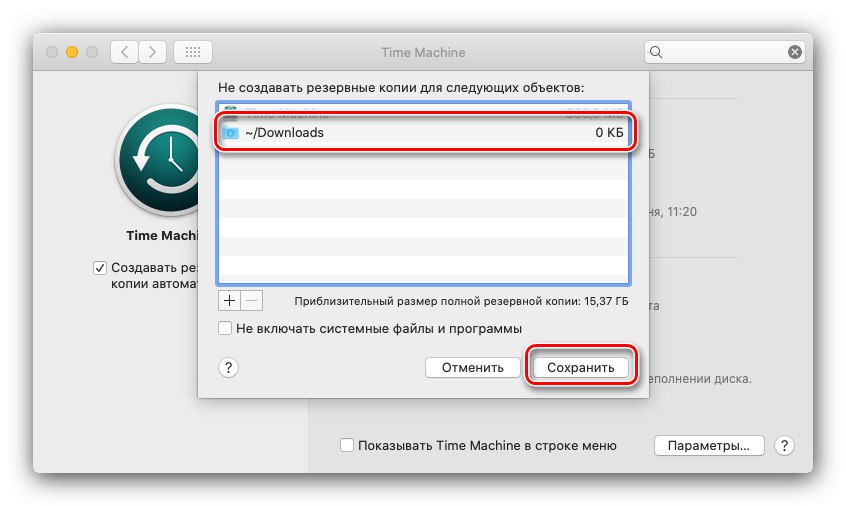
Файловете в изключената папка повече няма да се копират в устройството на Time Machine.
Деактивирайте архивирането
Ако вече не се нуждаете от функцията за създаване на резервни копия, можете да я деактивирате в същия мениджър - премахнете отметката от квадратчето „Създаване на резервни копия автоматично“.
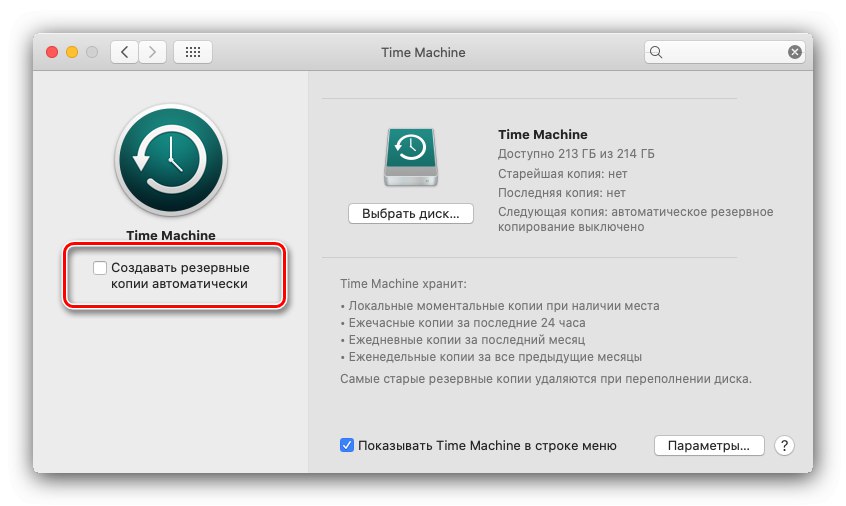
По този начин ще деактивираме архивирането, но има и метод за деактивиране на локални копия, след което архивът ще бъде създаден изключително, когато е свързано подходящо външно устройство.
- Открийте "Терминал"например като го намерите чрез инструмента Spotlight.
- След това въведете командата:
sudo tmutil disablelocal![Въведете команда, за да деактивирате архивирането на Time Machine]()
Ще трябва да предоставите администраторска парола.
- Локалното архивиране вече ще бъде напълно деактивирано. За да го активирате, използвайте следната команда:
sudo tmutil enablelocal
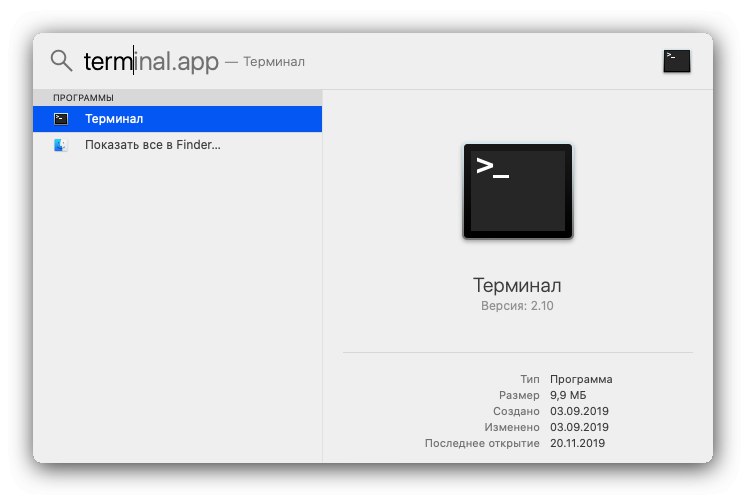
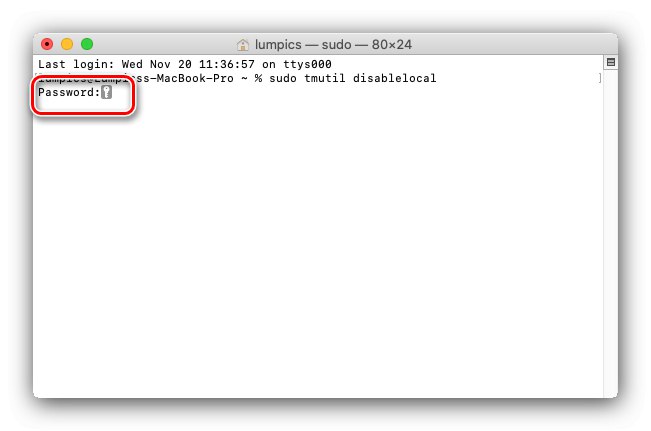
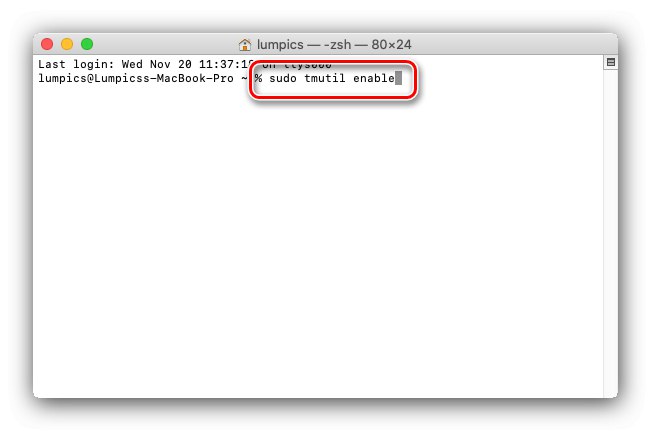
Уви, този метод ще работи само на macOS Mojave и по-долу.
Заключение
Time Machine е мощен инструмент за архивиране на потребителски данни, който може да ви помогне, ако основното ви хранилище се провали или случайно изтриете важен файл.