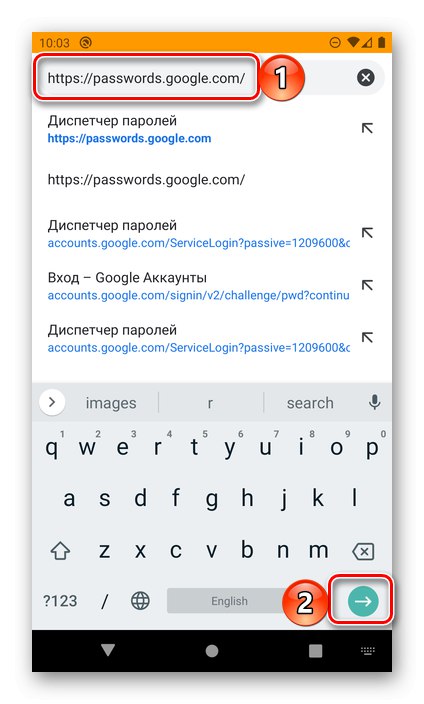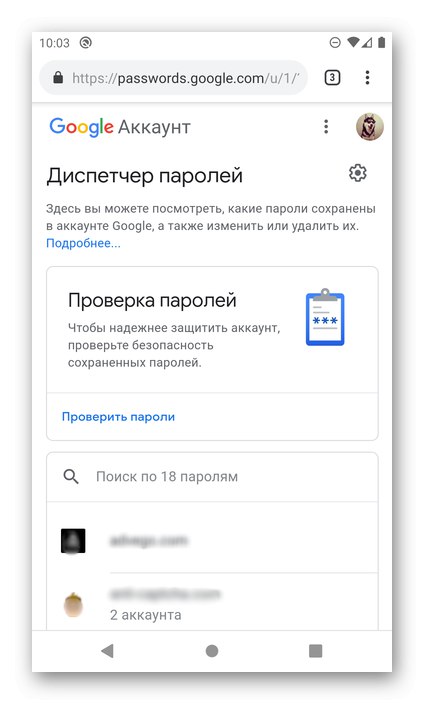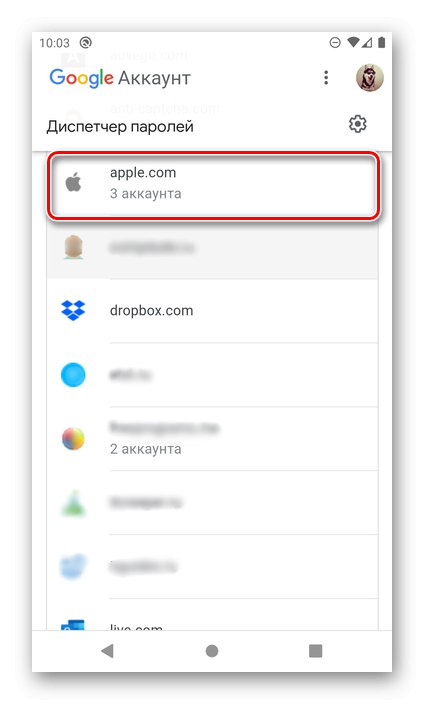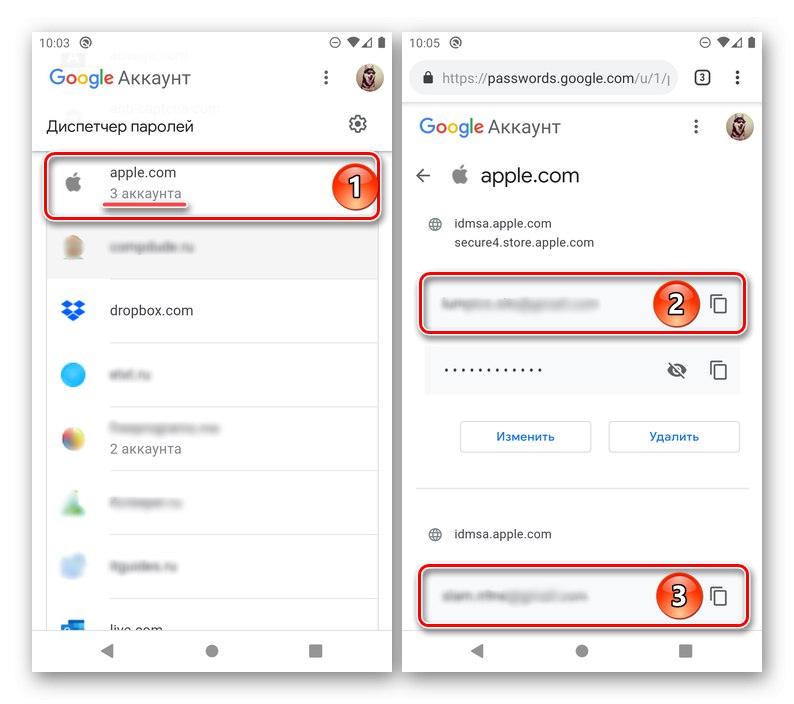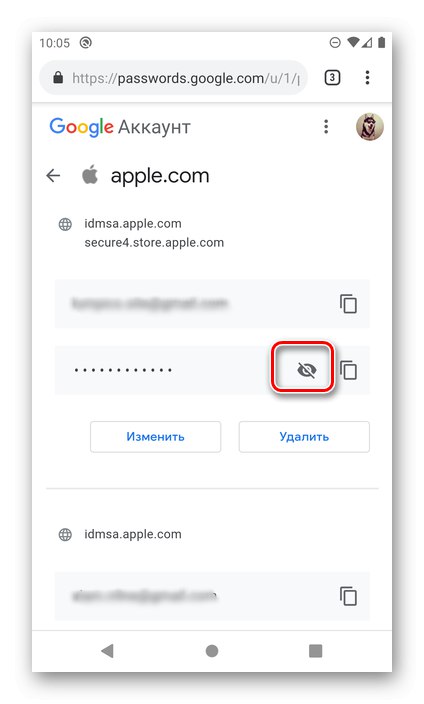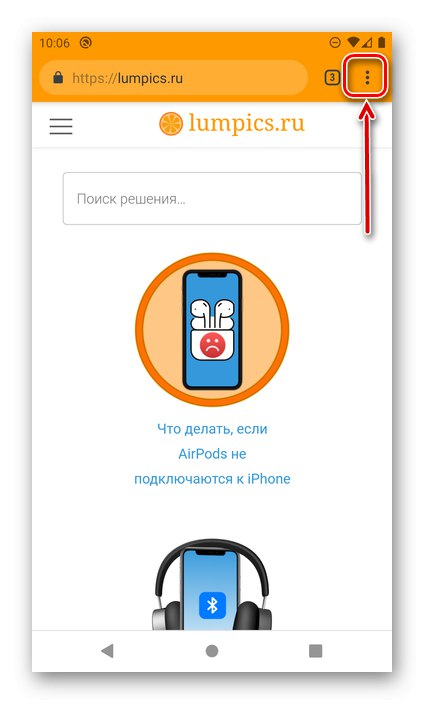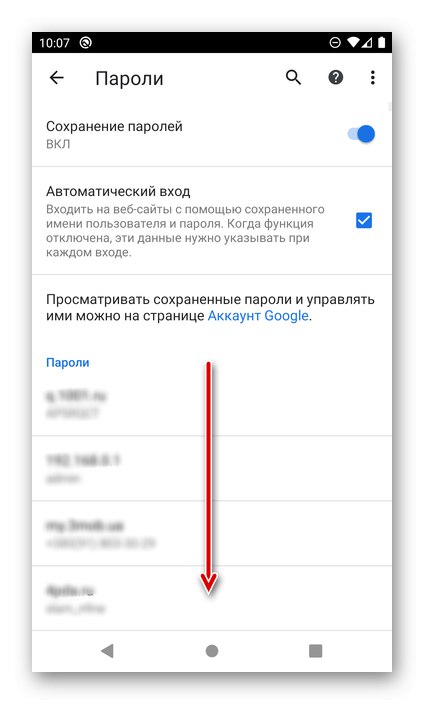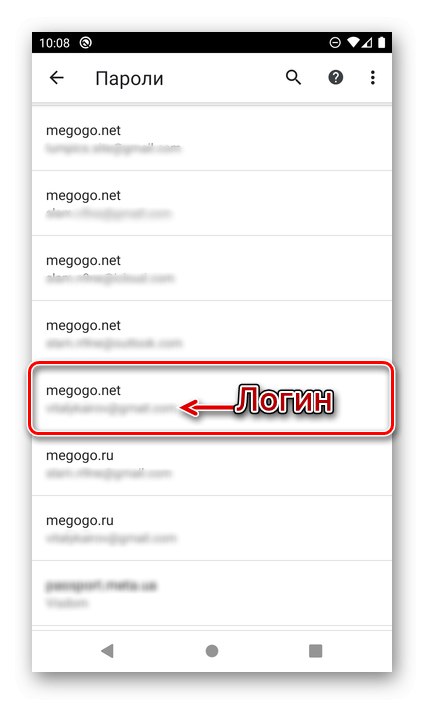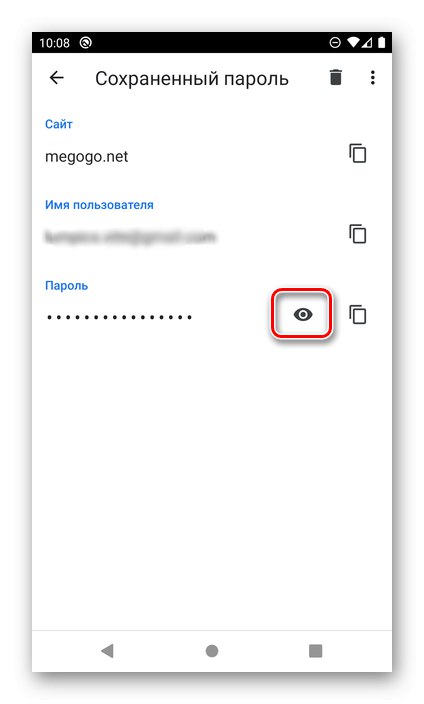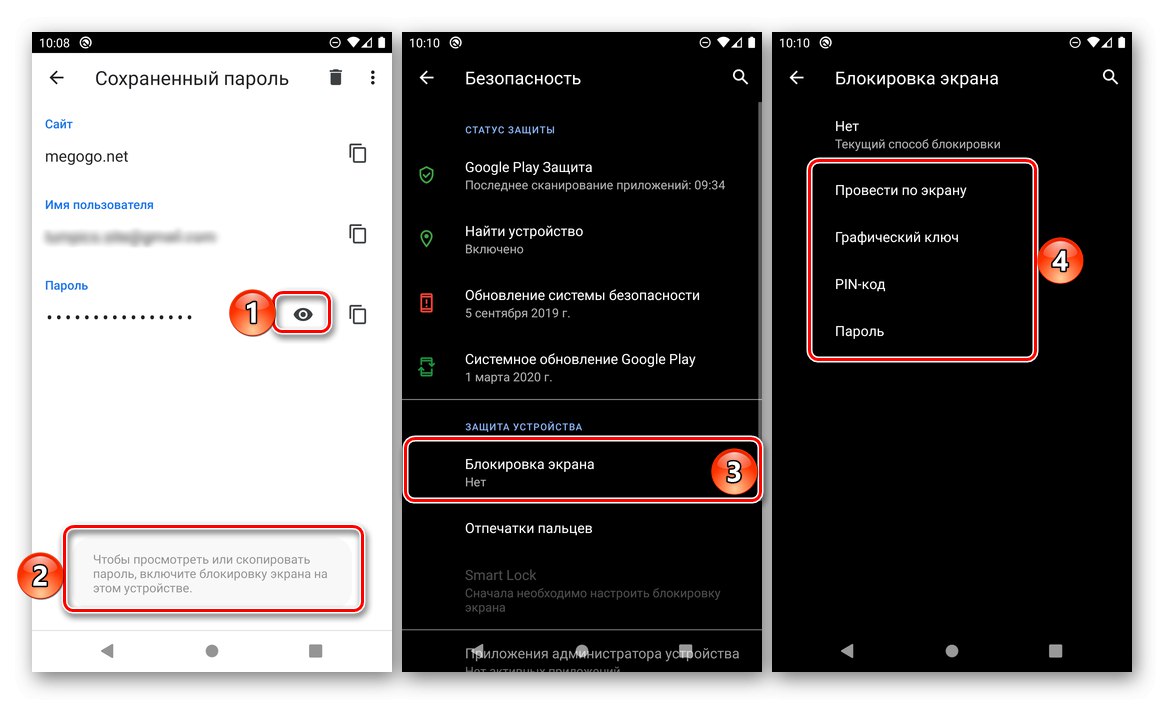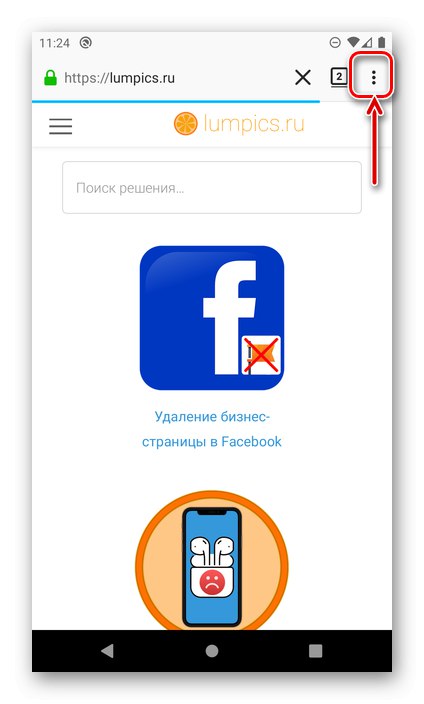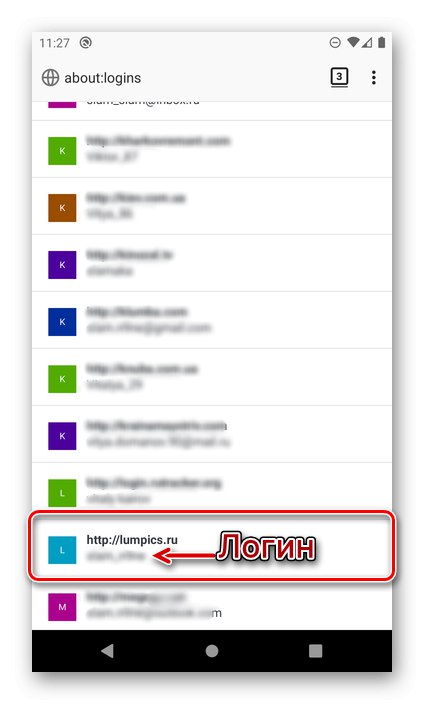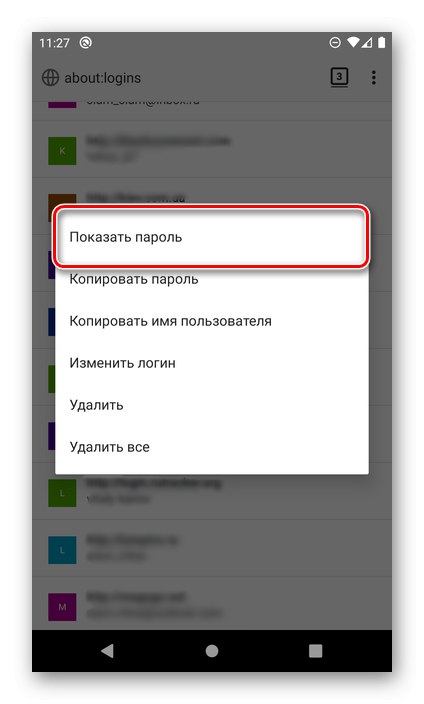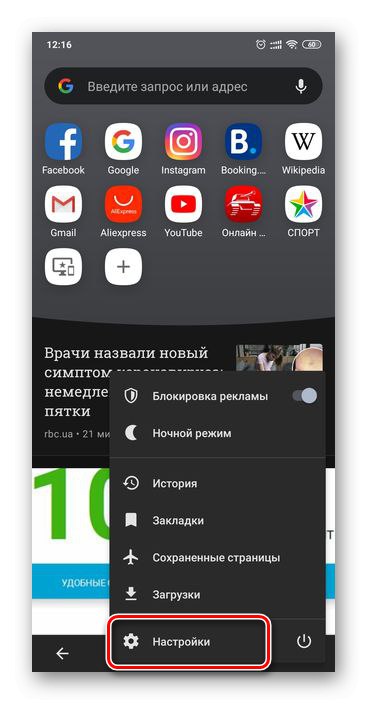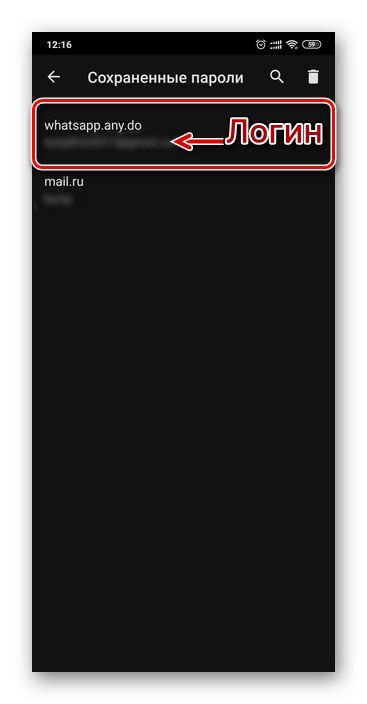Можете да получите достъп до всички функции на Android смартфон или таблет само ако сте упълномощени за това с вашия акаунт в Google. Последното ви позволява да съхранявате пароли от приложения и услуги, както и от сайтове, ако Google Chrome се използва за сърфиране в Интернет. Много други браузъри имат подобна функционалност. Където и да се съхраняват тези данни, почти винаги можете да ги видите и днес ще ви кажем как да го направите.
Прочетете също: Как да видите парола за Wi-Fi на Android
Вариант 1: Google акаунт (всички пароли)
За влизания и пароли, запазени в акаунта на Google, се предоставя специална услуга. Всъщност това е отделна уеб страница, където можете лесно да намерите необходимите данни не само от сайтове, но и от приложения, използвани в средата на Android OS. Най-добре е да го отворите в браузър. Google Chrome.
- На вашето устройство с Android отидете на връзката по-горе и, ако е необходимо, влезте в акаунта си.
![Превключете към услугата Google Password Manager във вашия браузър Android]()
Прочетете също: Как да влезете в акаунт в Google на Android
- Веднага ще видите списък със сайтове, услуги и приложения, логини и пароли, за които са запазени във вашия акаунт. Моля, имайте предвид, че може и със сигурност ще има данни, въведени от различни устройства, а не само от използвания в момента смартфон.
![Запазени данни за вход и пароли в Google Password Manager в браузъра на Android]()
За да видите конкретен запис, намерете го в общия списък, ако е необходимо с помощта на търсенето, и докоснете името, за да отидете.
![Избор на сайт за преглед на пароли в Google Password Manager в браузър на Android]()
Забележка: Ако сте използвали повече от един акаунт на определени сайтове и услуги или в приложения, техният номер ще бъде посочен в списъка под необходимия адрес и след като отидете на него, ще трябва да изберете този, чиито данни за оторизация искате да видите.
![Пароли от различни акаунти в Google Password Manager в браузъра на Android]()
Въведете паролата за вашия акаунт в Google и кликнете "По-нататък".
- За да видите данните, скрити зад точките, докоснете зачеркнатото изображение.
![Преглеждайте запазените пароли в Google Password Manager във вашия браузър Android]()
От тук кодовият израз може да бъде копиран. Свързаният вход е посочен на реда по-горе.
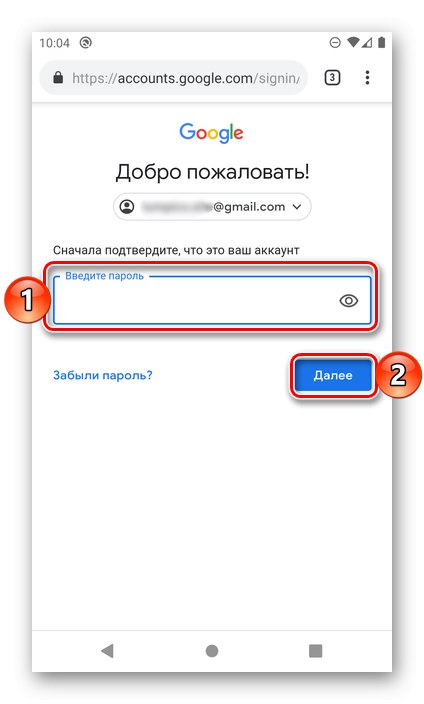
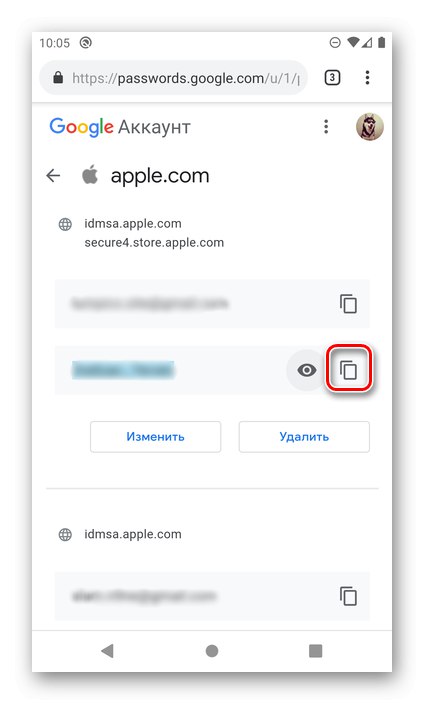
По този начин можете да видите абсолютно всички пароли и данни за вход, запазени във вашия акаунт в Google.
Прочетете също: Как да разберете вашата парола за Gmail
Вариант 2: Настройки на браузъра (само пароли от сайтове)
Повечето съвременни уеб браузъри ви позволяват да запазвате данни за вход и пароли, използвани за достъп до сайтове, и тази функционалност е внедрена не само в настолни, но и в мобилни версии. Как ще се разглежда информацията, която ни интересува днес, зависи от конкретното приложение, използвано за сърфиране в Интернет.
Важно! Следните препоръки са подходящи само за случаите, когато акаунт се използва в мобилен браузър, функцията за синхронизация е активирана и е разрешено запазването на данни за вход.
Google Chrome
Първо, нека разгледаме как се разглеждат паролите в браузъра Google Chrome, който е стандартен за много устройства с Android.
Забележка: В Google Chrome можете да видите някои от паролите, които се съхраняват в услугата, обсъдена в предишната част на статията, но само тези, които се използват за упълномощаване на уебсайтове.
- Стартирайте приложението, отворете менюто му, като щракнете върху трите вертикални точки вдясно от адресната лента.
![Извикване на менюто на браузъра Google Chrome на Android]()
Отидете на "Настройки".
- Докоснете елемента "Пароли".
- Намерете в списъка сайта (или сайтовете), от който искате да видите,
![Списък със запазени пароли в браузъра Google Chrome на Android]()
и го изберете, като щракнете върху името (адреса).
![Избор на сайт за преглед на паролата в браузъра Google Chrome на Android]()
Забележка! Ако в един уеб ресурс са били използвани няколко акаунта, всеки от тях ще бъде запазен като отделен елемент. Водете се от данните за вход, посочени под адреса, за да намерите необходимия. Можете да използвате търсене за бързо навигиране в относително голям списък.
- На страницата, която се отваря, ще бъде посочен URL адресът на уеб ресурса, вход и парола от него, макар и скрити зад точките. За да го видите, докоснете изображението на око.
![Бутон за запазена парола в браузъра Google Chrome на Android]()
Важно! Ако системата не избере метод за заключване на екрана, няма да имате достъп до данните за оторизация, докато не ги инсталирате. Това може да се направи по пътя "Настройки" — "Безопасност" — "Заключване на екрана"където трябва да изберете предпочитаната от вас опция за защита и да я конфигурирате.
![Задаване на заключване на екрана за преглед на парола в браузъра Google Chrome на Android]()
Ще трябва да отключите екрана по начина, който се използва за тези цели по подразбиране. В нашия случай това е ПИН кодът.
- След като направите това, ще се покаже изразът на скрития код. Ако е необходимо, можете да го копирате, като кликнете върху съответния бутон.
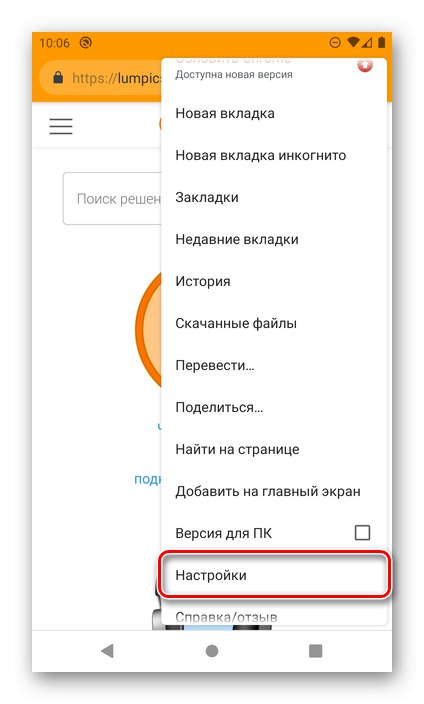
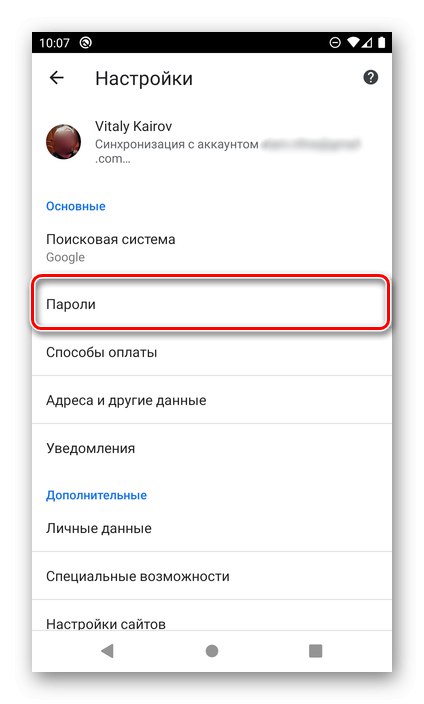
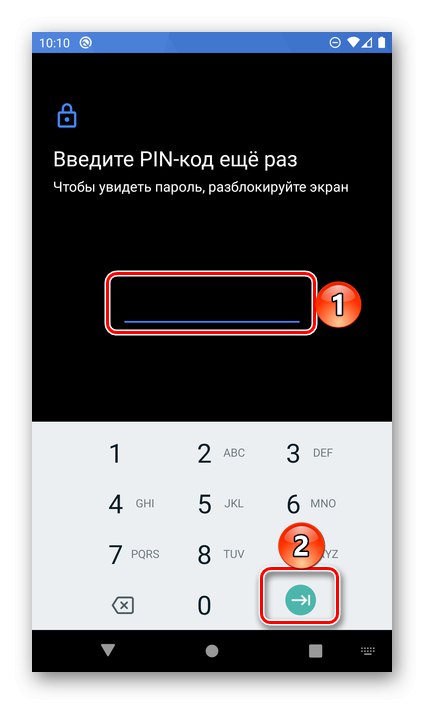
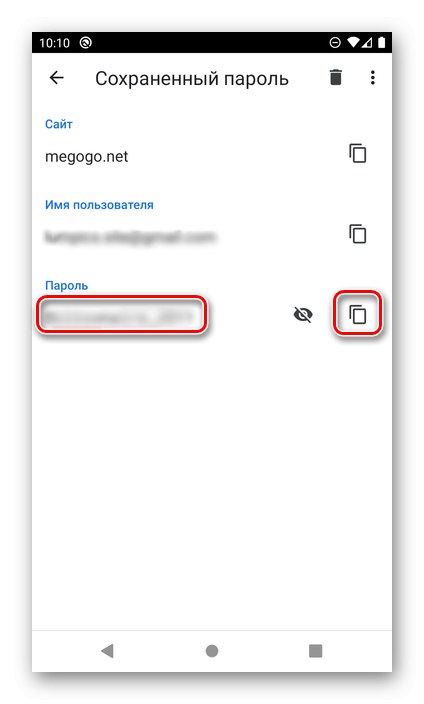
По същия начин можете да видите всяка друга запазена парола в мобилния уеб браузър Google Chrome. Тъй като това е възможно само с активната функция за синхронизиране на данни, данните, използвани за достъп до сайтове на компютър, също ще бъдат показани в същия списък.
Mozilla Firefox
Мобилният браузър Firefox не се различава много от версията си на компютъра. За да се реши нашият днешен проблем, е необходимо следното:
- След отваряне на приложението извикайте главното му меню (три точки, разположени вдясно от реда за въвеждане на адрес)
![Извикване на менюто на браузъра Mozilla Firefox на Android]()
и изберете елемент "Настроики".
- След това отидете на раздела "Поверителност".
- В блока „Влизания“ докоснете елемента „Управление на вход“.
- Намерете сайта в списъка, данните за достъп, за който искате да видите. Входът ще бъде посочен точно под URL адреса му, щракнете върху него, за да видите кодовия израз.
![Избор на сайт за преглед на паролата в браузъра Mozilla Firefox на Android]()
Съвет: Използвайте търсенето, налично в самото начало на страницата, ако трябва да намерите конкретен уеб ресурс в голям списък.
- В прозореца, който се отваря, изберете "Покажи парола",
![Показване на парола в браузъра Mozilla Firefox на Android]()
след което веднага ще видите комбинацията от кодове и ще можете "Копие" към клипборда.
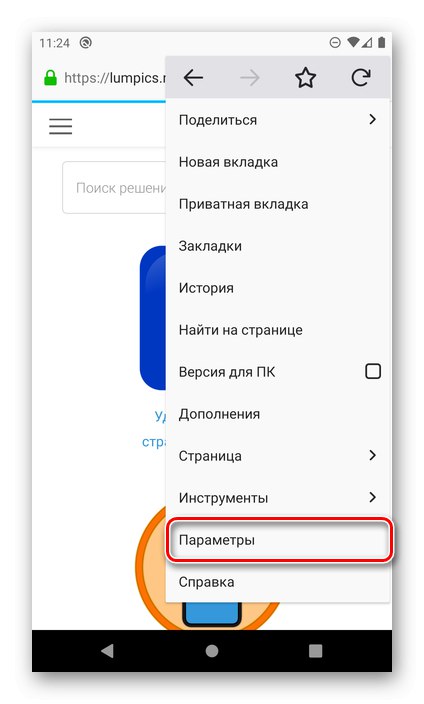
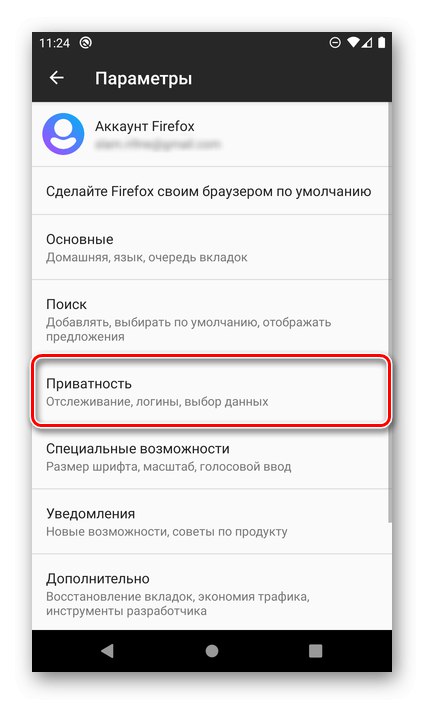
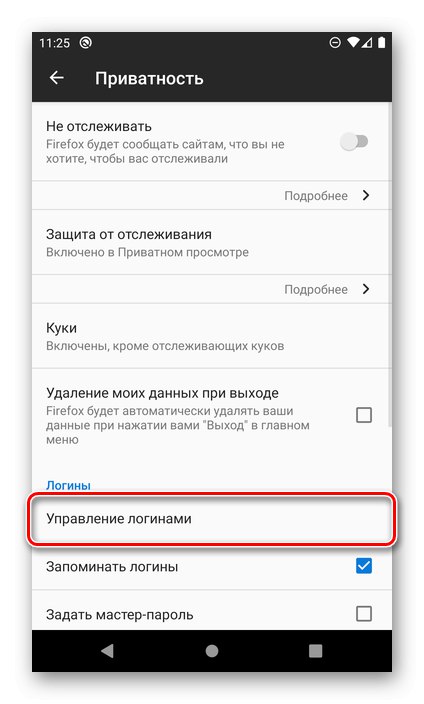
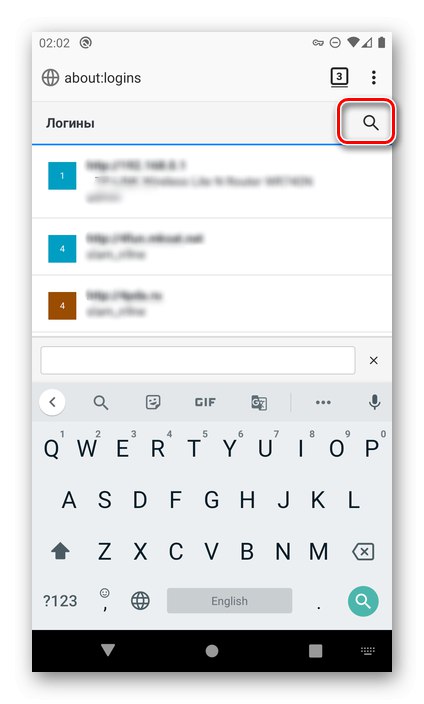
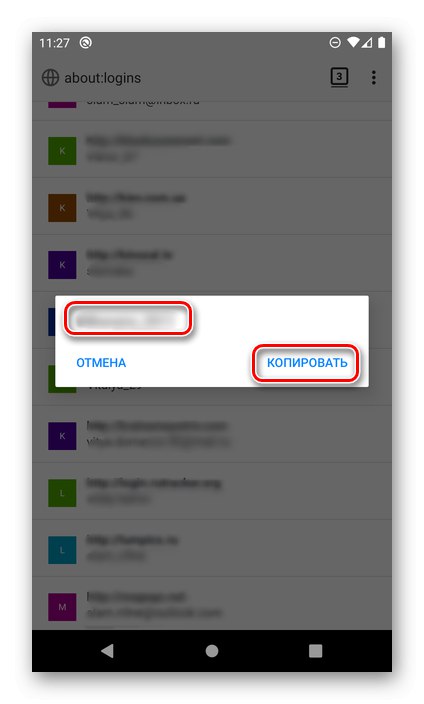
Настройките на браузъра Mozilla Firefox са малко по-различни от тези в Google Chrome, на първо място, по местоположението и името на елементите, необходими за решаването на нашия проблем, както и по факта, че преглеждането на необходимите данни е възможно без потвърждение под формата на деблокиране.
Опера
Подобно на мобилните уеб браузъри, обсъдени по-горе, Opera за Android може да съхранява данни за вход и пароли от сайтове. Можете да ги видите, както следва.
- Извикайте менюто на уеб браузъра, като докоснете логото на Opera в десния ъгъл на долната лента за навигация.
- Отидете на "Настройки"
![Отидете в настройките на браузъра Opera на Android]()
и превъртете надолу списъка с опции в този раздел.
- Намерете блока "Поверителност" и натиснете "Пароли".
- След това отворете подраздела „Запазени пароли“.
- В списъка с сайтове, който не е много по-различен от този в обсъдените по-горе случаи, намерете желания адрес и го докоснете. Моля, обърнете внимание, че потребителското име, използвано за влизане, е посочено точно под URL адреса.
![Избор на сайт за преглед на паролата му в браузъра Opera на Android]()
Съвет: Използвайте търсене, ако трябва бързо да намерите конкретен адрес.
Докоснете иконата на окото, за да видите данните. Използвайте бутона вдясно за копиране.
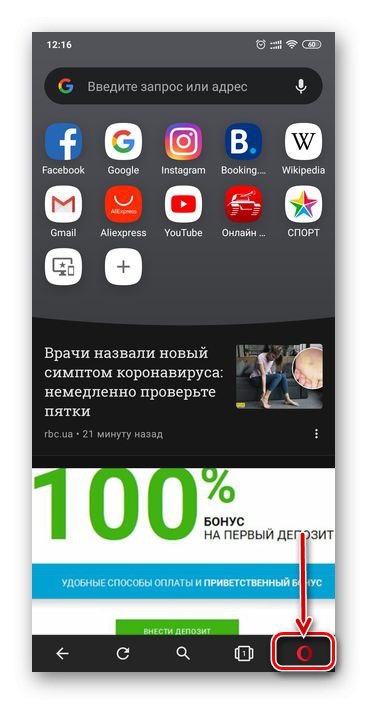
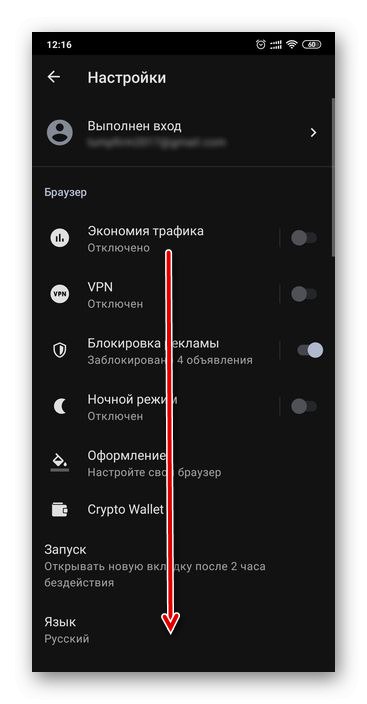
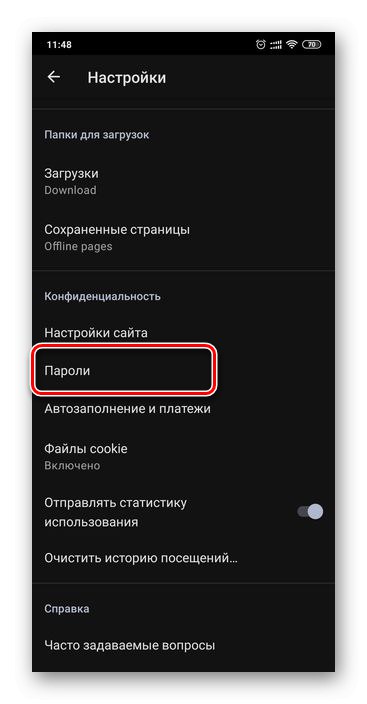
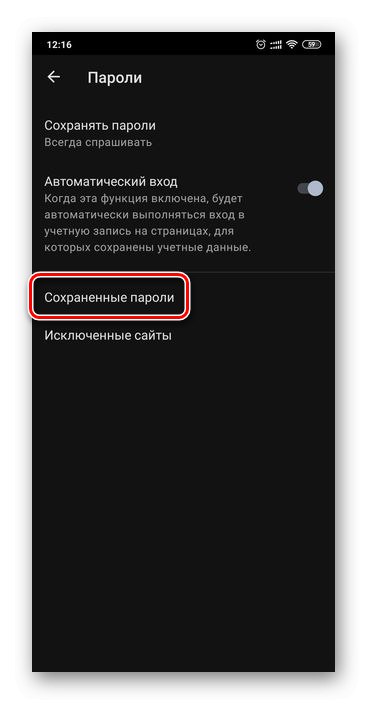
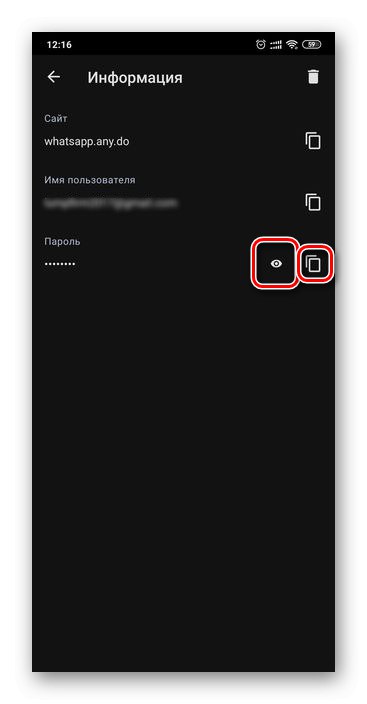
Толкова е лесно да видите паролата за всеки сайт, ако е била запазена в мобилния браузър Opera на Android.
Yandex браузър
Уеб браузърът Yandex, популярен в местния сегмент, също предоставя възможност за преглед на данните, използвани за оторизация на сайтове. За да ги съхранявате, това приложение предоставя Мениджър на пароли, до които можете да стигнете през главното меню.
- Докато сте на който и да е уебсайт или начална страница на браузъра, извикайте менюто му, като щракнете върху трите точки, разположени вдясно от адресната лента.
- Отидете на раздела „Моите данни“.
- Отворете подраздела "Пароли".
- Намерете в списъка сайта, за който искате да видите данни. Както в обсъдените по-горе приложения, входът ще бъде посочен под адреса. За да видите кодовия израз, щракнете върху необходимия уеб ресурс.
- По подразбиране паролата е скрита с точки. За да го покажете, докоснете окото отдясно.
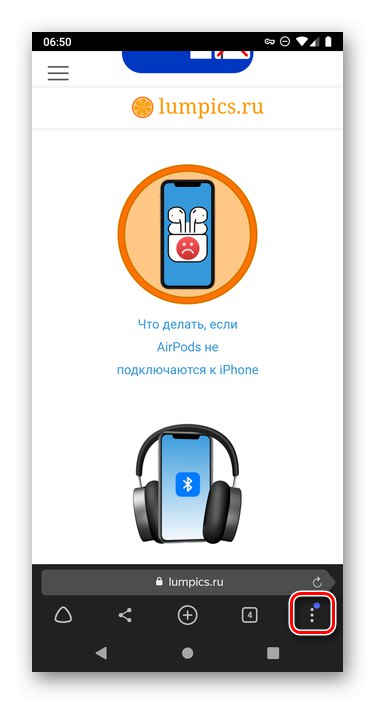
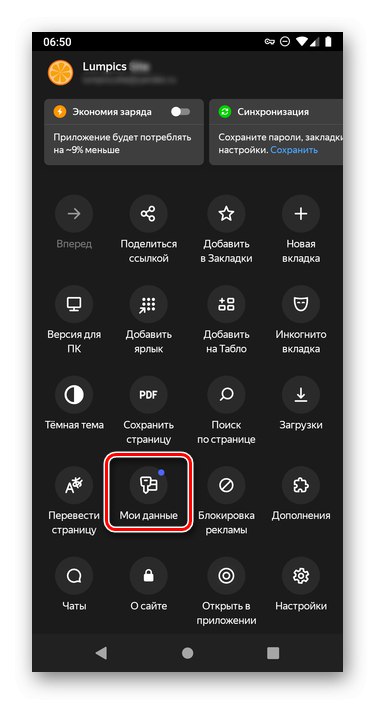
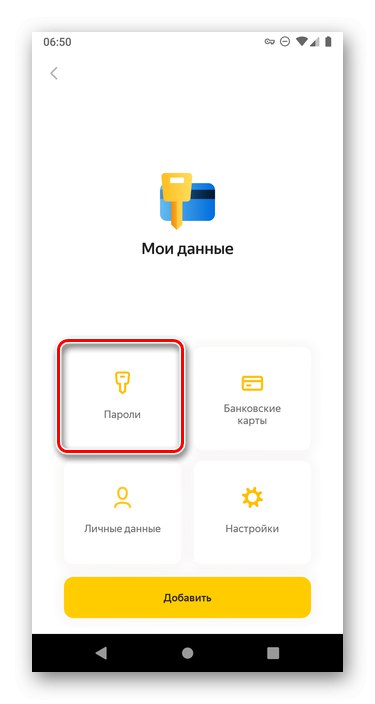
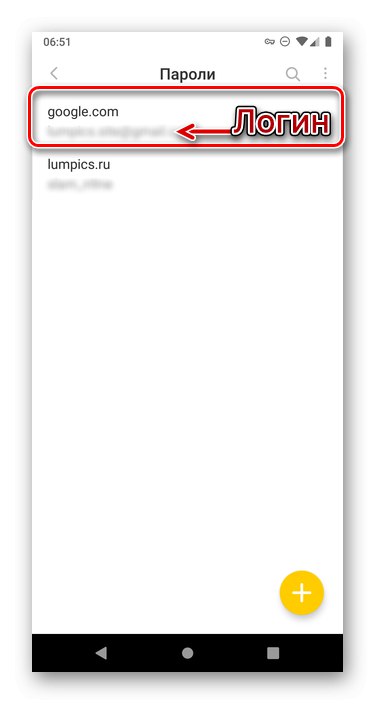
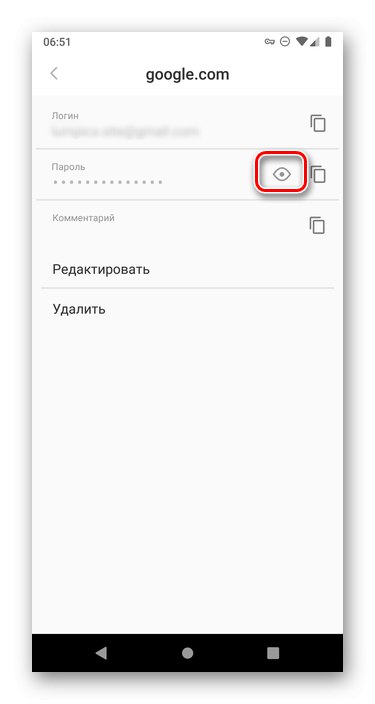
Въпреки факта, че основното меню на мобилния уеб браузър Yandex се различава в много отношения от подобни приложения за Android, решението на днешната ни задача в него се извършва без особени затруднения.
Прочетете също: Как да видите запазените пароли в Yandex Browser
Можете да преглеждате пароли на Android както в специална услуга, която всъщност е една от възможностите на акаунт в Google, така и в мобилен браузър - стандартен или от разработчик на трета страна. Единственото условие, необходимо за решаване на този проблем, е първоначално да се разреши съхраняването на данни за оторизация.