Преглеждайте запазените пароли в Google Chrome
Една от най-полезните функции на Google Chrome е функцията за запазване на пароли. Това позволява, чрез повторно упълномощаване на сайта, да не губите време за въвеждане на данни за вход и парола, защото тези данни се въвеждат автоматично от браузъра. В допълнение, ако е необходимо, в Google Chrome лесно можете да видите паролите.
Пазенето на пароли в Google Chrome е абсолютно безопасна процедура, защото всички пароли са сигурно криптирани. Но ако изведнъж трябваше да разберете къде се съхраняват пароли в Chrome, ще разгледаме по-внимателно този процес по-долу.
Как мога да видя запазените пароли в Chrome?
1. Кликнете в горния десен ъгъл на иконата на менюто на браузъра и изберете опцията "Настройки" в показания списък.
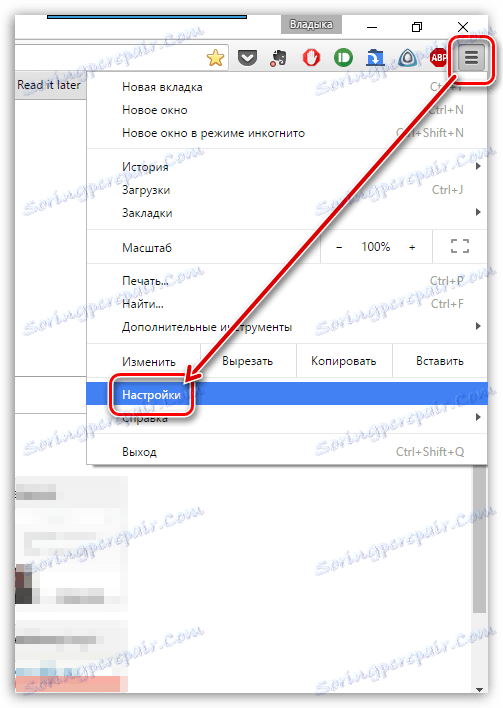
2. Отидете до самия край на списъка и кликнете върху бутона "Показване на разширените настройки" .
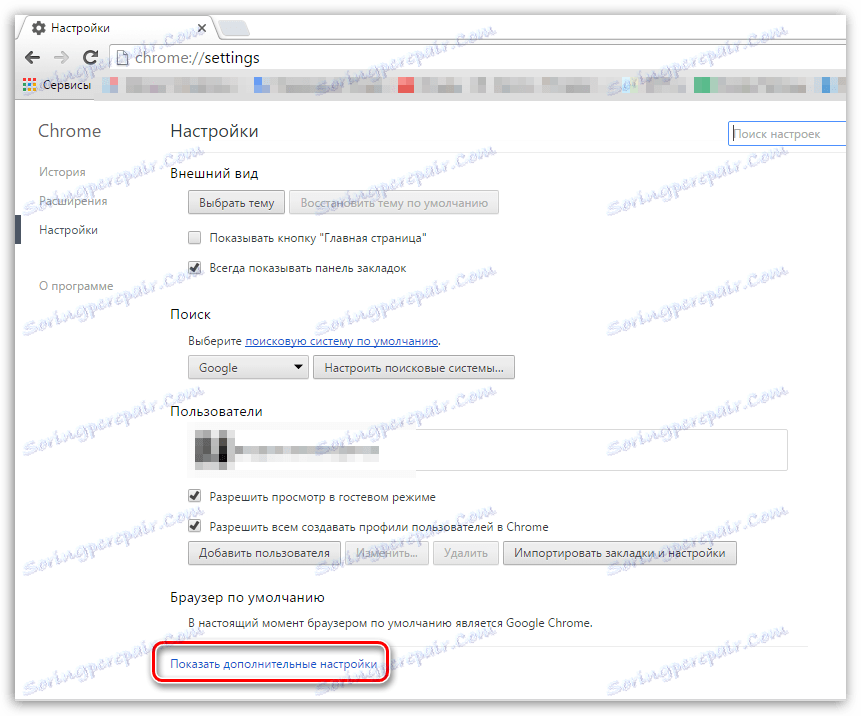
3. В графата "Пароли и формуляри" до графата "Подаване на подкана за запазване на паролите за сайтове" кликнете върху бутона "Конфигуриране" .
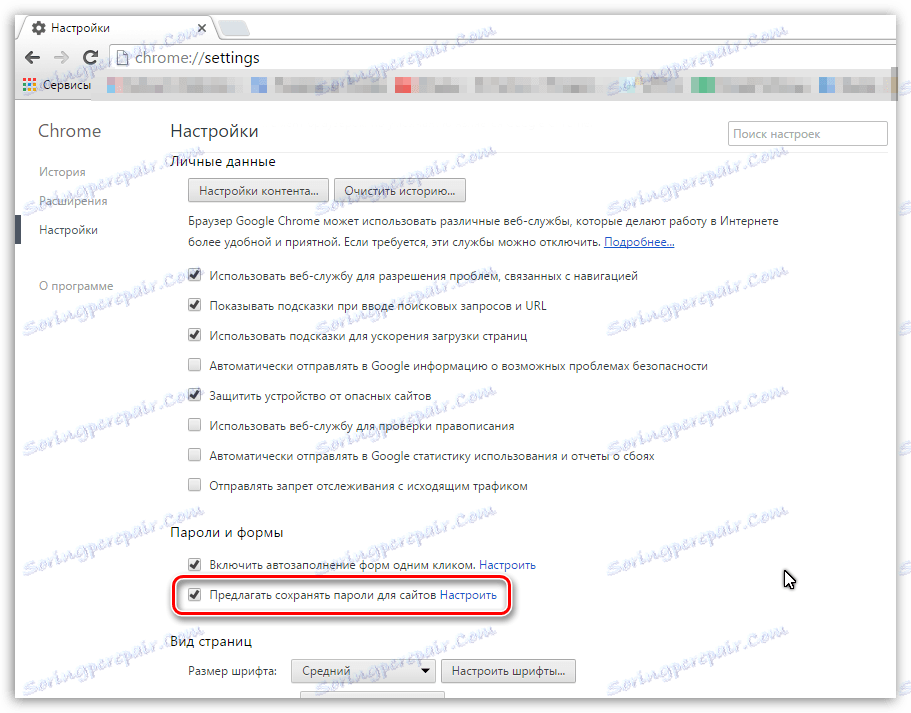
4. На екрана се показва списъкът с уеб ресурси, за които има запазени пароли. Намерете необходимия ресурс, от който да видите паролата. За по-удобно търсене на ресурс е възможно да използвате линия за търсене в горния десен ъгъл.
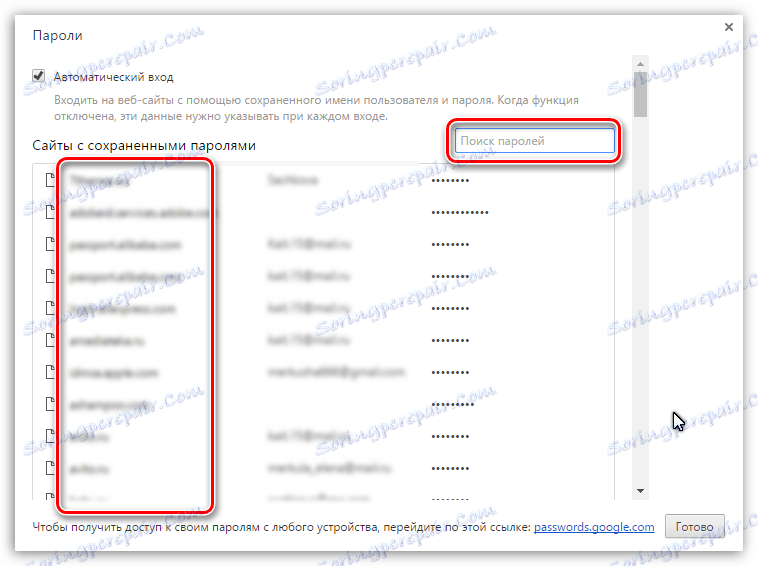
5. След като намерите подходящата уеб собственост, щракнете върху нея веднъж с левия бутон на мишката. В близост до кодираната парола ще се покаже бутон "Покажи" .
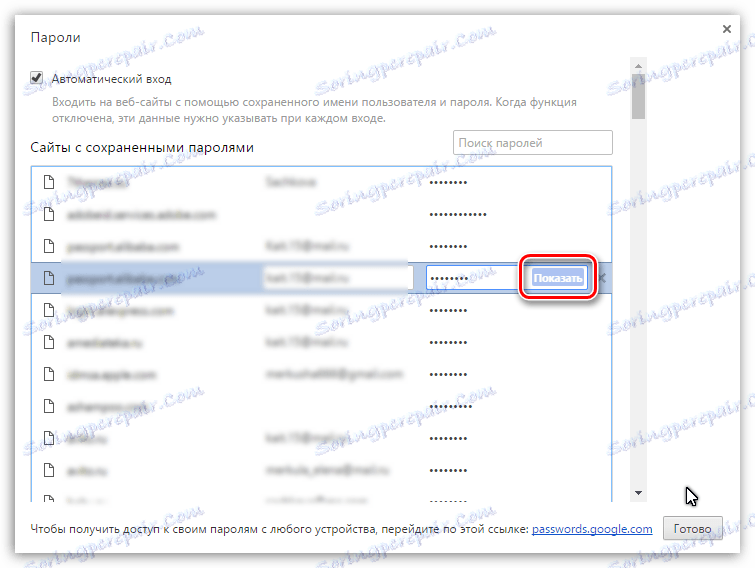
6. Като кликнете върху бутона "Показване" , на екрана ще се покаже прозорец, където ще бъдете помолени да предоставите парола от профила си в Google или парола за влизане в профила си в Windows.
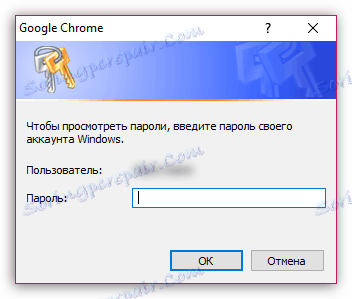
7. Веднага след като зададете правилната парола, екранът показва паролата ви вместо точките.
Имайте предвид, че ако е необходимо в същия прозорец, паролите могат да бъдат изтрити. За да направите това, преместете курсора на мишката над желания ресурс, след което иконата с кръст ще се появи надясно, като кликнете върху това ще изтрие запазеното име и парола на паметта на браузъра си.
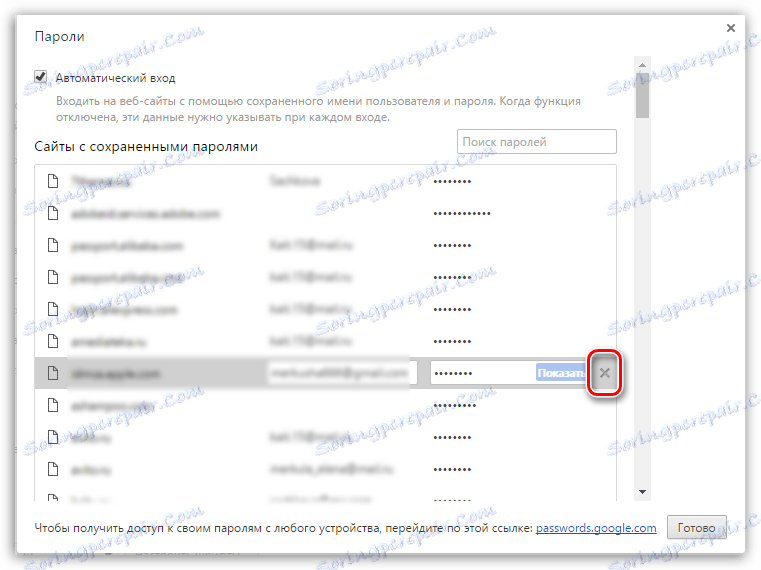
Използвайте всички функции на Google Chrome и след това ще бъдете изненадани колко сърфиране в този браузър може да бъде удобно.