Избелване на зъби онлайн
За съжаление зъбите на снимката не винаги изглеждат снежнобяла, така че те трябва да бъдат избелени с помощта на графични редактори. Извършете такава операция в професионално софтуерно решение от типа Adobe Photoshop това е лесно, но не се намира на всеки компютър и е трудно да се разбере изобилието от функции и интерфейс на обикновен потребител.
съдържание
Характеристики на работа с графични онлайн редактори
Заслужава да се отбележи, че избелването на зъбите в снимките в безплатните онлайн редактори може да бъде трудна задача, тъй като функционалността на последните е много ограничена, което не позволява да се направи висококачествена обработка. Желателно е оригиналната снимка да е направена в добро качество, в противен случай не е факт, че ще можете да избелите зъбите си дори и в професионалните графични редактори.
Метод 1: Photoshop Online
Това е един от най-модерните редактори в мрежата, който се базира на популярния Adobe Photoshop. Въпреки това само основните функции и контрол остават от оригинала, затова практически е невъзможно да се направи професионално ниво обработка. Промените в интерфейса са незначителни, така че тези, които вече са работили във Photoshop, ще могат да се движат добре в този редактор. Използването на инструментите за избор и корекция на цветовете ще избелва зъбите ви, но няма да повлияе на останалата част от снимката.
Цялата функционалност е напълно безплатна, за да не се налага да се регистрирате на сайта. Ако работите с големи файлове и / или с нестабилна интернет връзка, бъдете подготвени за редактора да започне да подслушва.
Инструкции за избелване на зъбите в Photoshop Online изглежда така:
- След като отидете на сайта с редактора, се отваря прозорец с избор на опции за качване / създаване на нов документ. Ако кликнете върху "Качване на снимка от компютър" , можете да отворите снимката от компютъра за по-нататъшна обработка. Също така можете да работите с снимки от мрежата - трябва да ги свържете с елемента "URL на отворена снимка" .
- Ако приемем, че сте избрали "Качване на снимка от компютър" , ще трябва да посочите пътя към снимката чрез Windows Explorer .
- След зареждането на снимката се препоръчва да донесете зъбите си по-близо за по-нататъшна работа. Степента на сближаване за всяко изображение е индивидуална. В някои случаи няма абсолютно никаква нужда от това. За да увеличите мащаба, използвайте инструмента "Лупа" , който се намира в левия панел.
- Обърнете внимание на прозореца със слоеве, който се нарича "слоеве" . Това е от дясната страна на екрана. По подразбиране има само един слой с вашата снимка. Дублирайте го с клавишната комбинация Ctrl + J. Останалата част от работата трябва да бъде направена на този дубликат, затова се уверете, че е подчертана в синьо.
- Сега трябва да отделите зъбите. За тази цел обикновено е най-удобно да използвате инструмента Magic Wand . За да не вземе случайно бялата кожа на кожата, препоръчва се стойността на "Толерантност" , която е в горната част на прозореца, да се постави на 15-25. Тази стойност е отговорна за избора на пиксели с подобни оттенъци и колкото е по-високо, толкова повече се подчертават частите на снимката, където има някакъв бял цвят.
- Изберете зъбите с магическата пръчка . Ако за първи път не можете да го направите напълно, задръжте клавиша Shift и кликнете върху частта, която бихте искали да подчертаете в допълнение. Ако ударите устните или кожата си, задръжте Ctrl и кликнете върху избраната област случайно. Освен това можете да използвате комбинацията Ctrl + Z, за да отмените последното действие.
- Сега можете да продължите директно към изясняването на зъбите. За да направите това, преместете курсора до елемента "Корекция" , който е по-горе. Трябва да изпуснете менюто, където трябва да отидете на "Цветен тон / Наситеност" .
- Ще има само трима бегачи. За да се постигне яснота, се препоръчва слайдерът Color Tone да се направи малко по-голям (в рамките на 5-15 обикновено е достатъчно). Параметърът Насищане трябва да е по-нисък (около -50 точки), но се опитайте да не прекалявате, в противен случай зъбите ще бъдат твърде неестествено бели. Освен това е необходимо да се увеличи "нивото на светлината" (в рамките на 10).
- След като завършите настройките, приложете промените, като използвате бутона "Да" .
- За да запазите промените, преместете курсора върху елемента "Файл" , след което кликнете върху "Запазване" .
- След това ще се покаже прозорец, в който потребителят трябва да посочи различни опции за запазване на изображението, а именно - да му даде име, да изберете файловия формат, да коригира качеството чрез плъзгача.
- След като изпълните всички манипулации в прозореца за запаметяване, кликнете върху "Да" . След това редактираната снимка ще бъде изтеглена на компютъра.
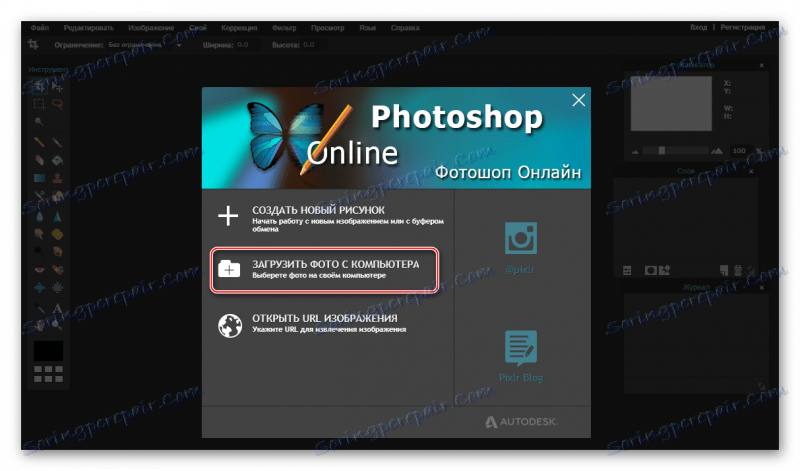


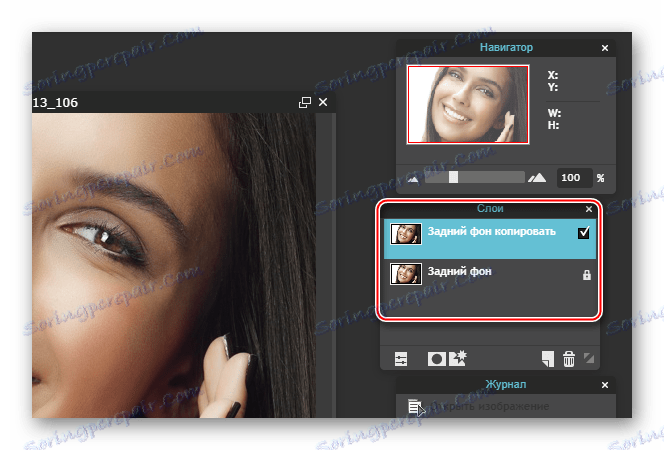
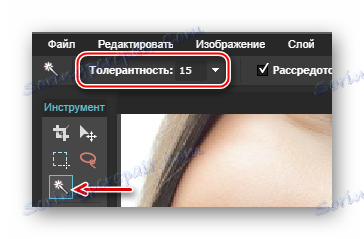

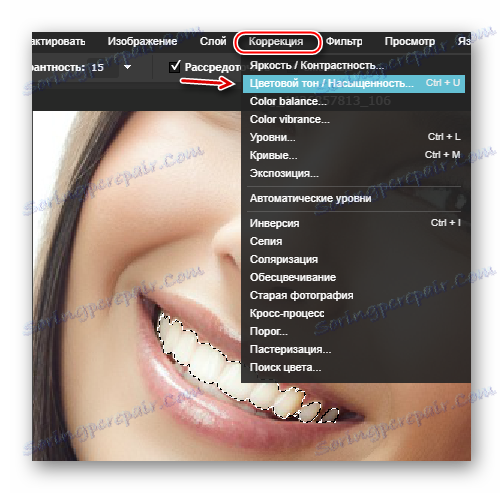
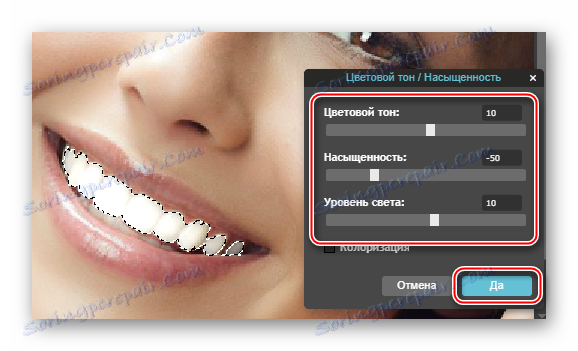
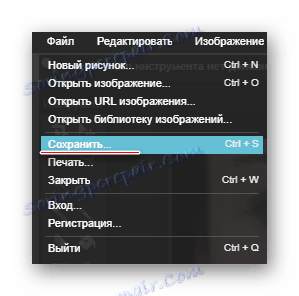
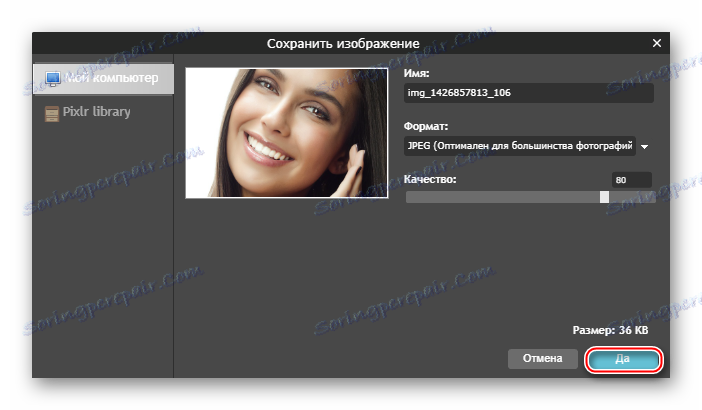
Метод 2: Makeup.pho.to
Чрез този ресурс можете да направите избелване и ретуширане на лица само с няколко кликвания. Основната характеристика на услугата е невронната мрежа, която обработва снимки практически без намеса на потребителя. Има обаче един голям недостатък - някои снимки, особено тези, изстреляни в лошо качество, могат да бъдат слабо обработени, така че този сайт не е подходящ за всички.
Инструкцията за използването му е, както следва:
- На основната страница на услугата кликнете върху бутона "Стартиране ретуширане" .
- Ще бъдете помолени да изберете снимка от компютъра, да изтеглите от страницата във Facebook или да видите пример как работи услугата в три снимки като пример. Можете да изберете опцията за зареждане, която е удобна за вас.
- Ако изберете "Изтегляне от компютър" , се отваря прозорецът за избор на снимка.
- След като изберете изображението на компютъра, услугата незабавно извършва следните манипулации с нея: ще направи ретуширане, ще премахне отблясъците, ще изглади бръчките, ще направи малък грим пред очите ви, ще избелне зъбите ви, ще извърши така наречения "бляскав ефект" .
- Ако не сте доволни от набор от ефекти, тогава в левия панел можете да изключите някои от тях и / или да включите "Цветова корекция" . За да направите това, просто махнете отметката / отметнете необходимите елементи и кликнете върху "Прилагане" .
- За да сравните резултата преди и след това, натиснете и задръжте бутона "Оригинал" в горната част на екрана.
- За да запазите снимката, кликнете върху връзката "Запазване и споделяне" , която е в долната част на работното пространство.
- Изберете опцията за запазване отдясно. За да запазите снимка на компютър, кликнете върху "Изтегляне" .
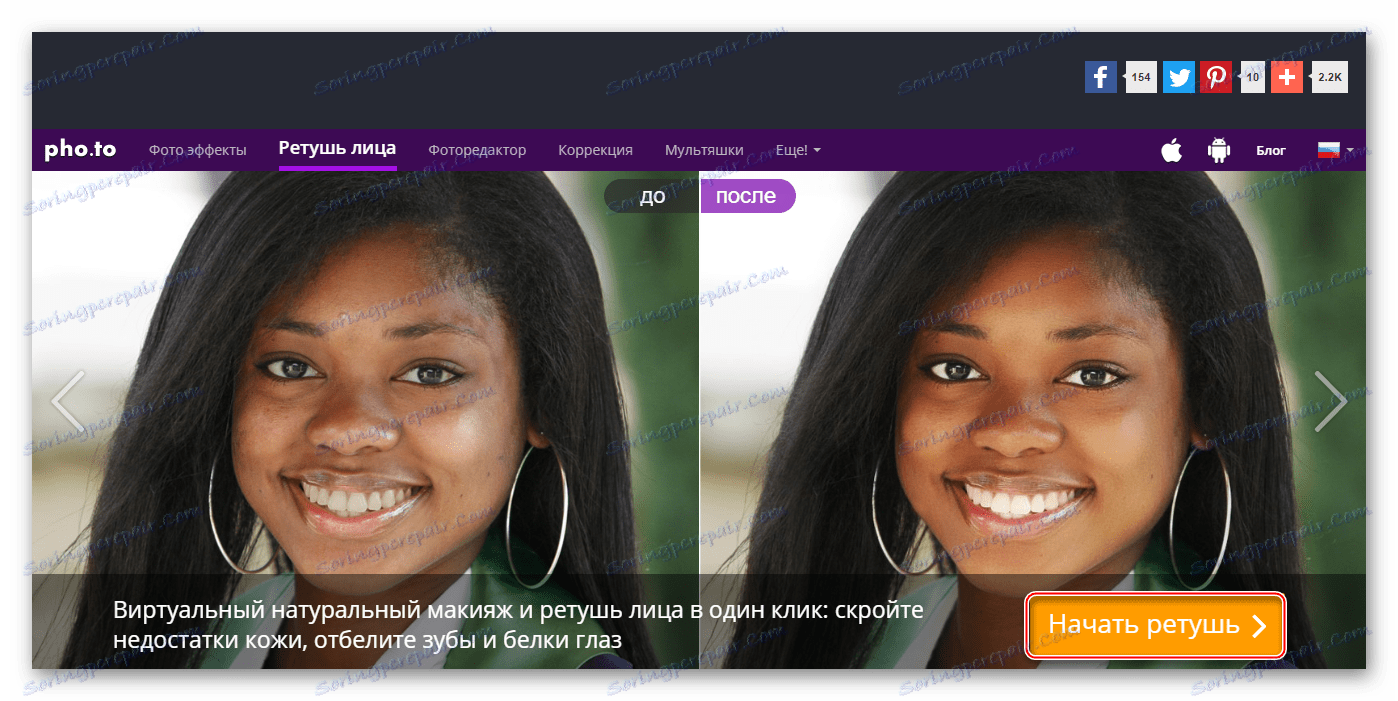
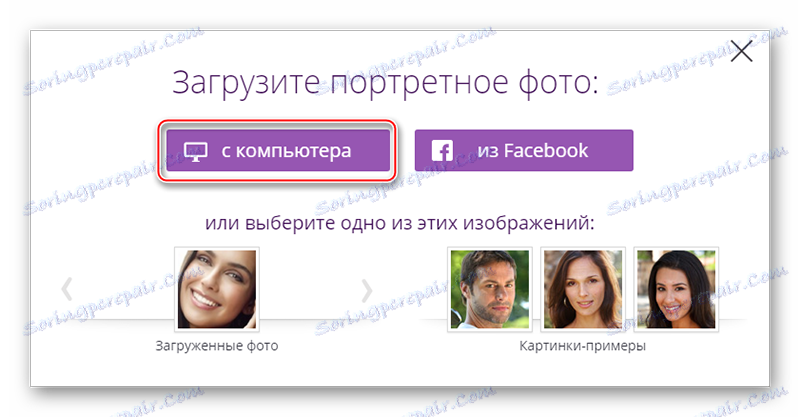
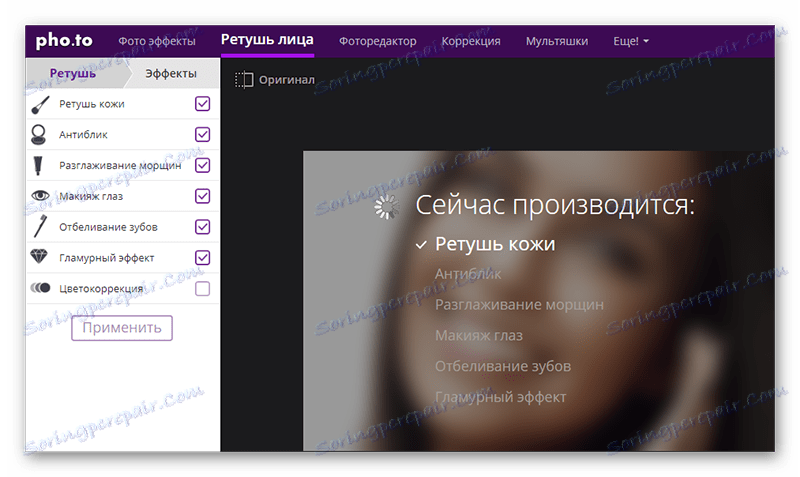
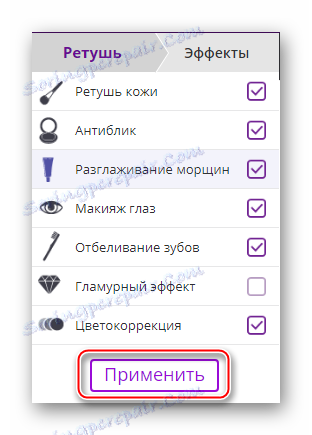
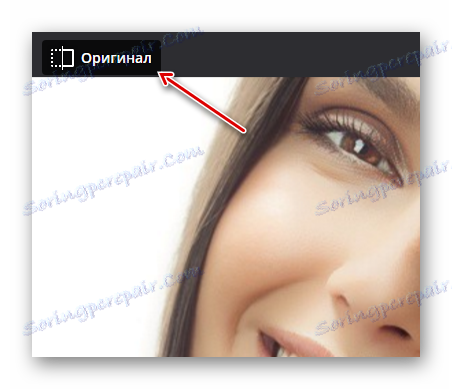
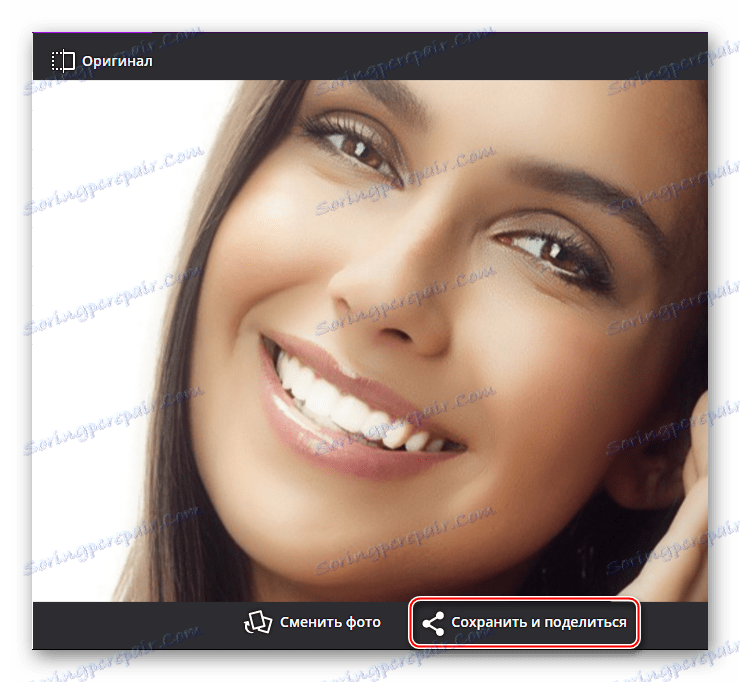
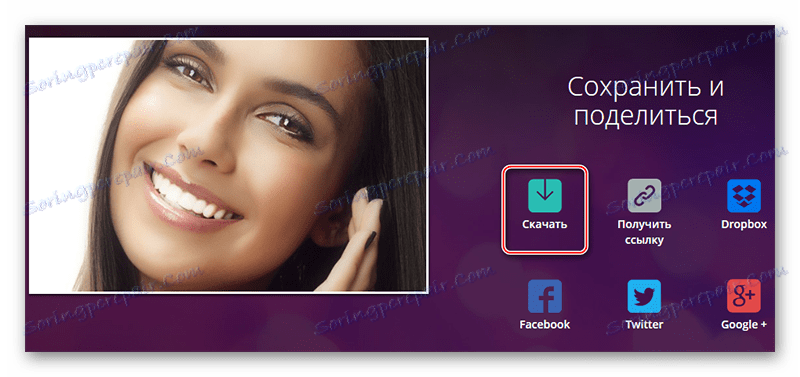
Метод 3: AVATAN
AVATAN Е услуга, която ви позволява да извършите корекция на лицето, включително ретуширане на зъбите и избелване. С него можете да добавите различни допълнителни елементи, например надписи, усмивки и т.н. Редакторът е напълно безплатен и не е необходимо да се регистрирате за качване на снимки. Въпреки това тя не се различава по точност и качество, така че обработката на някои изображения не може да бъде много добра.
Инструкцията за избелване на зъбите в AVATAN изглежда така:
- След като сте на главната страница на сайта, преместете мишката върху бутона "Редактиране" или "Ретуш" . Няма особена разлика. Можете да прегледате страницата по-долу, за да се запознаете по-добре с услугата.
- Когато поставите курсора на мишката върху "Редактиране" / "Ретуширане", ще се появи блок "Изберете снимка за ретуширане". Изберете най-оптималната опция за изтегляне - "Компютър" или Facebook / VK фотоалбуми.
- В първия случай се стартира прозорец, където трябва да изберете снимка за по-нататъшно редактиране.
- Качването на снимка ще отнеме известно време (зависи от скоростта на връзката и тежестта на изображението). На страницата на редактора кликнете върху раздела "Ретуширане" , след което в левия панел превъртете списъка надолу малко по-надолу. Намерете раздела "Уста" , изберете инструмента "Избелване на зъби" .
- Регулирайте опциите "Размер на четката" и "Отиди на" , ако смятате, че стойностите по подразбиране не ви харесват.
- Почистете зъбите си. Опитайте се да не получите на устните и кожата си.
- Когато приключите обработката, използвайте бутона за запаметяване в горната част на работната област.
- Ще бъдете прехвърлени в прозореца за настройки за запазване. Тук можете да настроите качеството на крайния резултат, да изберете файловия формат и да предпишете името.
- След като изпълните всички манипулации с параметрите за запаметяване, кликнете върху "Запазване" .
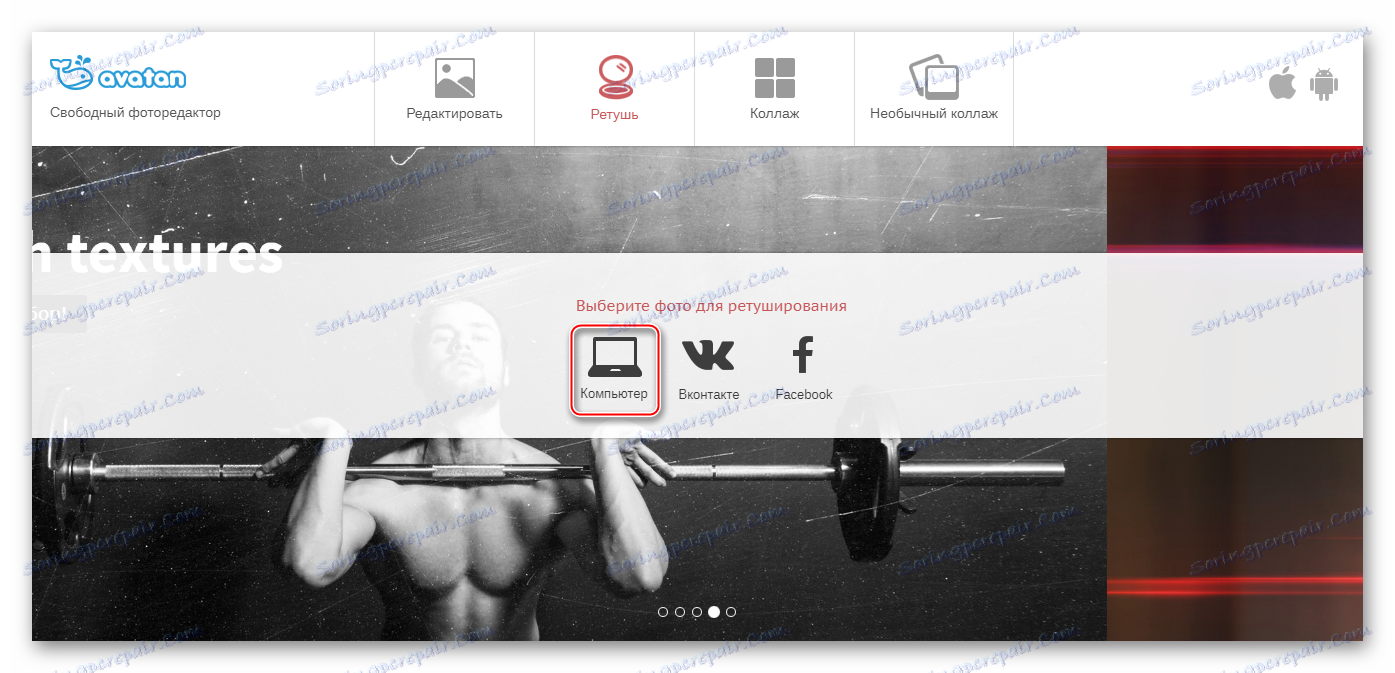

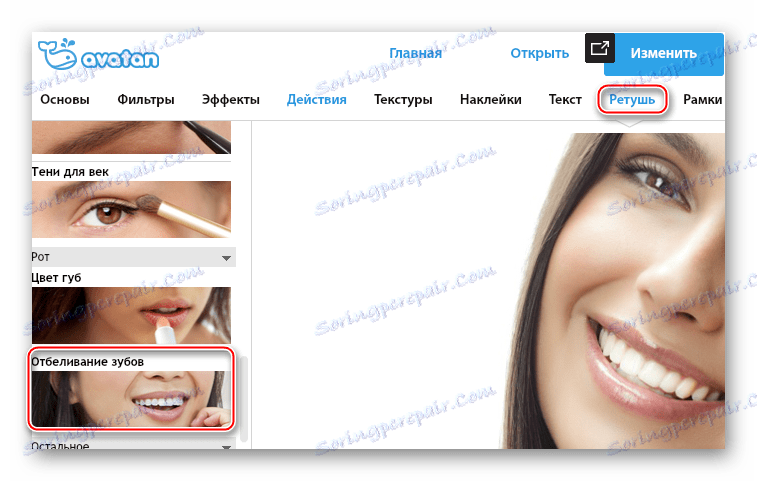
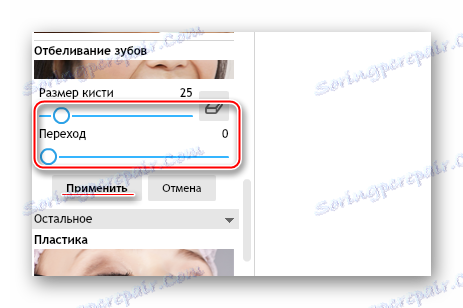



Прочетете още: Как да избелите зъбите си в Photoshop
За да се направи избелване на зъбите е възможно в различни онлайн редактори, но за съжаление, това не винаги е възможно да се изпълни качествено поради липсата на конкретна функционалност, която се случва в професионалния софтуер.