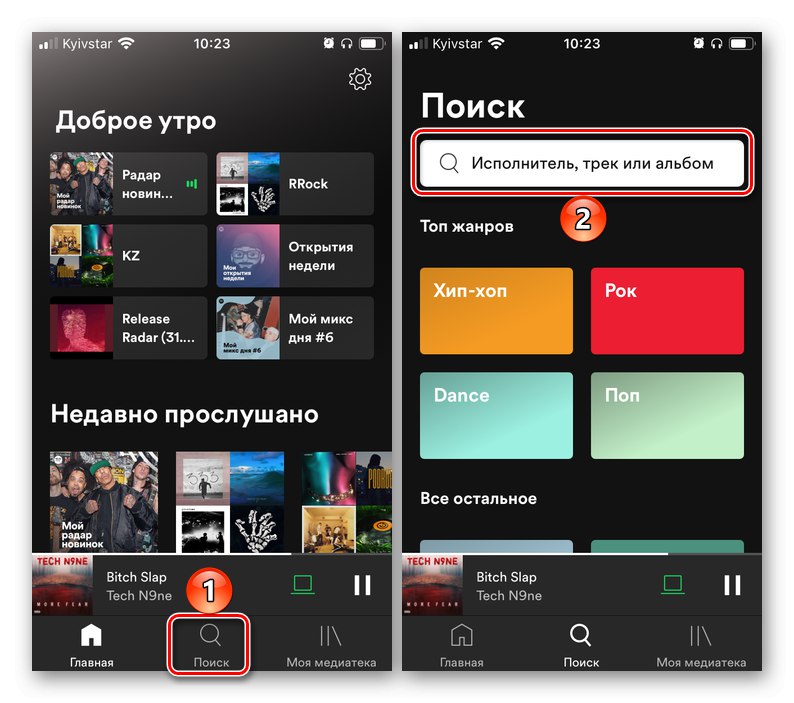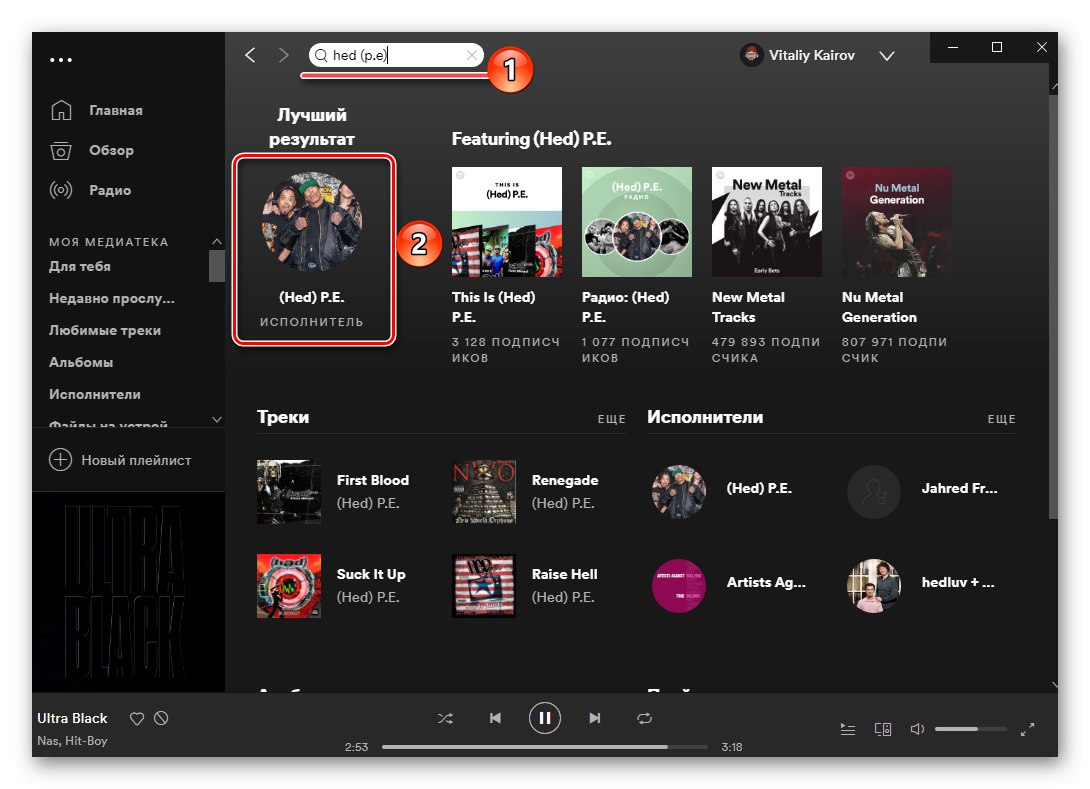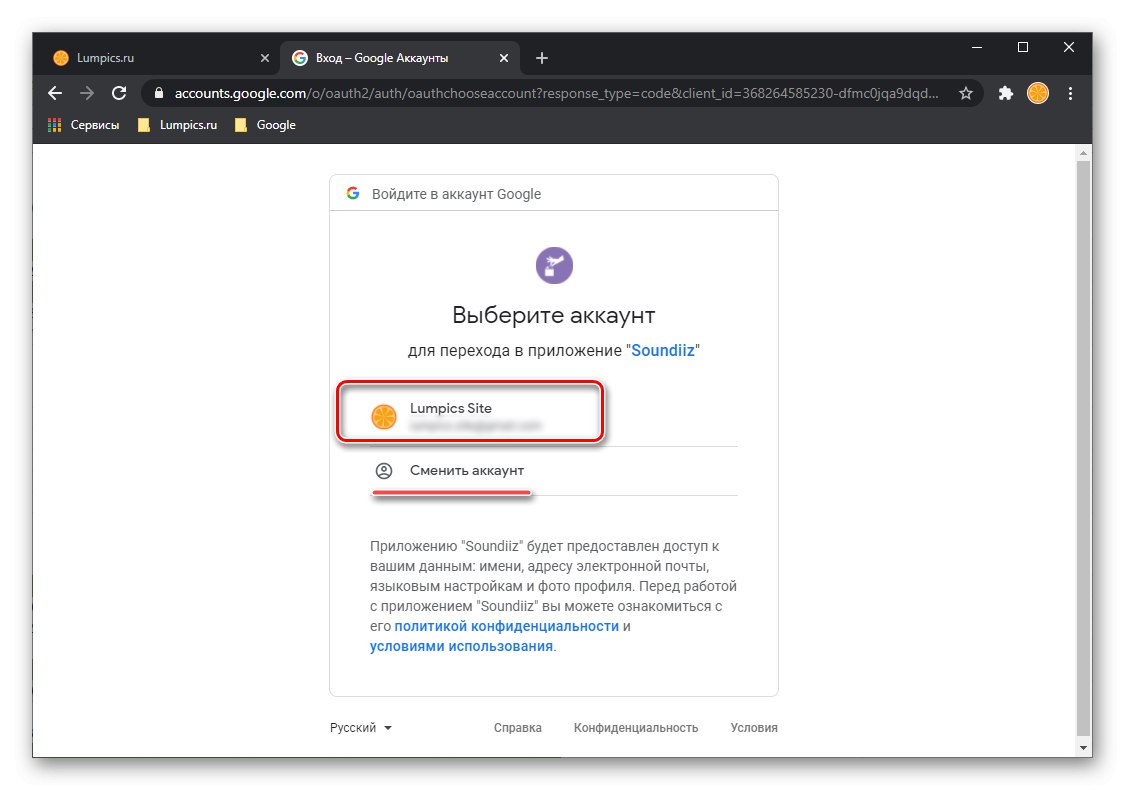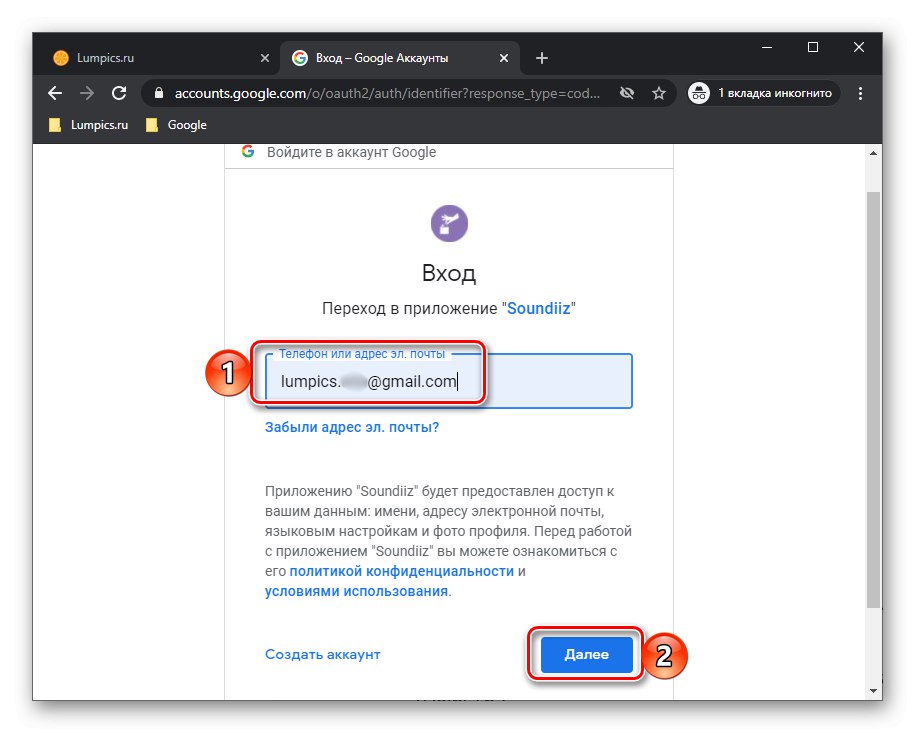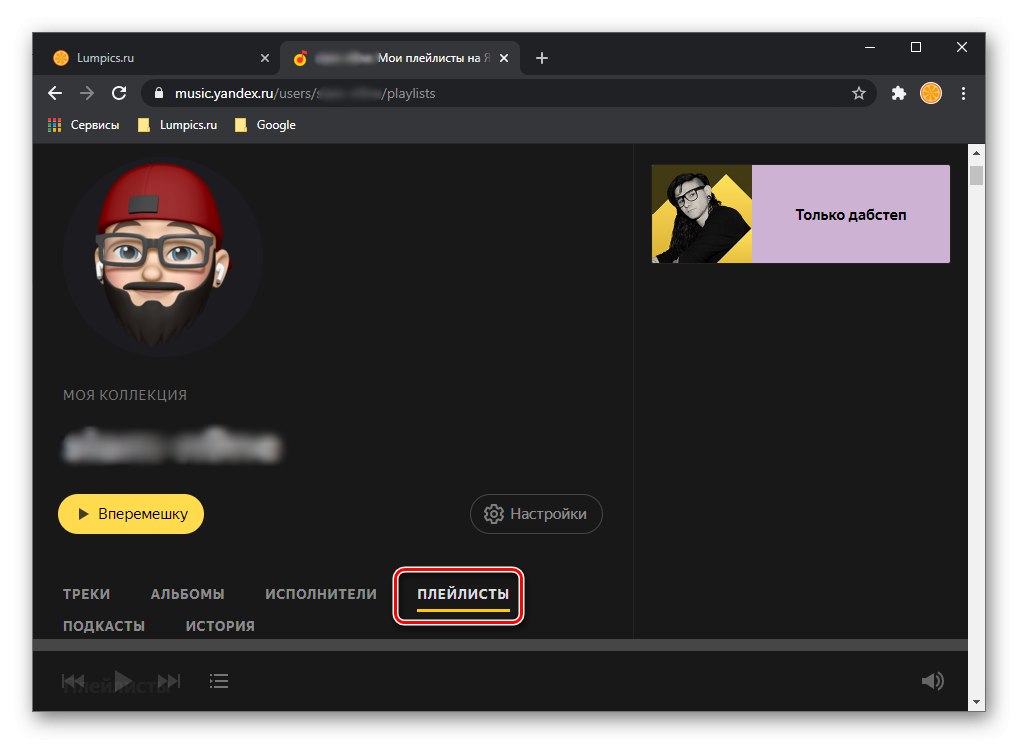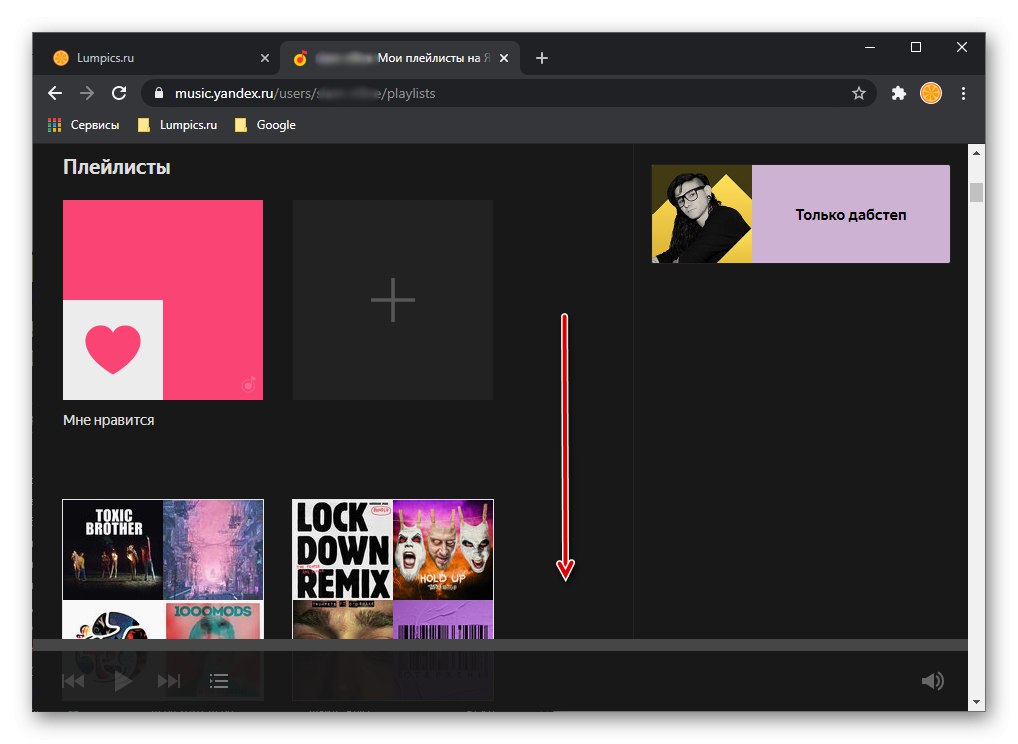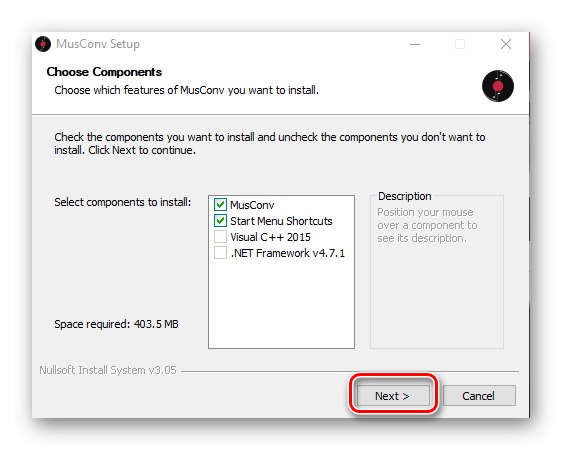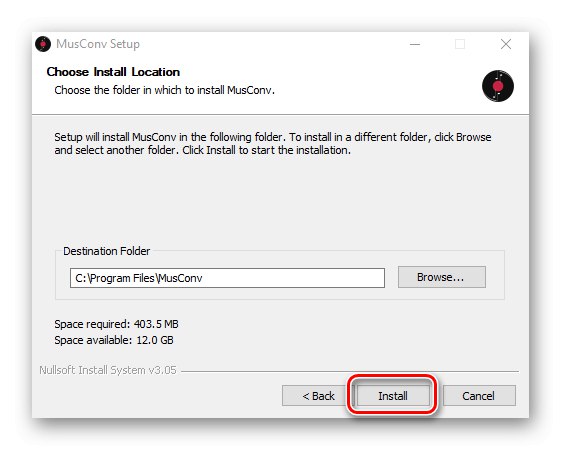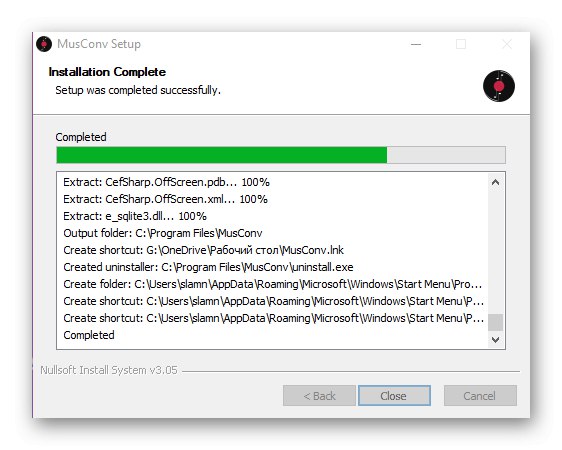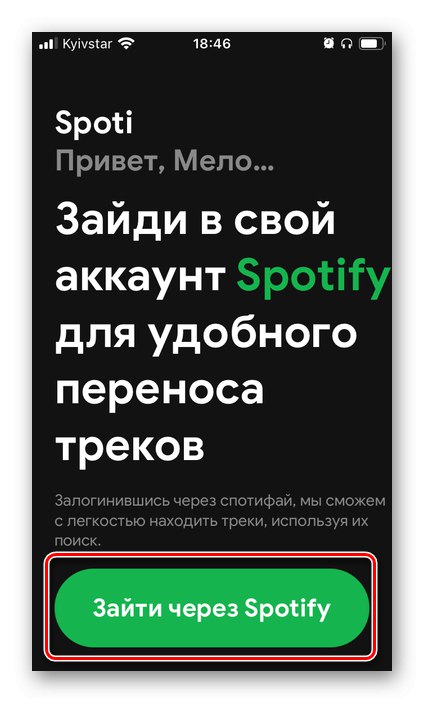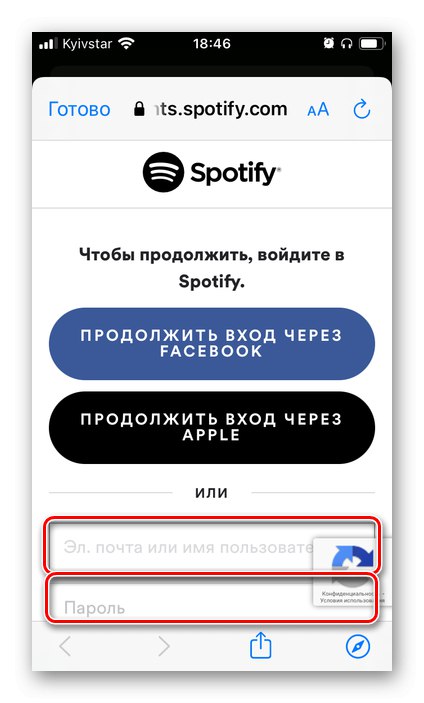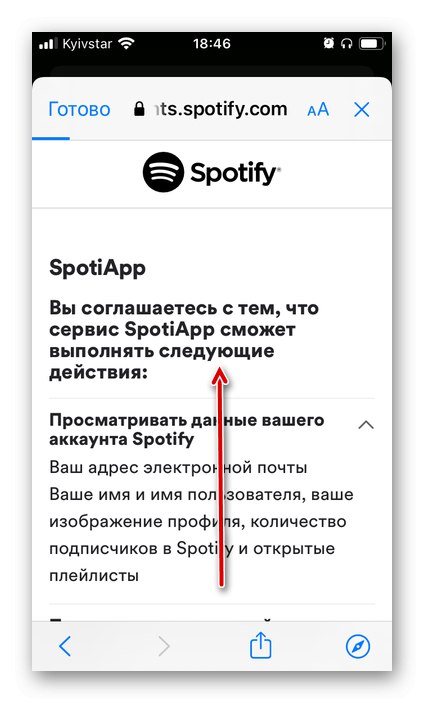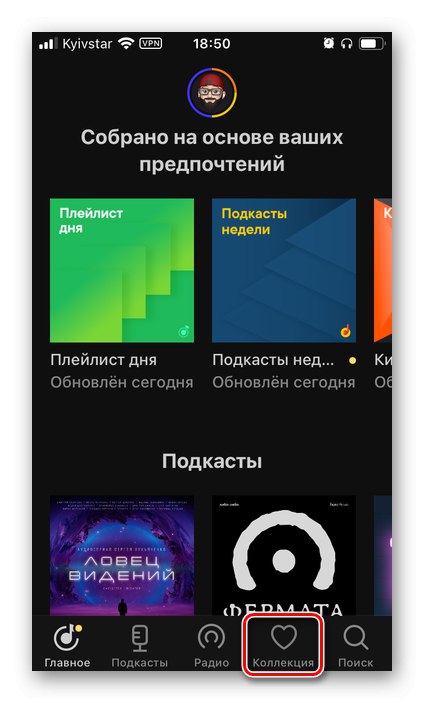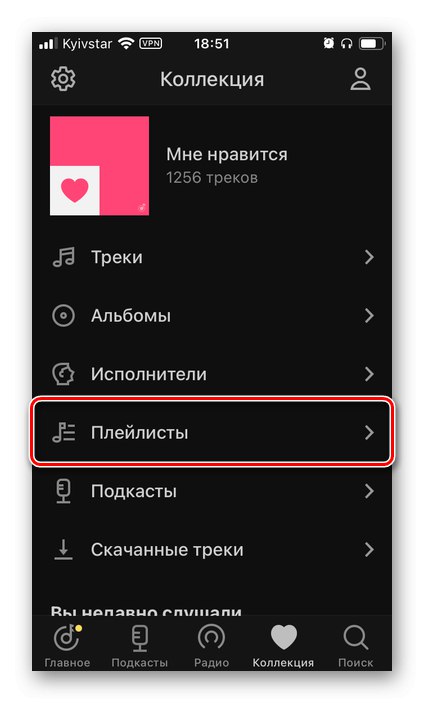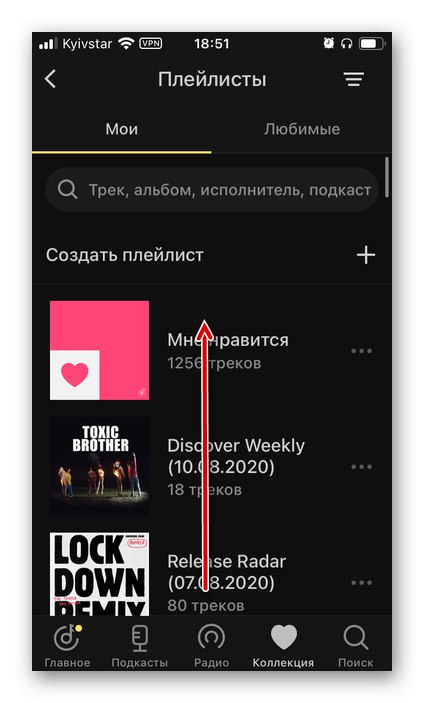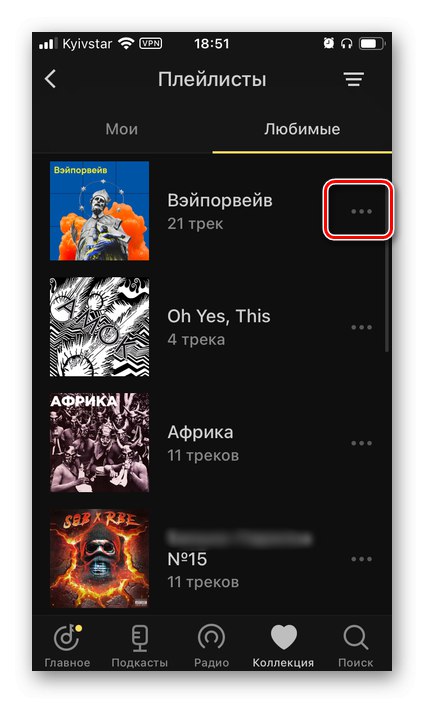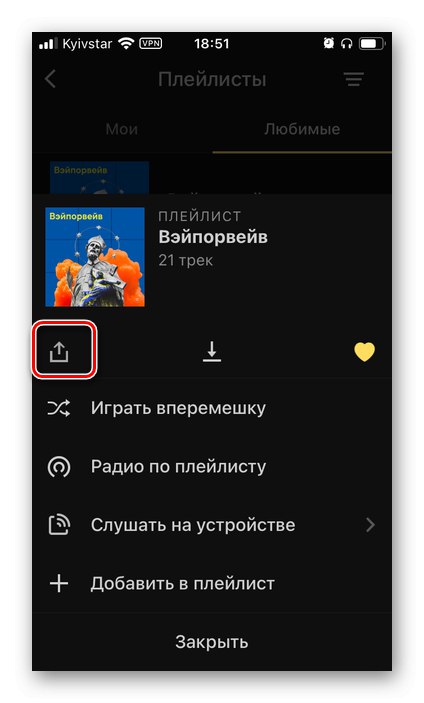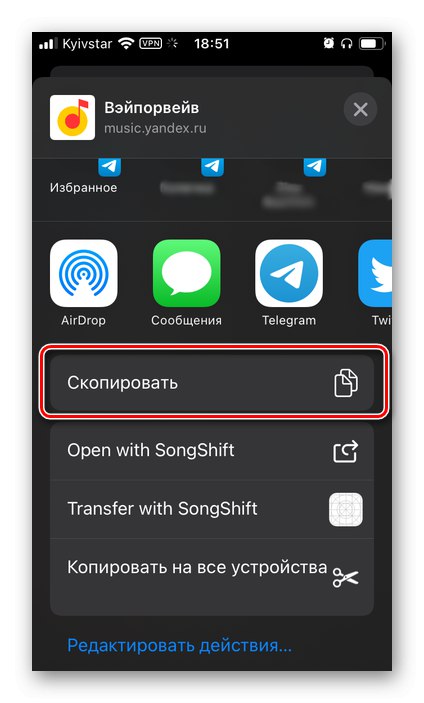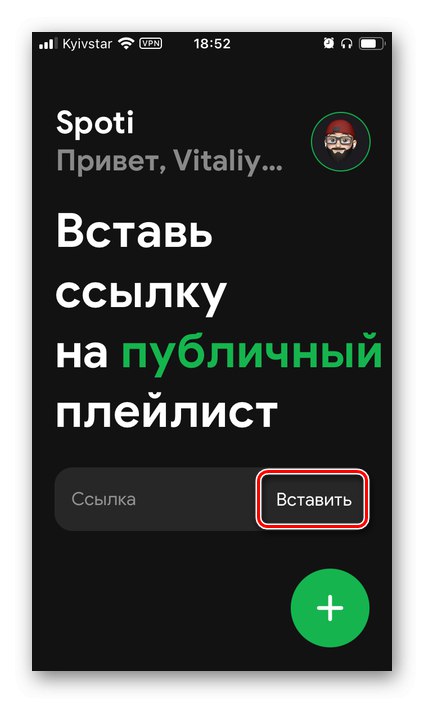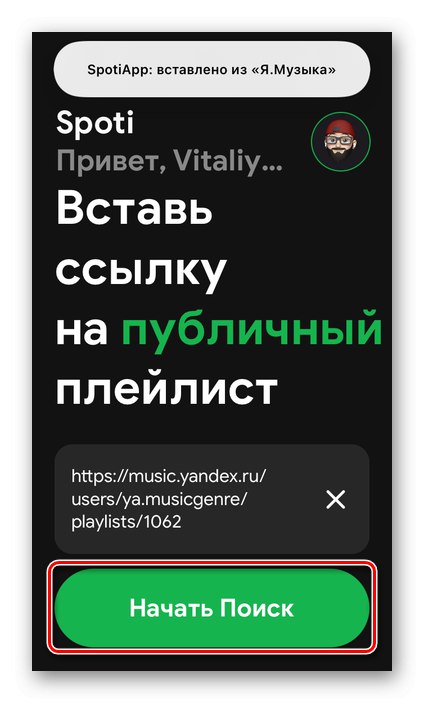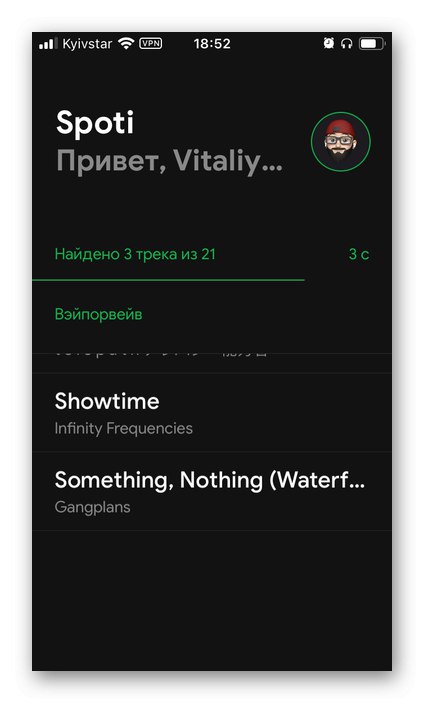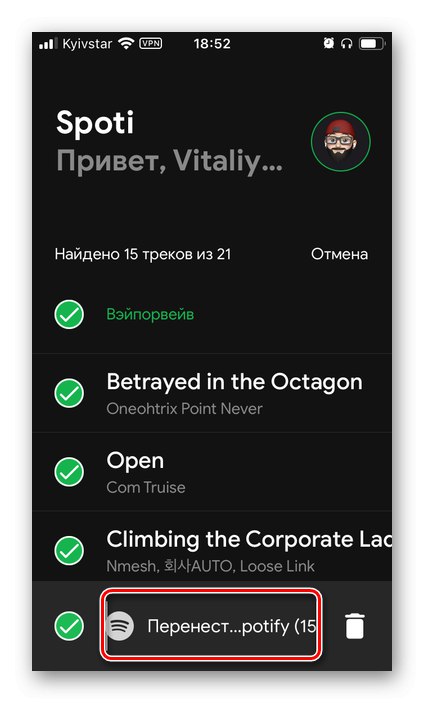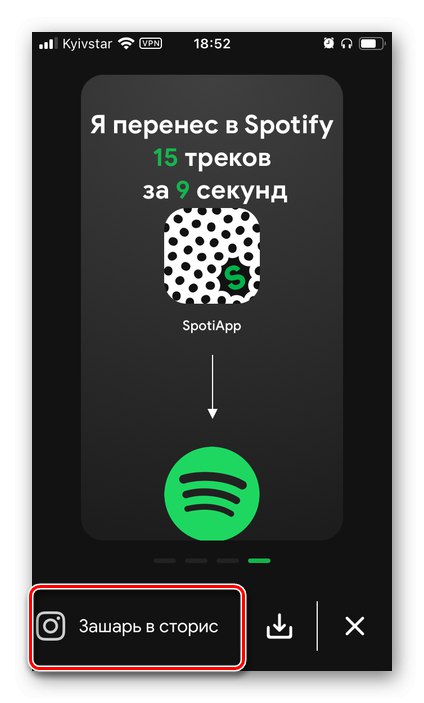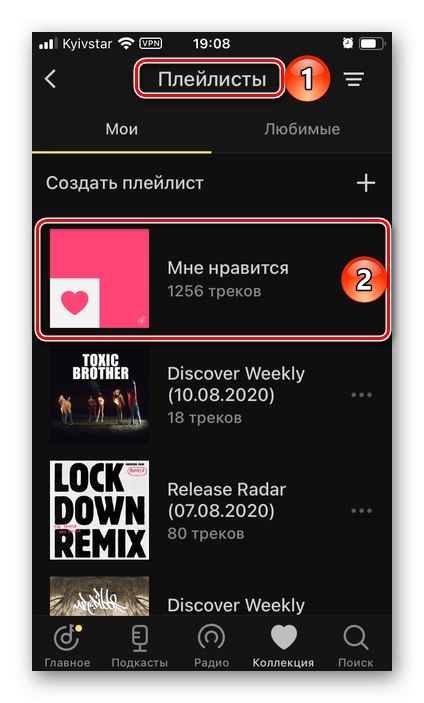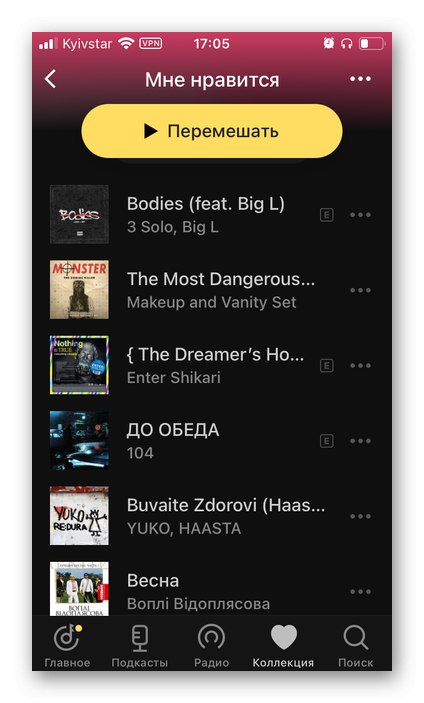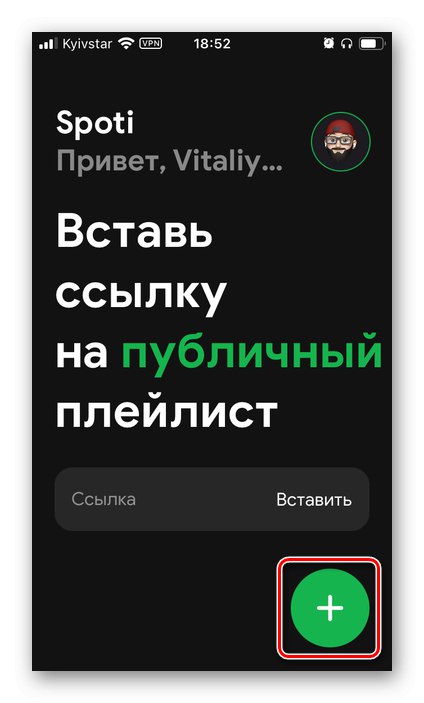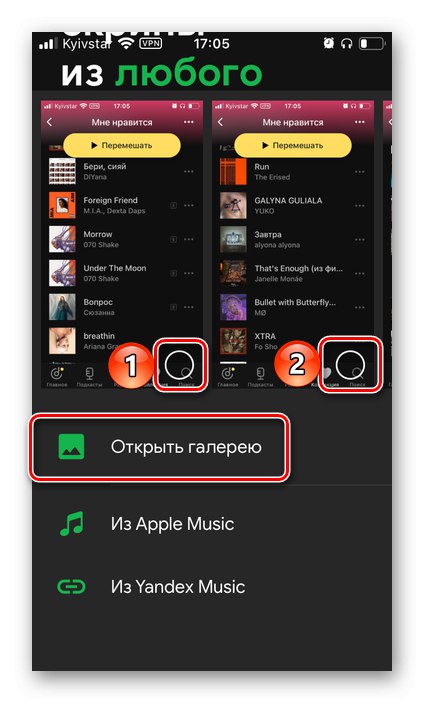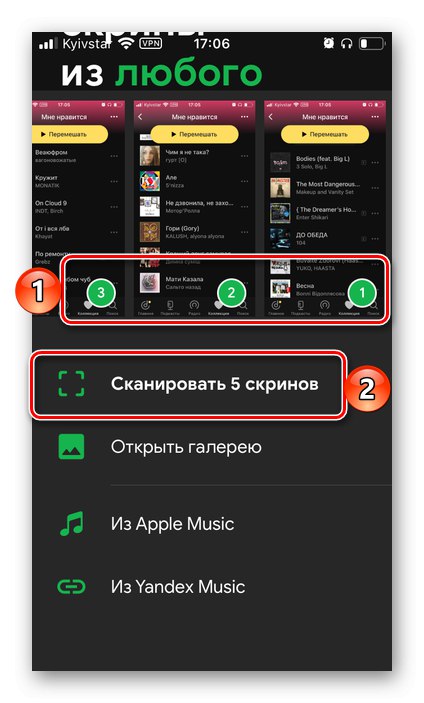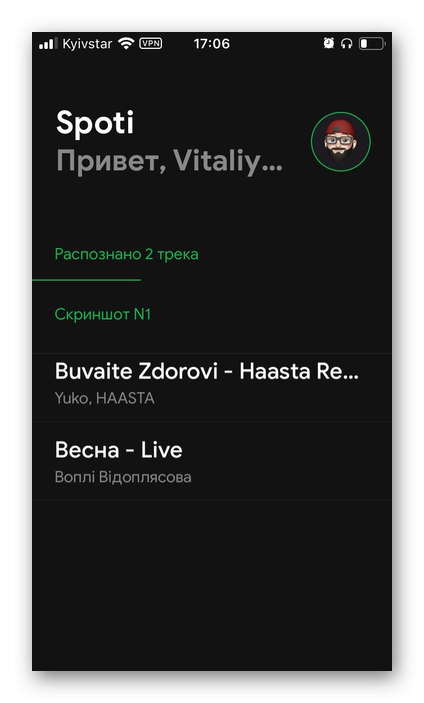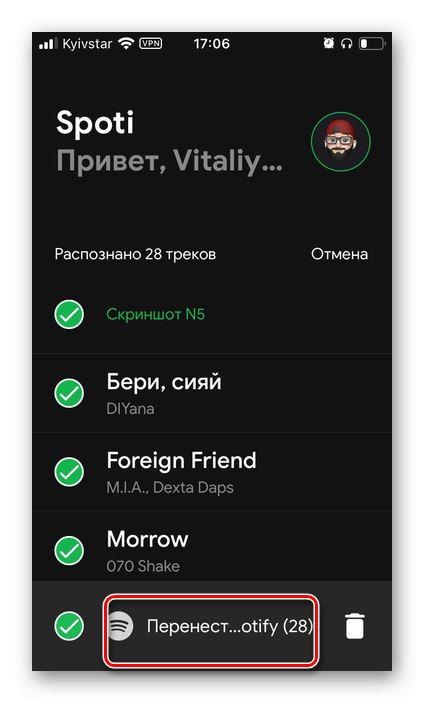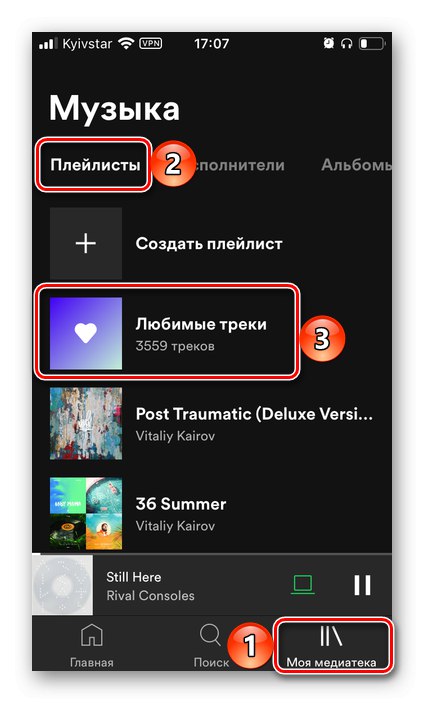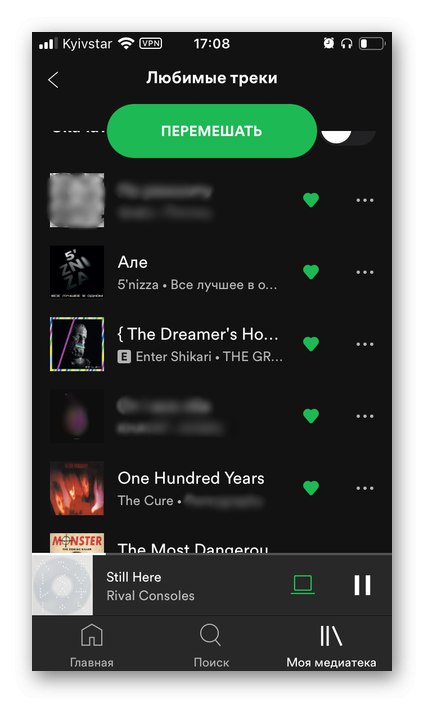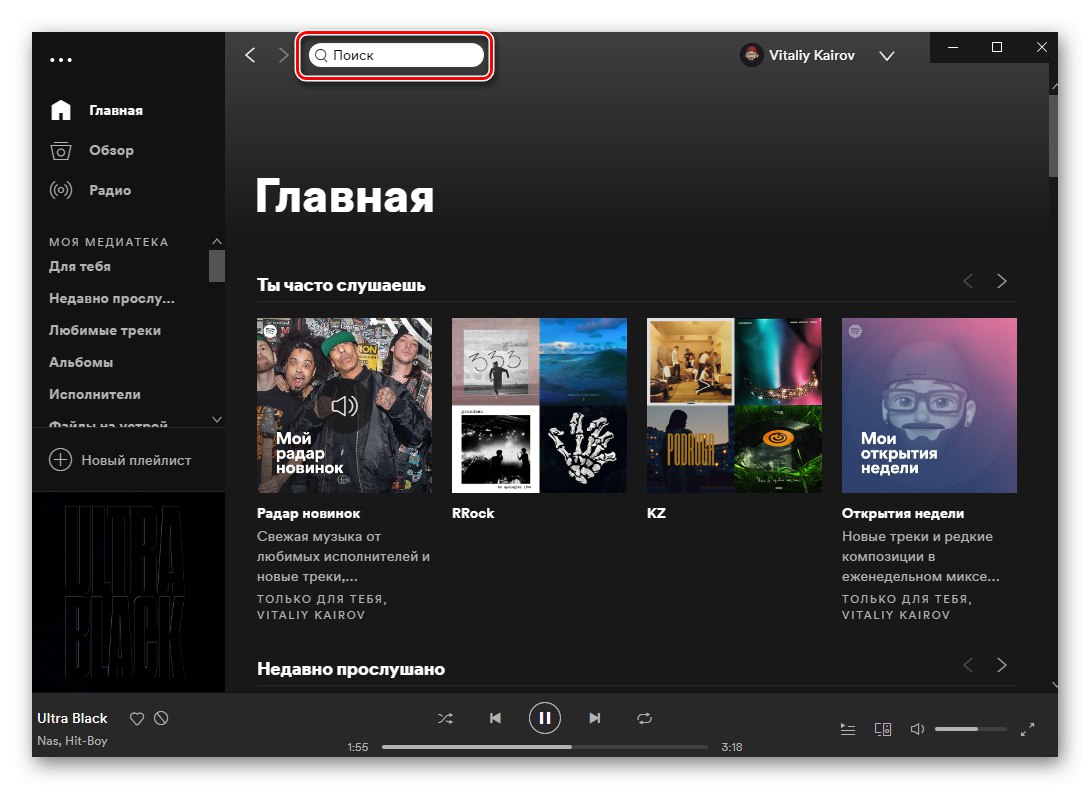Метод 1: Soundiiz
На първо място, ще разгледаме една от най-модерните онлайн услуги, която предоставя възможност за прехвърляне на музика от една платформа за стрийминг в друга и също така поддържа Yandex.Music.
Начална страница на Soundiiz
- Следвайте връзката по-горе към сайта и влезте. За да направите това, трябва да въведете потребителското си име и парола или, ако все още няма такива, да се регистрирате. Също така е възможно да влезете с помощта на акаунти в Google, Facebook, Apple и Twitter. Нека използваме първия като пример.
- Изберете акаунта в Google, в който искате да влезете.
![Избор на акаунт в Google за оторизация в услугата за прехвърляне на музика Soundiiz в браузър на компютър]()
Или, ако някой все още не е свързан с браузъра, въведете потребителското си име
![Влезте с Google, за да прехвърлите музика от VKontakte към Spotify чрез услугата Soundiiz в браузъра]()
и паролата, като натиснете бутона и двата пъти "По-нататък".
- Веднъж на началната страница на Soundiiz, щракнете „Напред“.
- Намерете Yandex.Music в списъка с налични услуги и кликнете върху бутона „Свързване“.
- Въведете потребителското име и паролата от вашия Yandex акаунт в отделен прозорец на браузъра, който ще се отвори, и щракнете отново „Свързване“.
- Следвайте същите стъпки със Spotify, като първо го изберете.
- След това влезте в акаунта си и предоставете необходимите разрешения, като щракнете върху бутона "Приемам".
- Веднага след това ще бъдете отведени на страницата с плейлисти. Намерете на него този, който искате да прехвърлите от Yandex.Music в Spotify, отворете менюто му (три точки вдясно) и изберете елемента „Конвертиране в ...“.
- Променете името на плейлиста, добавете описание към него и след това щракнете „Запазване на конфигурацията“.
- Потвърдете списъка с песни, като разгледате списъка с песни, и ако е необходимо, изтрийте ненужните от него - за да направите това, махнете отметката вдясно. Използвайте бутона, за да преминете към следващата стъпка. „Потвърждаване“.
- Изберете вашата целева платформа - „Spotify“.
- Изчакайте, докато преобразуването завърши.
- В резултат на това ще видите следното известие. Възможно е по време на експортирането да възникнат грешки. Това често се дължи на липсата на определен запис в библиотеката на услугата „получаване“ или на разликите в метаданните.
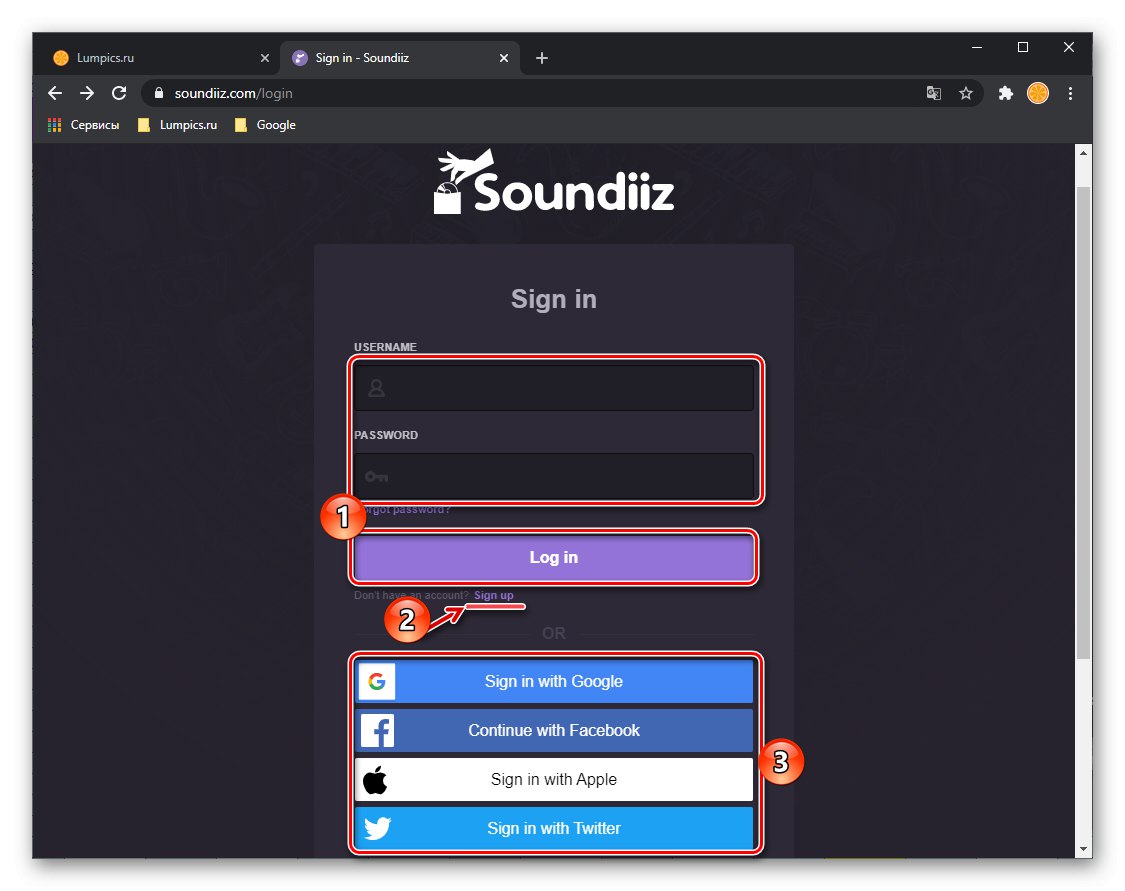
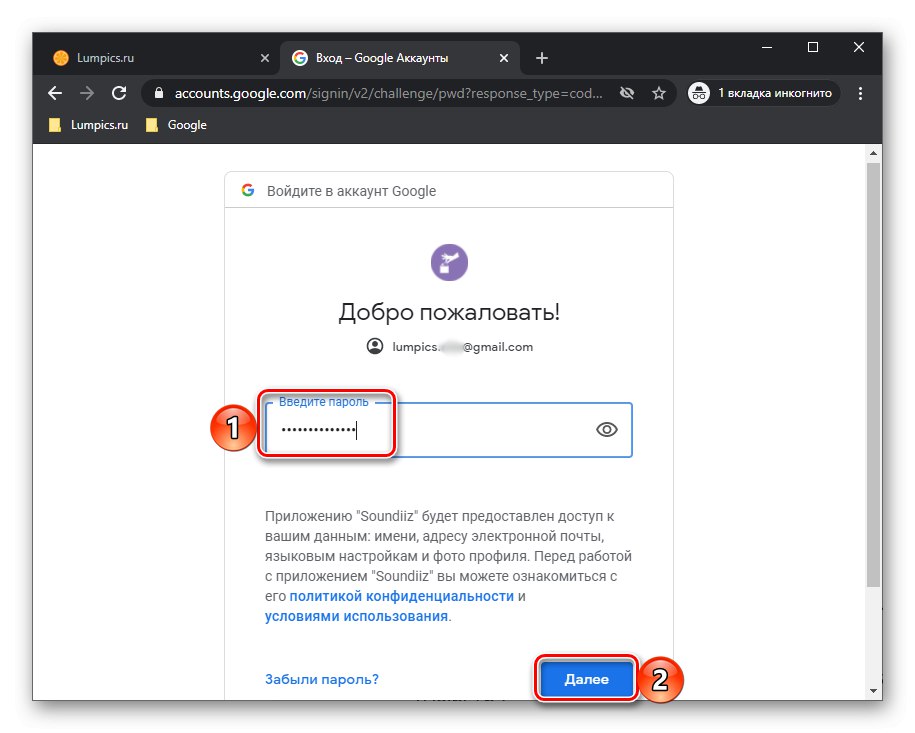
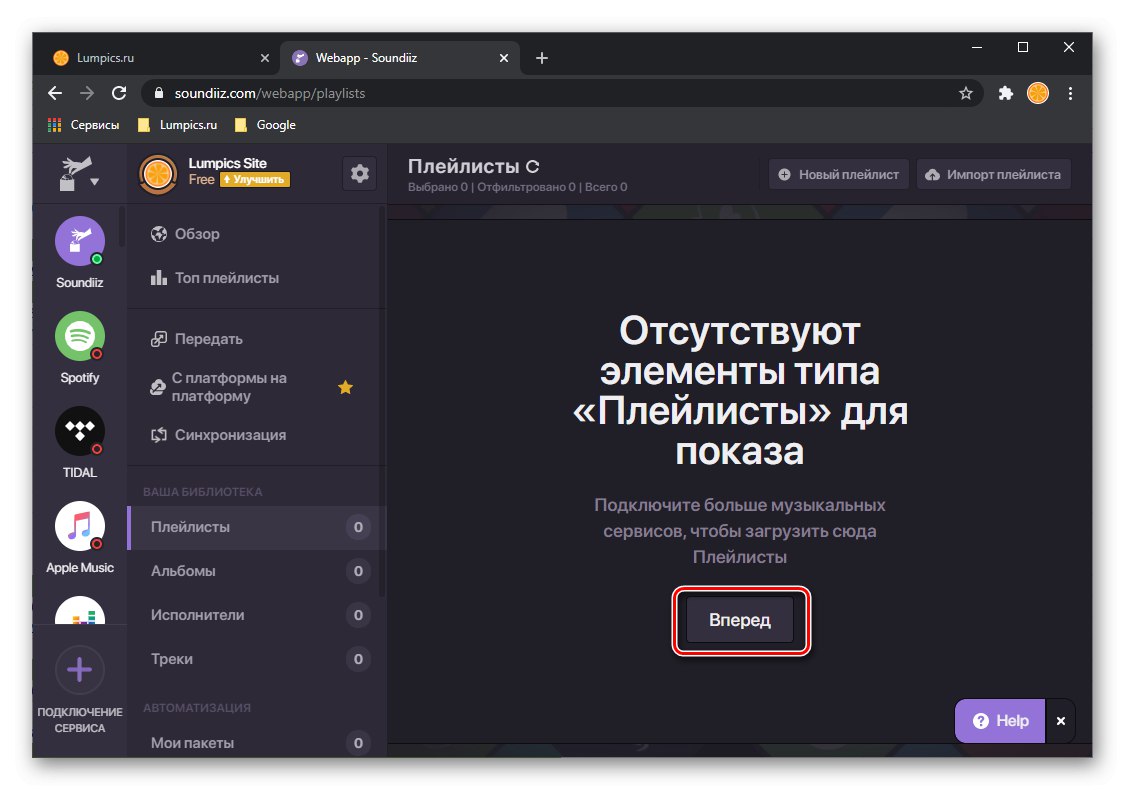
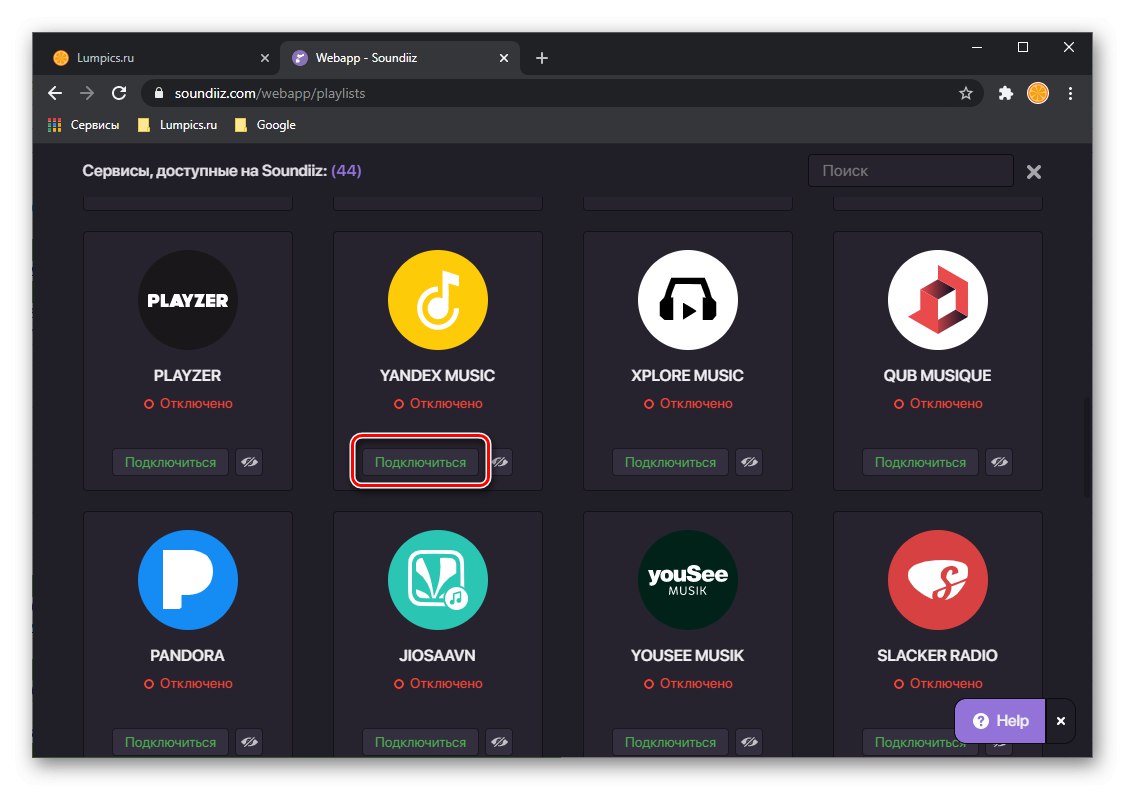
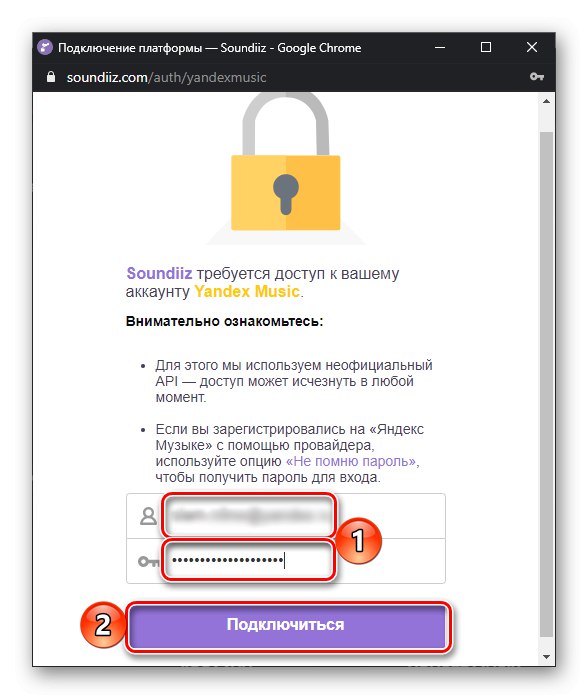
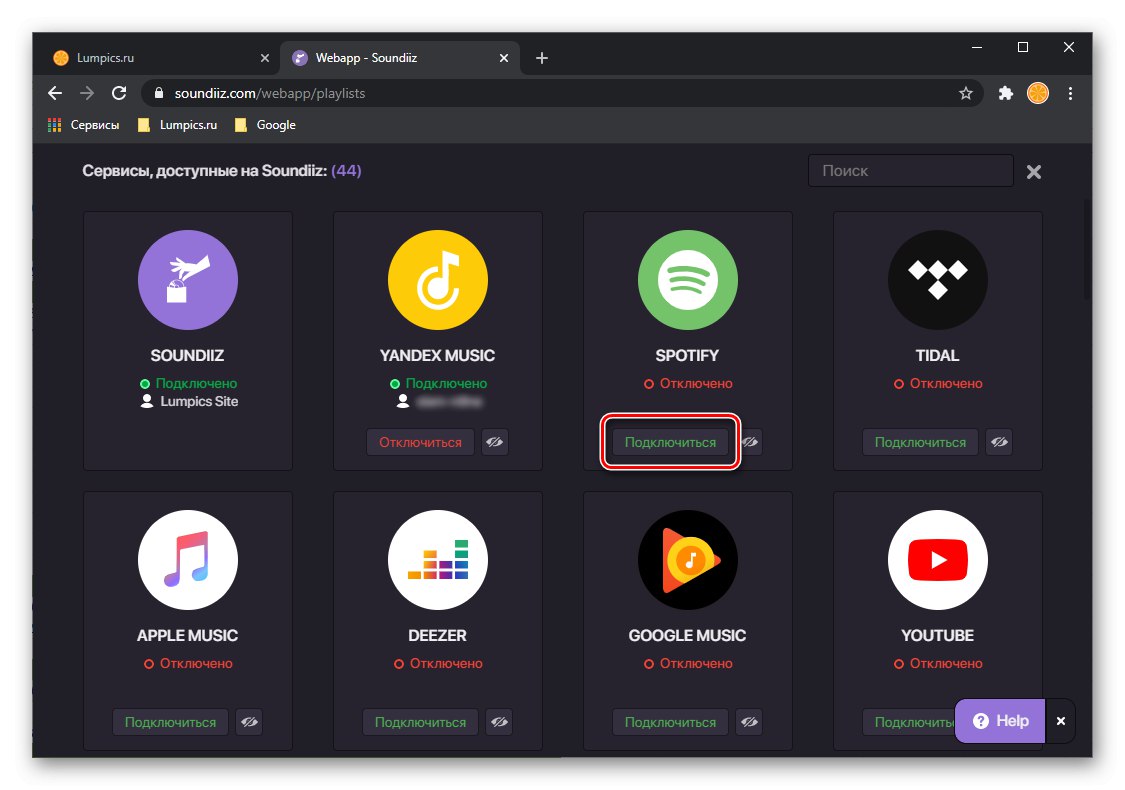
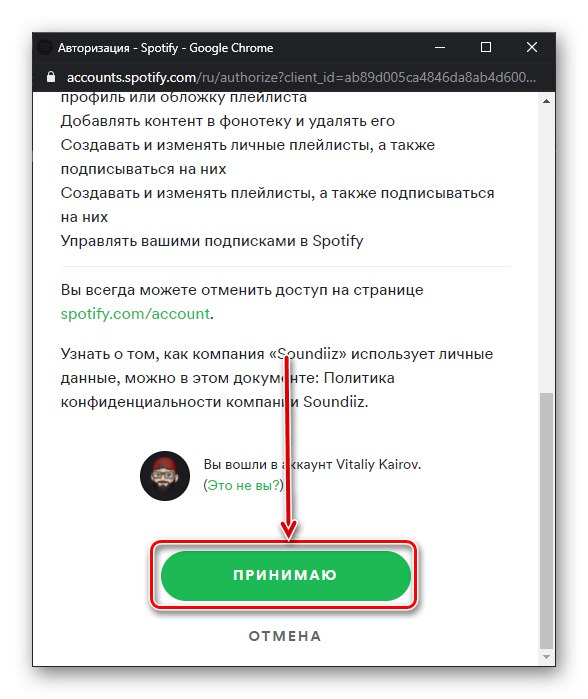
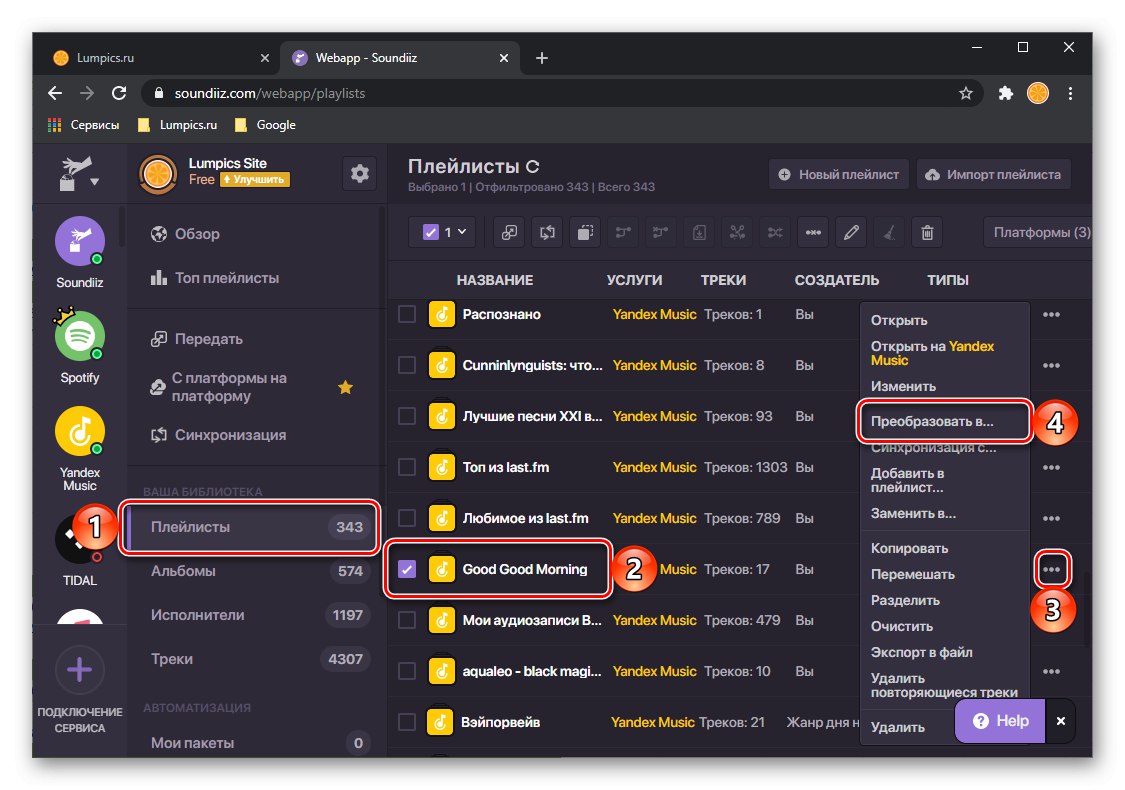
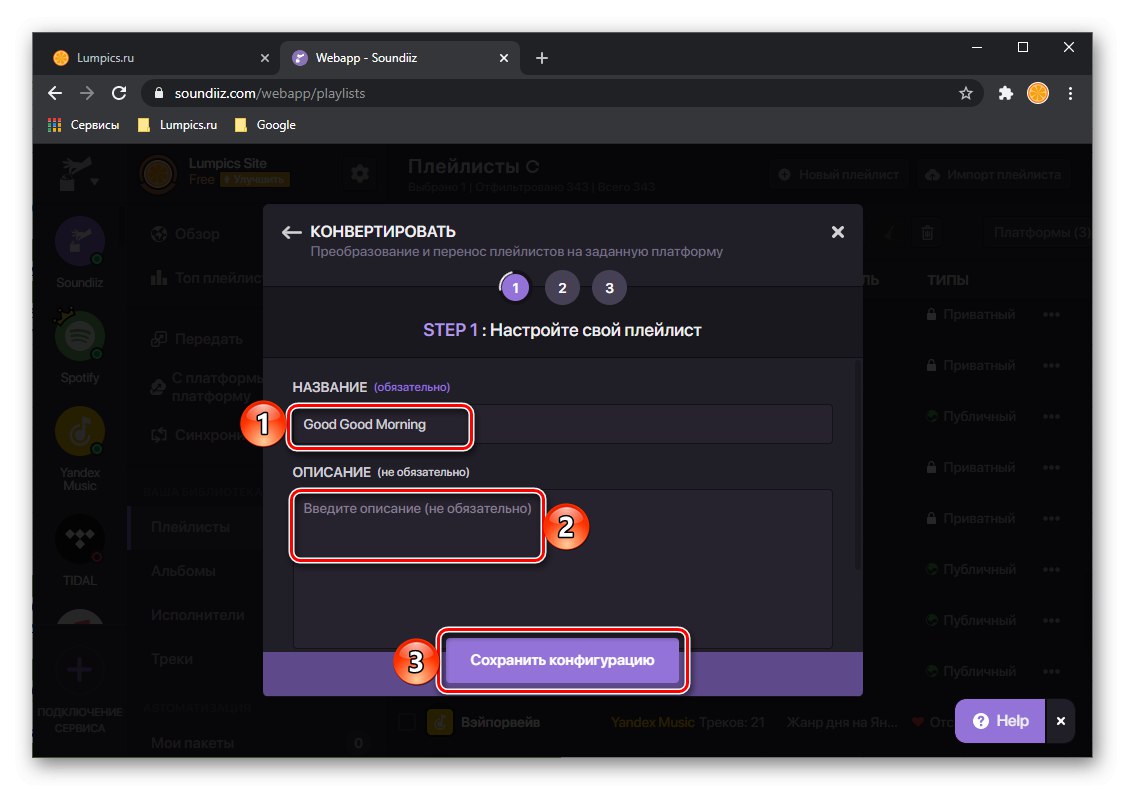
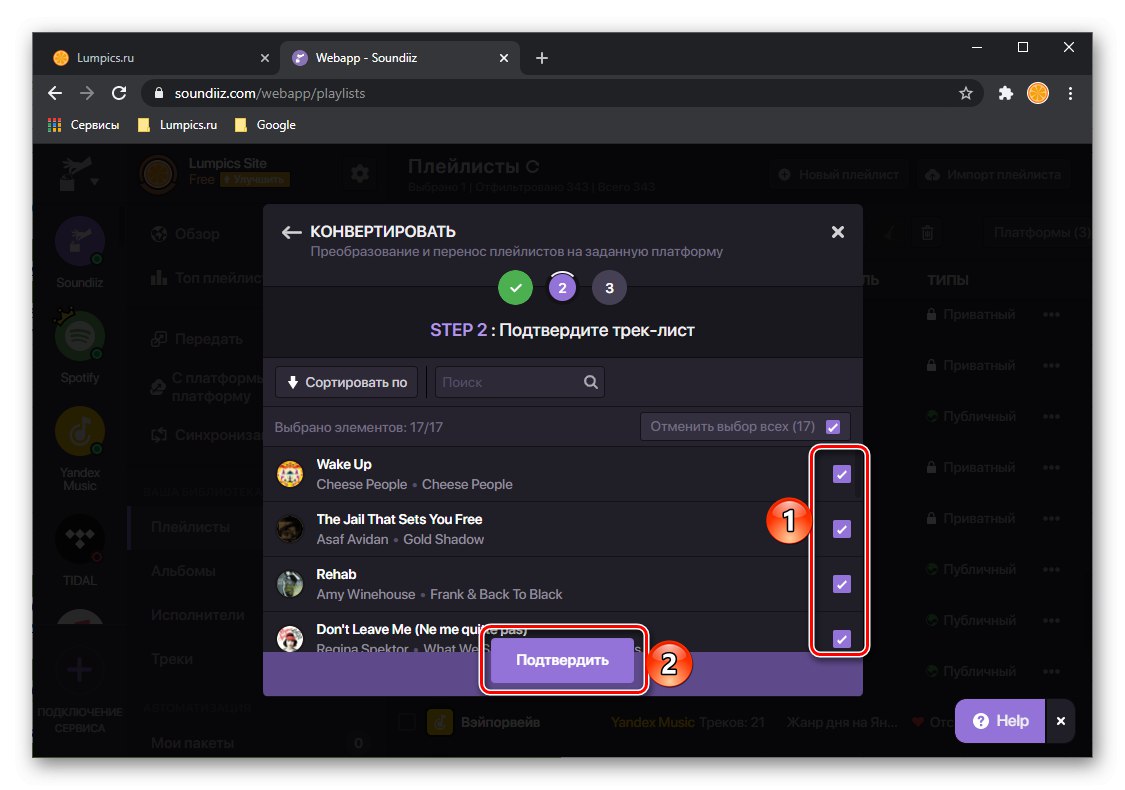
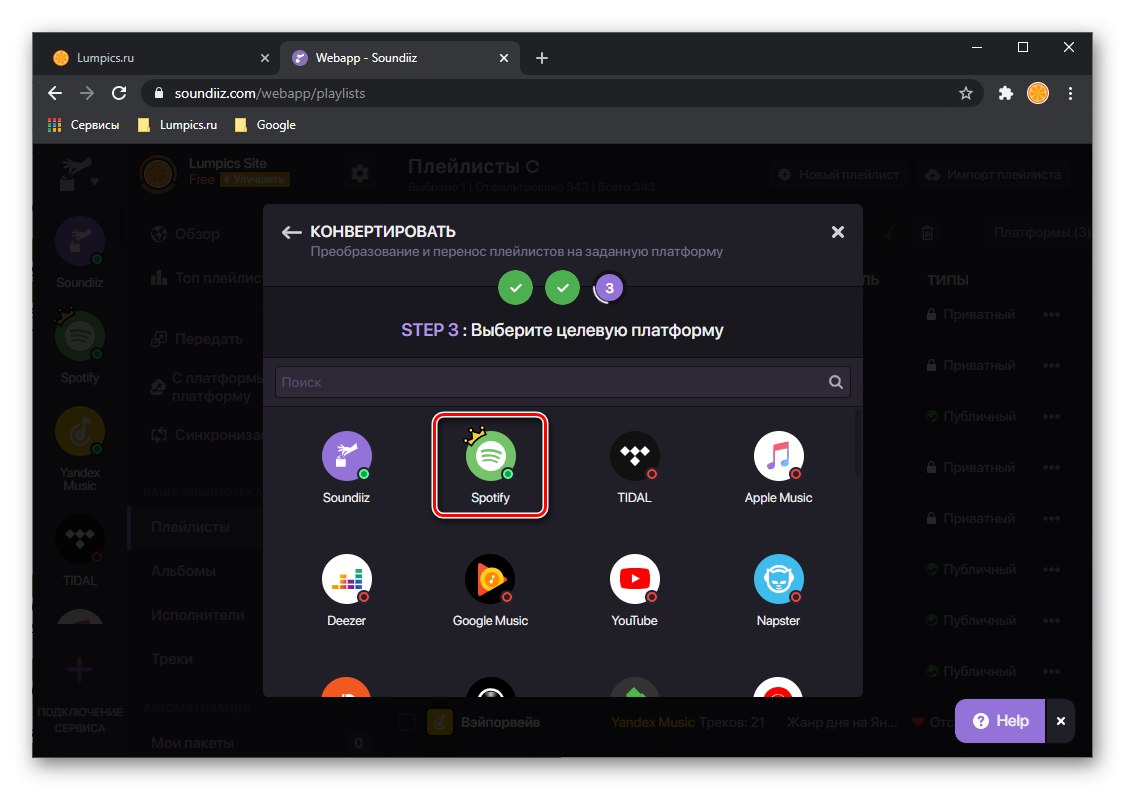
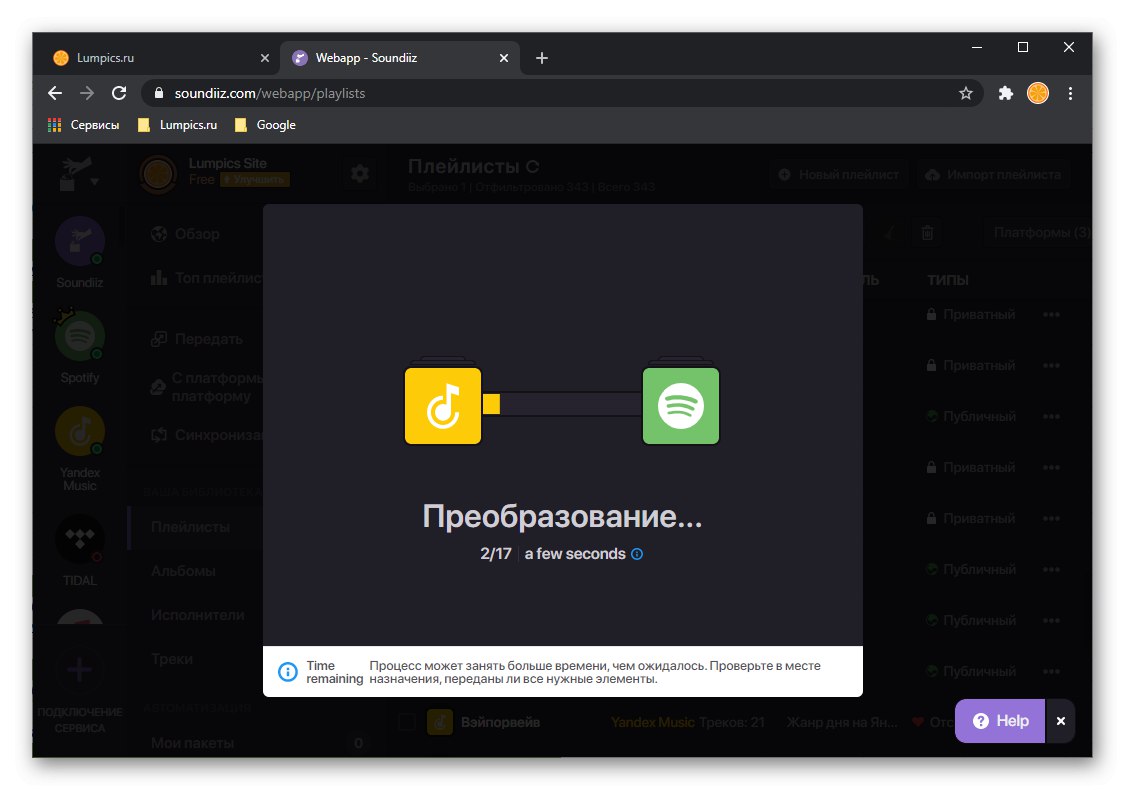
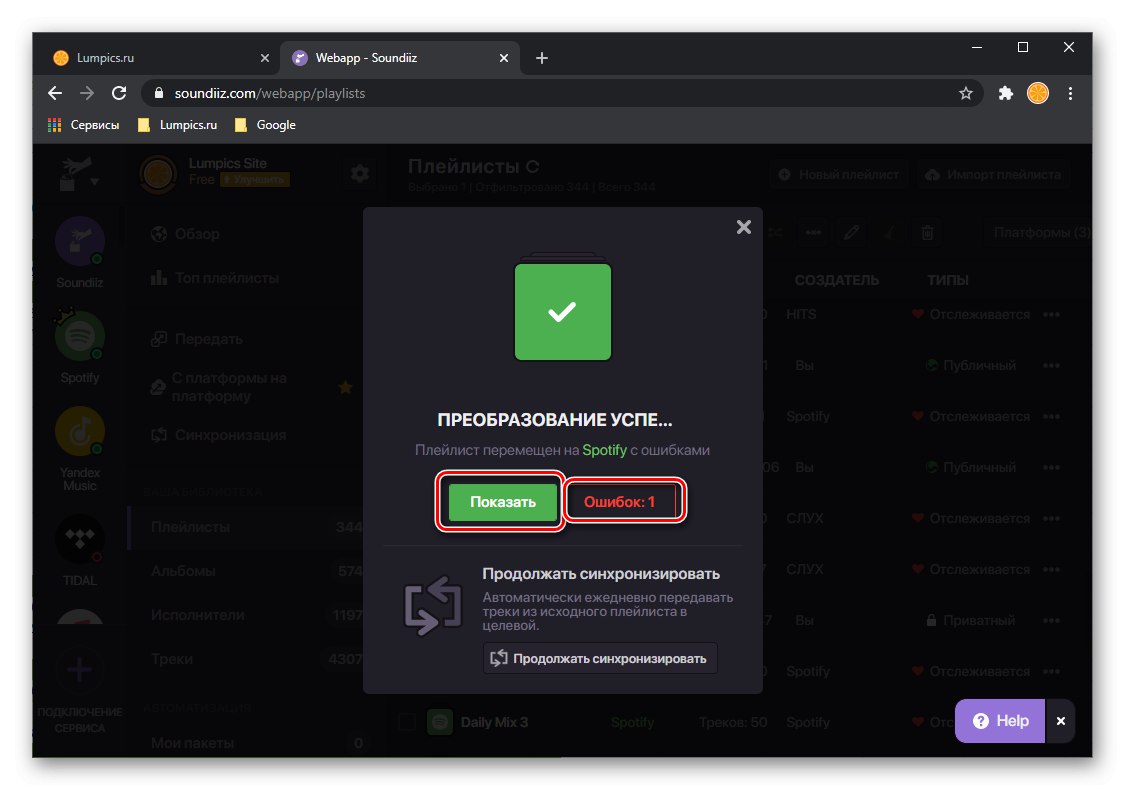
Препоръчваме ви да разгледате този списък и да го запазите като CSV файл, или да направите екранна снимка - това ще ви помогне да намерите ръчно липсващите записи, което ще обсъдим в последната част на статията.
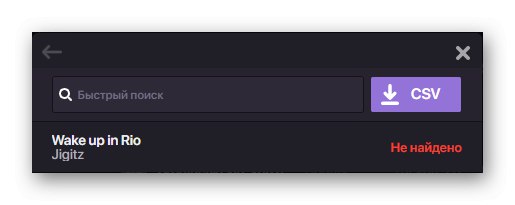
Ако натиснете бутона "Покажи"Плейлист, прехвърлен от Yandex.Music в Spotify, ще бъде отворен на уебсайта на услугата.
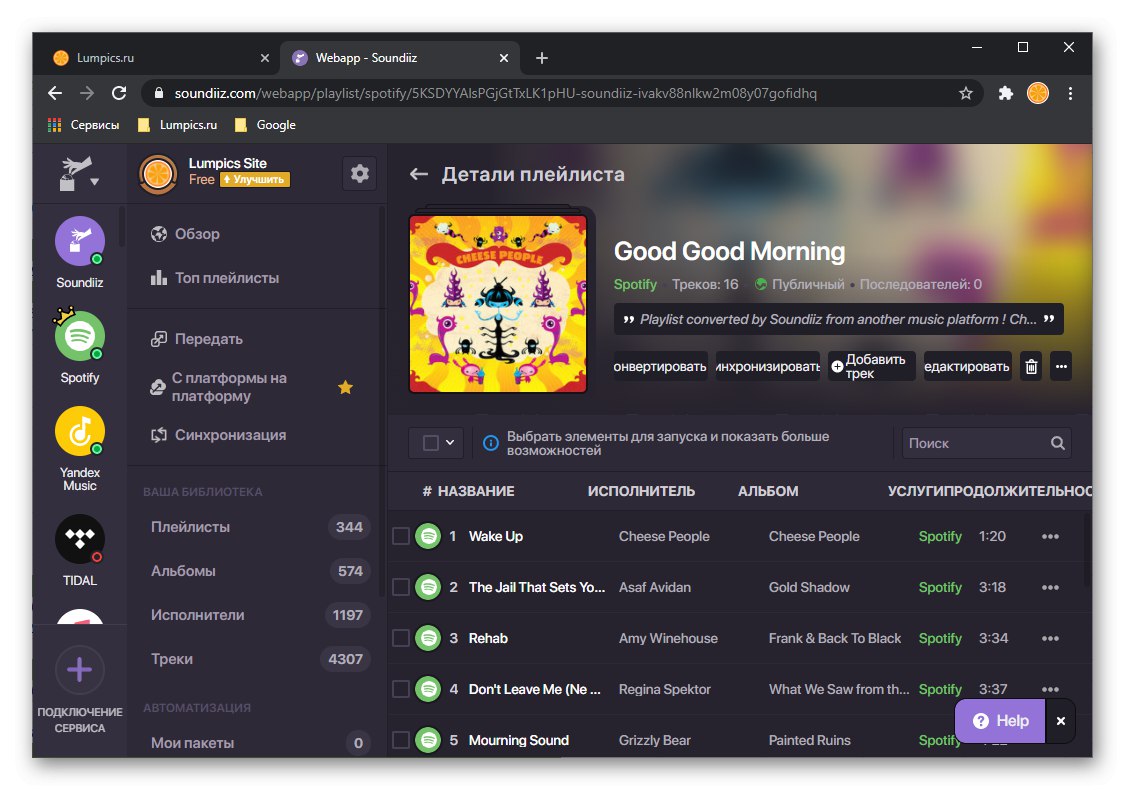
Той ще се появи и в програмата и мобилните приложения.
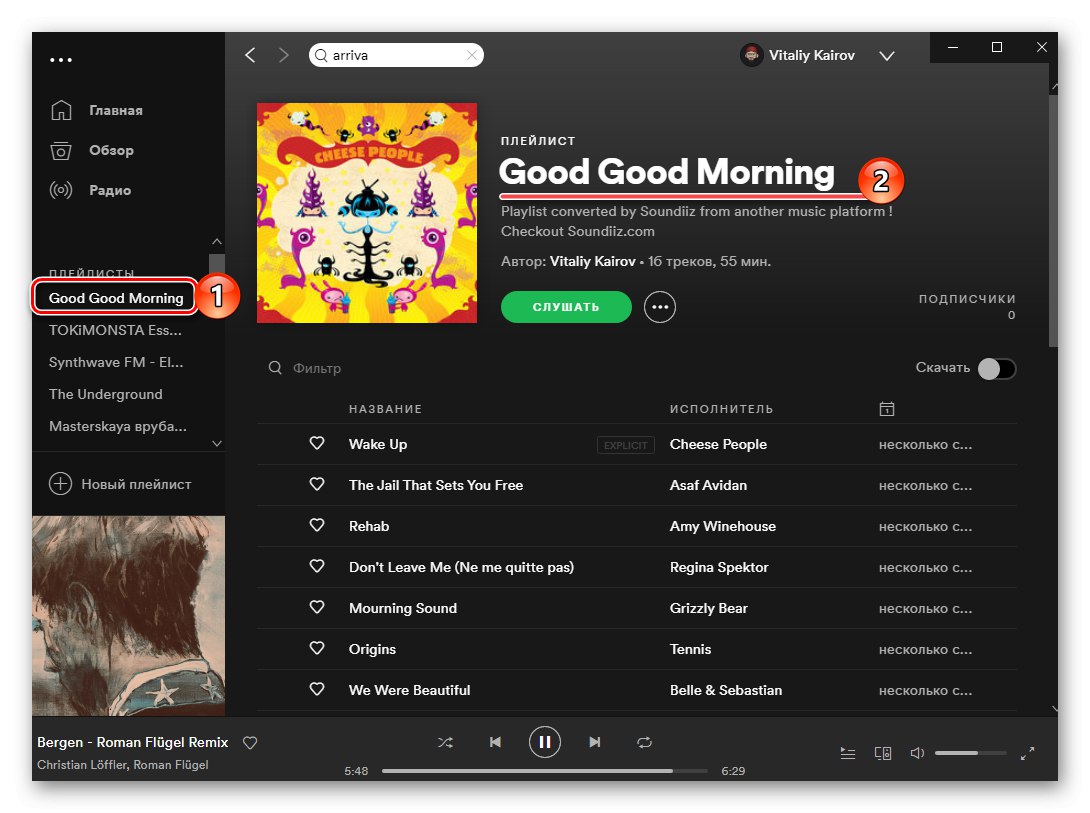
Ако искате да прехвърлите албум или отделни записи чрез Soundiiz, направете следното:
- В страничната лента на услугата отидете на съответния раздел. Намерете там необходимия елемент, записан в библиотеката на Yandex, отворете менюто и изберете елемента „Конвертиране в ...“.
- След това кликнете върху логото на Spotify.
- Изчакайте преобразуването да завърши и вижте резултатите.
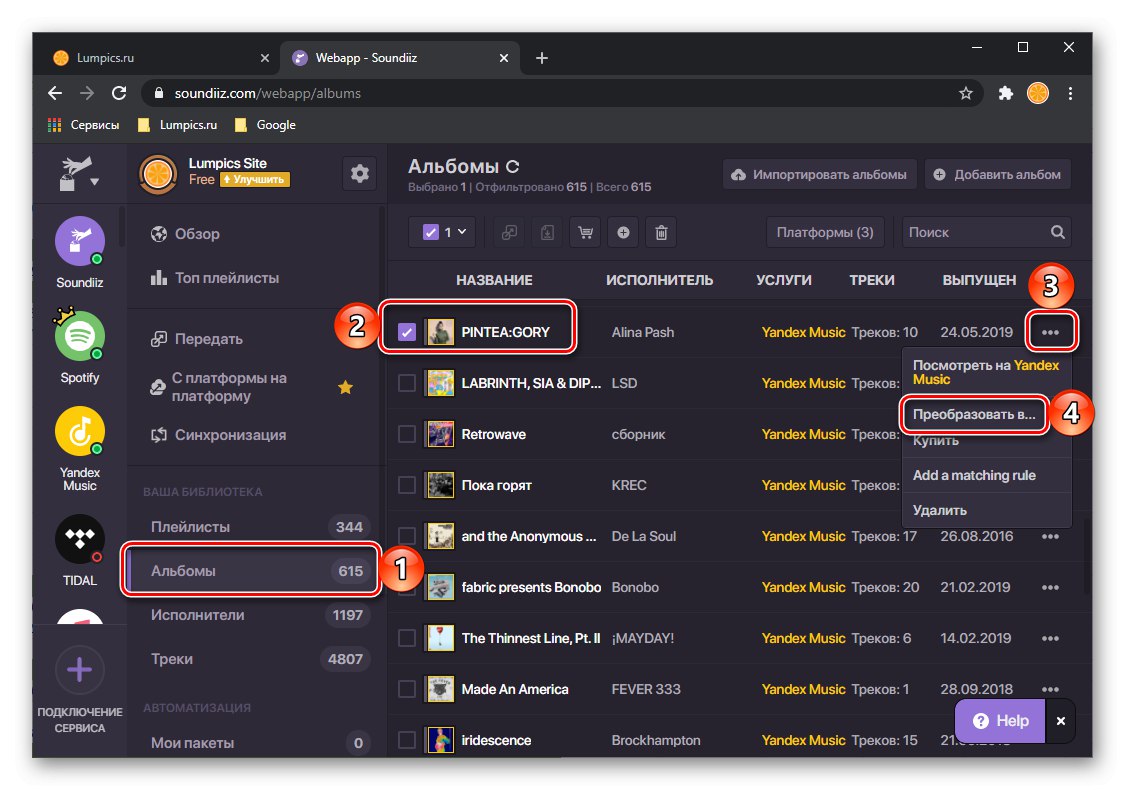
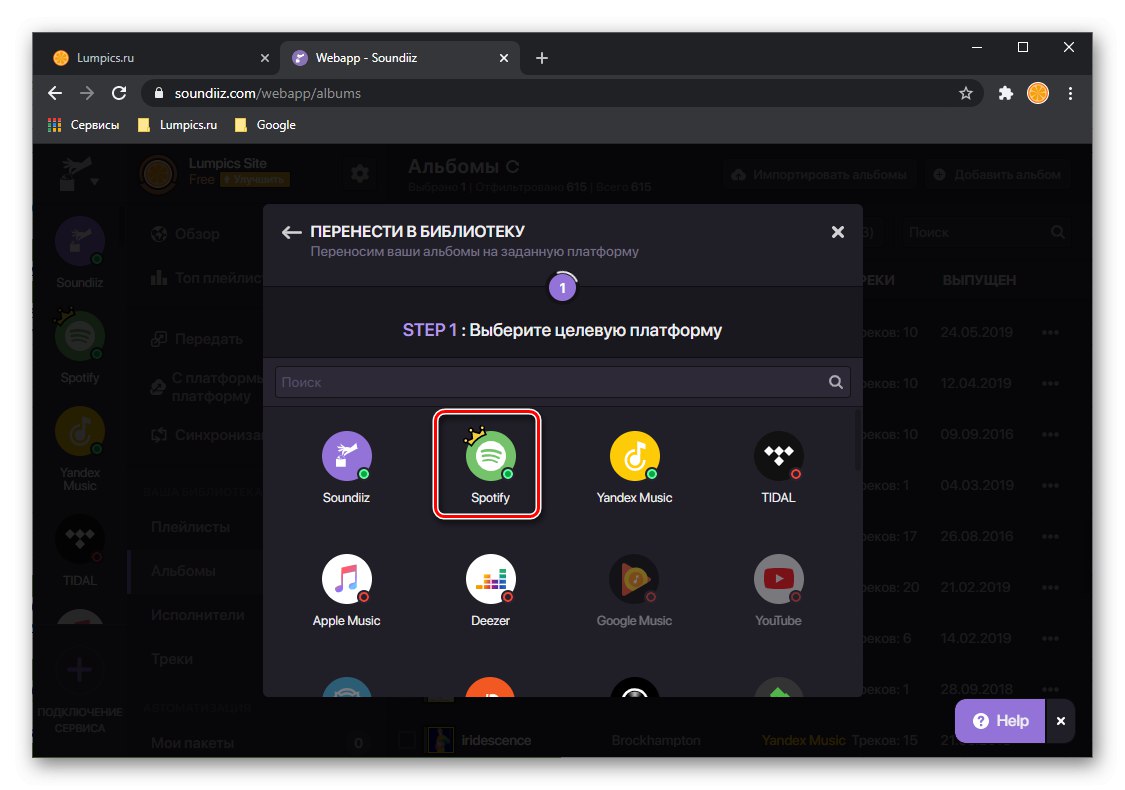
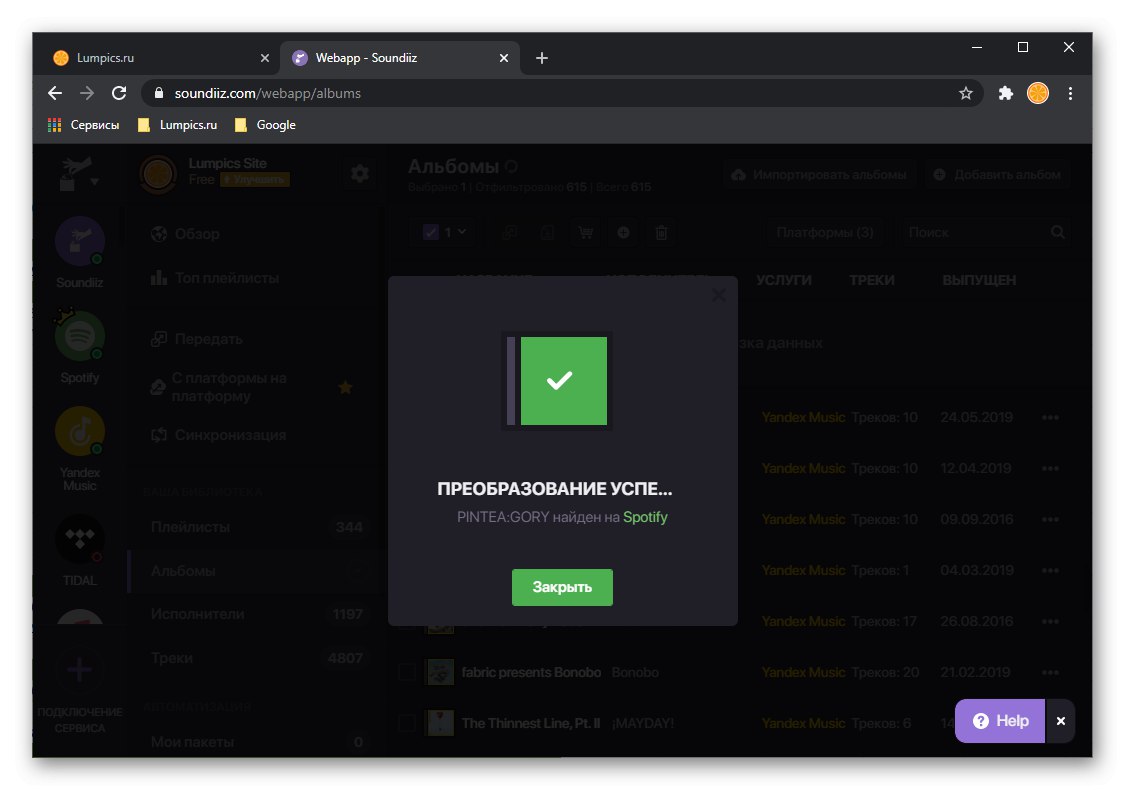
Soundiiz, както казахме в самото начало, върши отлична работа по експортиране на плейлисти, но услугата не е лишена от недостатъците си. Така че, в безплатната му версия можете да прехвърляте не повече от един списък наведнъж, състоящ се от не повече от 200 песни. Тези ограничения могат да бъдат премахнати, като се абонирате за абонамент Premium, който освен всичко друго предоставя възможност за синхронизиране на данни.
Метод 2: YandexToSpotify
Съществува и много по-просто (във всеки смисъл) решение на нашия проблем - уеб услуга с една функция, разработена от ентусиаст специално за прехвърляне на медийна библиотека от Yandex.Music към Spotify в навечерието на навлизането на последния на вътрешния пазар. Необходима е само връзка към плейлиста, която трябва да е отворена.
YandexToSpotify основна страница
- За да започнете, отворете акаунта си в Yandex.Music и отидете в раздела "Колекцията ми" (или към раздела "Колекция" в мобилното приложение).
- След това отворете раздела с плейлисти
![Отидете да търсите плейлист на уебсайта Yandex.Music в браузър на компютър]()
и изберете този, който искате да прехвърлите в Spotify.
![Потърсете плейлист, който да прехвърлите от Yandex.Music към Spotify в браузър на компютър]()
Това може да е списък "Харесвам" или която и да е друга. Задръжте курсора на мишката върху него, щракнете върху бутона Дял и изберете елемент "Копирай връзка".
- Използвайте връзката, предоставена в началото на инструкциите, за да отворите услугата YandexToSpotify. Поставете адреса на плейлиста, копиран в предишната стъпка, в лентата за търсене и кликнете върху бутона "Прехвърляне".
- Ако бъдете подканени, влезте в акаунта си в Spotify, след това предоставете на услугата необходимите разрешения, като щракнете върху "Приемам" на страницата с техния списък.
- Изчакайте процедурата за износ да приключи и след това вижте резултатите. На тази страница можете да видите колко песни са прехвърлени, както и списък с тези, които не са намерени. Препоръчваме ви да го запазите, за да можете по-късно да опитате да го намерите сами и да добавите Spotify към вашата медийна библиотека.
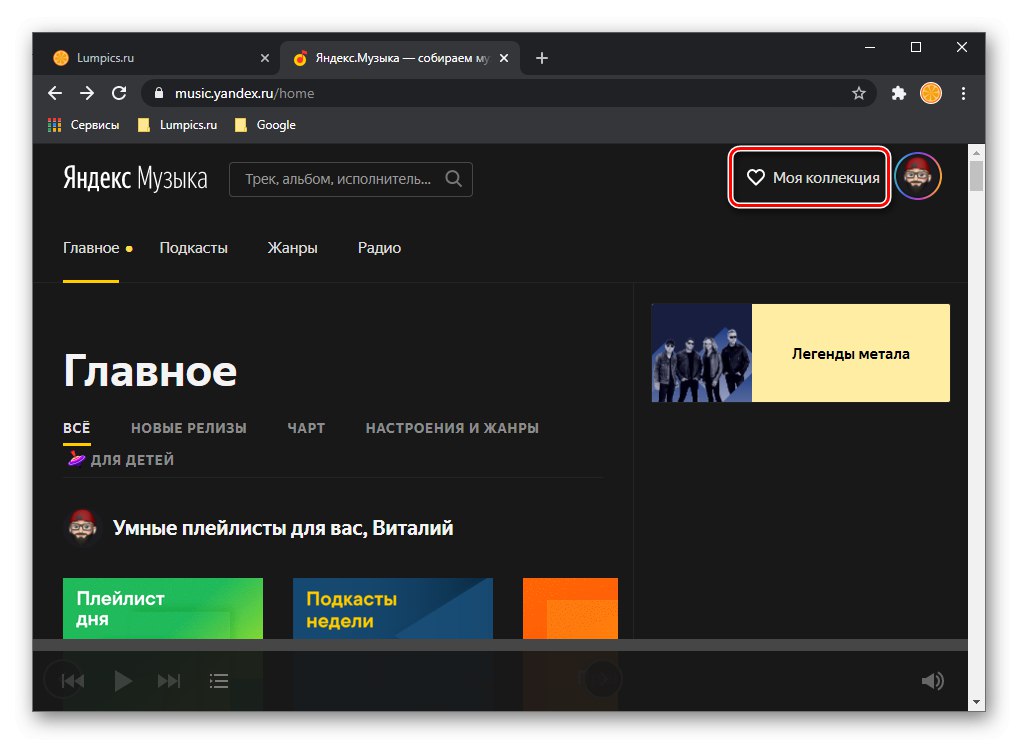
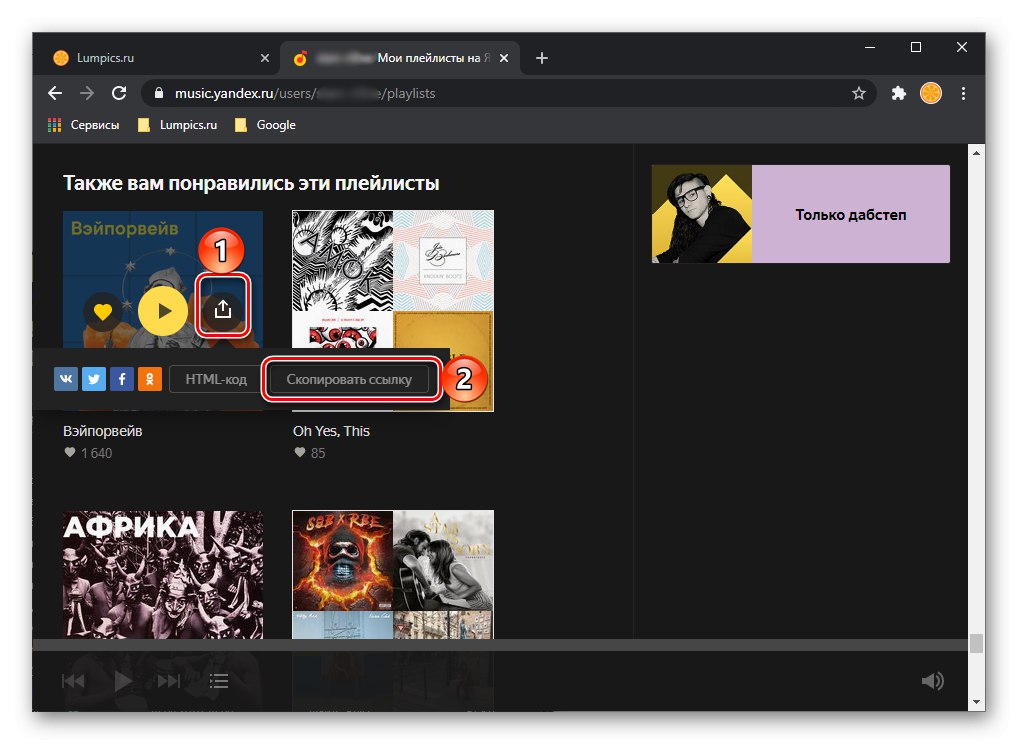
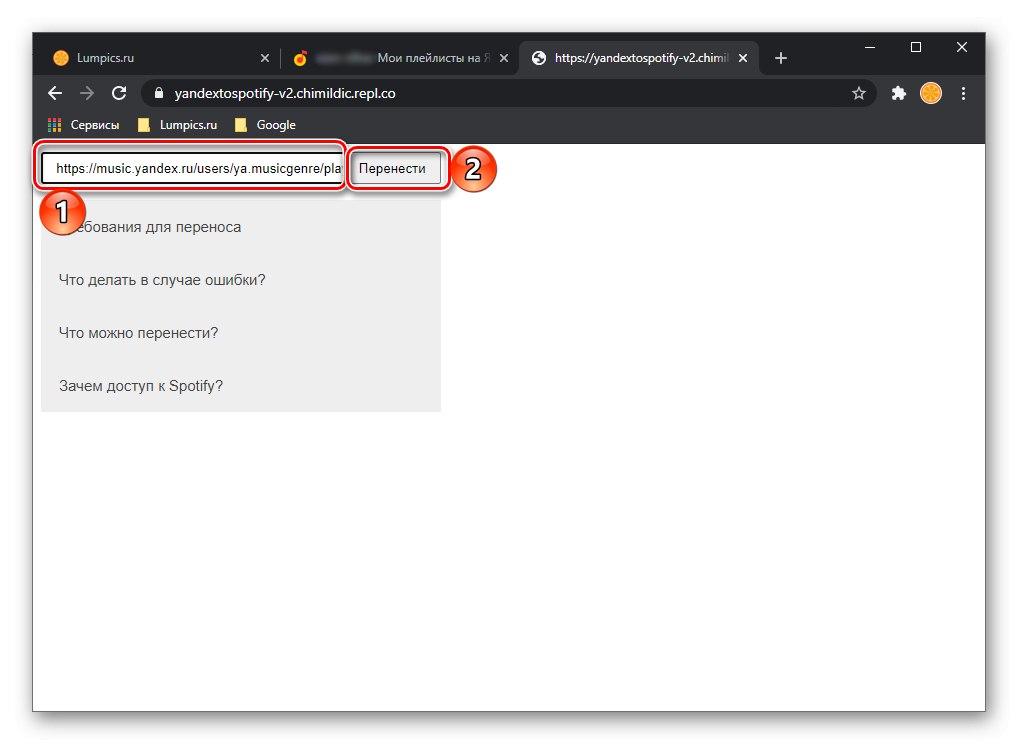
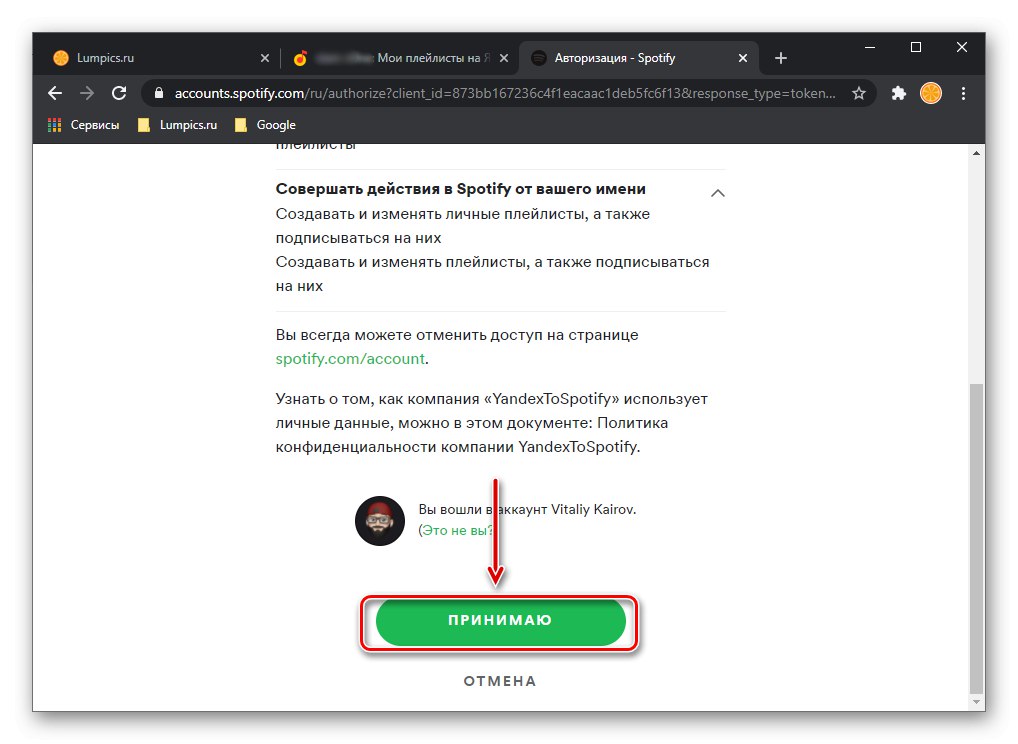
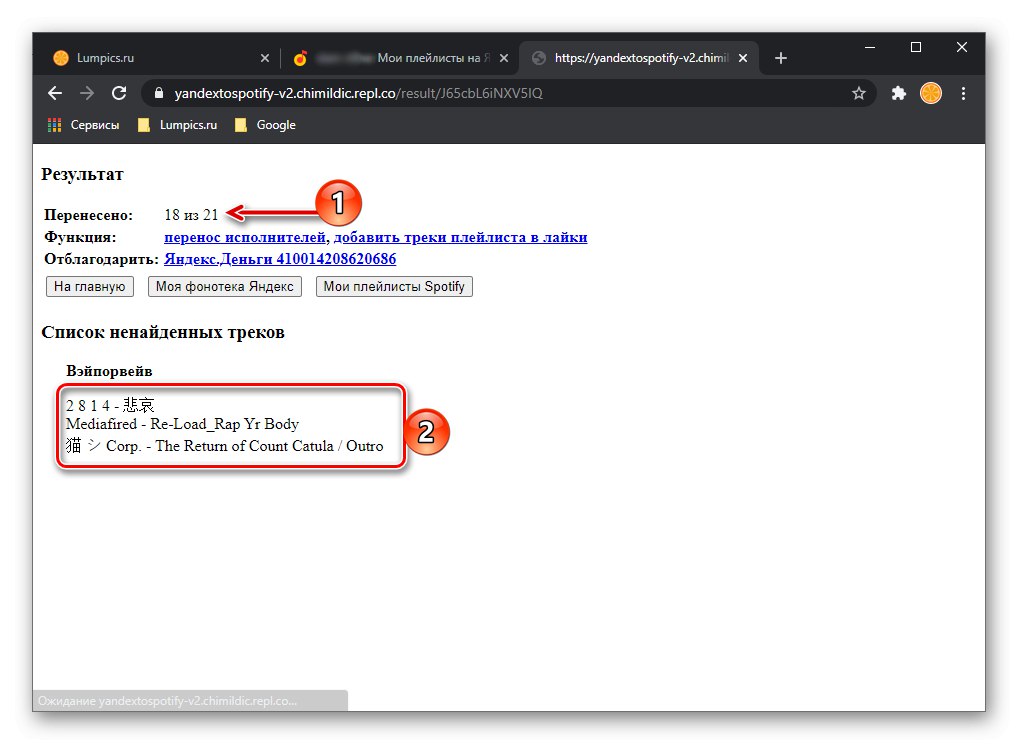
Ако отворите приложението Spotify или мобилното приложение, ще видите прехвърления плейлист в съответния раздел.
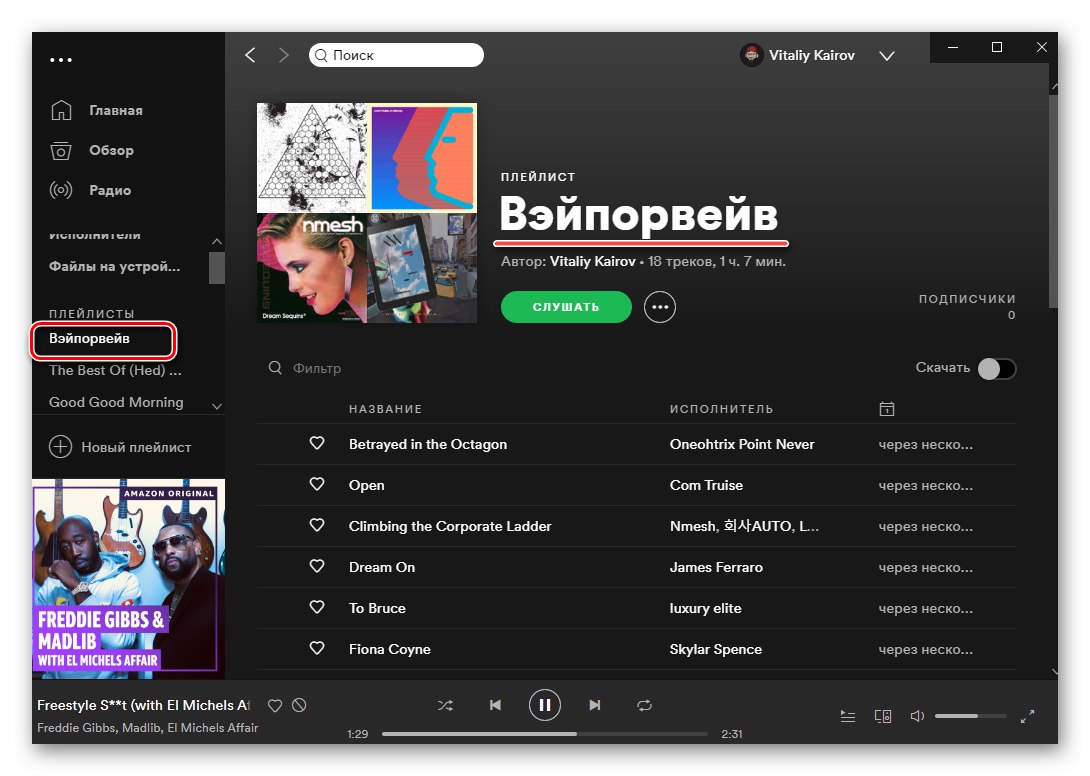
По същия начин, използвайки YandexToSpotify, можете да прехвърляте албуми и отделни записи, но е много по-добре да използвате търсенето, предоставено в Spotify за това.
Метод 3: MusConv
В допълнение към специализирани онлайн услуги, които предоставят възможност за прехвърляне на плейлисти от една платформа за стрийминг в друга, за тези цели има и софтуер за персонални компютри. Използването на най-ярките, макар и не без недостатъци, представители на този сегмент, ще бъде разгледано допълнително.
Изтеглете програмата MusConv от официалния уебсайт
- Отидете на официалния уебсайт на услугата, като използвате връзката по-горе и кликнете върху бутона, съответстващ на операционната система, инсталирана на вашия компютър - Windows или macOS.
- Посочете местоположението, за да запишете инсталационния файл и щракнете „Запазване“.
- Когато изтеглянето приключи, стартирайте го. Щракнете "Следващия" в прозореца на инсталатора,
![Начало на инсталирането на програма MusConv за прехвърляне на библиотека от Yandex.Music към Spotify на компютър]()
тогава "Инсталирай".
![Инсталирайте програмата MusConv, за да прехвърлите библиотеката от Yandex.Music в Spotify на компютър]()
Изчакайте процедурата да приключи,
![Инсталиране на програмата MusConv за прехвърляне на библиотека от Yandex.Music към Spotify на компютър]()
след това щракнете "Близо" за да затворите прозореца.
- Стартирайте инсталираното приложение MusConv, например, като потърсите неговия пряк път в менюто "Старт".
- В главния прозорец вместо оторизация ще бъдете подканени да въведете лицензен ключ. Ако го имате, направете го, ако не, натиснете все пак "Влизам".
- Намерете логото на Yandex Music в страничния панел на програмата и кликнете върху него.
- Въведете вашето потребителско име и парола за вашия акаунт, след което щракнете "Да вляза".
- Изчакайте, докато сканирането приключи, след което ще видите списък с вашите отворени плейлисти от Yandex.Music в главния прозорец на MusConv.
- Изберете този или тези, които искате да прехвърлите в Spotify, като поставите отметка в квадратчето вдясно от имената им, след което кликнете върху бутона по-долу "Прехвърляне".
- В списъка, който се отваря, изберете Spotify.
- Изчакайте износа да завърши.
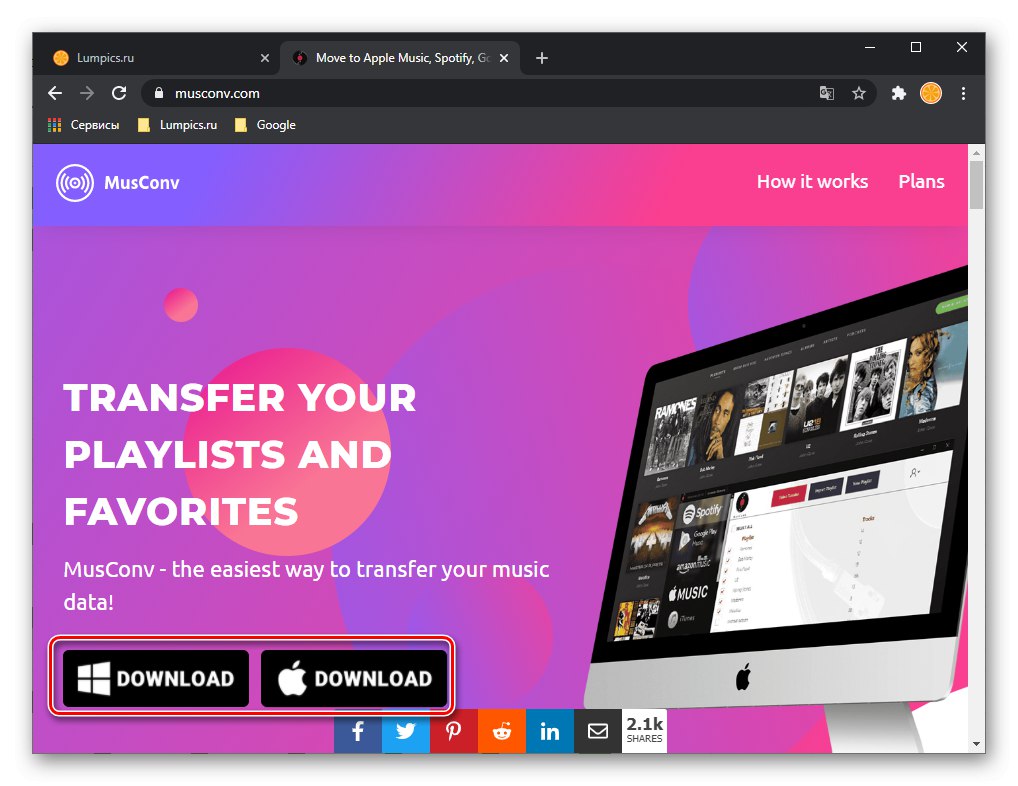
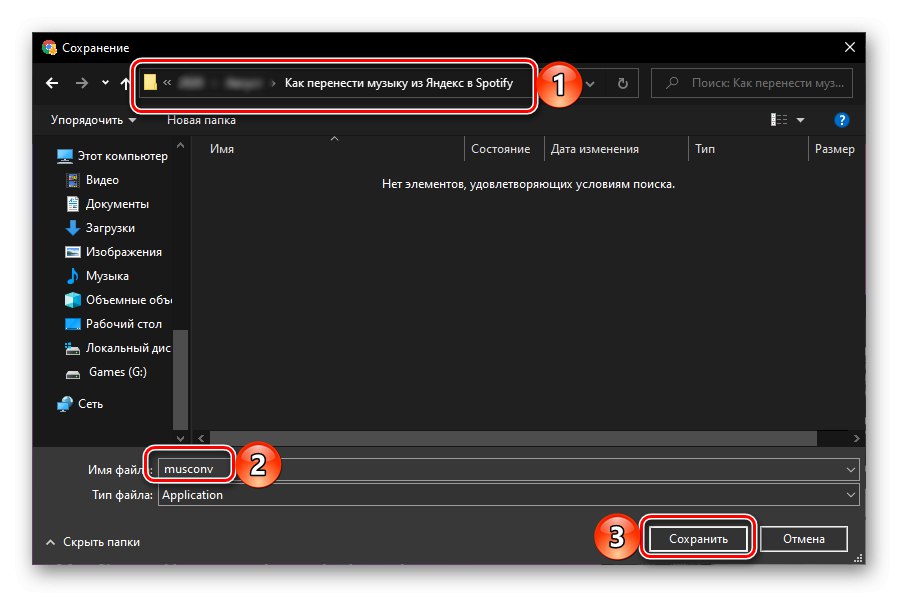
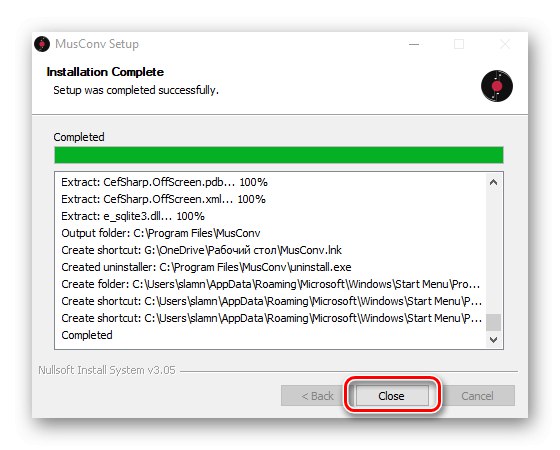

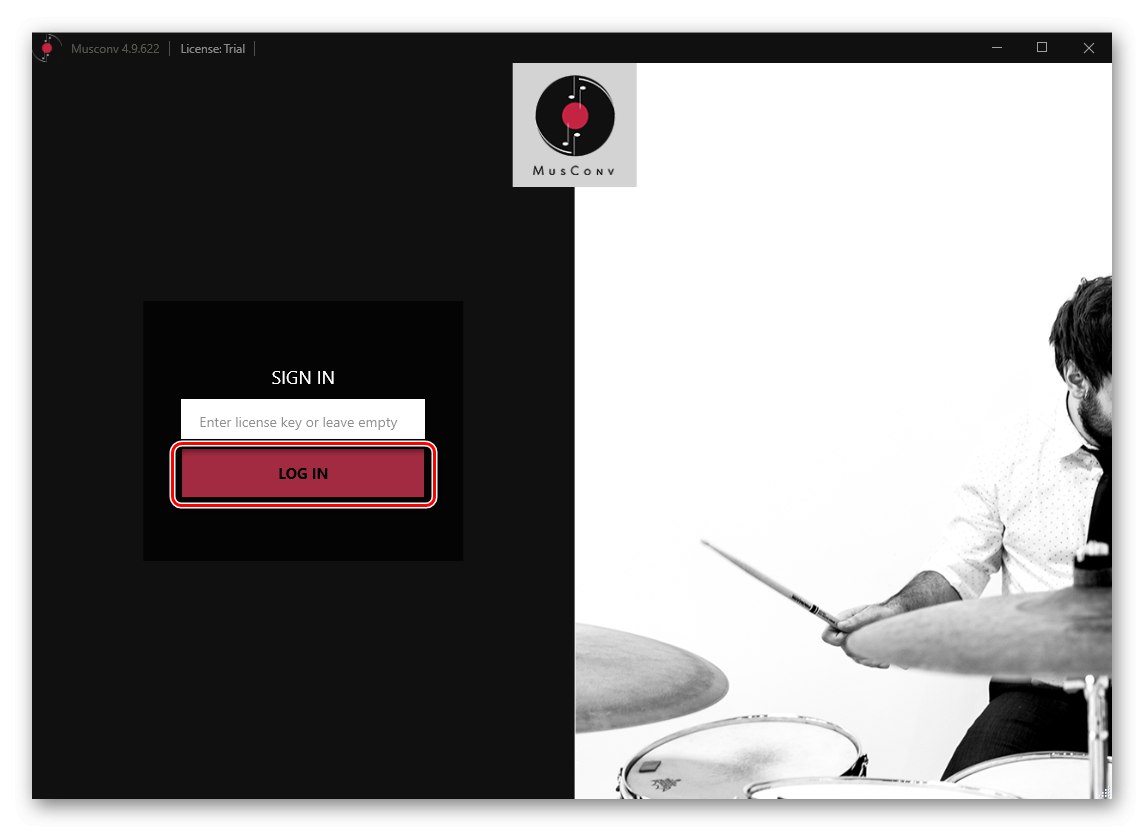
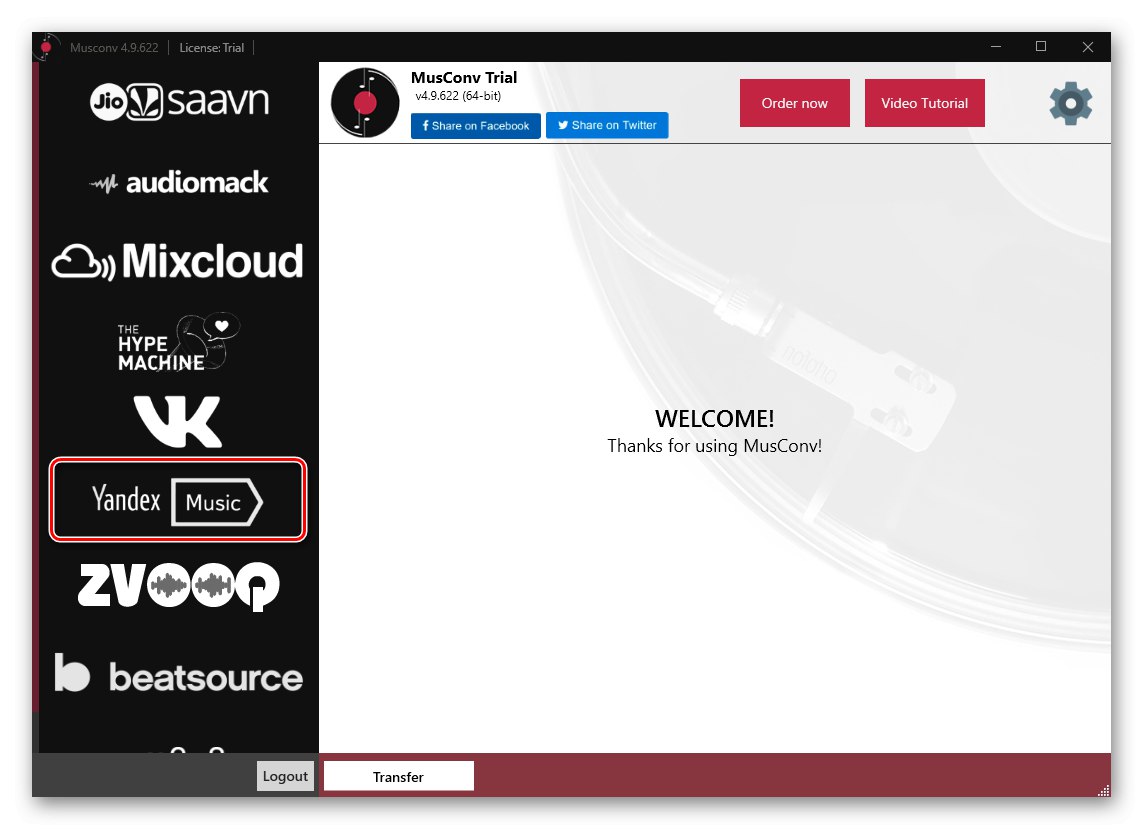
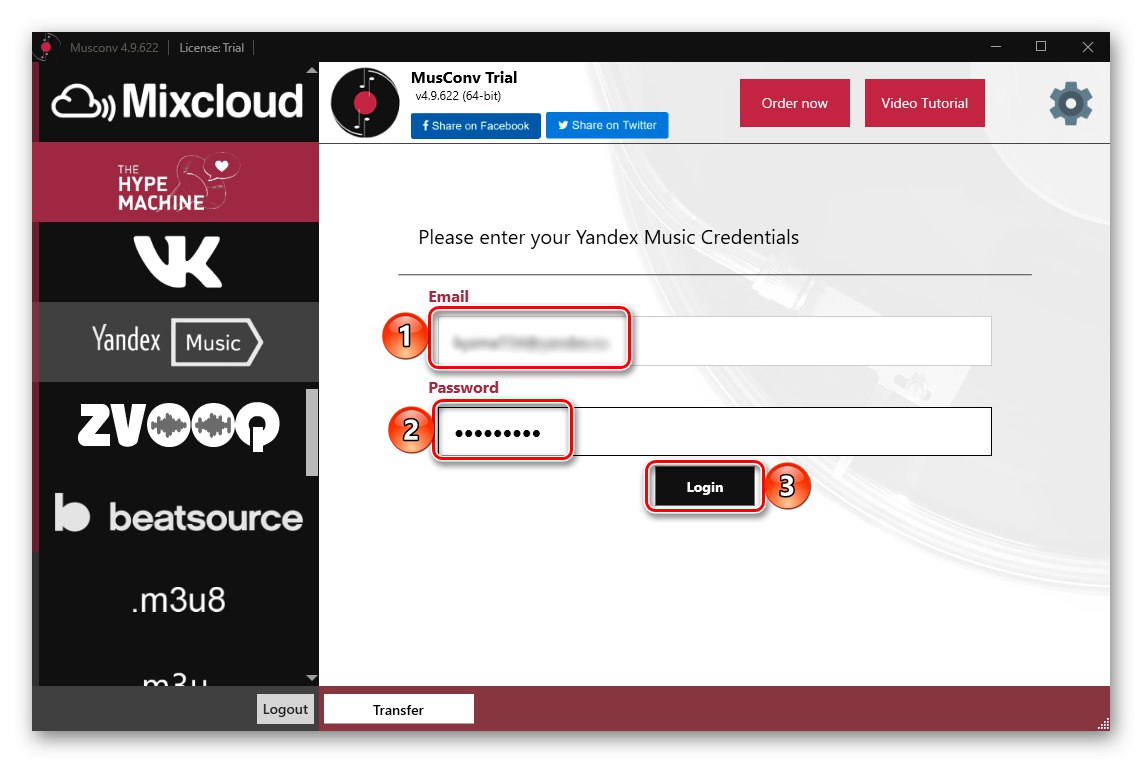
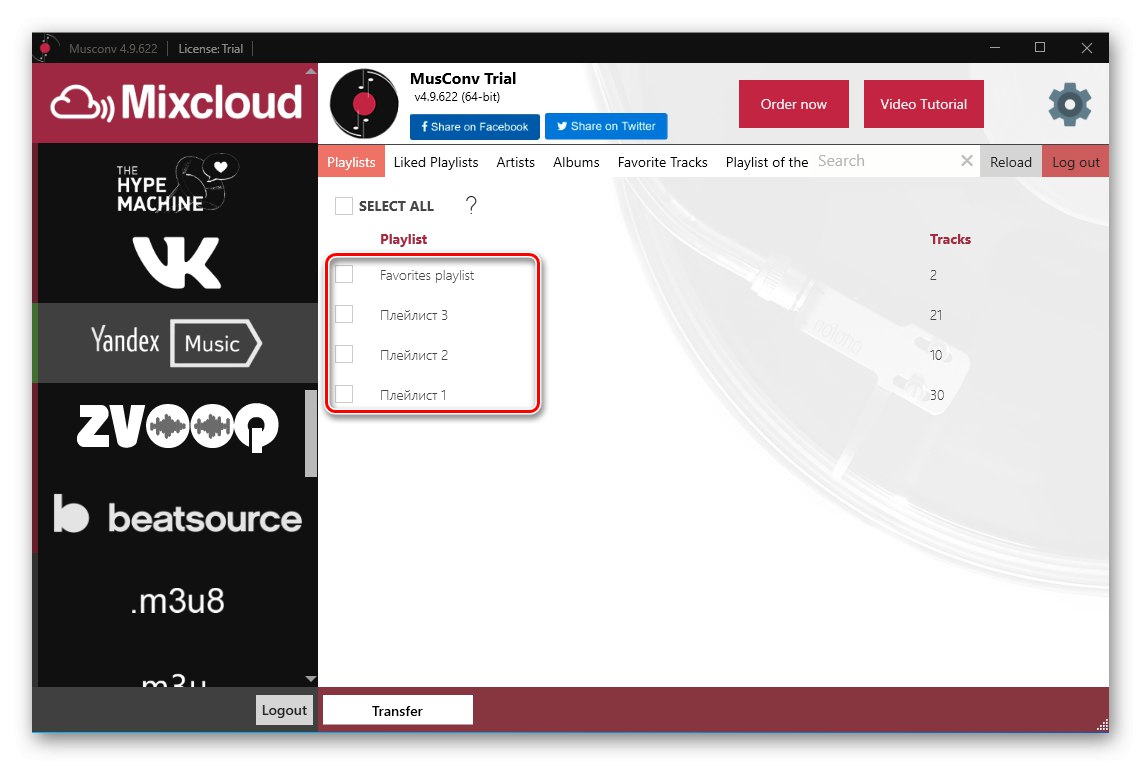
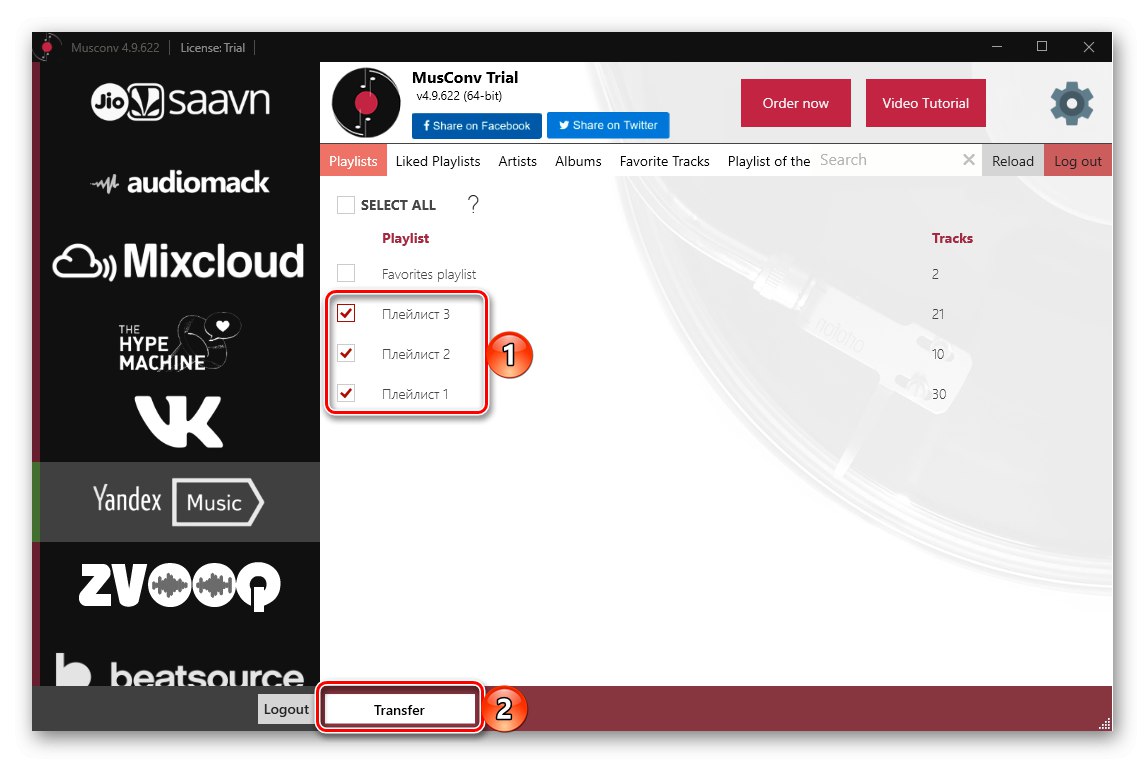
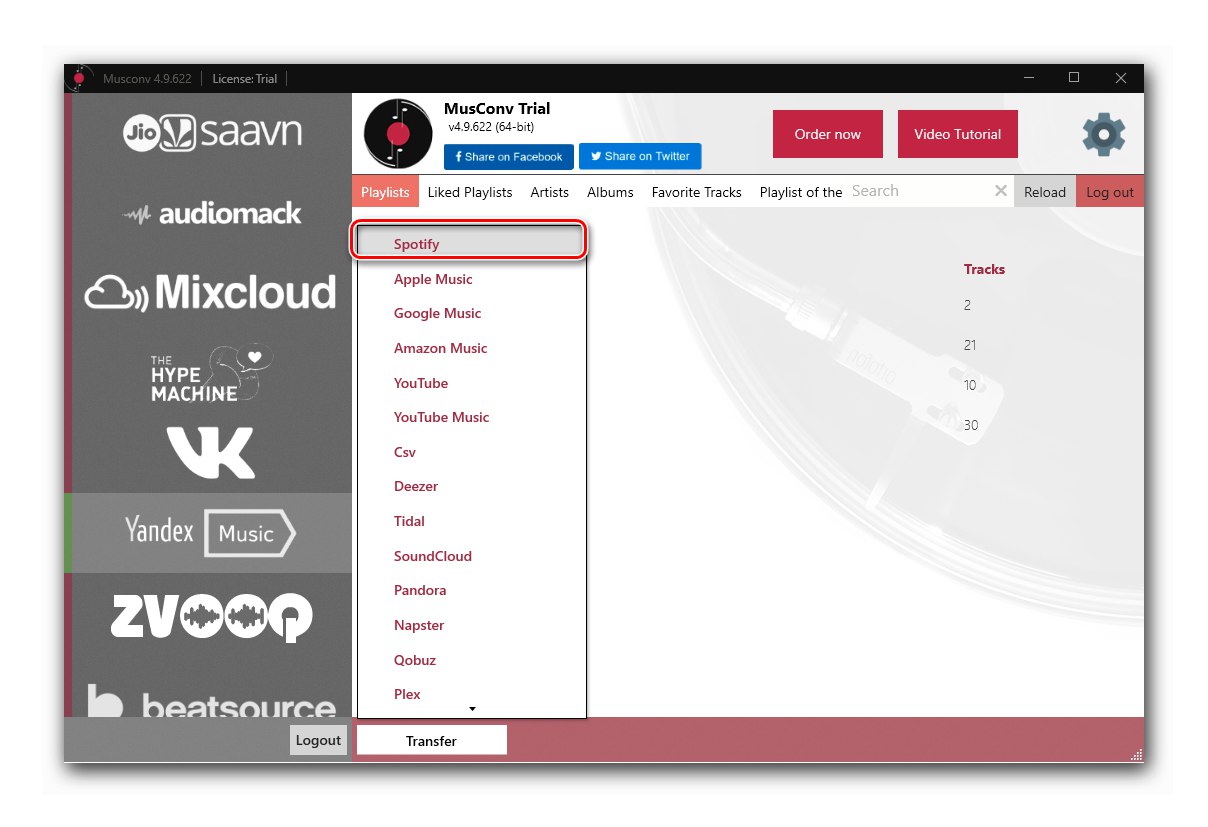
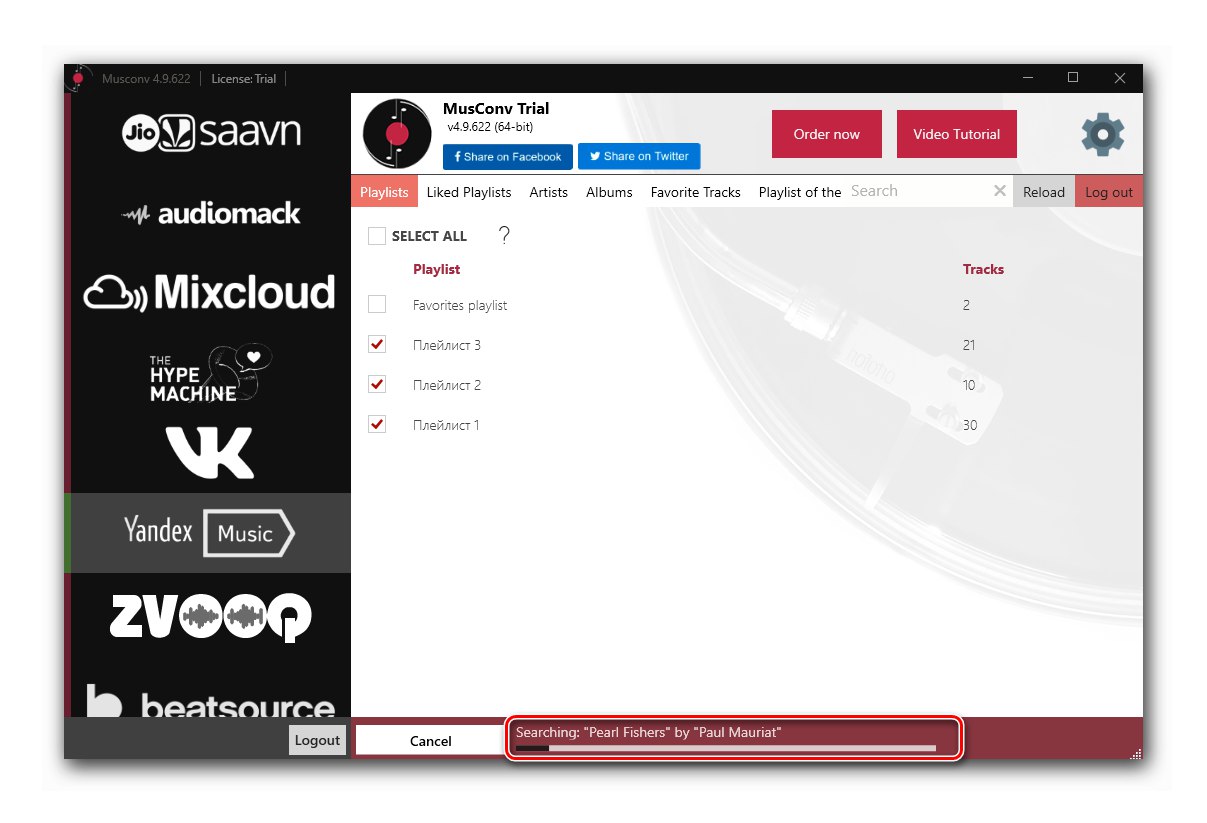
Забележка! Безплатната версия на MusConv има ограничение за броя на прехвърлените песни, които могат да бъдат премахнати, като се абонирате за един от наличните абонаменти. Последният също така осигурява достъп до редица други функции и поддържа над 30 услуги.
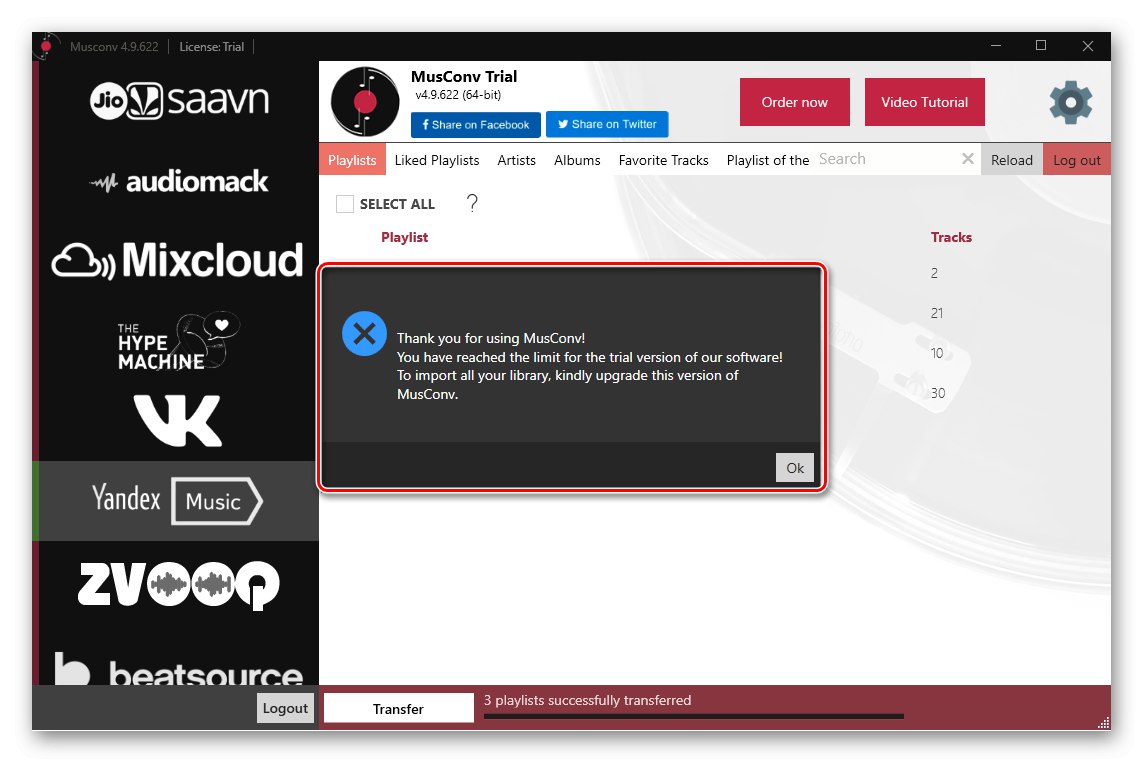
Ако отворите раздела Spotify в програмата (неговата демо версия), можете да видите, че от трите плейлиста, които сме избрали, е прехвърлен само един.
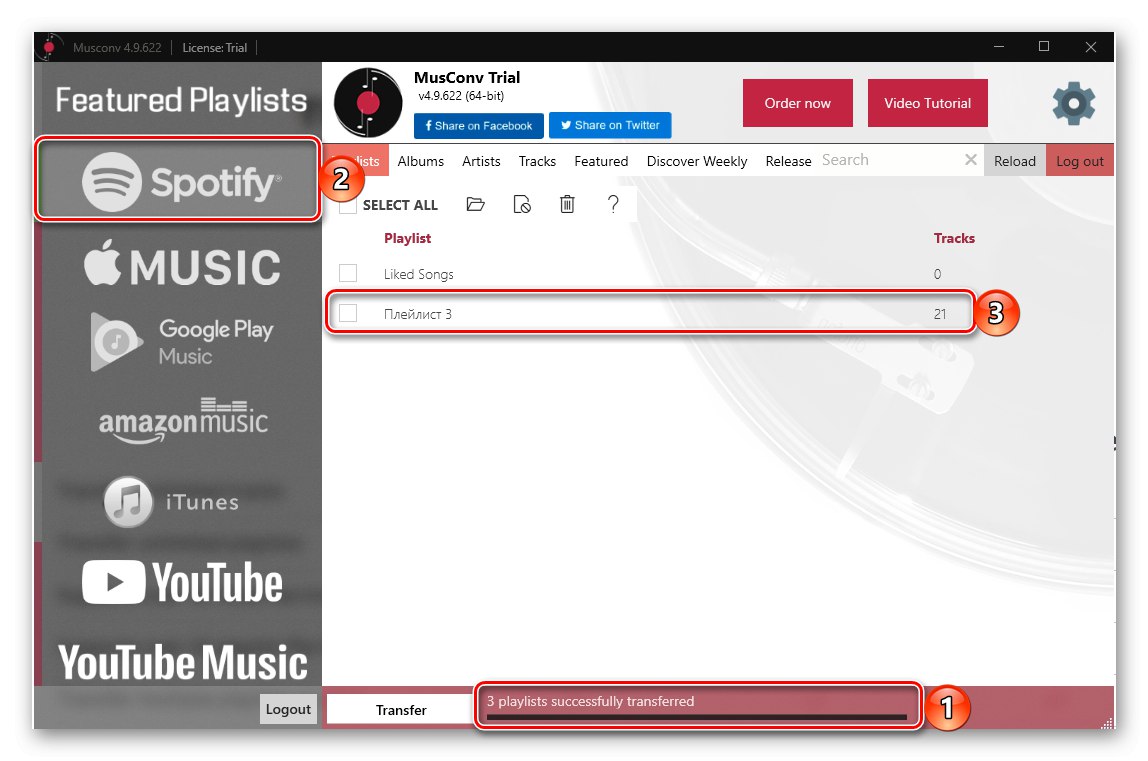
В същото време всички те са добавени към услугата, но първите две са празни,
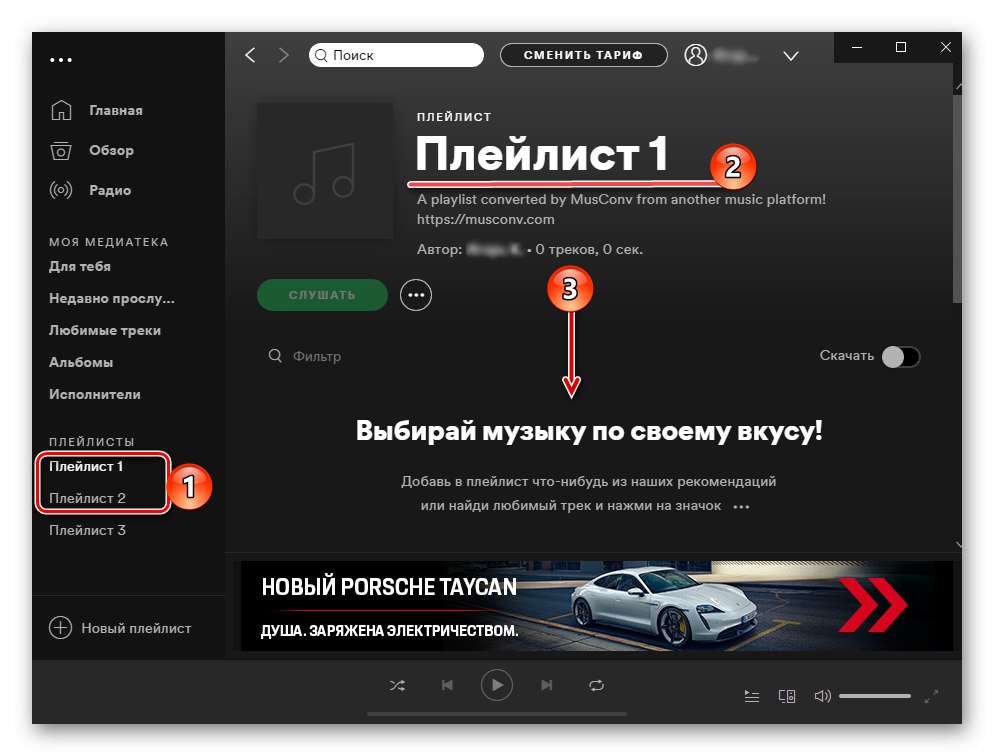
и само третият съдържа всички композиции.
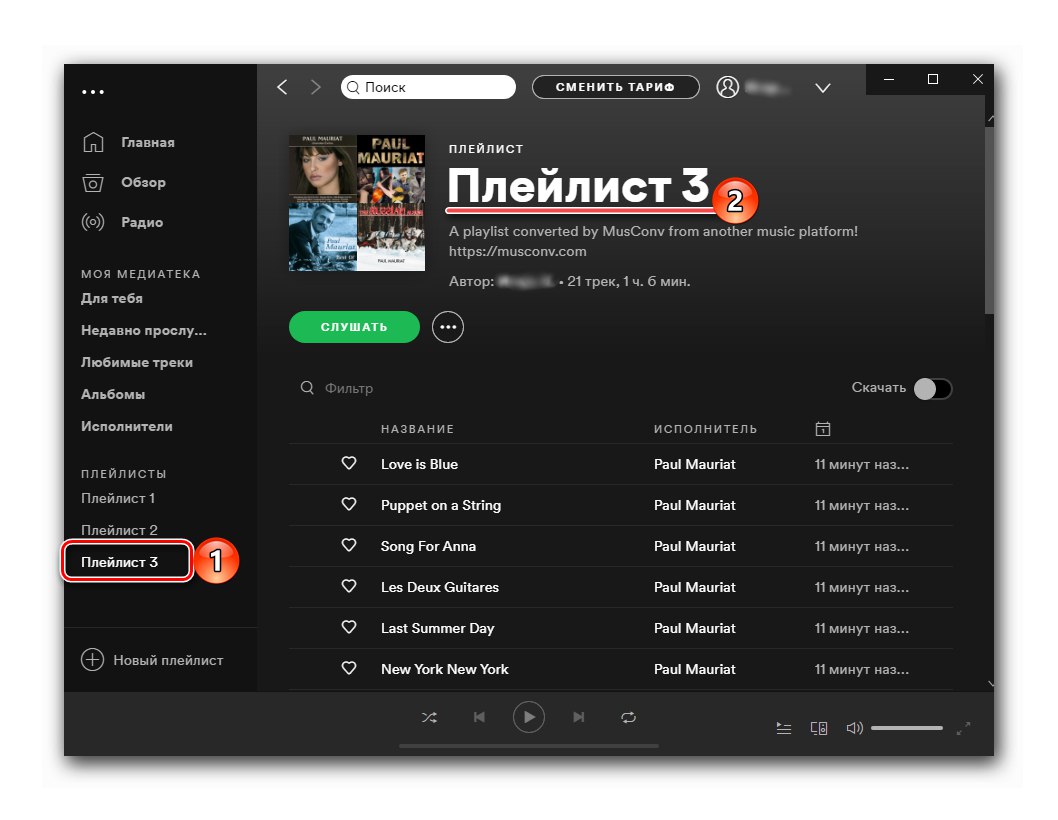
Програмата MusConv върши добра работа по прехвърляне на плейлисти от Yandex.Music в Spotify, но само в случаите, когато трябва да прехвърлите малък брой песни или ако сте готови да платите за това. Не ви позволява да експортирате албуми и песни.
Метод 4: SpotiApp
Друго решение на нашия проблем е мобилното приложение SpotiApp, което подобно на уебсайта YandexToSpotify е създадено от ентусиазирани потребители в очакване на пускането на Spotify в Русия. Работи по доста интересен алгоритъм - прехвърлянето на плейлисти се извършва предимно чрез техните скрийншотове, но за Yandex.Music е налична възможността за експортиране на данни чрез препратка. Тоест, както в горния случай, плейлистът трябва да е отворен.
Забележка! Услугата ще добави песни към списъка "Любими песни", а не в отделен плейлист в Spotify. Някой вероятно ще приеме това като добродетел, но за мнозина това ще изглежда значителен недостатък.
Изтеглете SpotiApp от App Store
Изтеглете SpotiApp от Google Play Store
- Използвайки връзката по-горе, съответстваща на операционната система на вашето мобилно устройство, инсталирайте приложението върху него и го стартирайте.
- На началния екран щракнете върху бутона „Влезте със Spotify“.
![Влезте през Spotify в SpotiApp на iPhone и Android]()
Въведете вашето потребителско име и парола за вашия акаунт и потвърдете упълномощаването.
![Въведете потребителско име и парола, за да влезете в Spotify чрез SpotiApp на iPhone и Android]()
Прегледайте исканите разрешения и ги предоставете,
![Искани разрешения от Spotify от SpotiApp на iPhone и Android]()
потупване "Приемам".
- Докоснете бутона «+» в прозореца на SpotiApp.
- Ако ще прехвърляте плейлисти чрез екранни снимки, „Разрешаване на достъп до всички снимки“ приложение.
- След това можете да продължите по един от двата начина.
Експортирайте чрез връзка
- Стартирайте приложението Yandex.Music на вашия смартфон и отидете в раздела "Колекция".
- Отворете раздела „Плейлисти“.
- Намерете в него този, който искате да прехвърлите в Spotify,
![Потърсете плейлист, който да прехвърлите в Spotify от приложението Yandex.Music на iPhone и Android]()
и извикайте менюто му, като докоснете трите хоризонтални точки вдясно от името.
- Докоснете бутона Дял
![Споделете плейлист, който да прехвърлите в Spotify от приложението Yandex.Music на iPhone и Android]()
и изберете елемента в менюто на наличните действия "Копие".
- Върнете се в SpotiApp и натиснете „Поставяне“,
![Поставете копираната връзка към плейлиста, за да прехвърлите в Spotify от приложението Yandex.Music на iPhone и Android]()
и тогава „За да започнете да търсите“.
- Изчакайте процедурата за сканиране да завърши.
- Вижте резултатите от него и докоснете надписа „Прехвърляне към Spotify“.
- Ако желаете, благодарете на разработчиците, като публикувате история в Instagram.
![Отворете раздела Колекция в приложението Yandex.Music на iPhone и Android]()
![Отворете плейлистите си в приложението Yandex.Music на iPhone и Android]()
![Извикване на менюто за плейлист за прехвърляне към Spotify от приложението Yandex.Music на iPhone и Android]()
![Копирайте връзка към плейлист, който да прехвърлите в Spotify от приложението Yandex.Music на iPhone и Android]()
![Започнете да търсите песни за прехвърляне в Spotify от приложението Yandex.Music на iPhone и Android]()
![Напредък в търсенето на песни за прехвърляне в Spotify от приложението Yandex.Music на iPhone и Android]()
![Прехвърлете плейлиста в Spotify от приложението Yandex.Music в SpotiApp на iPhone и Android]()
![Благодарим на разработчиците на приложението SpotiApp на iPhone и Android]()
Експортиране чрез скрийншотове
- Отворете Yandex.Music и отидете в плейлиста, албума или произволен списък със записи, които планирате да прехвърлите в Spotify.
- Направете скрийншотове от него.
![Направете екранна снимка на плейлист в Yandex.Music за прехвърляне към Spotify чрез SpotiApp на iPhone и Android]()
Прочетете също: Как да направите екранна снимка на iPhone и Android
- След това се върнете в SpotiApp и кликнете върху бутона «+» в основния си прозорец.
- Изберете снимките на екрана, които сте направили - те ще бъдат показани в областта за предварителен преглед - като ги маркирате. Ако е необходимо, можете да използвате елемента "Отваряне на галерията".
- След като маркирате необходимите изображения, докоснете елемента "Сканиране на броя на екранните снимки".
- Изчакайте признанието да завърши.
- След това прочетете резултатите и докоснете етикета по-долу „Прехвърляне към Spotify“.
![Избиране на плейлист в Yandex.Music за прехвърляне към Spotify чрез SpotiApp на iPhone и Android]()
![Добавяне на плейлист от Yandex.Music за прехвърляне към Spotify чрез SpotiApp на iPhone и Android]()
![Добавяне на екранни снимки на плейлист от Yandex.Music за прехвърляне към Spotify чрез SpotiApp на iPhone и Android]()
![Сканирайте екранни снимки на плейлист от Yandex.Music за прехвърляне към Spotify чрез SpotiApp на iPhone и Android]()
![Изчаква сканиране на плейлист от Yandex.Music за прехвърляне в Spotify чрез SpotiApp на iPhone и Android]()
![Прехвърлете плейлиста от Yandex.Music, за да прехвърлите към Spotify чрез SpotiApp на iPhone и Android]()
Отваряне на списъка "Любими песни" във вашата библиотека на Spotify,
![Отворете списъка за любими песни в приложението Spotify на iPhone и Android]()
ще видите прехвърлените песни.
![Любими песни, прехвърлени от Yandex.Music в приложението Spotify на iPhone и Android]()
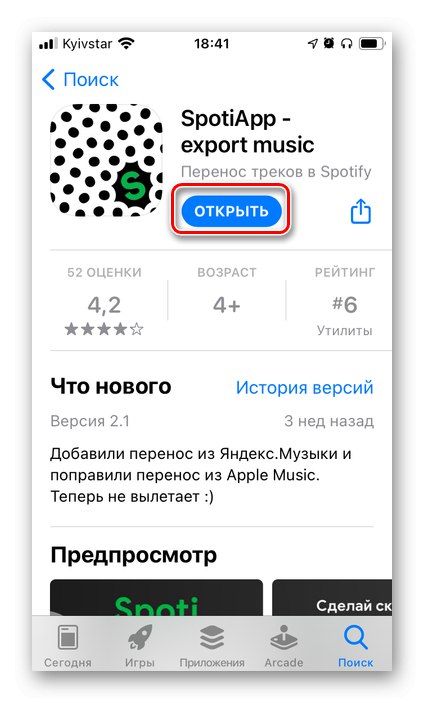
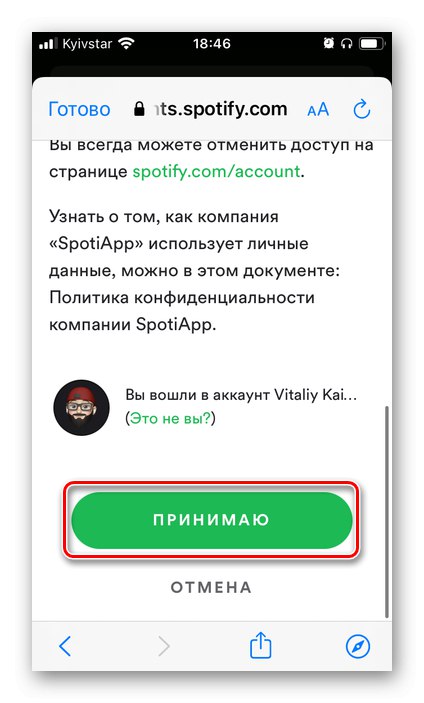
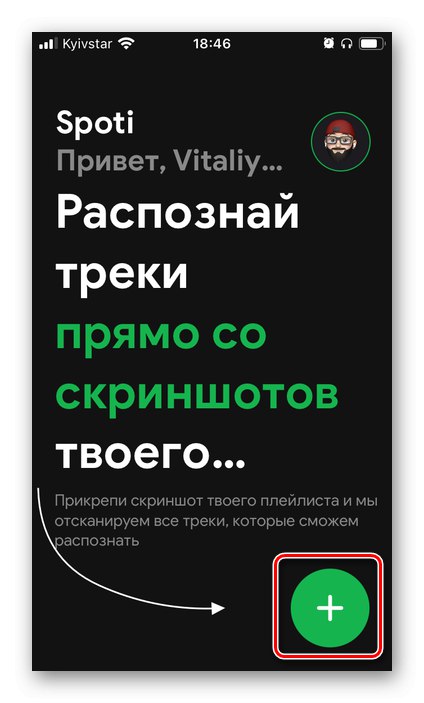
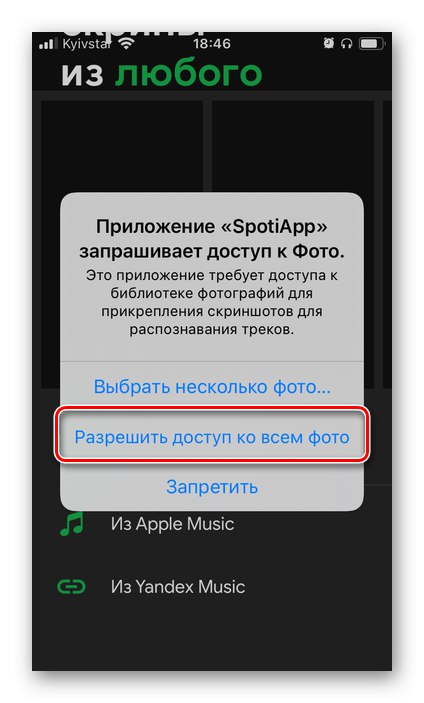
Както в предишни случаи, някои от тях може да не бъдат прехвърлени, но освен това SpotiApp понякога създава и друг проблем - очевидно услугата не разпознава правилно някои заглавия, поради което прехвърля напълно различни песни от други изпълнители.
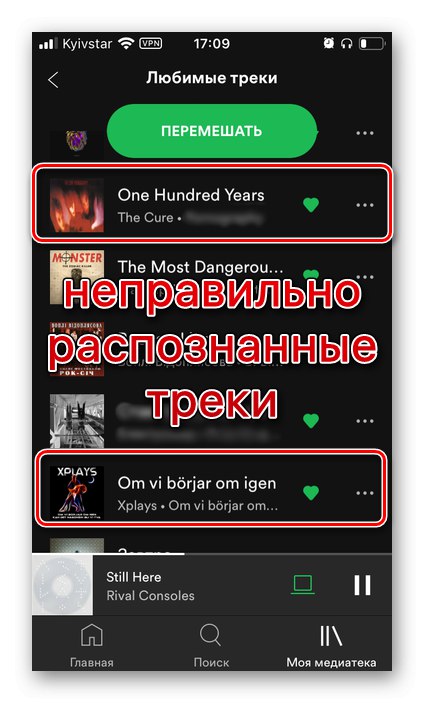
Когато се сблъскате с нещо подобно, не забравяйте да махнете отметката "Харесвам"ако наистина не са песните, които ви интересуват. Препоръчваме също да запазите екранни снимки, за да можете да ги използвате, за да намирате и добавяте съдържание към вашата медийна библиотека, което не е било експортирано. Точно това ще бъде обсъдено по-късно.
Метод 5: Самодобавяне
В някои случаи, вместо да прехвърляте автоматично музика, може да се наложи да прибегнете до нейното добавяне сами. Нека разгледаме по-отблизо наличните опции.
Вариант 1: Търсене
Ако вашата медийна библиотека в Yandex.Music е малка, можете да я добавите към Spotify ръчно, като използвате функцията за търсене. Наред с други неща, този метод е добър за случаи, когато трябва да прехвърлите отделни албуми и песни, както и когато услугите, обсъдени по-горе, извършиха експортирането с грешки. Последните, както знаете, често се свързват не с липсата на музикални композиции в услугата, а с различия в техните метаданни, главно в името.
Забележка: Библиотеката Spotify е най-голямата сред стрийминг услугите и определено значително надвишава размера на този в Yandex.Music, така че е малко вероятно песните, налични в последната, да отсъстват в първата, поне ако не говорим за местни изпълнители от последните десетилетия.
- Стартирайте Spotify и се обърнете към търсенето.
![Отидете на Търсене на изпълнители, албуми и песни в Spotify на компютър]()
В мобилните приложения за iOS и Android е предвиден отделен раздел за това.
- Въведете името на изпълнителя или заглавието на песен, която искате да добавите към библиотеката си или която не е била прехвърлена с помощта на една от специализираните услуги.Отидете на страницата му.
- Ако това е изпълнител, когото обичате, абонирайте се, за да получавате по-персонализирани пре