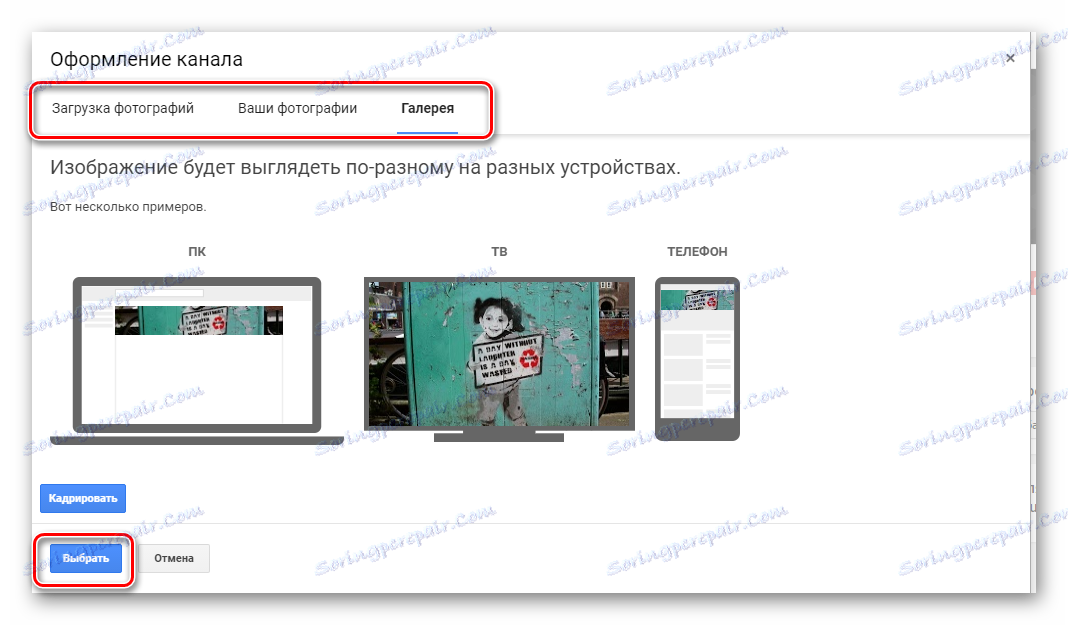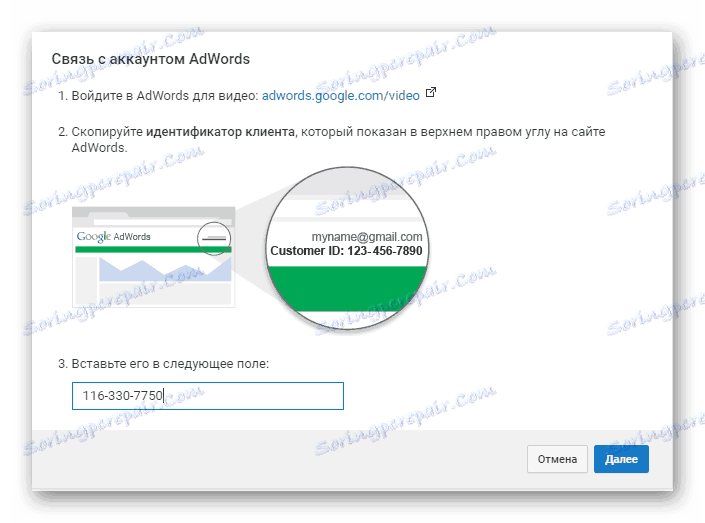Настройте канал в YouTube
Всеки може да регистрира канала си в YouTube и да качи свои собствени видеоклипове, дори да спечели някаква печалба от тях. Но преди да започнете да изтегляте и популяризирате видеоклиповете си, трябва да конфигурирате правилно канала. Нека да преминем през основните настройки и да опознаем всеки един от тях.
съдържание
Създайте и персонализирате канал в YouTube
Преди да създадете, трябва да създадете собствен канал, важно е да го направите правилно. Трябва само да изпълните няколко стъпки:
- Въведете YouTube през вашите Google Mail и отидете в творческото студио, като кликнете върху съответния бутон.
- В нов прозорец ще видите оферта за създаване на нов канал.
- След това въведете името и фамилията, които ще показват името на канала ви.
- Потвърдете профила си, за да получите повече функции.
- Изберете метода за потвърждение и следвайте инструкциите.
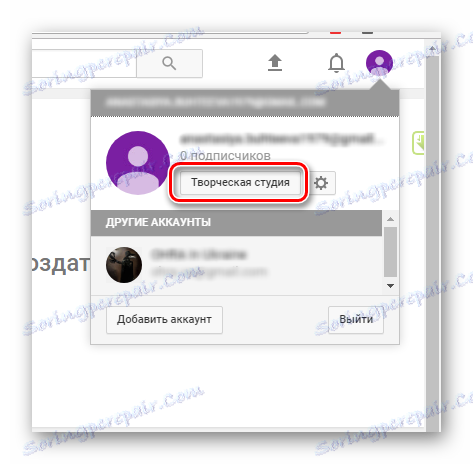

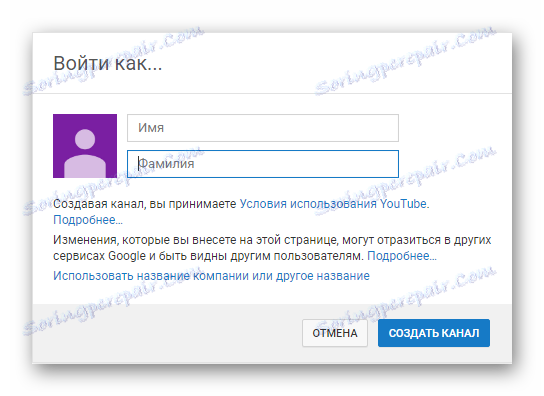
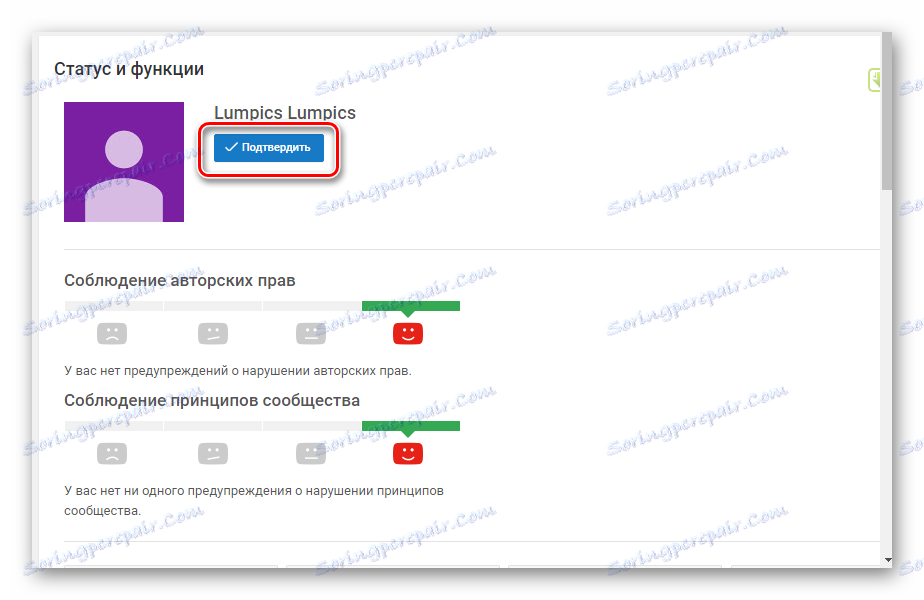
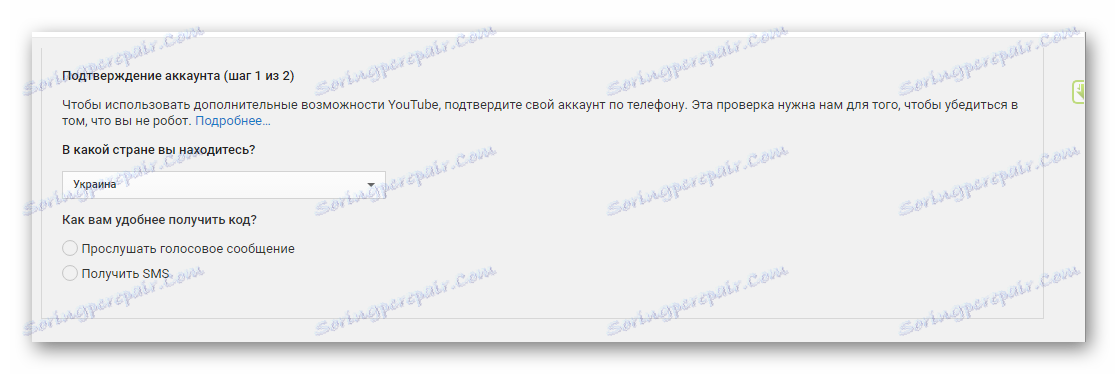
Прочетете повече: Създаване на канал в YouTube
Проектиране на канал
Сега можете да започнете визуална настройка. При достъпа си сменете логото и капачката. Нека да разгледаме стъпките, които трябва да се предприемат, за да се направи дизайнът на канала:
- Отворете раздела "Моят канал" , където в горния панел ще видите вашия аватар, който сте избрали при създаването на профил в Google, и бутона "Добавяне на канал" .
- За да промените аватар, кликнете върху иконата за редактиране до него, след което ще бъдете подканени да отворите профила си в Google+, където можете да промените снимката.
- След това просто трябва да кликнете върху "Качване на снимка" и да изберете желания.
- Кликнете върху "Добавяне на канал дизайн", за да отидете на избор на заглавката.
- Можете да използвате вече изтеглени снимки, да качите вашите собствени, които са на вашия компютър или да използвате готови шаблони. Веднага можете да видите как дизайнът ще изглежда на различни устройства.
![изтеглете горната граница на YouTube]()
За да приложите избраното, натиснете "Select" .
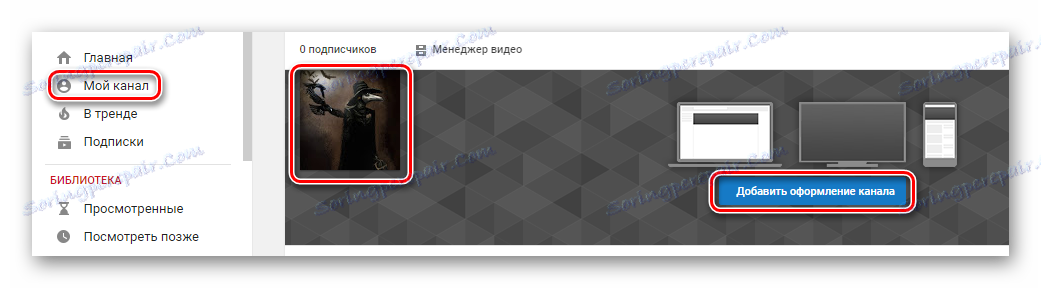

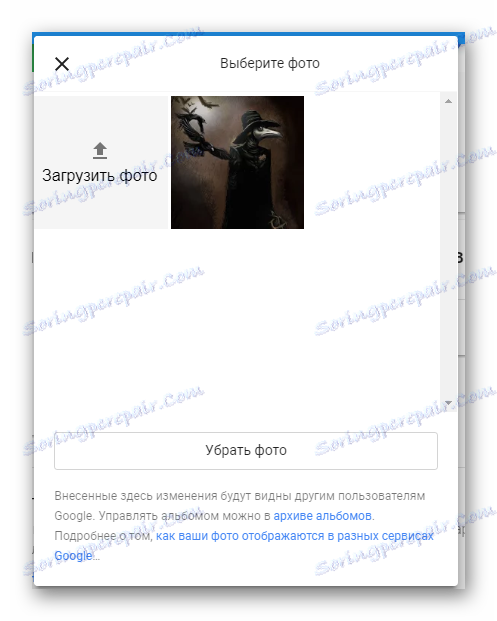
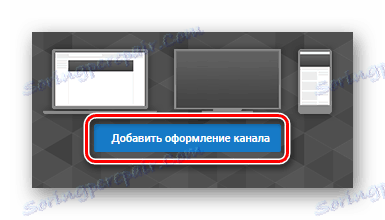
Добавяне на контакти
Ако искате да привлечете повече хора и също така да могат да комуникират с вас или да се интересуват от други страници в социалните мрежи, трябва да добавите връзки към тези страници.
- В горния десен ъгъл на заглавката на канала кликнете върху иконата за редактиране, след което изберете "Редактиране на връзки".
- Сега ще бъдете преместени на страницата с настройки. Тук можете да добавите връзка към имейл за бизнес предложения.
- Слез долу, за да добавите допълнителни връзки, например към социалните мрежи. В реда отляво въведете име, а в реда от другата страна - вмъкнете самата връзка.

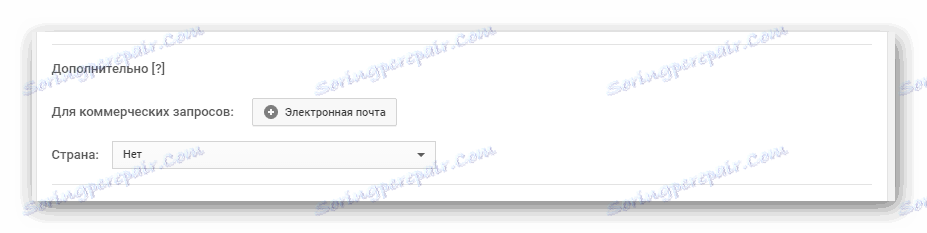
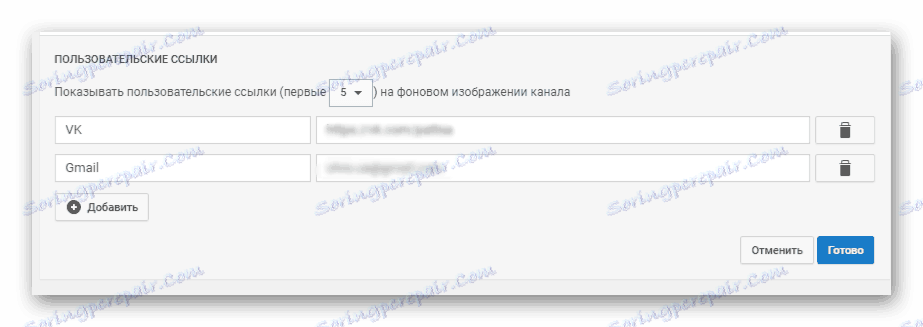
Сега в заглавката можете да видите кликващите връзки към страниците, които сте добавили.
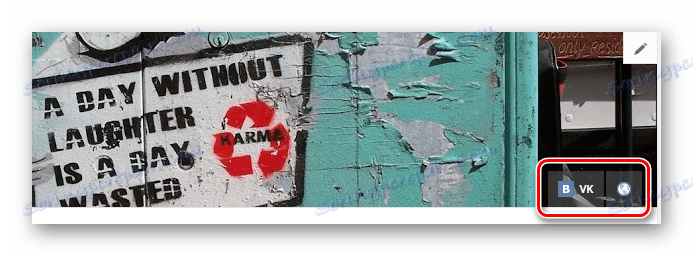
Добавяне на лого на канал
Можете да настроите показването на логото си във всички изтеглени видеоклипове. За да направите това, само вие трябва да изберете конкретно изображение, което е предварително обработено и пренесено в красив изглед. Моля, имайте предвид, че е желателно да използвате лого, което да има формат .png и изображението не трябва да тежи повече от един мегабайт.
- Отворете рекламното студио в секцията "Канали", изберете "Корпоративен стил" , след което кликнете върху "Добавяне на лого на канала" в менюто отдясно.
- Изберете и качете файла.
- Сега можете да зададете времето за показване на логото, а вляво можете да видите как ще изглежда във видеоклипа.
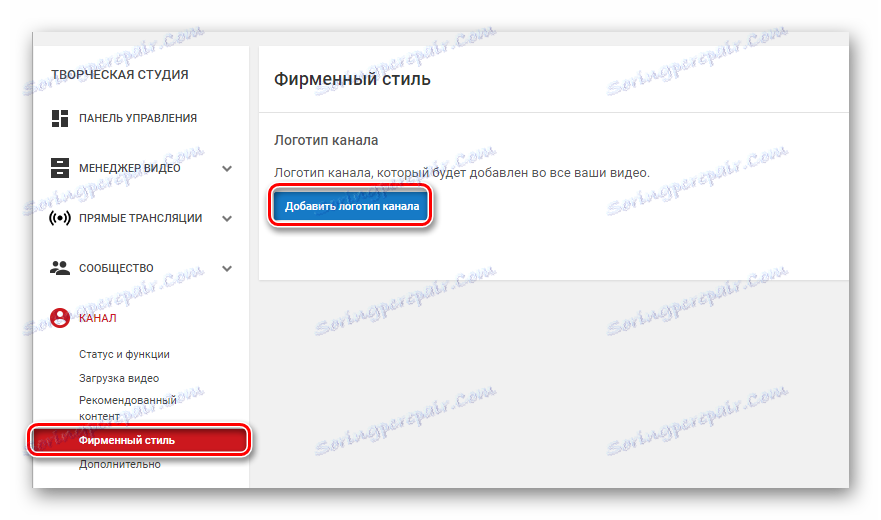
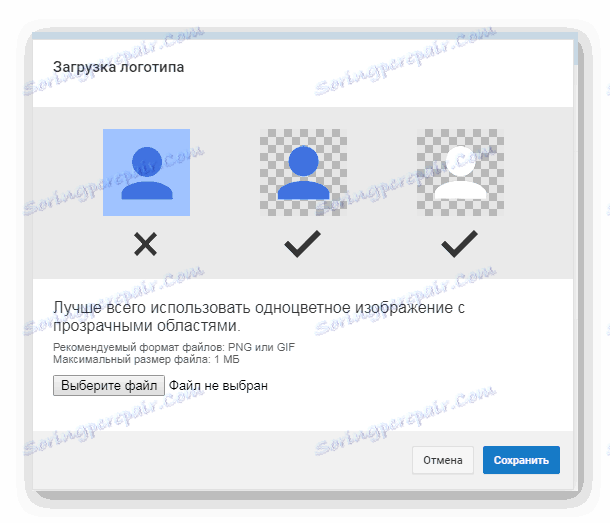
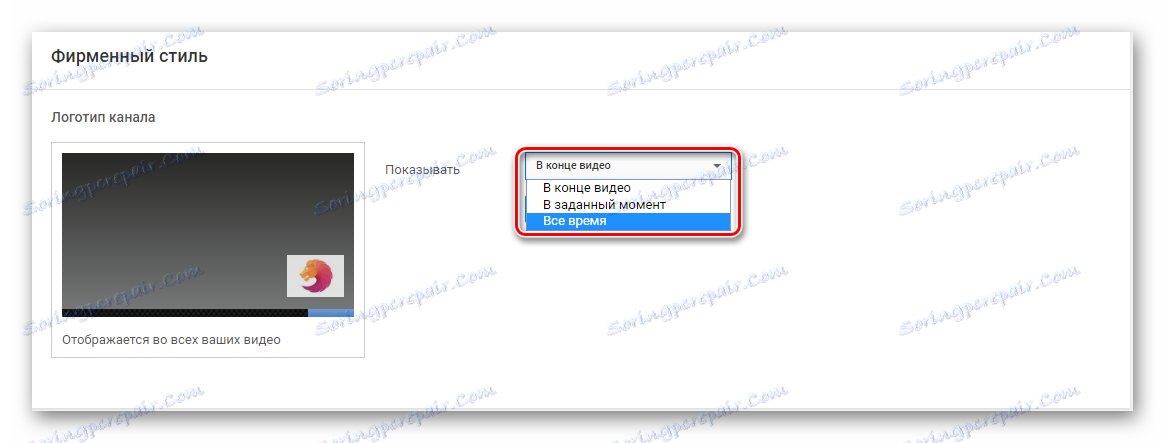
След като сте запаметили всичките си вече добавени и тези видеоклипове, които ще добавите, логото ви ще бъде насложено и когато потребителят кликне върху него, той автоматично ще бъде пренасочен към канала ви.
Разширени настройки
Отворете раздел "Разширени", за да видите другите параметри, които могат да бъдат редактирани. Нека ги анализираме по-подробно:
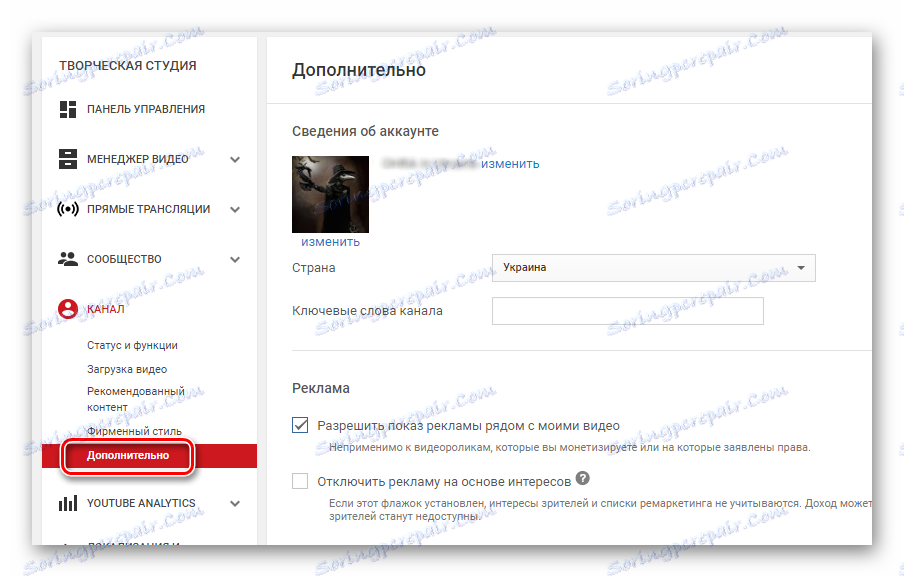
- Информация за профила . В тази част можете да промените аватара и името на канала си, както и да изберете държава и да добавите ключови думи, които да намират канала ви.
- Реклама . Тук можете да настроите показването на реклами до видеоклипа. Моля, имайте предвид, че такива реклами няма да се показват до видеоклипове, които сами си осигурявате приходи или за които сте претендирали за авторски права. Вторият елемент е "Деактивиране на реклами въз основа на интереси" . Ако поставите отметка в това квадратче, критериите ще бъдат променени, според които рекламите са избрани за показване на вашите зрители.
- Връзка към AdWords . Свържете профила си в YouTube с профила си в AdWords, за да получите анализ за ефективността на рекламите си и помощ при популяризирането на видеоклипа ви. Кликнете върху Свързване на профили .
![Свържете се с adwords YouTube]()
Сега следвайте инструкциите, които ще се показват в прозореца.
![YouTube рекламира указания за обвързване]()
След като регистрацията приключи, завършете настройката за свързване, като изберете необходимите настройки в нов прозорец.
- Свързан сайт . Ако профилът в YouTube е посветен или по някакъв начин свързан с конкретен сайт, можете да го означите, като посочите връзка към този ресурс. Добавената връзка ще се покаже като подсказка при гледането на вашите видеоклипове.
- Препоръки и брой абонати . Всичко е просто. Избирате дали да показвате канала си в списъците с препоръчани канали и дали да показвате броя на абонатите си.
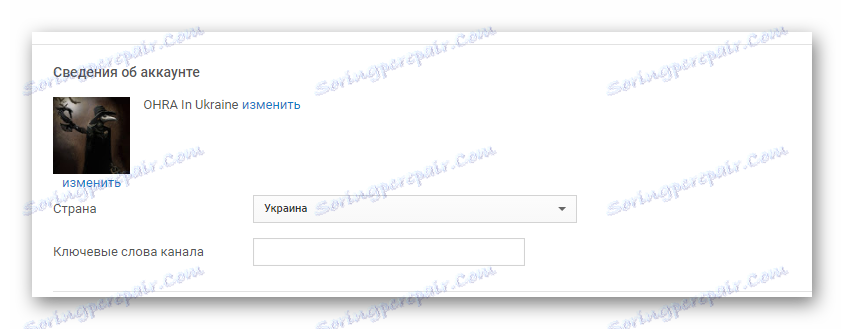
Прочетете повече: Променете името на канала в YouTube

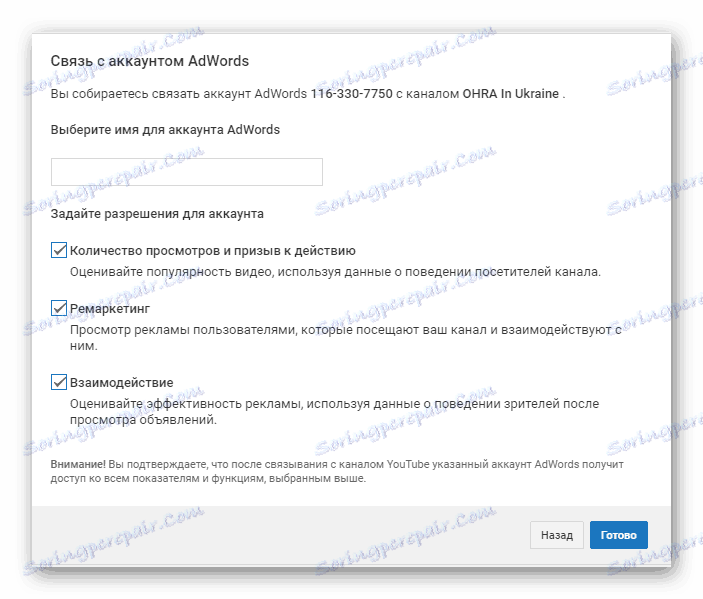
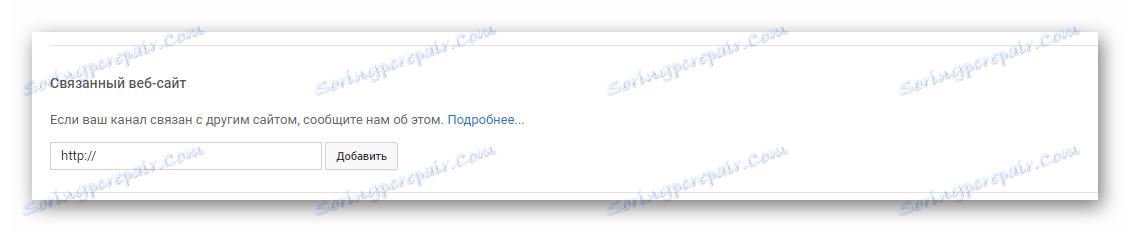
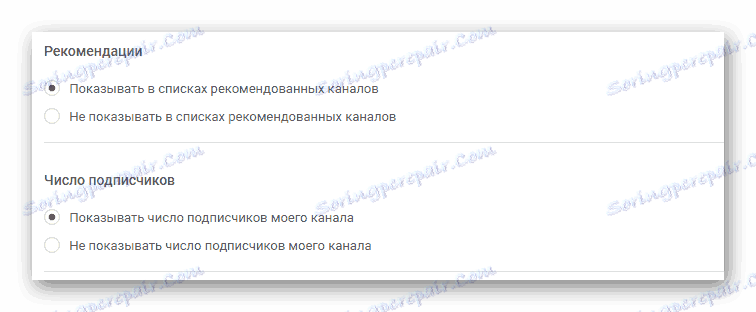
Настройки на общността
Освен настройките, които са пряко свързани с потребителския ви профил, можете също така да редактирате настройките на общността, т.е. да взаимодействате по различни начини с потребителите, които ви виждат. Нека разгледаме този раздел по-подробно.
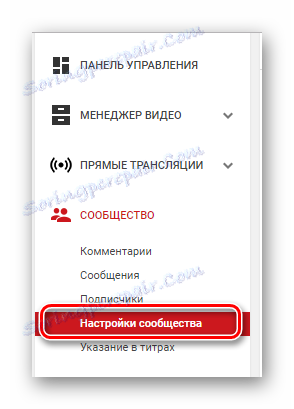
- Автоматични филтри. В тази подраздел можете да зададете модератори, които например могат да изтрият коментари под вашите видеоклипове. Тоест, в този случай, модераторът е човекът, отговорен за всеки процес на вашия канал. Следващото е елементът "Одобрени потребители" . Просто потърсете коментар на конкретен човек, кликнете върху квадратчето до него и коментарите му ще бъдат публикувани без потвърждение. Блокирани потребители - техните съобщения ще бъдат скрити автоматично. Черен списък - добавете тук думи и ако те ще се срещнат в коментарите, тези коментари ще бъдат скрити.
- Стандартни настройки. Това е втората подраздел на тази страница. Тук можете да персонализирате коментарите за видеоклиповете си и да редактирате марките на създателите и участниците.
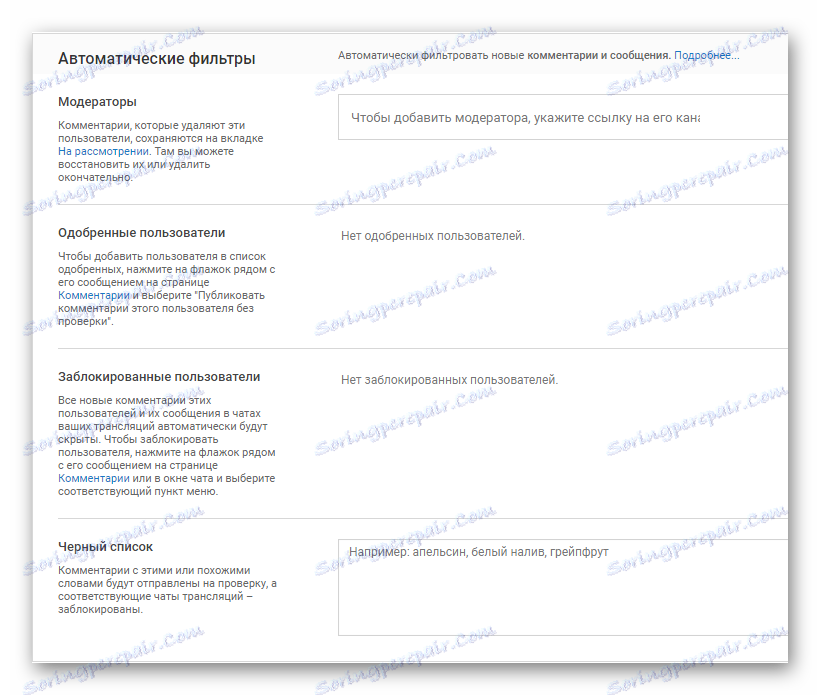
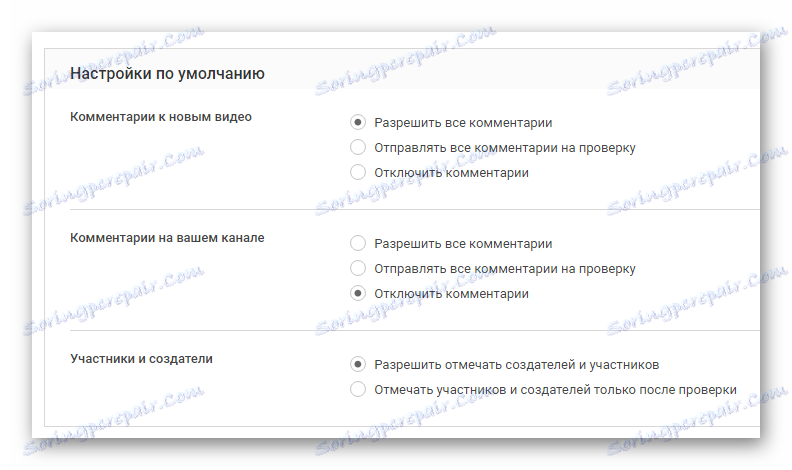
Това са всички основни настройки, за които бих искал да говоря. Имайте предвид, че много от параметрите засягат не само удобството на канала, но и популяризирането на видеоклиповете ви, както и директно върху приходите Ви от ресурса на YouTube.