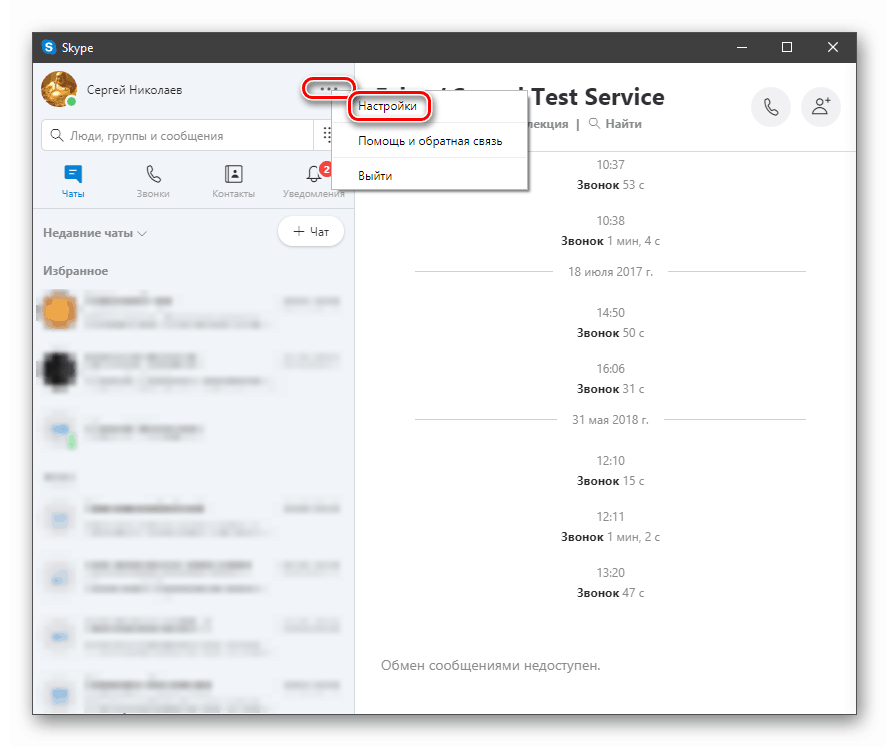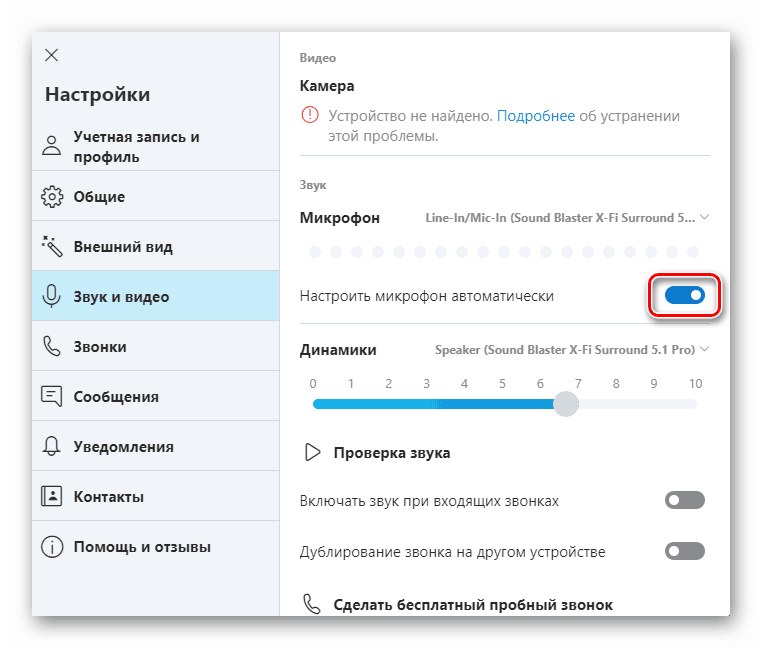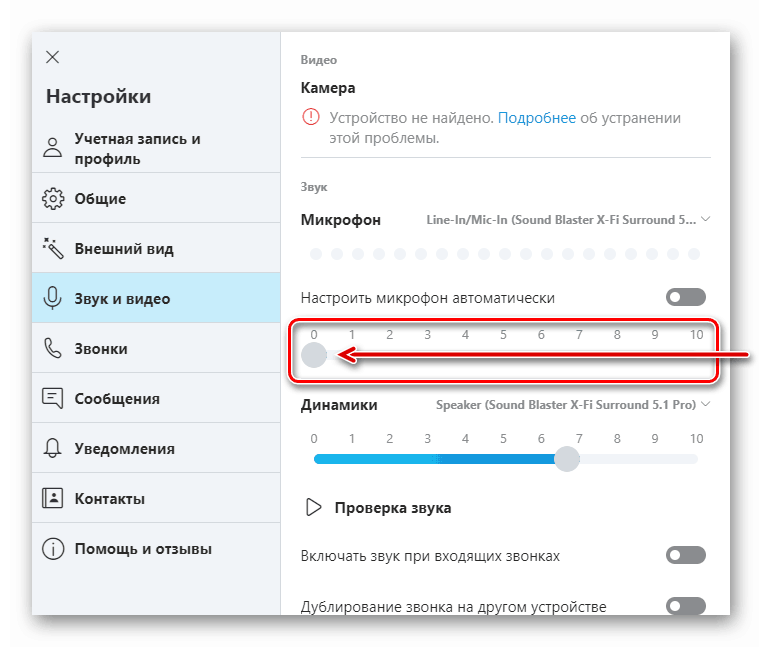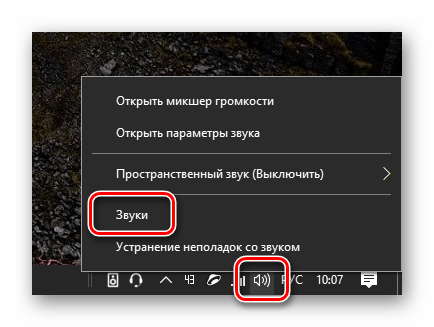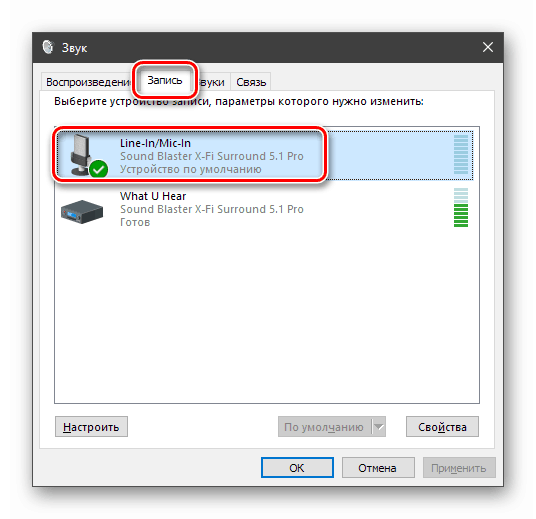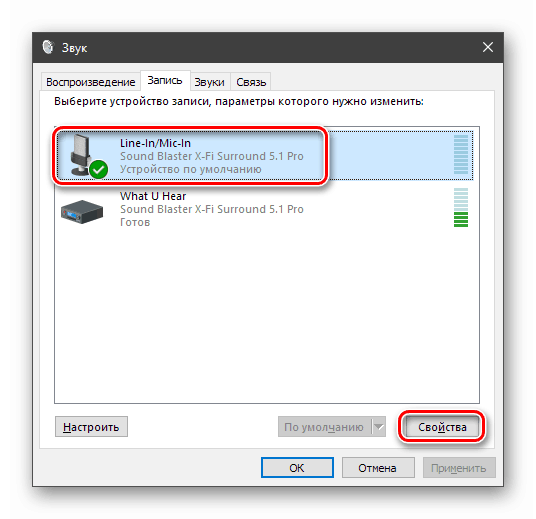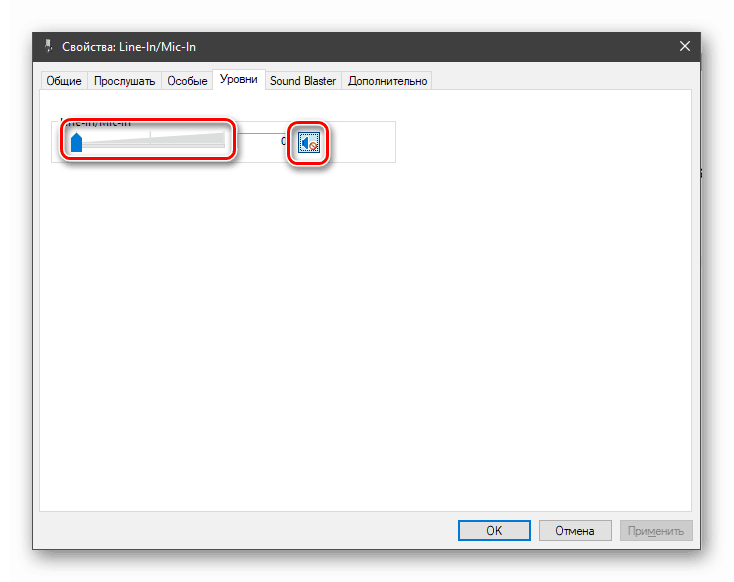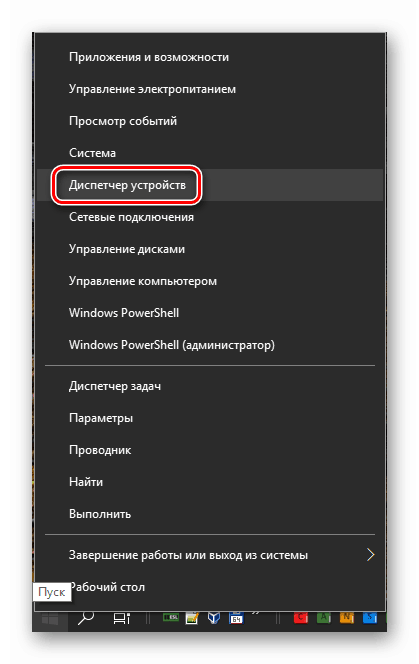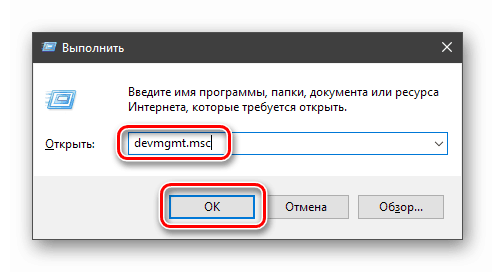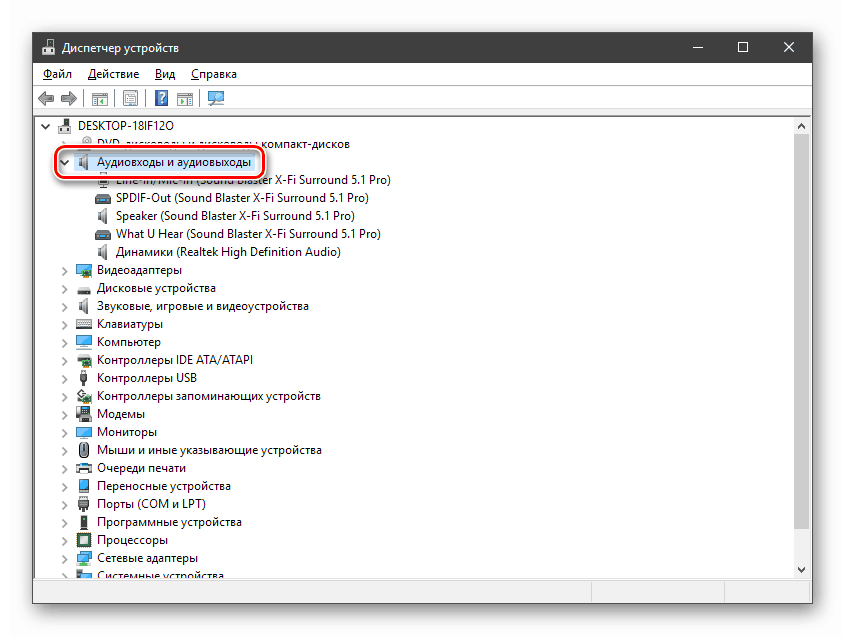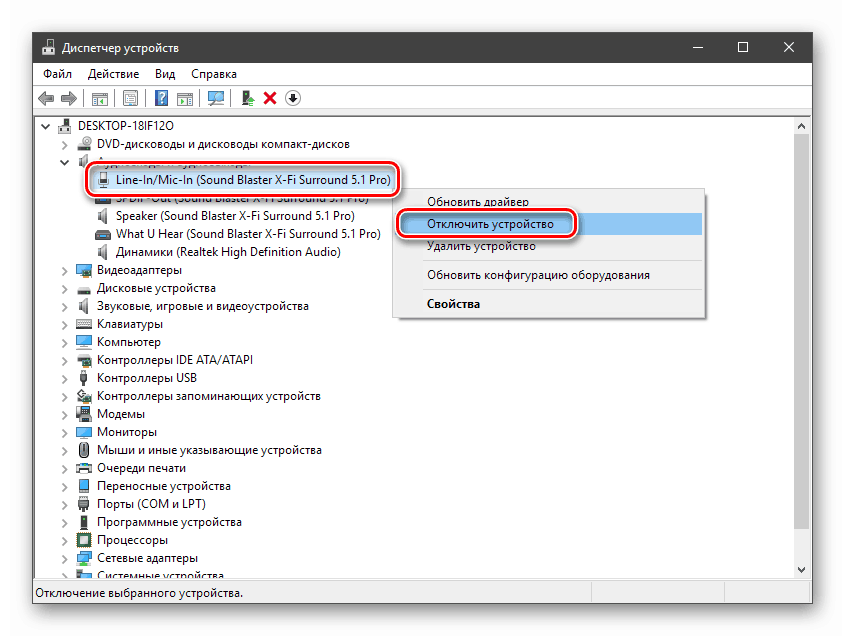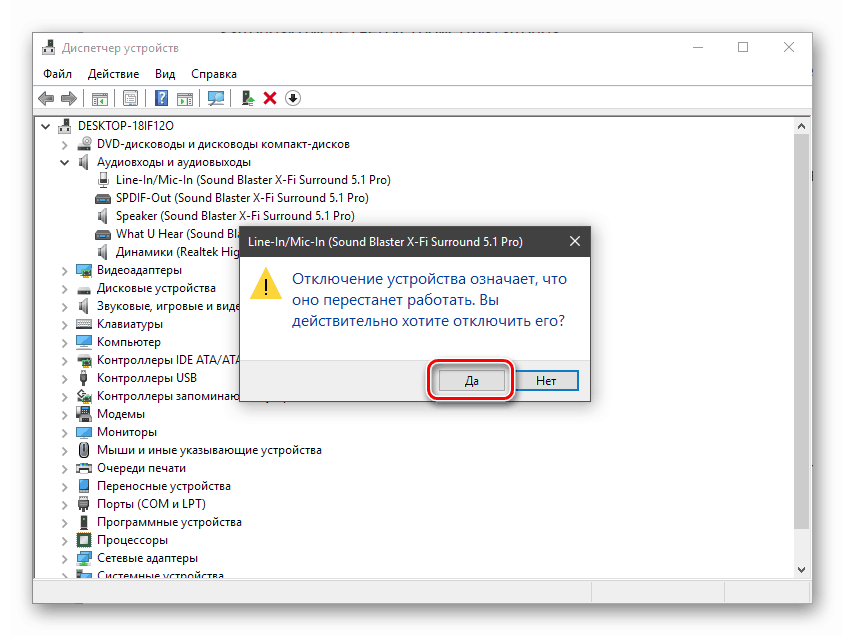Изключете микрофона на лаптопа
Микрофонът е устройство, с което можете да комуникирате чрез гласови програми или специални ресурси, както и да записвате реч. Тя обаче може да се превърне в дупка за сигурност, предавайки нашите тайни в мрежата. В тази статия ще говорим как да заглушите микрофона на лаптопа, когато той не е необходим.
съдържание
Изключване на микрофона на лаптопа
Микрофонът заглушава по няколко начина. Първо, можете да използвате функционалните клавиши, и второ, да се обърнете към софтуерните инструменти. Нека разгледаме по-подробно всички възможни варианти.
Прочетете също: Как да настроите микрофон на лаптоп
Метод 1: Функционални клавиши
Това е най-лесният и очевиден начин. На клавиатурата на лаптопа трябва да присъства специален ключ, за да деактивира вградения микрофон. Може да бъде на отделен панел или в ред F1 - F12 .
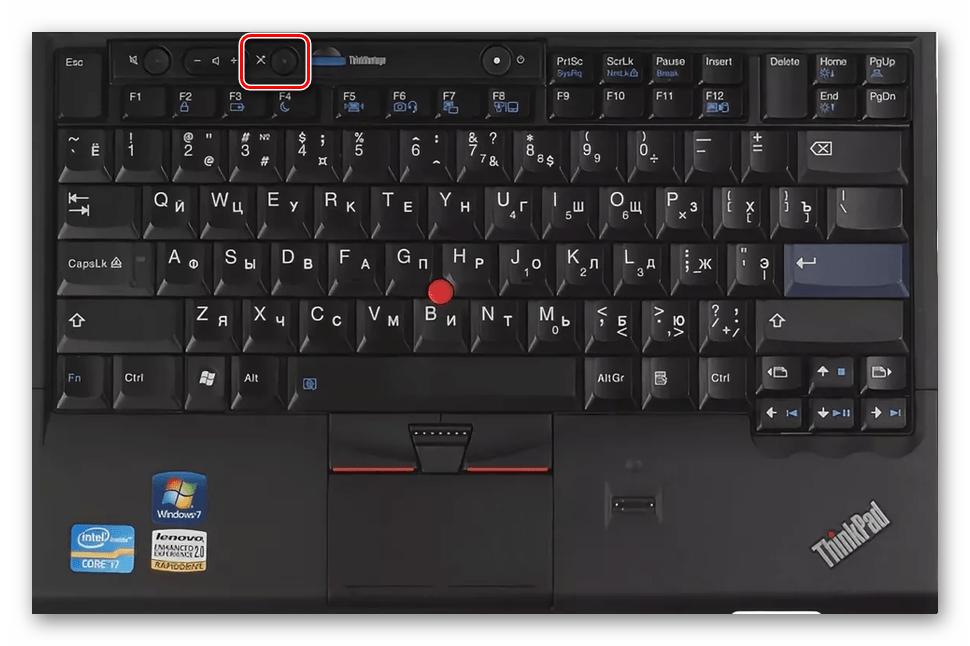
В първия случай изключването се извършва с обикновено натискане, а във втория в комбинация с клавиша Fn .
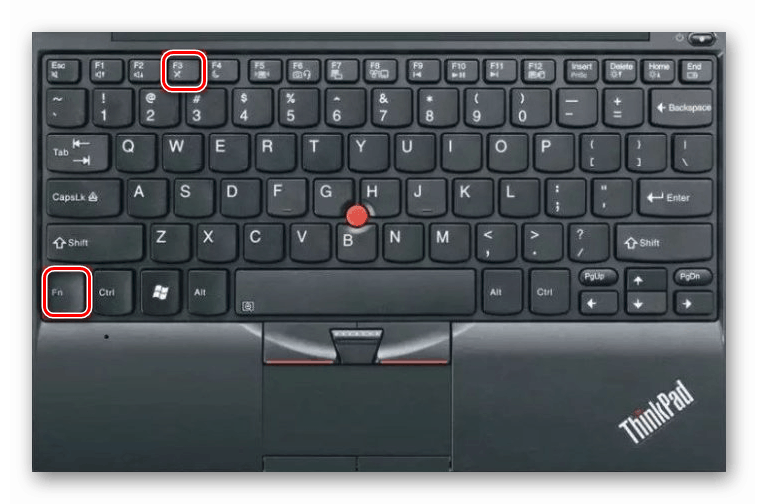
Метод 2: Гласови програми
Софтуерът, с който се осъществява гласовата комуникация, е в състояние да контролира звукови устройства, свързани към системата. Помислете за процеса на заглушаване на микрофона, като използвате пример Skype ,
- Отворете програмата, щракнете върху бутона с три точки и отидете на настройките.
![Отидете на настройките на програмата на Skype]()
- Отиваме в раздела „Звук и видео“ . Тук е необходимо да деактивирате автоматичното управление на микрофона, указано в превключвателя на екрана.
![Изключете автоматичното управление на микрофона в Skype]()
- Премахваме плъзгача за ниво до нула. Сега никой не може да чуе какво се случва до лаптопа.
![Намаляване нивото на запис на микрофона до нула в Skype]()
Метод 3: Настройки на системата за аудио устройства
Операционната система Windows има секция със настройки на звука. В него можете да управлявате аудио устройства, включително микрофон. Има и друга опция за деактивиране на използването на вградени инструменти, която също ще обсъдим по-долу.
Настройки на звука
- Щракнете с десния бутон върху високоговорителя в системната област (точно до часовника) и отидете на елемента "Звуци" .
![Отидете да конфигурирате системните аудио настройки в Windows 10]()
- Отиваме в раздела със записващите устройства и избираме микрофон.
![Избор на микрофон в системните настройки на звука в Windows 10]()
Възможни са два сценария. Първото е да се намали нивото на записа до нула по аналогия със Skype.
- Избирайки микрофон, отидете на свойствата на устройството.
![Отидете до свойствата на микрофона в настройките на системния звук в Windows 10]()
- В раздела „Нива“ преместете плъзгача наляво, докато спре, или натиснете бутона с високоговорителя. За надеждност можете да направите и двете.
![Изключете микрофона в свойствата на устройството в настройките на системните настройки на звука в Windows 10]()
Втората опция е да изключите устройството в раздела "Запис" . Тук просто кликнете върху микрофона на PCM и изберете подходящия елемент.
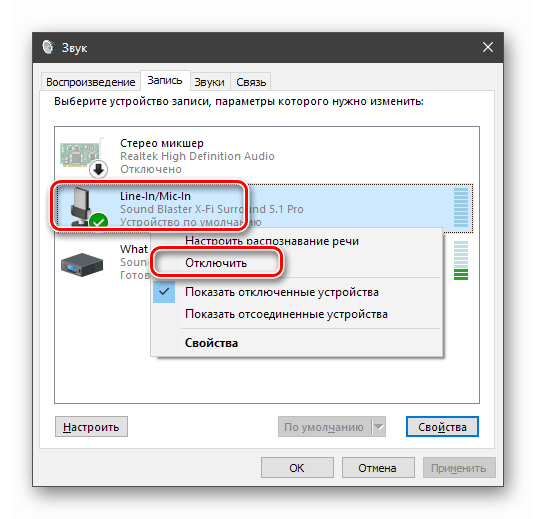
Можете да го включите отново по същия начин, но като изберете друг елемент в контекстното меню.
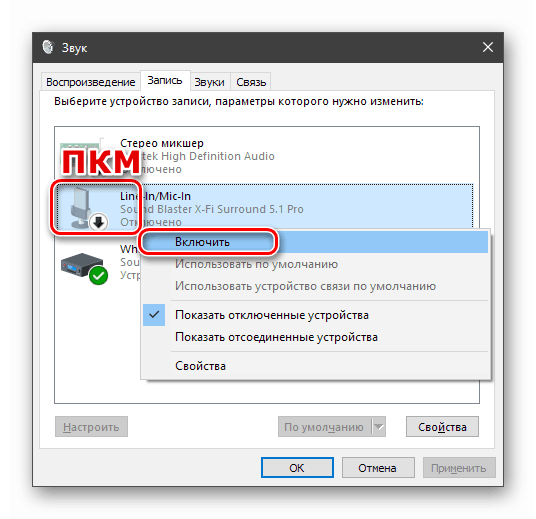
Ако след прекъсване на връзката устройството изчезне от списъка, щракнете върху свободното пространство с десния бутон на мишката и поставете отметка в квадратчето до елемента, който показва разединени устройства.
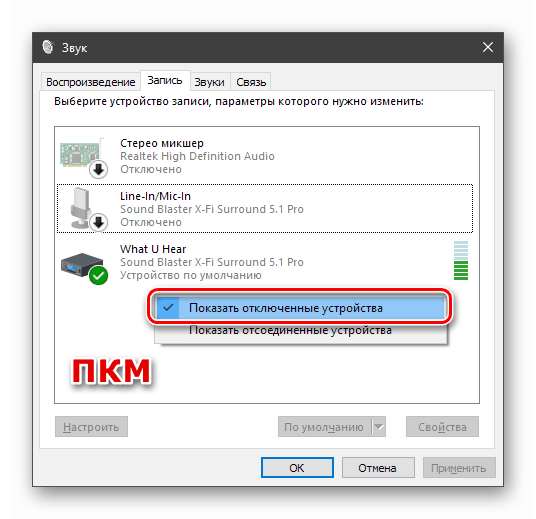
Вижте също: Как включи се , настройвам звук на компютър
Диспечер на устройства
- Преходът към „Диспечер на устройства“ се осъществява чрез контекстното меню на бутона „Старт“ .
![Преминете към стандартния диспечер на устройства от контекстното меню на бутона "Старт" в Windows 10]()
Можете да постигнете същия резултат, като напишете командата по-долу в реда „Изпълнение“ ( Win + R ).
devmgmt.msc![Преминаване към стандартния диспечер на устройства от линията Run в Windows 10]()
- Отваряме клон "Аудио входове и аудио изходи" .
![Отваряне на клон с аудио входове и аудио изходи в Диспечер на устройства в Windows 10]()
- Щракнете с десния бутон върху микрофона (може да бъде идентифициран по иконата или името) и изберете елемента "Прекъснете устройството" .
![Изключете микрофона в стандартния диспечер на устройства в Windows 10]()
- Диспечерът ще изисква потвърждение за изключване. Кликнете върху „Да“.
![Предупреждение за стандартен диспечер на устройства за заглушаване на микрофона в Windows 10]()
Ако трябва да върнете устройството в работоспособност, просто щракнете върху него отново с RMB и изберете подходящия елемент.
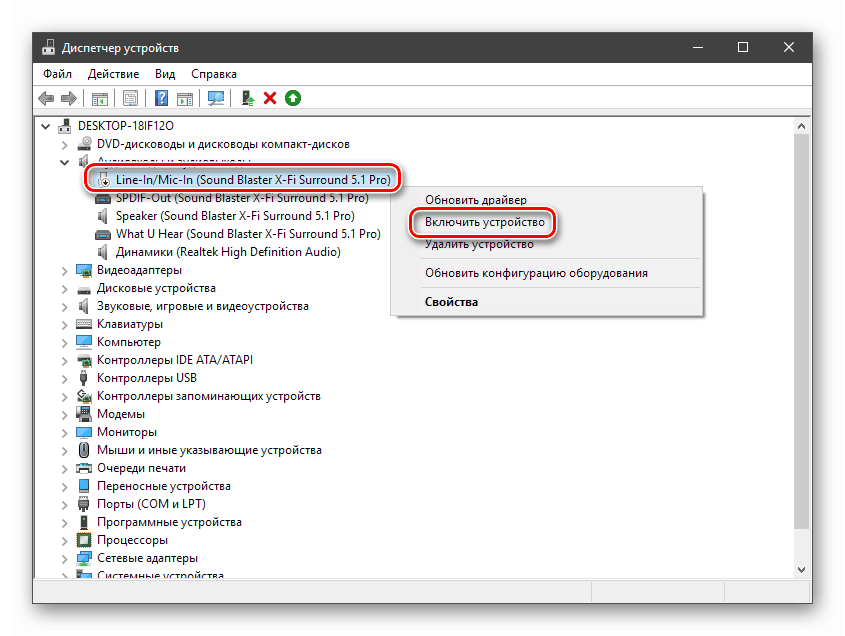
заключение
Разгледахме три варианта за заглушаване на микрофона на лаптоп. Начините, по които се намалява нивото на запис имат право на живот, но не могат да бъдат абсолютно надеждни от гледна точка на сигурността. Ако искате да гарантирате, че аудиото не се предава в мрежата, използвайте „Диспечер на устройства“ или изключете устройството в раздела „Запис“ в системните настройки.