Отключете издателя в Windows 10
Потребителите често могат да се справят с проблема със заключването, когато инсталират програми. В Windows 10 също има такъв проблем. UAC често блокира инсталирането на софтуер поради недоверие. Възможно е софтуерът да е просрочил електронния подпис или "Контрол на потребителските акаунти" да е грешен. За да поправите това и да инсталирате желаното приложение, можете да използвате вградените инструменти на системата или помощните програми на други производители.
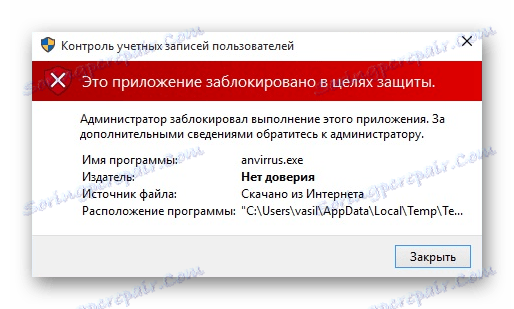
съдържание
Отключете издателя в Windows 10
Понякога системата блокира инсталирането на не само подозрителни или злонамерени програми. Сред тях може да са съвсем законни приложения, така че въпросът за отключването на издателя е доста подходящ.
Метод 1: FileUnsigner
Има различни помощни програми, които изтриват цифровия подпис. Един от тях е FileUnsigner. Той е много лесен за използване.
- Изтеглете програмата от връзката по-горе и разархивирайте я.
- Заключете заключения инсталационен файл с левия бутон на мишката и го плъзнете в FileUnsigner.
- Резултатът ще се покаже в конзолата. Обикновено това е успешно.
- Сега можете да инсталирате желаната програма.
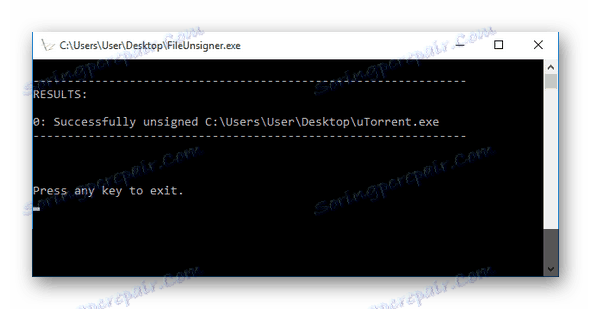
Метод 2: Деактивиране на UAC
Можете да го направите по различен начин и просто да деактивирате "User Account Control" за известно време.
- Задръжте Win + S и въведете "Промяна на настройките за контрол на потребителските акаунти" в полето за търсене. Пуснете този инструмент.
- Преместете марката в най-ниската дивизия "Никога не уведомявайте" .
- Кликнете върху OK .
- Инсталирайте желаната програма.
- Включете контрола на потребителските акаунти .
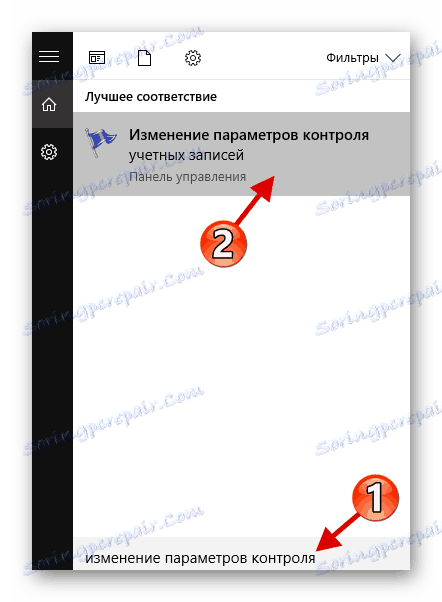
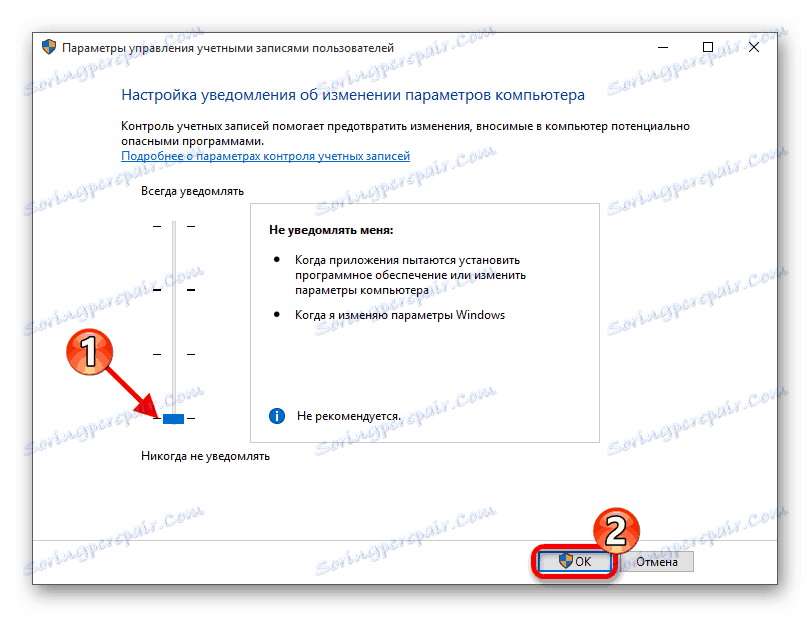
Метод 3: Настройки на местната политика за защита
С тази опция можете да деактивирате "User Account Control" чрез "Local Security Policy" .
- Кликнете с десния бутон върху бутона "Старт" и отворете "Контролен панел" .
- Намерете "Администрация" .
- Сега отворете "Local Policy ..." .
- Отворете Local Policies - Security Settings .
- Отворете, като кликнете два пъти върху левия бутон на мишката "Контрол на потребителските акаунти: всички администратори работят в ..."
- Кликнете върху "Забранено" и кликнете върху "Прилагане" .
- Рестартирайте устройството.
- След инсталирането на необходимото приложение, въведете отново старите настройки.
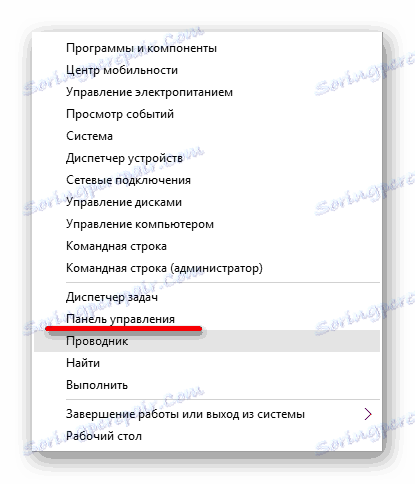
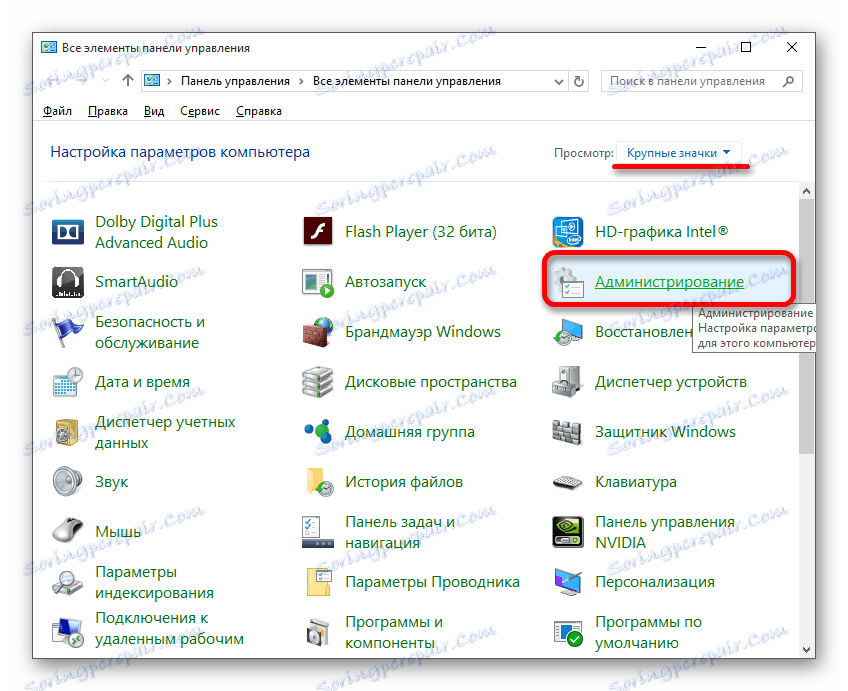
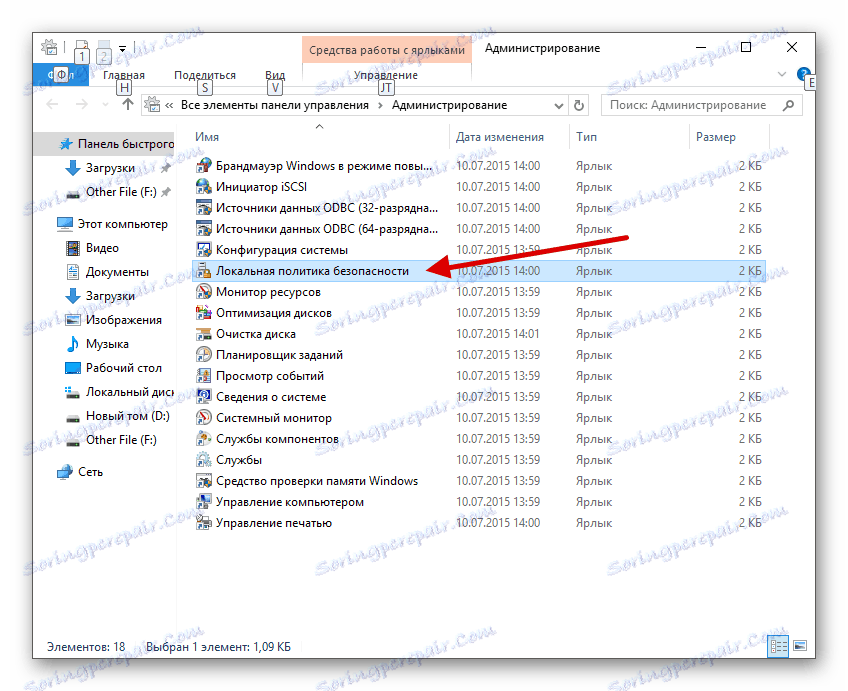
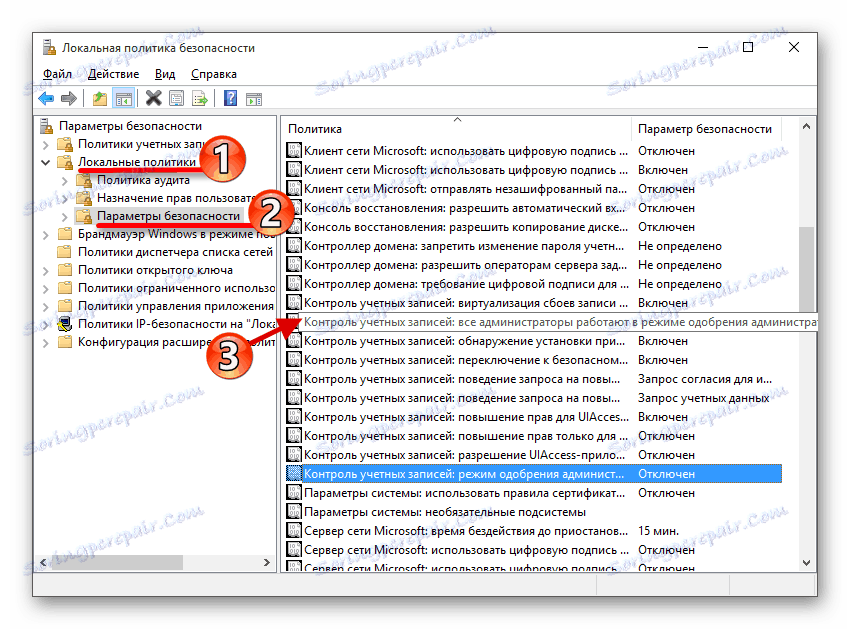
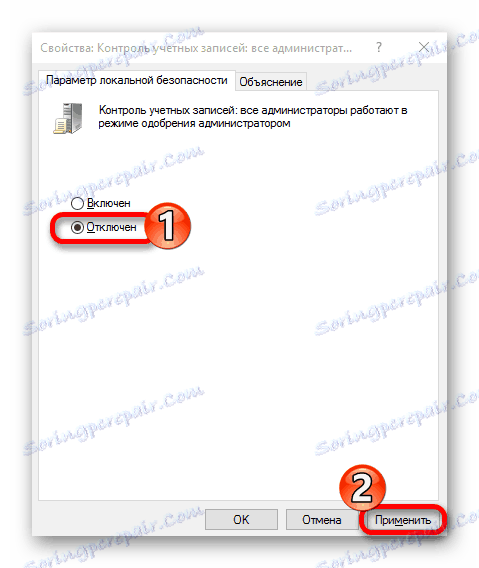
Метод 4: Отворете файла през "Команден ред"
Този метод включва въвеждането на пътя към блокирания софтуер в "Command Line" .
- Отидете на "Explorer", като щракнете върху съответната икона в "Taskbar" .
- Намерете желания инсталационен файл.
- Отгоре можете да видите пътя към обекта. В началото винаги има буквата на устройството и името на папката.
- Задръжте Win + S и в полето за търсене напишете "cmd" .
- Отворете контекстното меню на намереното приложение. Изберете "Изпълни като ..." .
- Въведете пътя към файла и името му. Стартирайте командата с клавиша Enter .
- Инсталирането на приложението ще започне, не затваряйте прозореца "cmd", докато този процес не приключи.
- Задръжте Win + R и напишете
regedit - Кликнете върху OK, за да започнете.
- Следвайте пътя
HKEY_LOCAL_MACHINESOFTWAREMicrosoftWindowsCurrentVersionPoliciesSystem - Отворете EnableLUA .
- Въведете стойността "0" и кликнете върху "OK" .
- Рестартирайте компютъра.
- След като инсталирате желаното приложение, върнете стойността "1" .
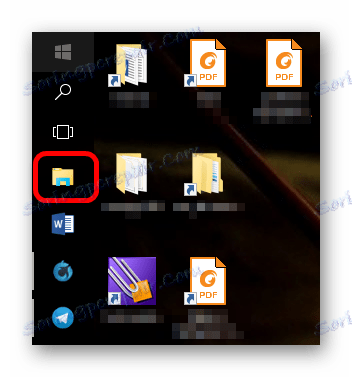
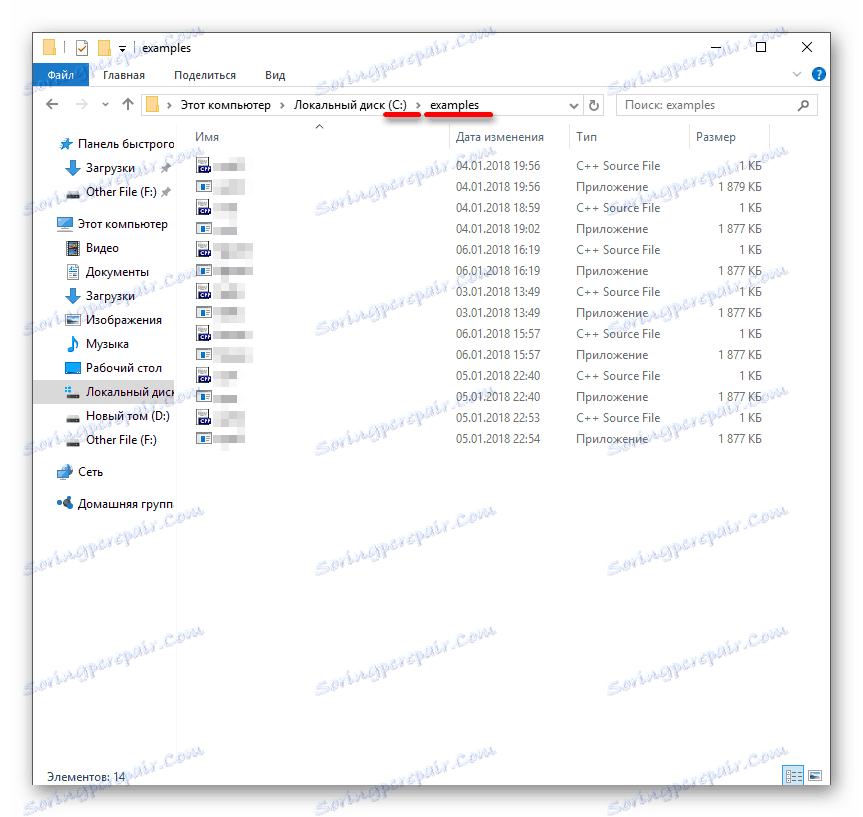
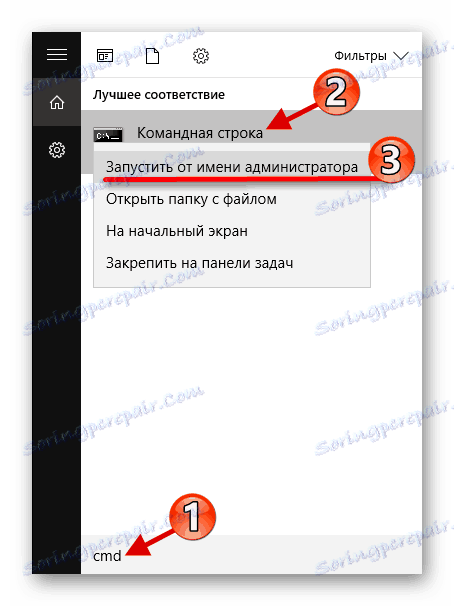
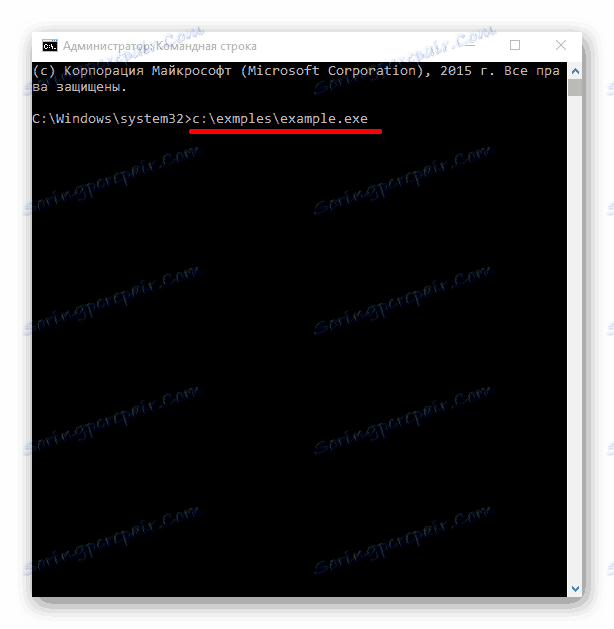
Метод 5: Променя стойностите в "Редактор на системния регистър"
Използвайте този метод много внимателно и внимателно, за да нямате нови проблеми.
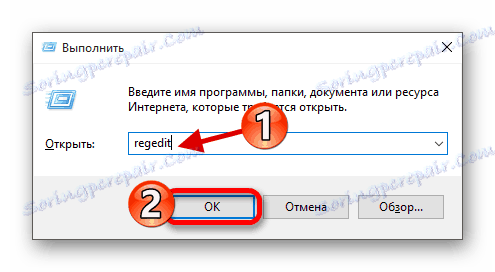
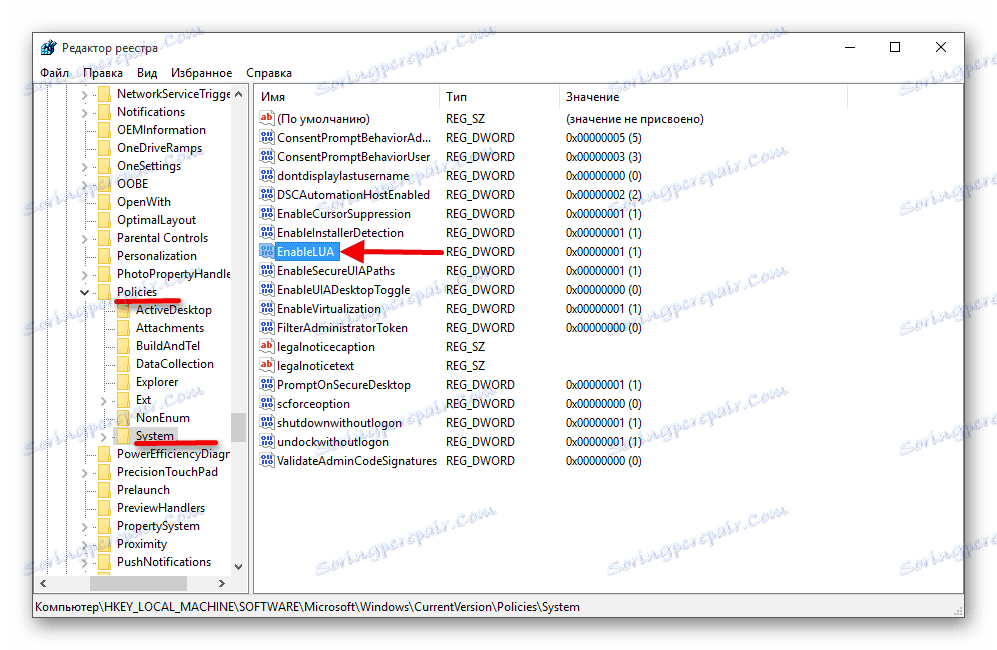
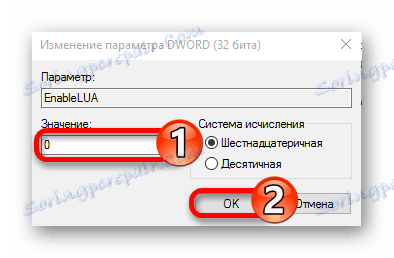
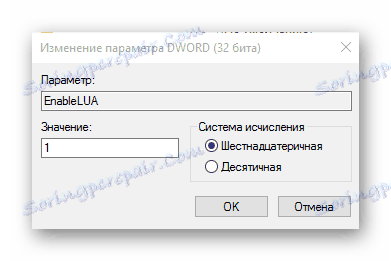
Както можете да видите, има много различни методи за отключване на издателя в Windows 10. Можете да използвате приложения на трети страни или стандартни инструменти с различна сложност.