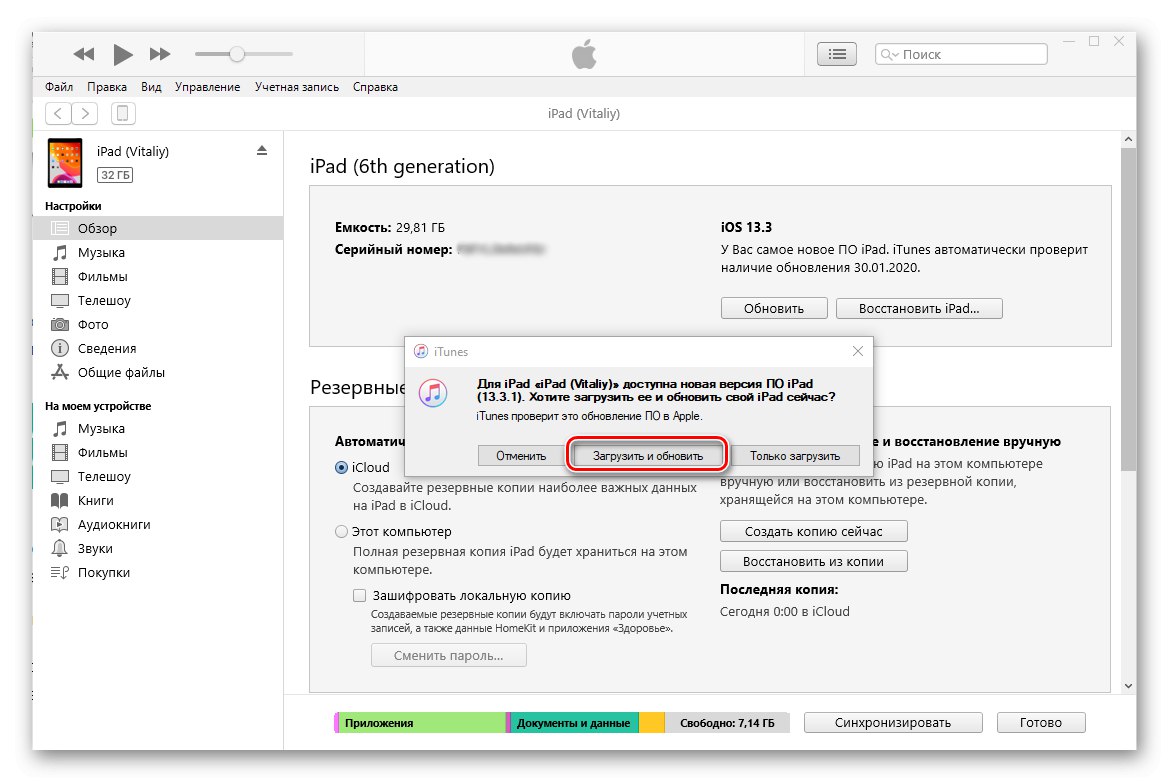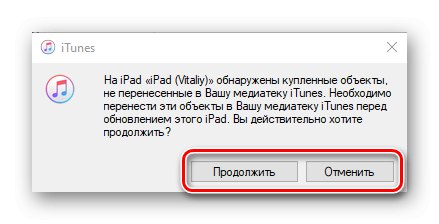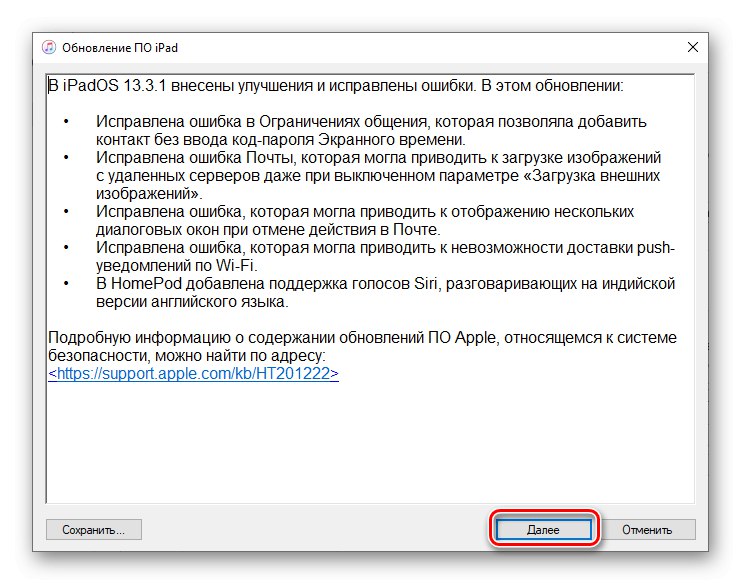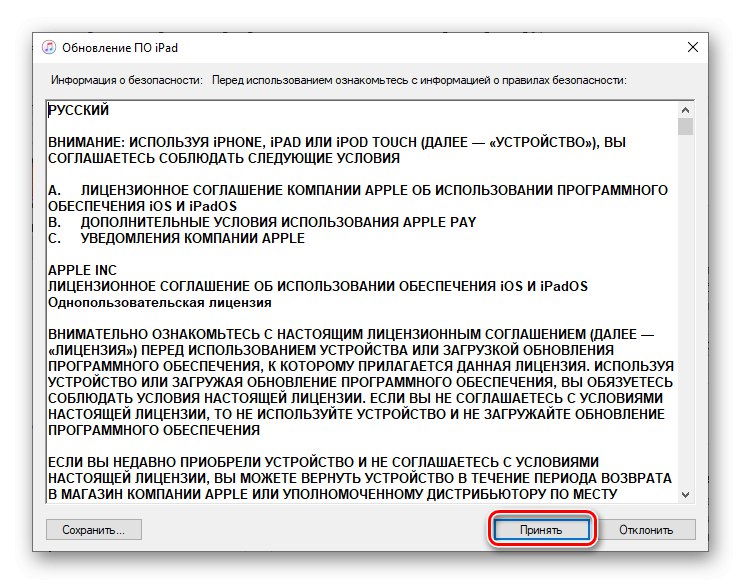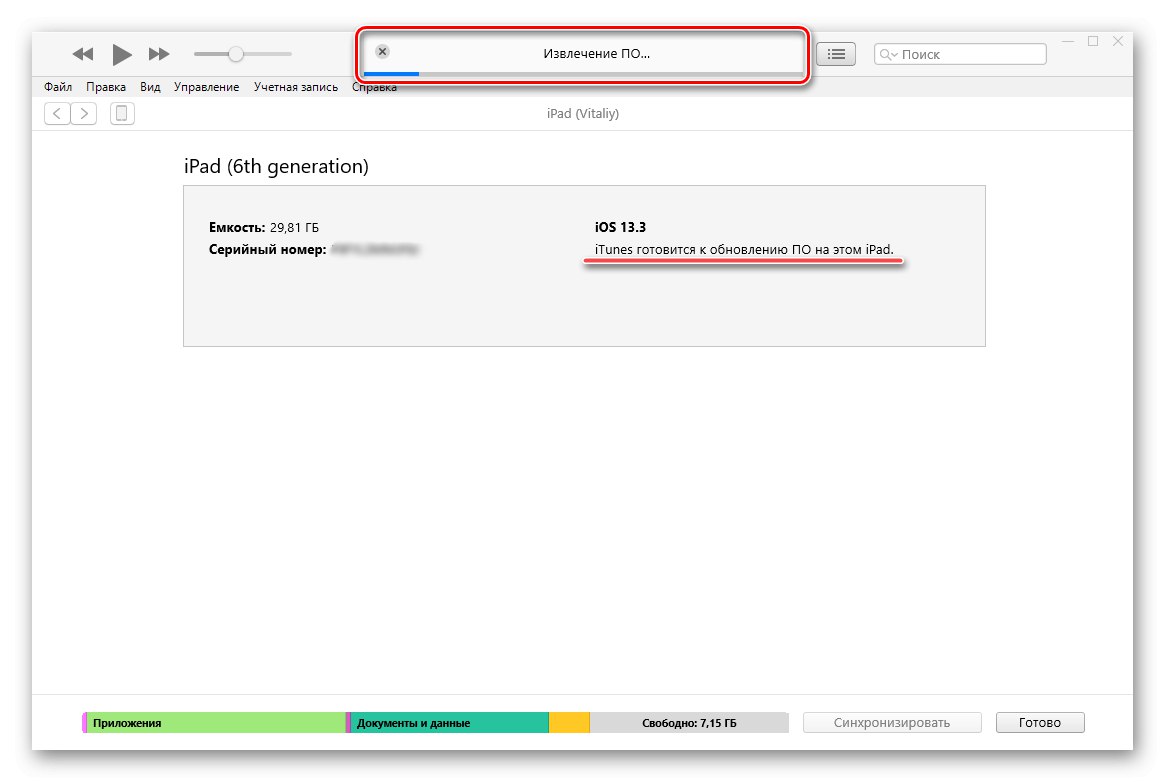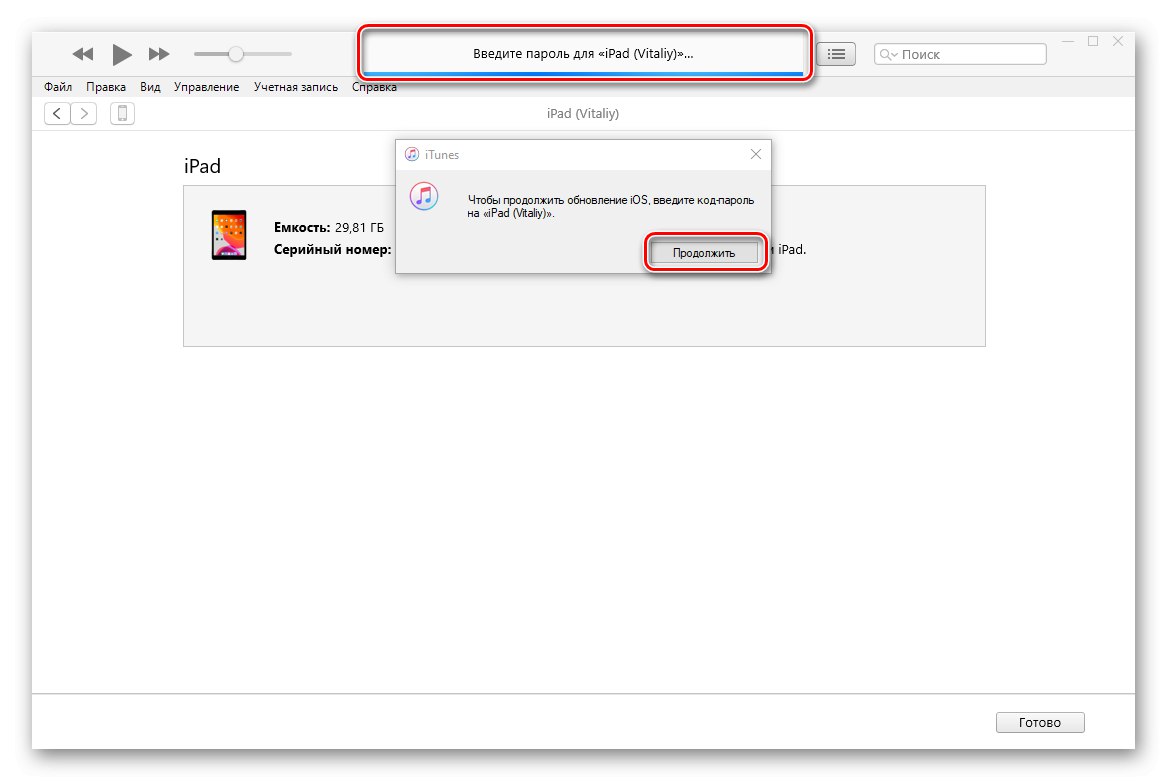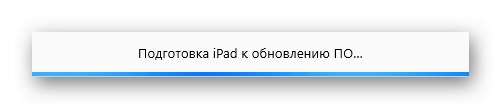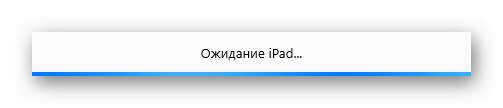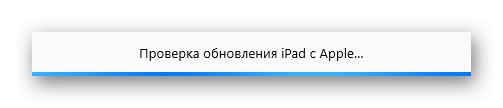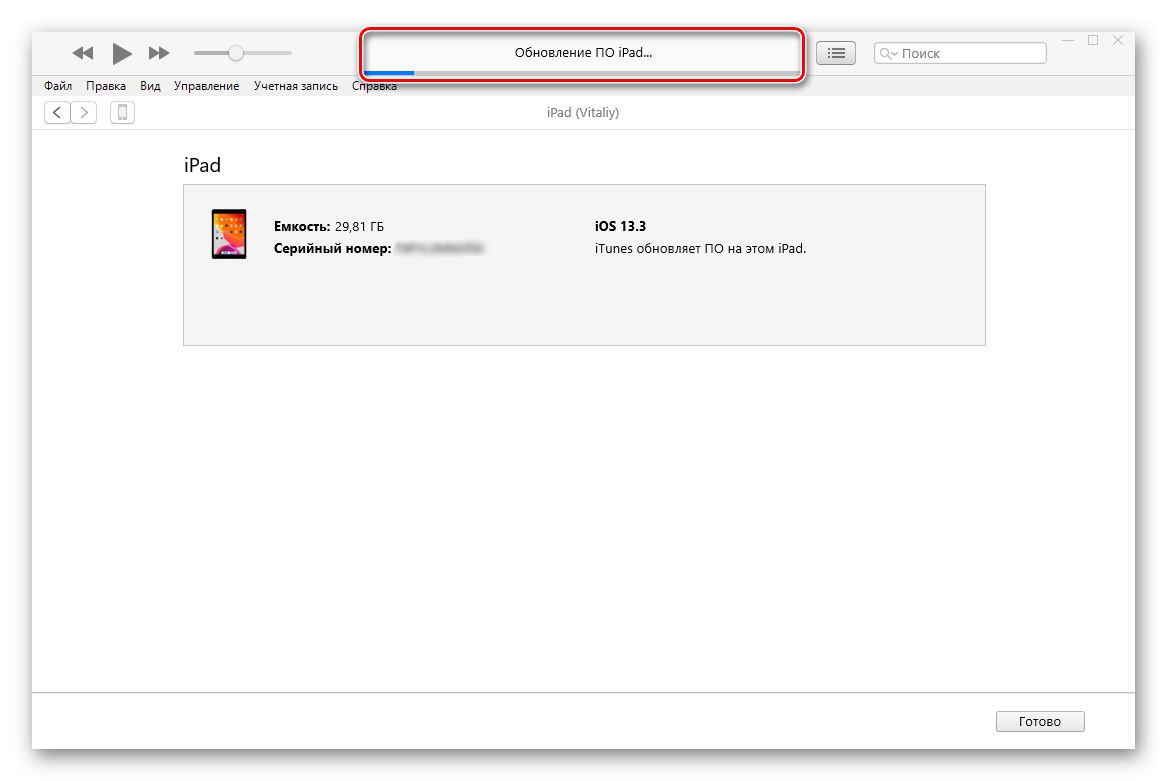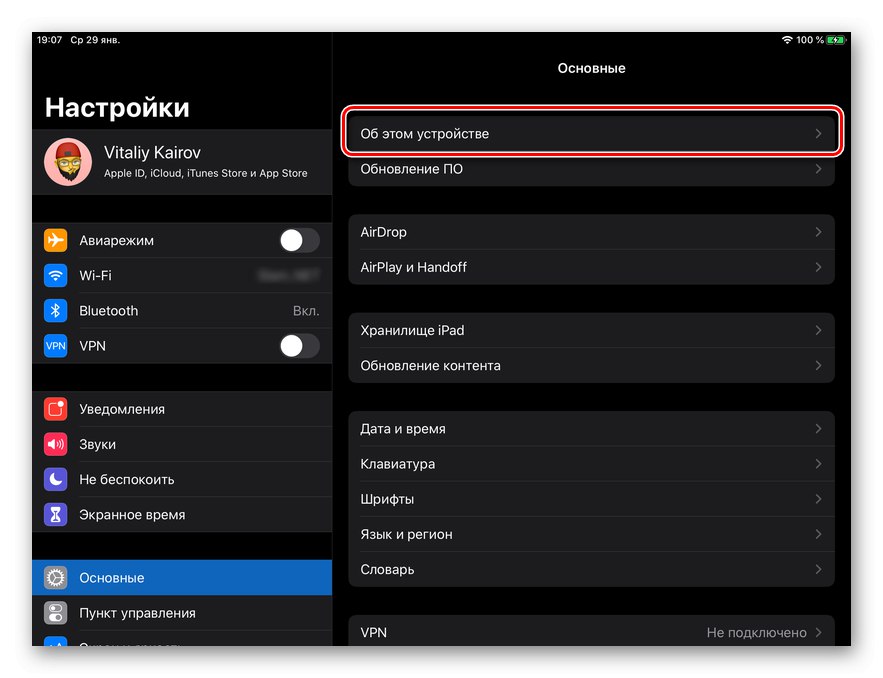Ако даден модел iPad все още се поддържа от Apple, компанията редовно ще пуска актуализации на iOS за него, който с излизането на версия 13 беше наречен iPadOS (по отношение на устройства, съвместими с него). Възможно е да се актуализира операционната система на таблета, ако са изпълнени две условия - стабилна връзка с Wi-Fi мрежа и достатъчно количество свободно място във вътрешното хранилище. Ако няма достъп до безжичния интернет или просто искате да изпълните тази процедура на компютър, трябва да се свържете с iTunes за помощ.
Актуализиране на iPad чрез iTunes
Всъщност актуализиране на iPad чрез iTunes може да бъде ефективно решение не само при липса на Wi-Fi връзка на таблета, но и когато паметта на последния е почти напълно пълна. Вярно е, че тук трябва да се изясни, че не говорим за критични ситуации, когато изобщо няма свободно място от думата, а само за такива, когато е доста по-малко от необходимото за изтегляне на актуализацията (последните средно "тежат" 3 - 3,5 GB). Работата е там, че програмата изтегля необходимите файлове на компютъра и след това ги разопакова във вътрешното хранилище.
За да актуализирате iPad в програмата iTunes, трябва да следвате прост алгоритъм, който ще разгледаме подробно по-долу.
Стъпка 1: Свързване и конфигуриране
Нека започнем с очевидните факти - за да решим проблема си днес, е необходимо същият акаунт да се използва на iPad и iTunes. Apple ID... За да свържете директно таблета към компютър, трябва да използвате пълния (патентован) USB кабел или неговия висококачествен аналог. Освен това компютърът ще трябва да бъде упълномощен. Всяко от тези действия, както и нюансите, които могат да се срещнат в процеса на тяхното изпълнение, бяха обсъдени преди това подробно в отделна статия - прочетете го и следвайте препоръчаните препоръки (Стъпка 1-3), преди да преминете към следващия етап.
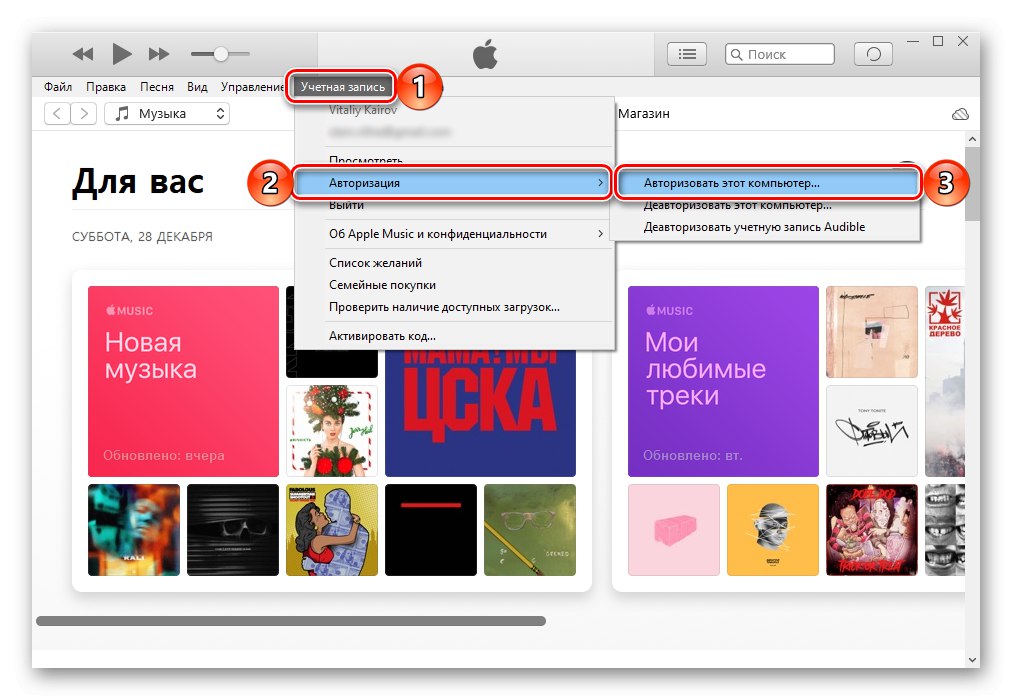
Повече информация: Как да свържете iPad към iTunes
Стъпка 2: Създайте резервно копие
В редки случаи процедурата за инсталиране на актуализация на iOS и / или iPadOS може да се провали, като най-негативната (и изключително малко вероятна) последица може да бъде отказ на мобилно устройство и / или загуба на данни, съхранявани на него. За да избегнете това и ако възникне такава необходимост, за да можете да възстановите цялата информация, трябва да създадете резервно копие. Също така говорихме за това как се прави в отделна статия - написана е като пример за iPhone, но алгоритъмът на действията не се различава от този в случая с iPad.
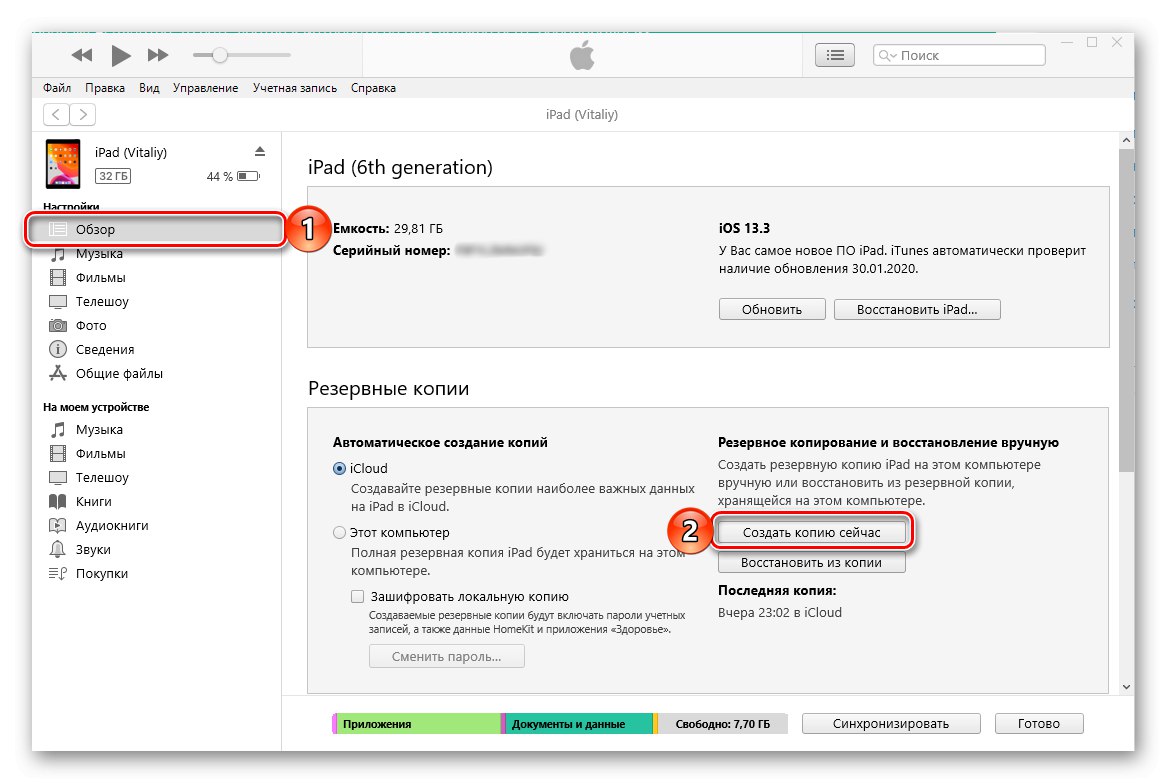
Повече информация: Как да направите резервно копие на вашия iPhone в iTunes
Стъпка 3: Актуализиране
След като таблетът е свързан с програмата, компютърът е оторизиран и архивът е създаден успешно, можете да продължите към директната актуализация на операционната система. Това се прави по следния начин:
Важно: Следвайки препоръките по-долу, в никакъв случай не изключвайте USB кабела от компютъра и устройството - това може да повреди последното и да го деактивира. Уверете се също, че батерията има поне 50% заряд.
- Да бъдете в контролния раздел на iPad в iTunes (можете да превключите към него, като кликнете върху иконата, направена под формата на миниатюра на таблет), директно в раздела му „Общ преглед“, използвайте бутона вдясно „Опресняване“.
- Ако е налична актуализация за iOS / iPadOS, програмата ще я предложи почти веднага Изтеглете и актуализирайте... Освен това това може да се случи веднага, когато устройството е свързано / открито.
![Изтеглете файла за актуализация и актуализирайте iPad в iTunes за компютър]()
Ако вашето устройство работи с най-новата версия на мобилната операционна система, съответното известие и дата ще бъдат показани в същата област на прозореца, след което iTunes автоматично ще провери наличността на новата версия на софтуера.
- След като щракнете върху бутона, в прозореца може да се появи следното известие, което ви подканва да изтеглите актуализацията:
![Сигнал за закупени елементи в библиотеката на iPad]()
Следователно елементите, отчетени в него, трябва да бъдат прехвърлени от iPad в библиотеката на iTunes. За да направите това, щракнете в прозореца от екранната снимка над бутона „Отказ“, извикайте менюто в програмата „Файл“ и стъпка по стъпка през него "Устройства" — „Преместване на покупки от ...“.
- След като това действие приключи, използвайте бутона отново „Опресняване“ в раздела „Общ преглед“след това натиснете Изтеглете и актуализирайте в прозореца със съобщение за наличността на актуализацията и след това потвърдете намеренията си, като натиснете бутона „Опресняване“ в следното.
- Веднага след това в iTunes ще се появи прозорец с описание на характеристиките на актуализацията на операционната система. Щракнете върху него "По-нататък",
![Следваща стъпка от актуализиране на iPad в iTunes App на компютър]()
след това прочетете информацията за безопасност и щракнете "Да приеме".
![Приемане на споразумение за надстройка на iPad в iTunes]()
Веднага след като направите това, ще започне изтеглянето на актуализацията на iOS / iPadOS, чийто напредък може да се наблюдава в съответния подраздел на програмата iTunes.
- Когато файлът за актуализация бъде изтеглен на компютъра, той автоматично ще започне да се разопакова (извлича),
![Подготовка за актуализиране на операционната система на iPad в iTunes]()
което ще бъде последвано от процедурата за архивиране на данни (тя ще се извърши, дори ако преди това сте създали резервно копие сами - това е необходима предпазна мярка).
- След приключване на подготовката и за да продължите, или по-скоро директно започнете да инсталирате актуализацията на iPad, щракнете в диалоговия прозорец, който се появява на бутона „Продължи“,
![Въвеждане на парола за стартиране на актуализацията на ОС на iPad в iTunes]()
и на заключения екран на таблета въведете паролата за сигурност, след което тя ще се рестартира.
- Логото на Apple ще се появи на екрана на устройството с индикатор за пълнене под него. В никакъв случай не изключвайте компютъра му. Самата процедура по актуализиране продължава на няколко етапа.
- Подготовка за надстройка;
- Очакване;
- Проверка на актуализацията;
- Актуализиране на софтуера на iPad.
![Подготовка на iPad за актуализация на софтуера в iTunes на компютър]()
![Изчаква iPad да актуализира iPadOS в приложението iTunes на компютър]()
![Проверка за актуализация на iPad в iTunes]()
![Актуализиране на софтуера на iPad в компютърното приложение iTunes]()
След като актуализацията приключи, таблетът автоматично ще се рестартира. Изчакайте да стартира в системата и въведете кода на паролата. Веднага след това можете да изключите USB кабела от компютъра и устройството и също така да затворите iTunes.
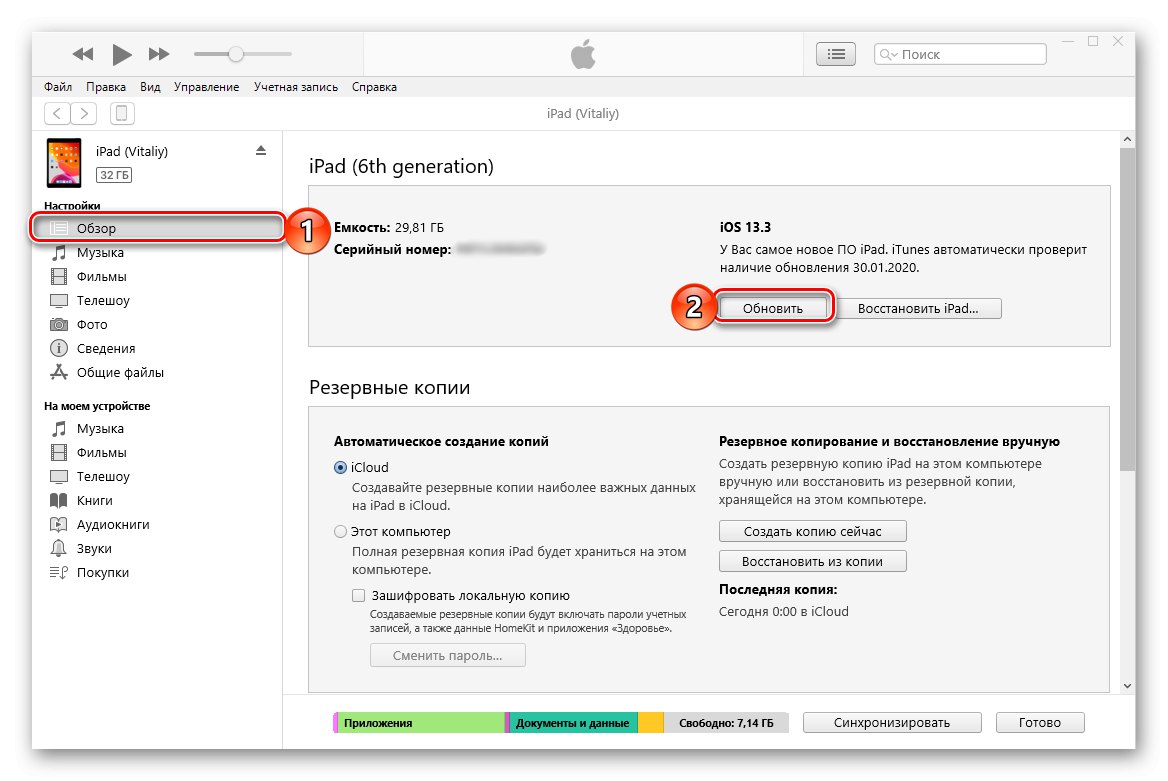
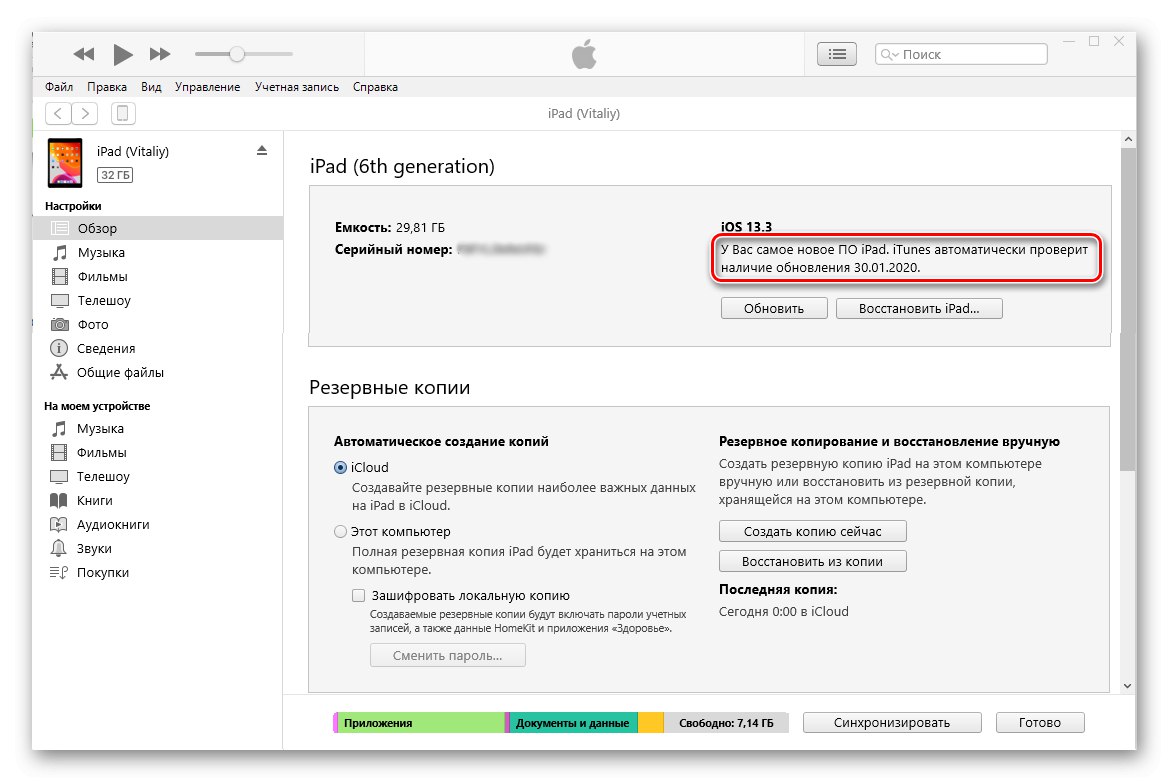
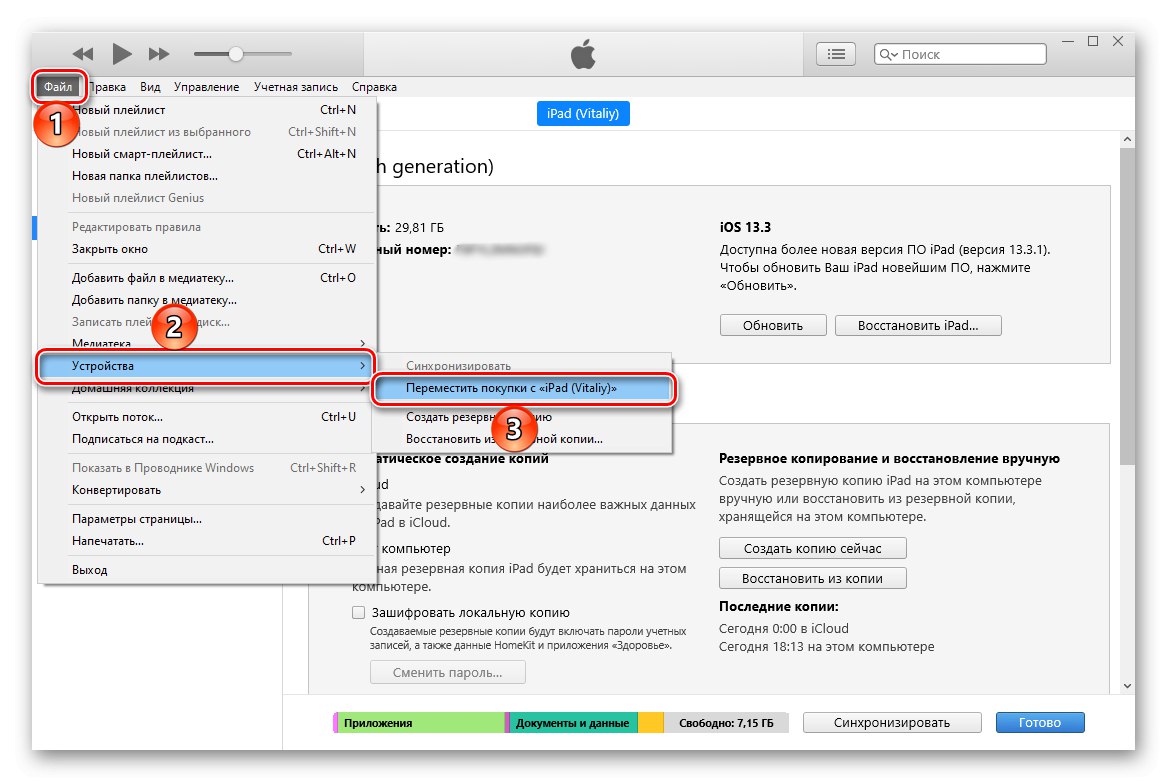
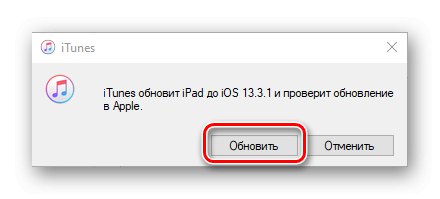

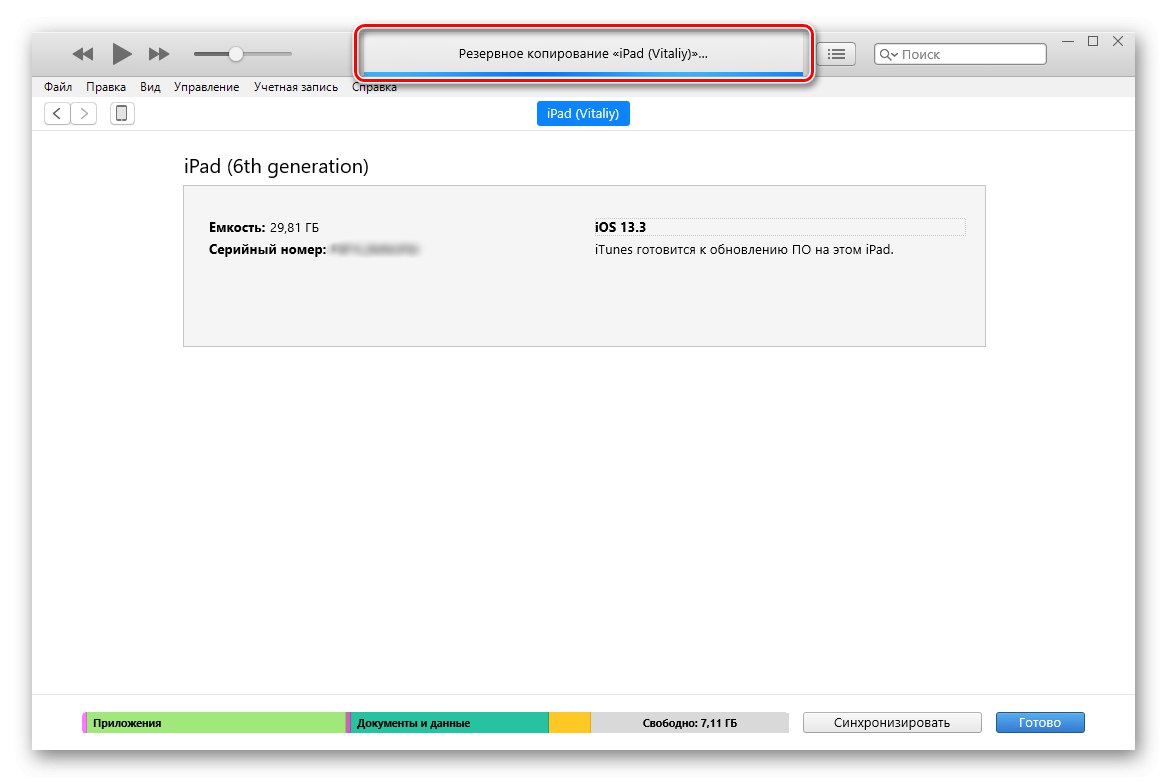
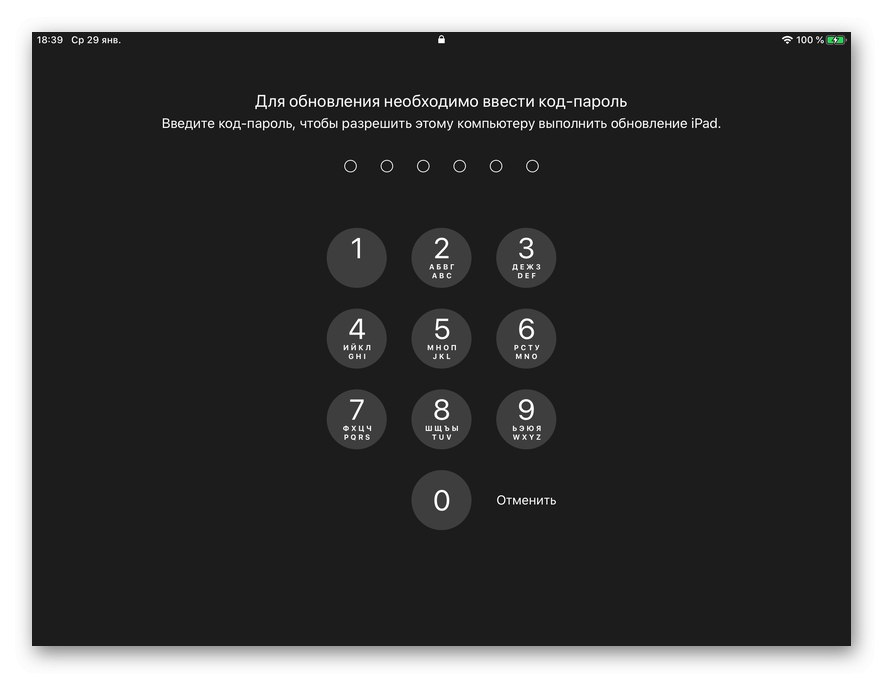
Толкова е лесно, макар и не много бързо, можете да актуализирате своя iPad чрез iTunes до последната налична версия на операционната система.
Стъпка 4: проверете
Въпреки факта, че iTunes автоматично проверява коректността на инсталирането на актуализацията на iOS / iPadOS, ще бъде полезно да проверите успеха на тази процедура лично, като се позовавате директно на информацията за устройството на самия iPad.
- Отвори "Настройки".
- Отидете на раздела "Основен".
- След това изберете подраздел „Всичко за това устройство“.
![Преглед за това устройство, за да проверите информацията за версията на iPadOS]()
Противоположна точка "Софтуерна версия" ще бъде посочен номерът му, съответстващ на този, който можете да видите в програмата на компютъра.
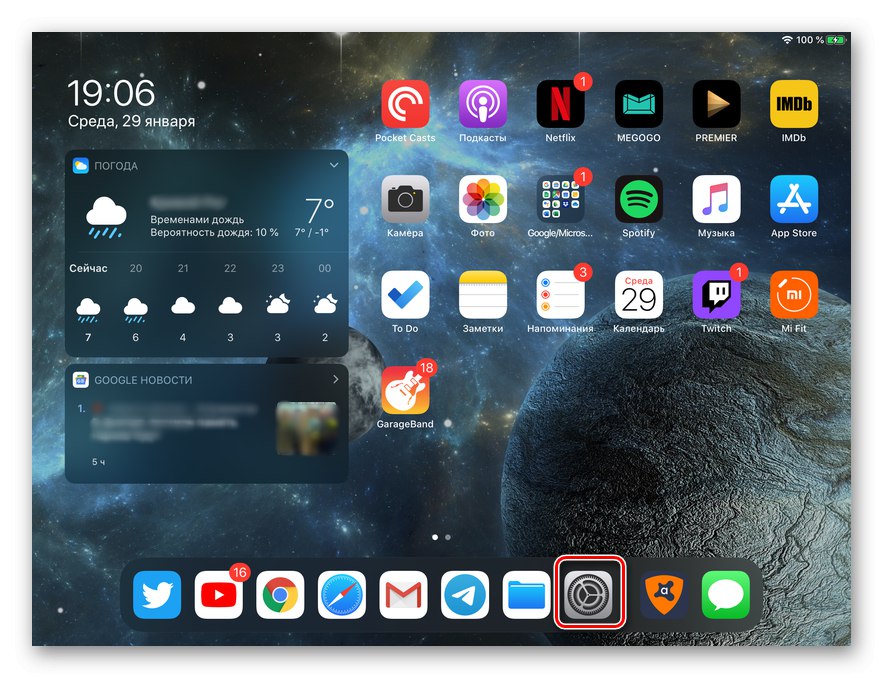
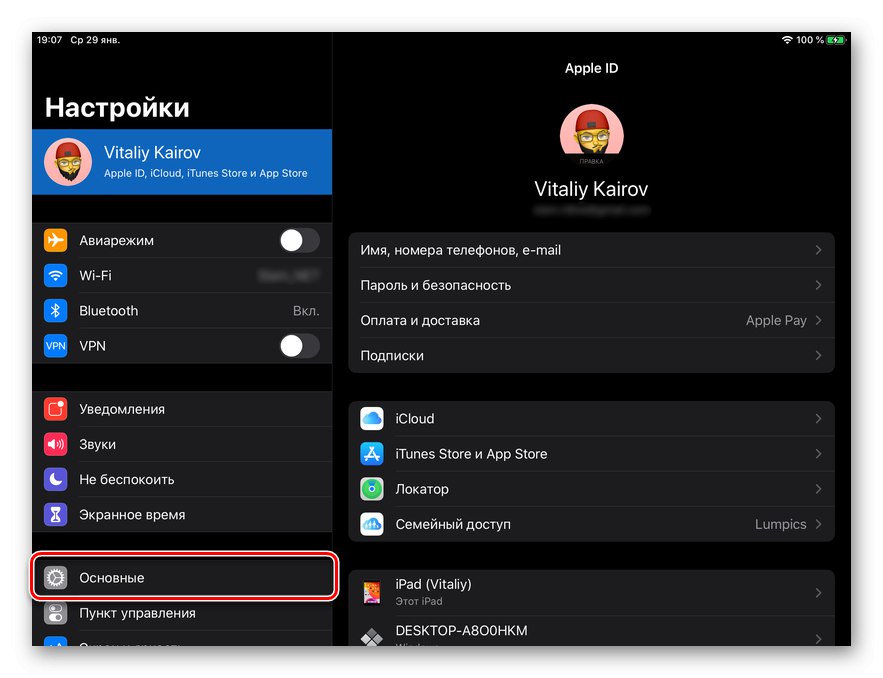
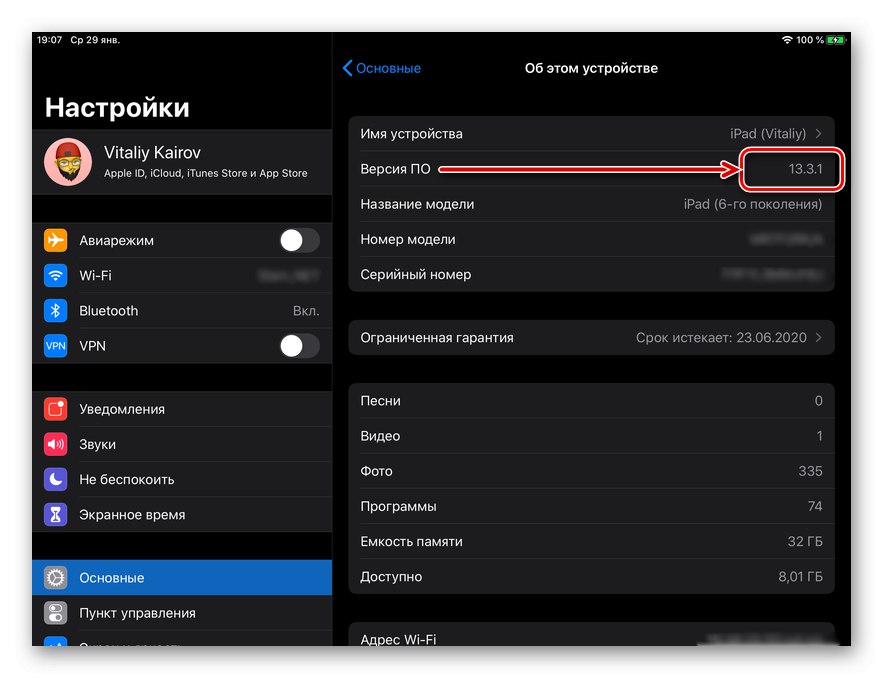
Ако е необходимо и за максимална увереност, можете да се върнете една стъпка назад (към раздела "Основен") и отворете подраздела "Актуализация на софтуера"... Ще започне проверка и след приключване ще видите, че на таблета е инсталиран най-новият софтуер.
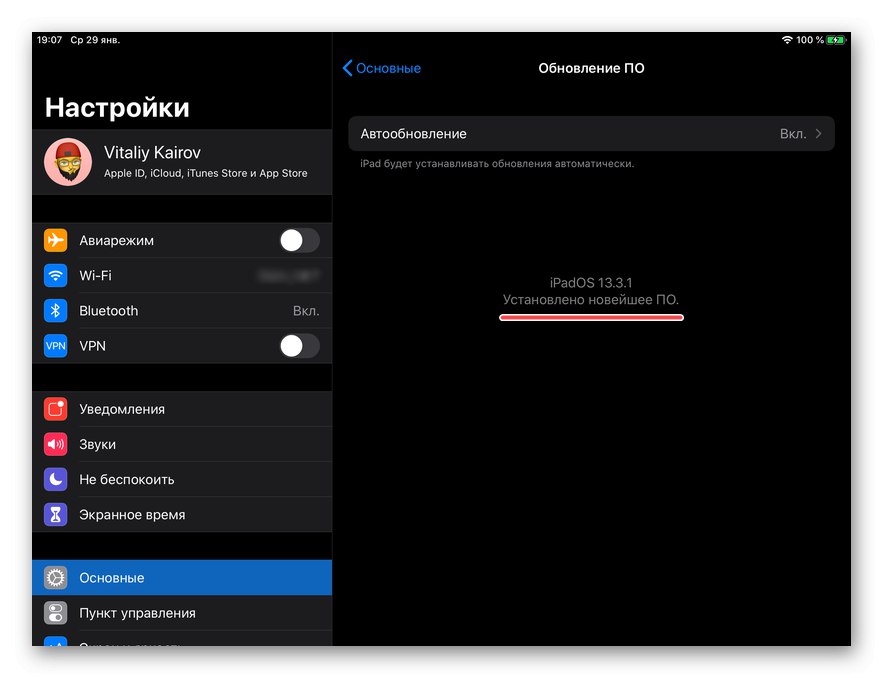
Възстановяване на IPad
Ако вашата задача е не само да актуализирате таблета от Apple до най-новата версия на операционната система, но и да го върнете в състоянието, както след покупката, ще трябва да действате по малко по-различен начин, всеобхватно. На първо място, трябва да деактивирате функцията в него "Локатор" (наричан по-рано Намерете iPhone / iPad), след това се свържете с компютър и създайте резервно копие и едва след това можете да започнете процедурата за възстановяване. По-подробно за всички нюанси, както и за решаването на възможни проблеми, които могат да се срещнат по време на изпълнението му, преди това писахме в отделни статии, връзки към които са представени по-долу.
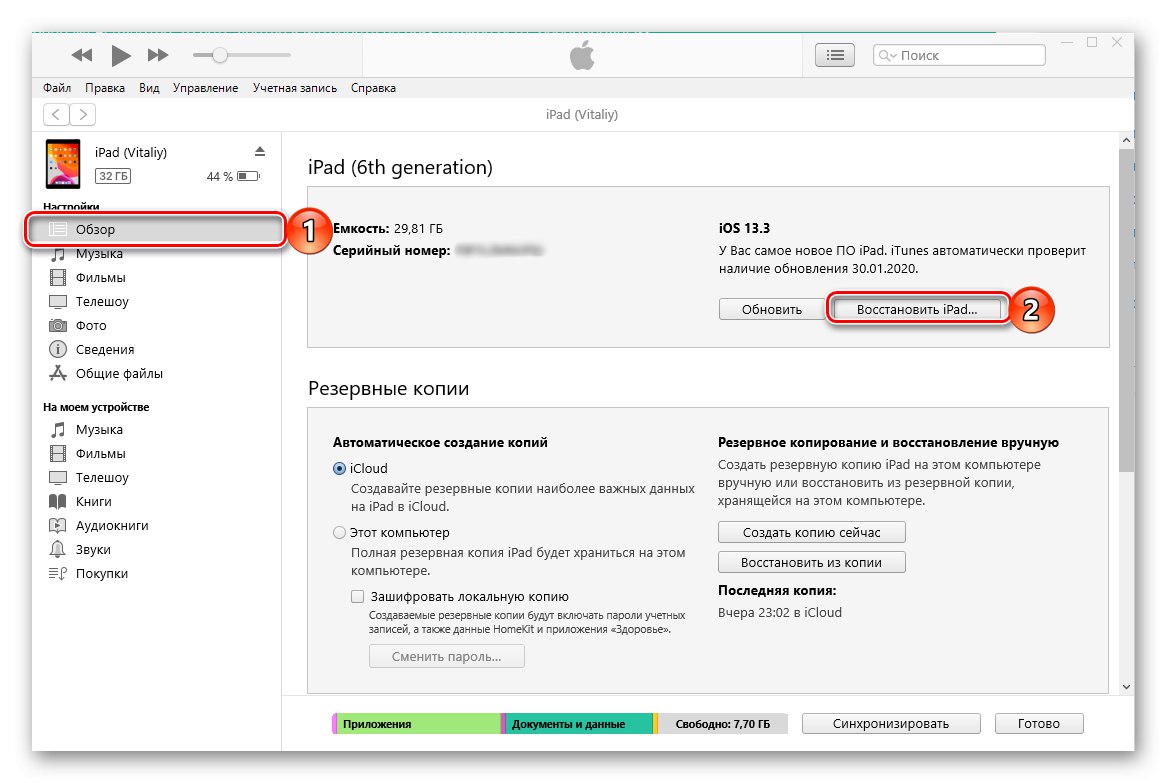
Повече информация:
Как да възстановите iPad чрез iTunes
Какво да направите, ако iPhone или iPad не бъдат възстановени чрез iTunes
Заключение
Сега знаете как да актуализирате iPad чрез iTunes. Имайте предвид, че в повечето случаи този проблем може да бъде решен без използване на компютър; освен това този подход е по-удобен и отнема по-малко време.
Прочетете също: Как да актуализирате iPad / iPhone по въздуха