Разработчици Windows 10 се стремят да издават редовно актуализации за своята операционна система. Инсталирането им ви позволява да поддържате операционната система актуална и да предотвратите появата на различни грешки. Освен това има положителен ефект върху производителността и оптимизацията на първите десет. Като част от тази статия ще ви покажем как правилно да актуализирате Windows 10 до най-новата версия 1909, налична в момента.
Актуализираме Windows до версия 1909
Като цяло има три основни метода, които ви позволяват правилно да актуализирате до последната актуална версия на операционната система. Веднага ще отбележим, че в тази статия няма да разгледаме възможността за чиста инсталация на Windows 10. Ако планирате да извършите цялостно преинсталиране, прочетете нашето ръководство, особено след като в резултат ще получите и версия 1909.
Повече информация: Ръководство за инсталиране на Windows 10 от USB памет или диск
Преди да започнете инсталирането на актуализации, препоръчваме ви да се уверите, че нямате инсталирана компилация 1909. В противен случай ще загубите само време. Това се прави с две щраквания:
- Натиснете клавишната комбинация „Win + R“, въведете командата в текстовото поле
winverи натиснете на клавиатурата "Enter". - Ще се появи прозорец с информация за инсталираната версия на ОС и нейната ревизия.
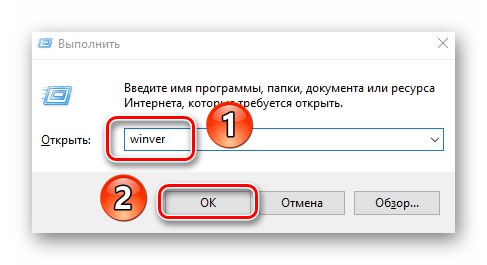
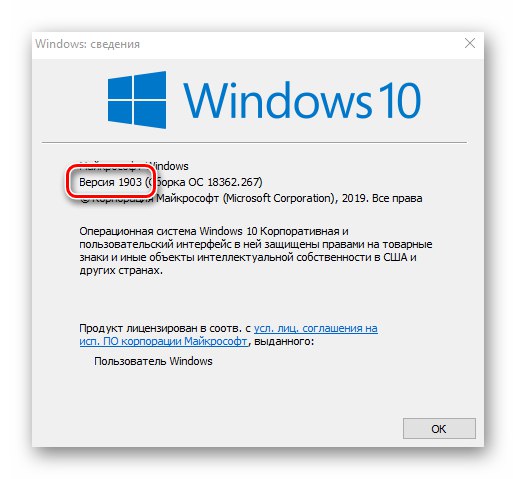
Важно! Само Windows 10 с издания Pro и Home ще може да инсталира версия 1909. В останалото описаните методи няма да работят.
След като се справихме с нюансите, нека да преминем директно към методите за актуализиране на Windows 10.
Метод 1: "Настройки" Windows 10
Най-бързият и лесен начин да инсталирате най-новите актуализации е да използвате системните настройки по подразбиране. В този случай процедурата трябва да бъде следната:
- Използвайте клавишната комбинация „Win + I“ за да отворите прозорец "Настроики"... В него щракнете с левия бутон върху раздела Актуализация и сигурност.
- В дясната половина на прозореца, който се отваря, щракнете върху бутона Провери за актуализации.
- Сега трябва да изчакате малко, докато процесът на търсене завърши и съответният запис в горната част на прозореца изчезне.
- След известно време редът ще се покаже малко по-долу Актуализация на функцията до Windows 10, версия 1909... Щракнете върху бутона Изтеглете и инсталирайте сега под него.
- В резултат на това ще започне подготовката на файловете за актуализация и тяхното директно изтегляне в системата. Това ще бъде доказано със съответния запис срещу линията "Състояние".
- След приключване на тези операции бутонът ще се появи в същия прозорец. Рестартирай сега... Кликнете върху него.
- Разопаковането и инсталирането на актуализацията ще се извърши по време на рестартиране на системата. Напредъкът на инсталацията ще се покаже на екрана.
- След приключване на работата с актуализации, системата най-накрая ще се рестартира. След като влезете в операционната система, версия 1909 ще бъде готова за използване. Можете да се уверите, че инсталацията е правилна в специален прозорец с информация за версията на Windows.
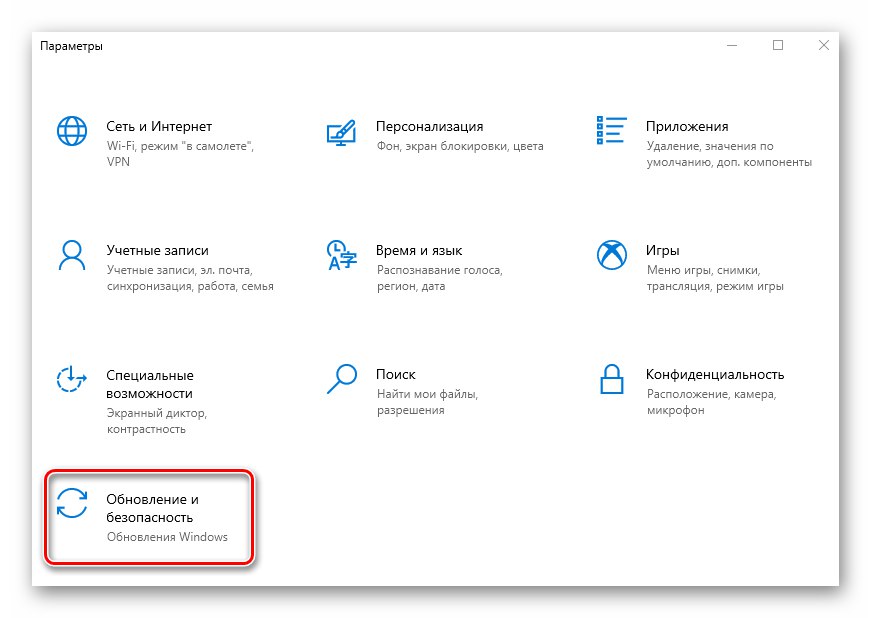
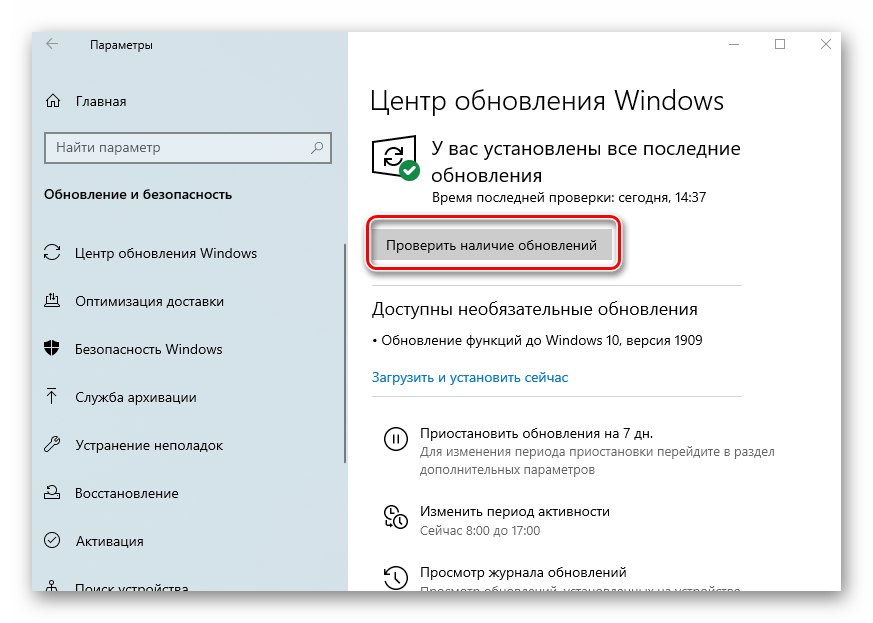
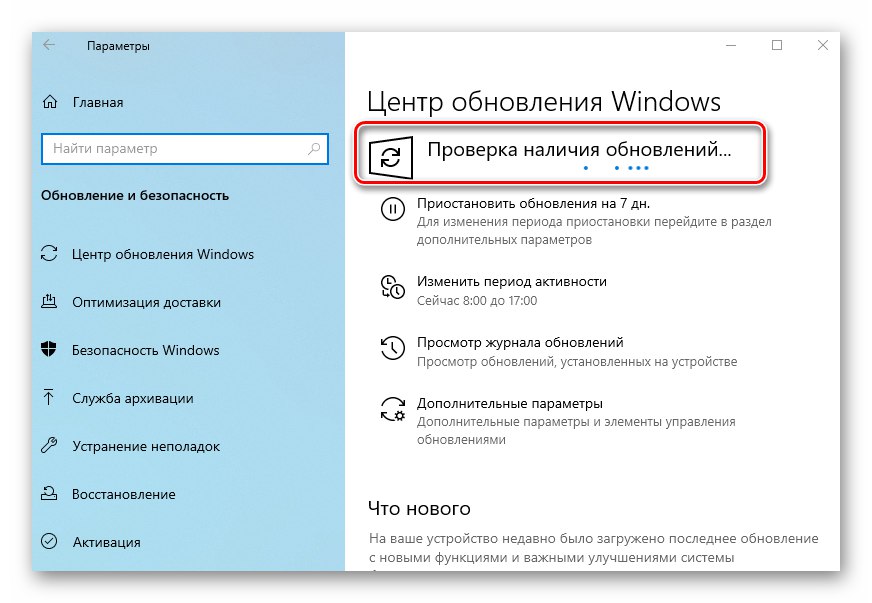
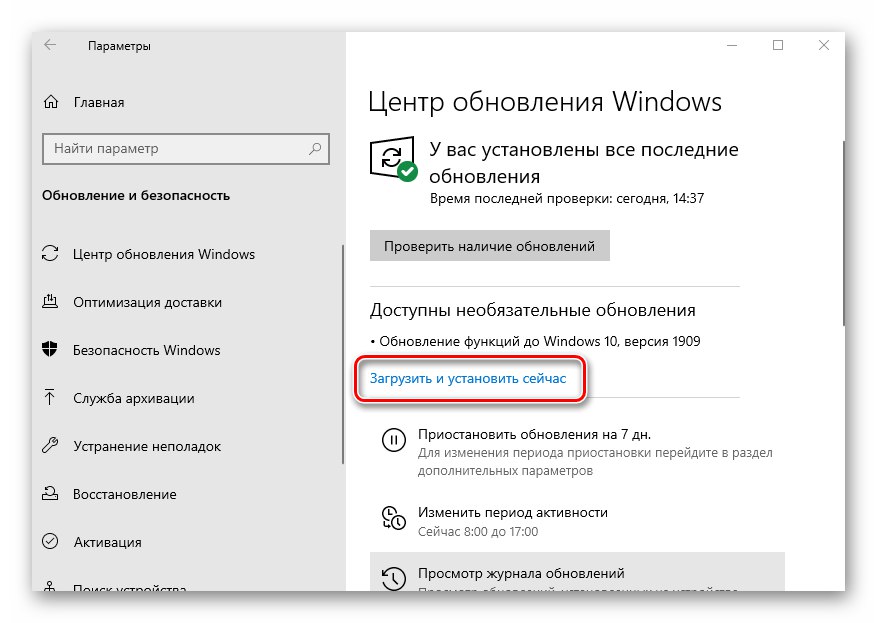
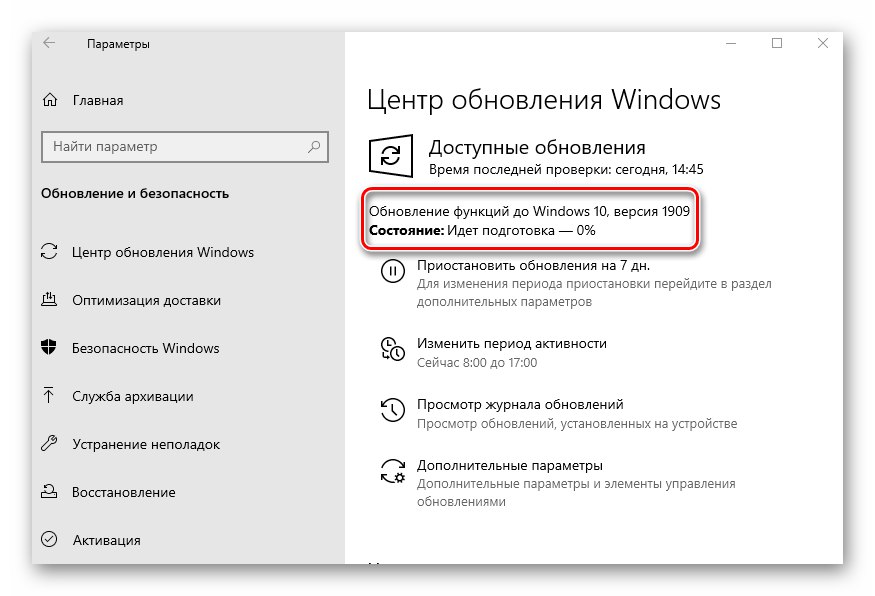
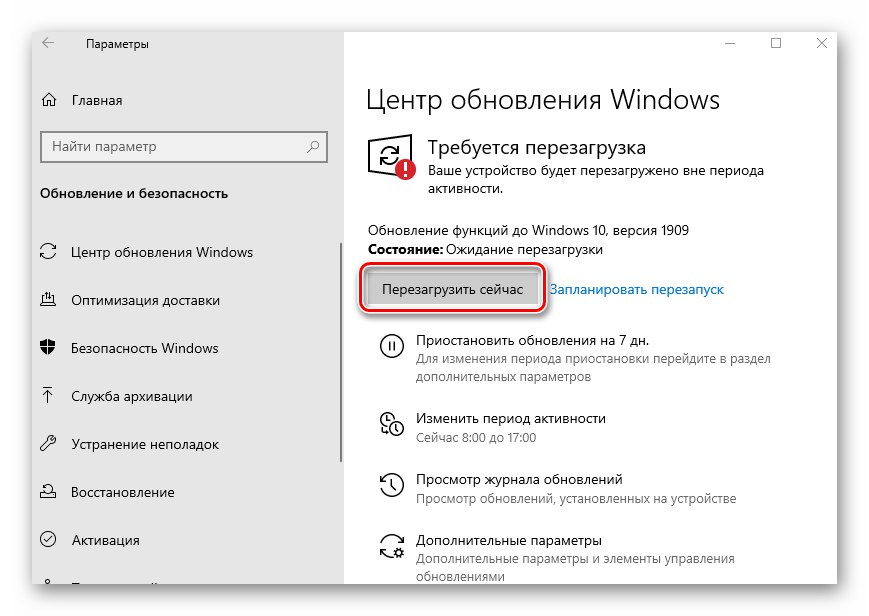

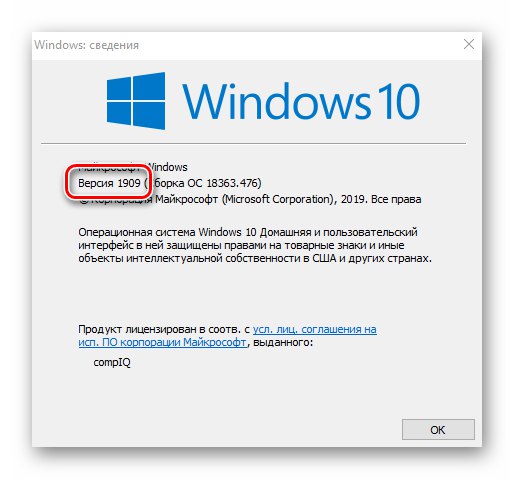
Метод 2: Асистент за актуализиране
Този метод ви позволява да актуализирате Windows 10 до версия 1909 чрез специална помощна програма от Microsoft. Процесът на актуализация отнема малко повече време от първия метод, но е напълно автоматизиран. На практика всичко изглежда така:
- Отидете на Официална страница зареждане на помощната програма. Щракнете върху него "Актуализирайте сега".
- Изпълнимият файл ще се изтегли автоматично. След като изтеглянето приключи, стартирайте го. В резултат на това компютърът ще се инсталира Асистент за надстройка на Windows 10... След малко ще видите началния прозорец на помощната програма. В него щракнете върху бутона "Актуализирайте сега".
- След това системата ще бъде анализирана за съответствие с техническите характеристики. Ако някой от елементите не отговаря на условията, ще видите описание на проблема и препоръки за отстраняването му в следващия прозорец.
- Ако изискванията са изпълнени, до всички редове ще има зелена отметка и ще се появи бутон "По-нататък"... Кликнете върху него.
- В резултат на това ще започне подготовката и изтеглянето на кумулативната актуализация, както и проверка на всички изтеглени файлове. Напредъкът на операцията ще се покаже в нов прозорец. Много е дълъг, така че, моля, бъдете търпеливи.
- След известно време ще се появи друг прозорец. В него ще видите съобщение за готовност за инсталиране на актуализацията. За да направите това, трябва да рестартирате устройството. Щракнете върху бутона Рестартирай сега... Ако не направите нищо в рамките на 30 минути, рестартирането ще започне автоматично.
- Известие ще се появи на екрана предварително. Можете да натиснете бутона Близо или не пипайте нищо. След известно време тя ще изчезне сама.
- Рестартирането ще отнеме повече време от обикновено. Това ще инсталира актуализация 1909. След като влезете, не забравяйте да деинсталирате приложението Асистент за актуализиранеако вече нямате нужда от него.
Прочетете също: Премахване на приложения в Windows 10
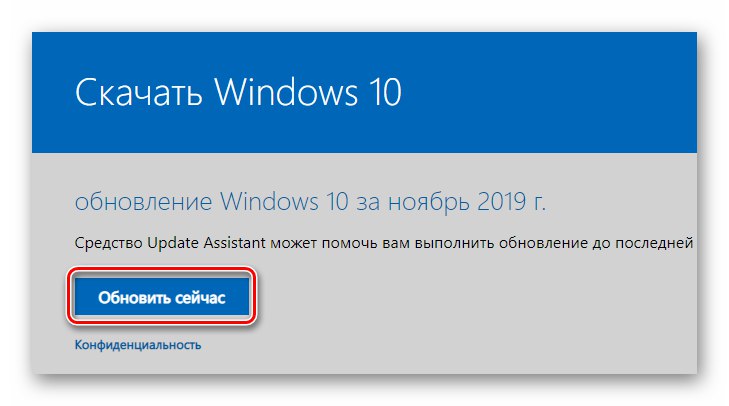
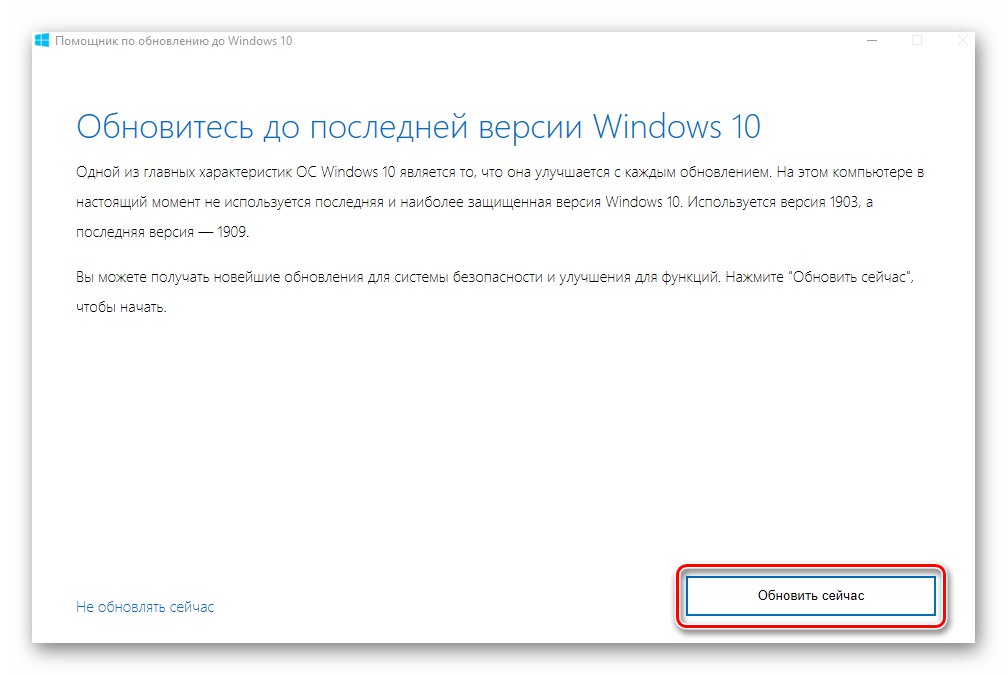
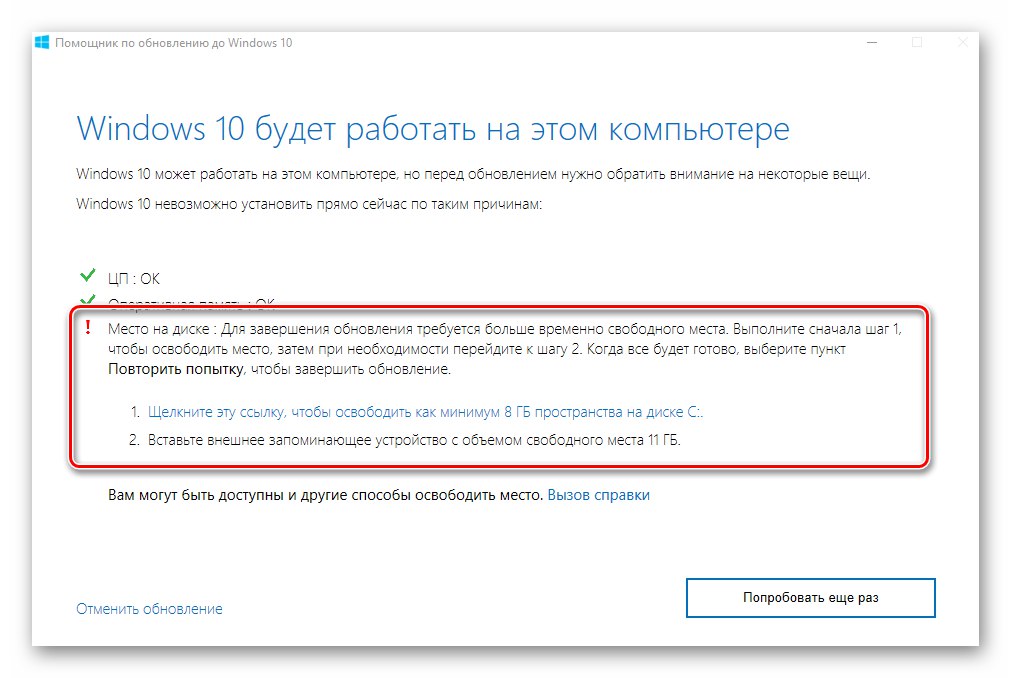
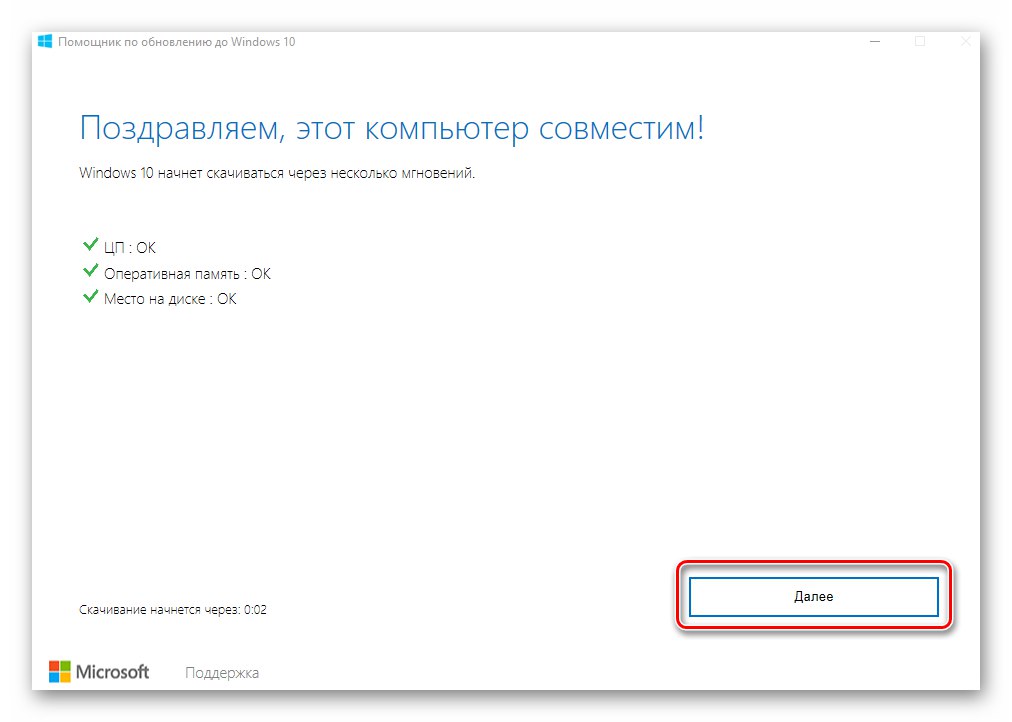
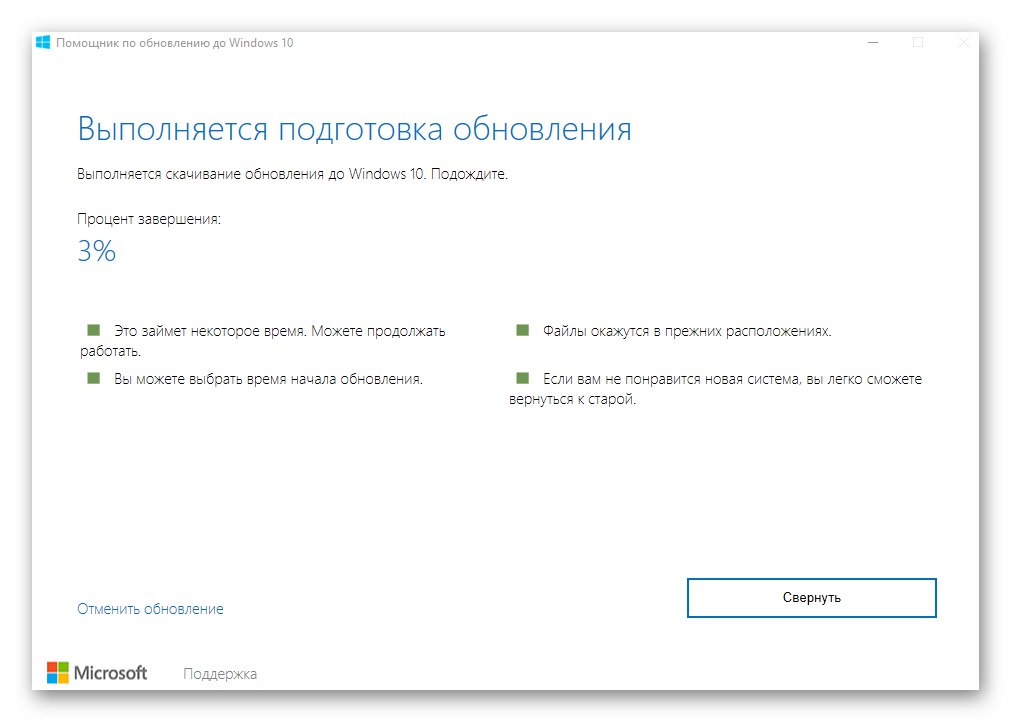
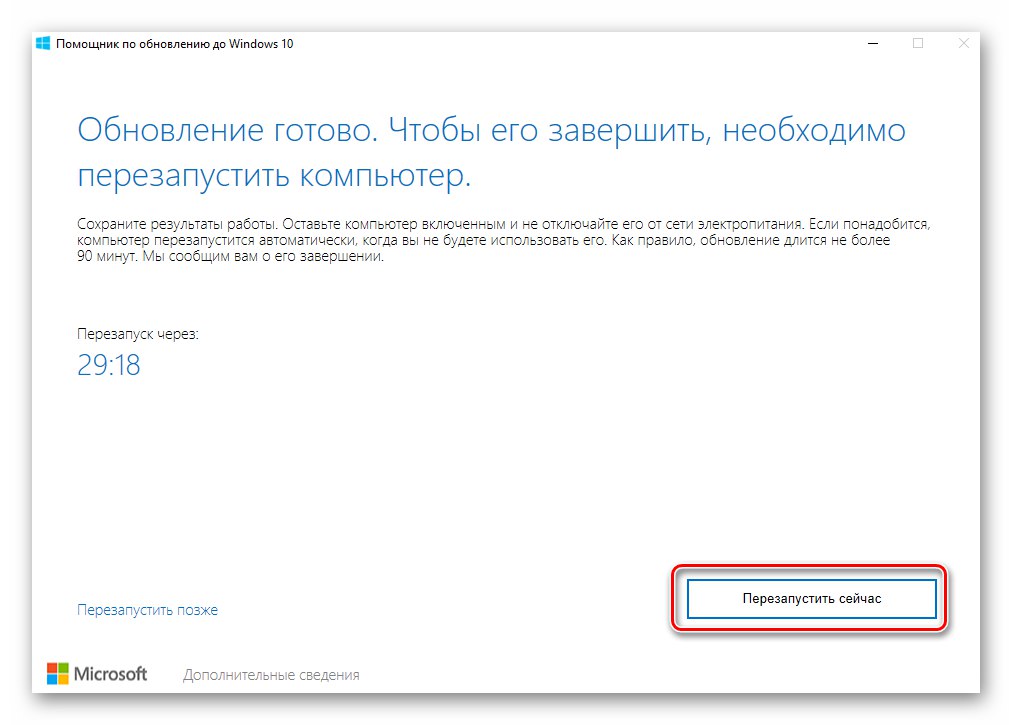
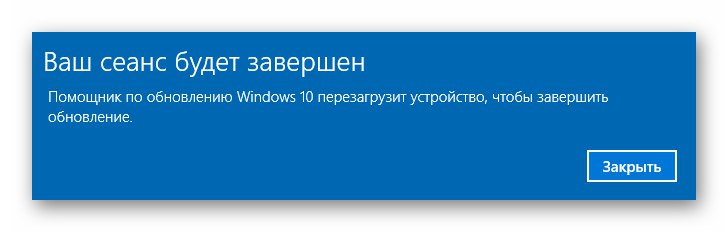
Метод 3: Инсталатор
Microsoft разработи специален инструмент, който ви позволява да инсталирате и актуализирате Windows 10 до най-новата версия. С помощта на него ще приложим този метод.
- Отидете на Официална страница Сайт на Windows и в горната му част щракнете „Изтеглете инструмента сега“.
- В резултат на това се извиква файл "MediaCreationTool1909"... След като завършите операцията, стартирайте я.
- На първо място, помощната програма ще провери вашата система и ще извърши поредица от подготвителни стъпки. Това ще бъде видно от съответния ред в първия прозорец. Просто изчакайте, докато изчезне.
- В следващия прозорец ще бъдете помолени да приемете лицензионните условия, просто щракнете върху едноименния бутон, за да продължите.
- Поставете отметка в квадратчето до реда „Надстройте този компютър сега“и след това натиснете "По-нататък".
- Процесът на изтегляне на необходимите файлове ще започне. Напредъкът на операцията ще се покаже в нов прозорец.
- В края на операцията ще започне процесът на създаване на носител с получената информация. Ще трябва да изчакаме отново.
- След това ще се появи друг прозорец, в който ще видите известие за изпълнението на проверката на вашата система за съответствие с изискванията.
- След около минута отново ще видите лицензионното споразумение на екрана. Този път е различно. Щракнете върху бутона "Да приеме".
- След това започва следващият етап на проверка - помощната програма ще търси налични актуализации за вашата система.
- Едва след това ще видите последния прозорец със съобщение за готовност за инсталиране на новата версия. Натиснете заветния бутон "Инсталирай".
- Инсталирането на актуализации ще започне. Имайте предвид, че системата може да се рестартира няколко пъти по време на процеса. Това е нормално.
- След всички рестартирания ще бъде инсталирана Windows 10 версия 1909.
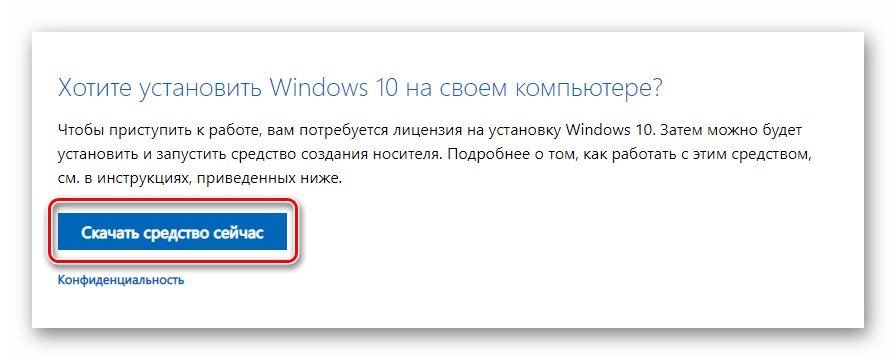
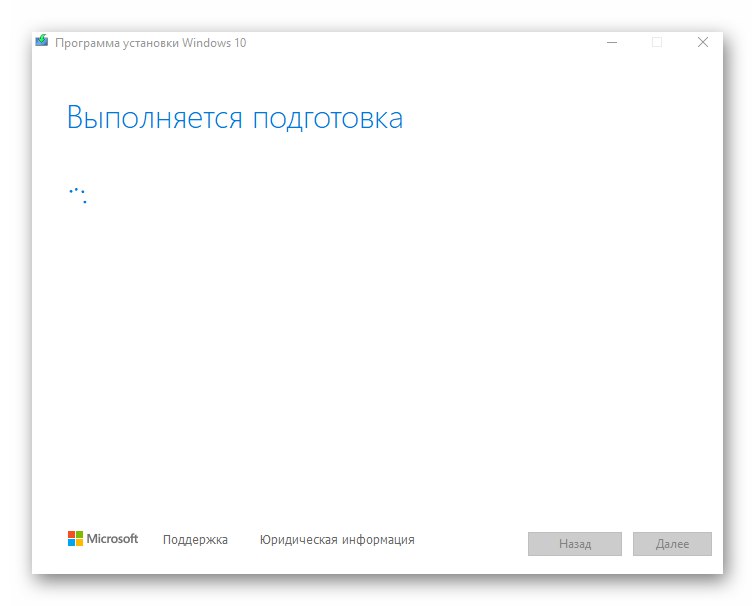
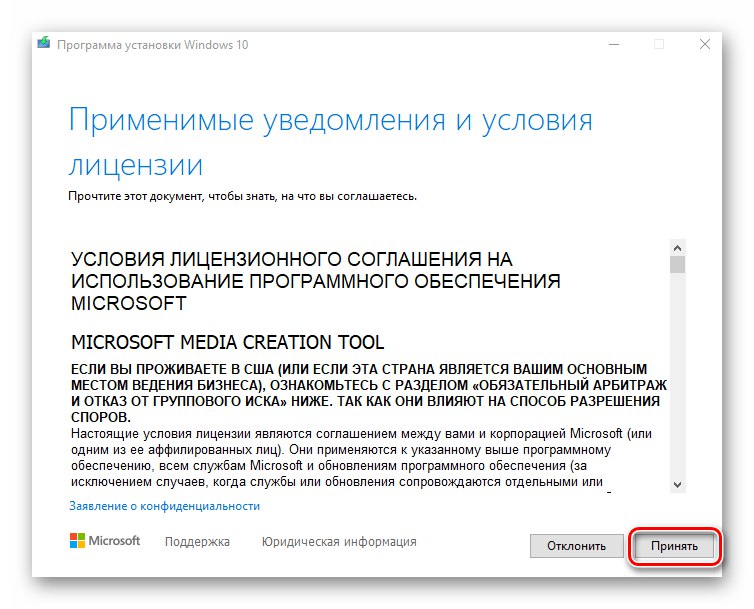
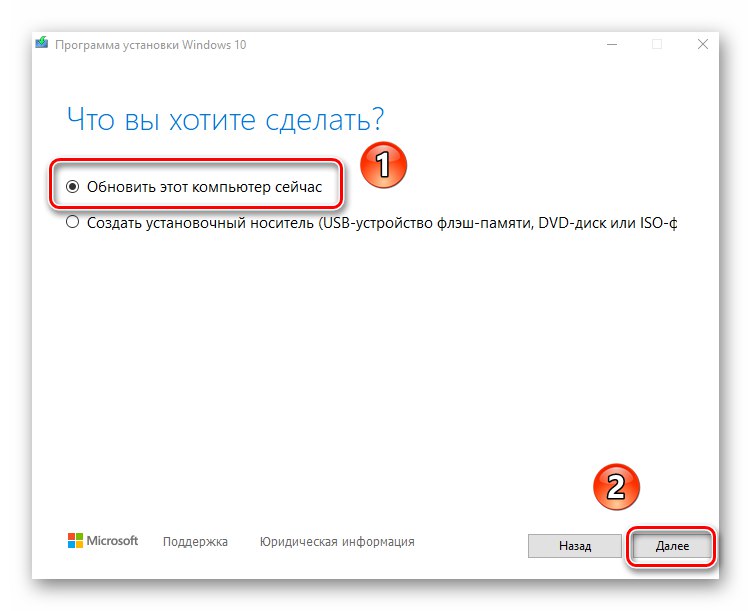
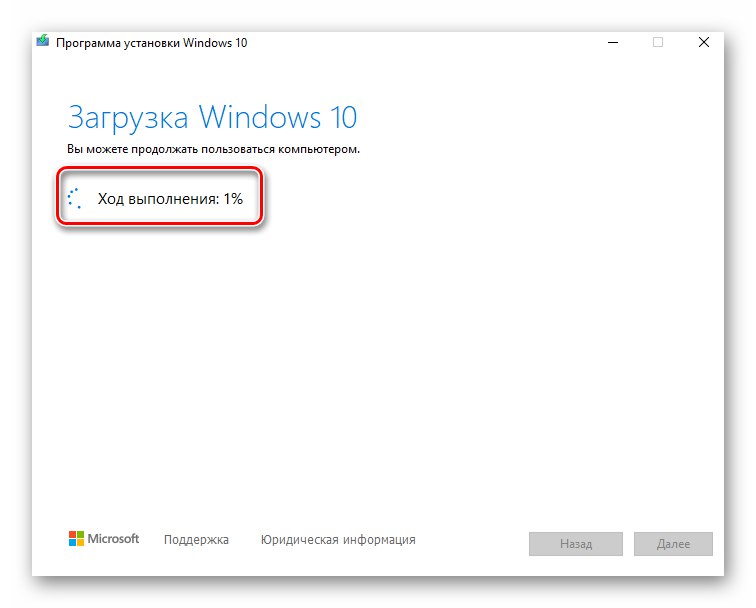
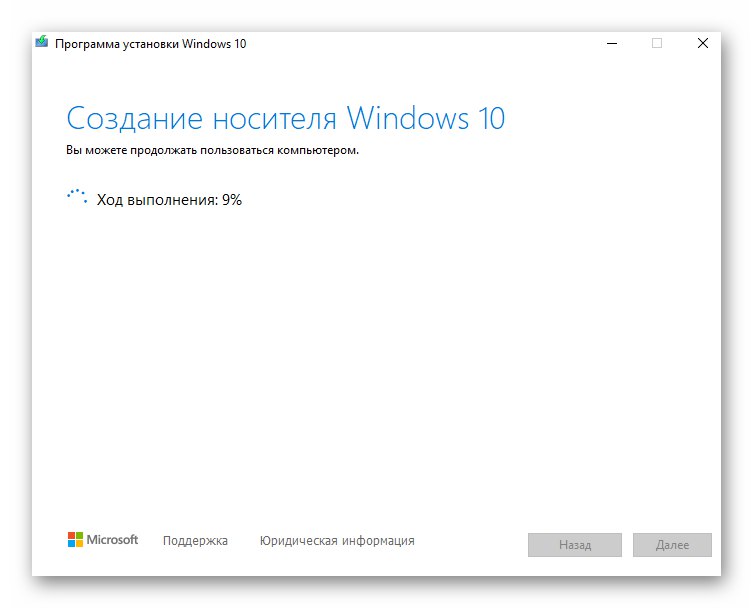
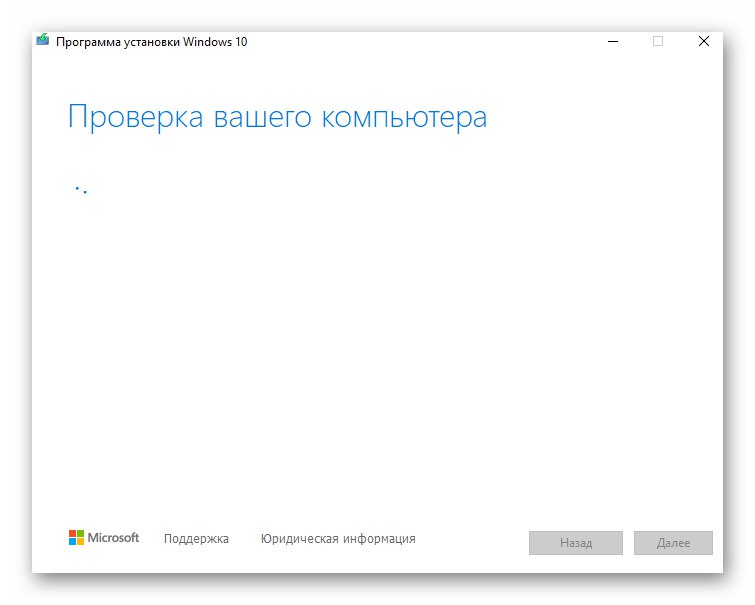
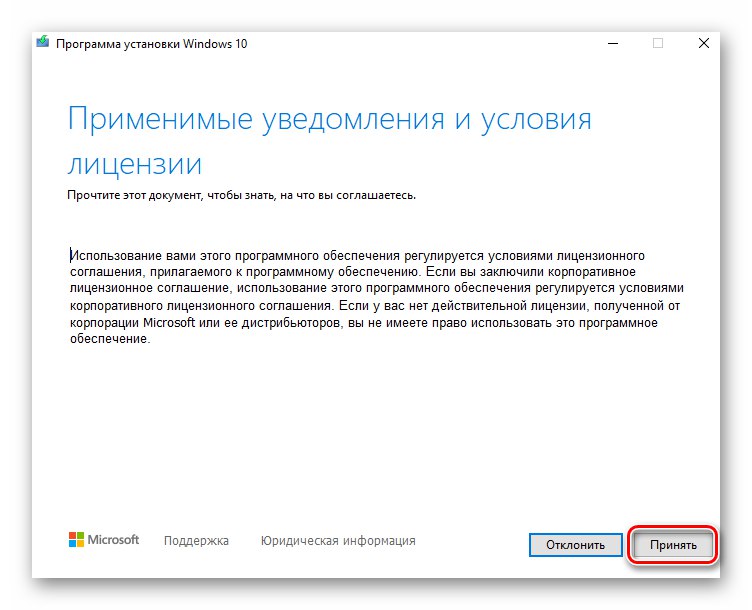
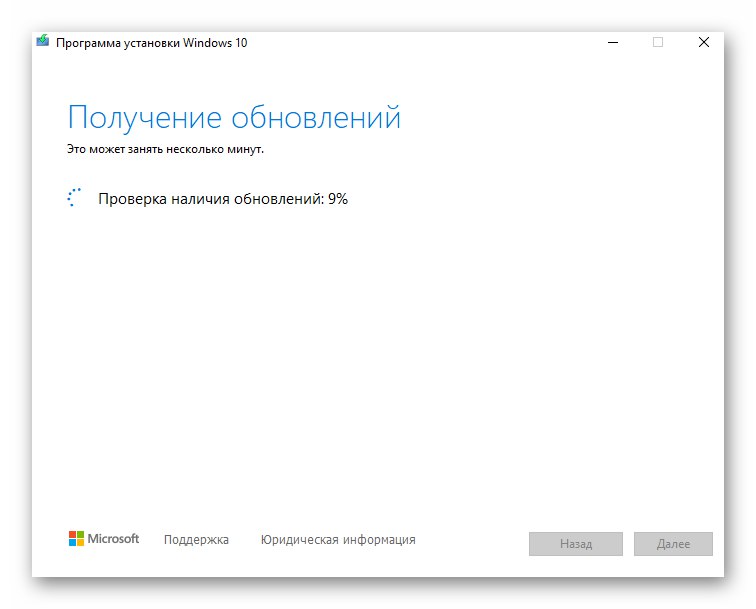
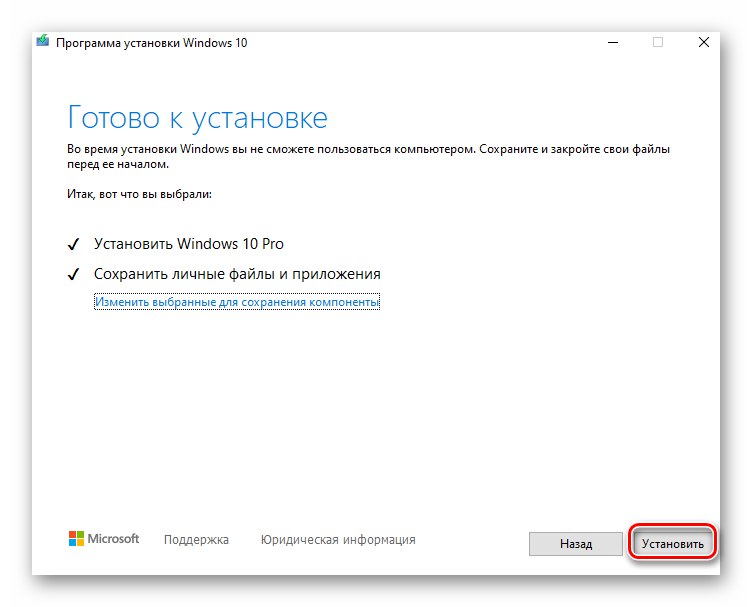
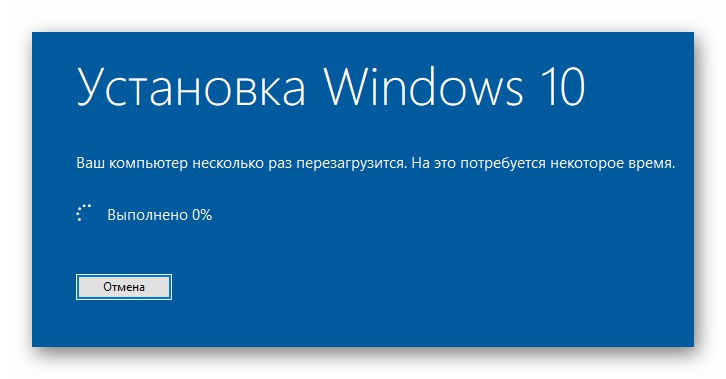
По този начин научихте за всички методи за актуализиране на Windows до текущата версия. В заключение припомнете, че в случай на проблеми, винаги можете да възстановите системата до първоначалното й състояние или да се върнете към предишното издание.
Повече информация: Възстановяване на Windows 10 до първоначалното му състояние