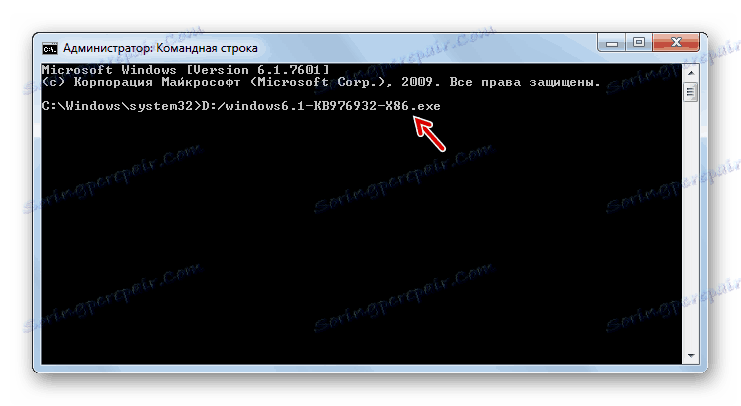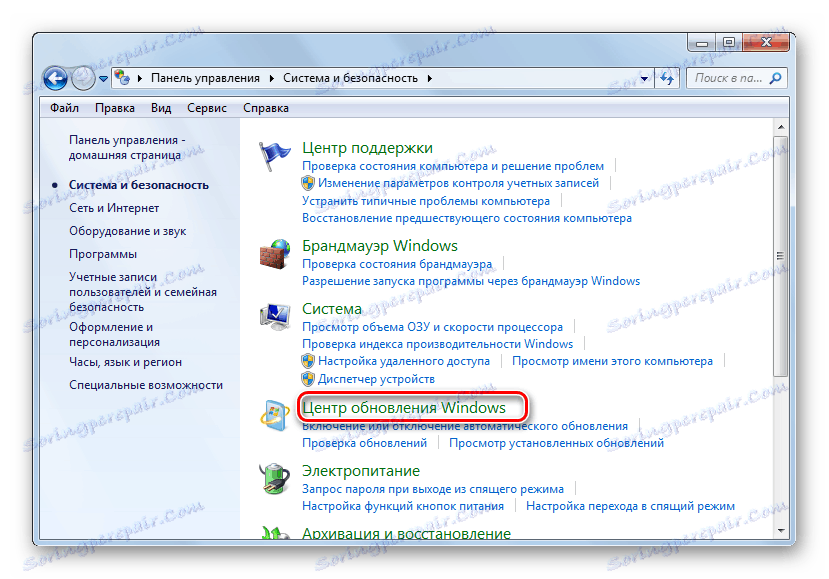Надстройте Windows 7 на Service Pack 1
За да работи компютърът с максимална ефективност и да отговаря на най-новите изисквания за сигурност, препоръчваме редовно да инсталирате нови актуализации. Понякога разработчиците на OS комбинират група актуализации в цял пакет. Но ако за Windows XP имаше 3 такива пакета, само един беше пуснат за G7. Така че нека видим как да инсталирате Service Pack 1 на Windows 7.
Вижте също: Надстройте Windows XP на Service Pack 3
съдържание
Инсталация на пакети
Можете да инсталирате SP1 или чрез вградения "Център за актуализации", или като изтеглите инсталационния файл от официалния сайт на Microsoft. Но преди да инсталирате, трябва да разберете дали вашата система се нуждае от нея. В края на краищата е възможно необходимия пакет да е вече инсталиран на компютъра.
- Кликнете върху "Старт" . В списъка, който се отваря, кликнете с десния бутон на мишката ( PCM ) на елемента "Компютър" . Изберете "Свойства" .
- Отваря се прозорецът със системните свойства. Ако в блока "Windows Edition" има надпис Service Pack 1, това означава, че пакетът, разгледан в тази статия, вече е инсталиран на вашия компютър. Ако липсва този надпис, има смисъл да зададете въпрос относно инсталирането на тази важна актуализация. В същия прозорец, срещу името на параметъра Тип на системата, можете да видите ширината на битовете на вашата операционна система. Тази информация ще бъде необходима, ако искате да инсталирате пакета, като го изтеглите от браузъра от официалния сайт.
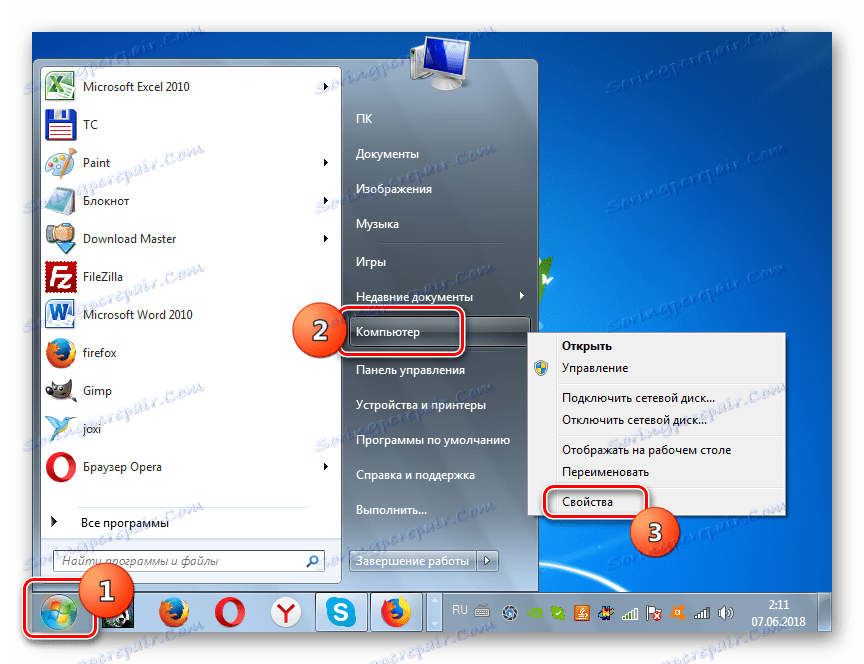
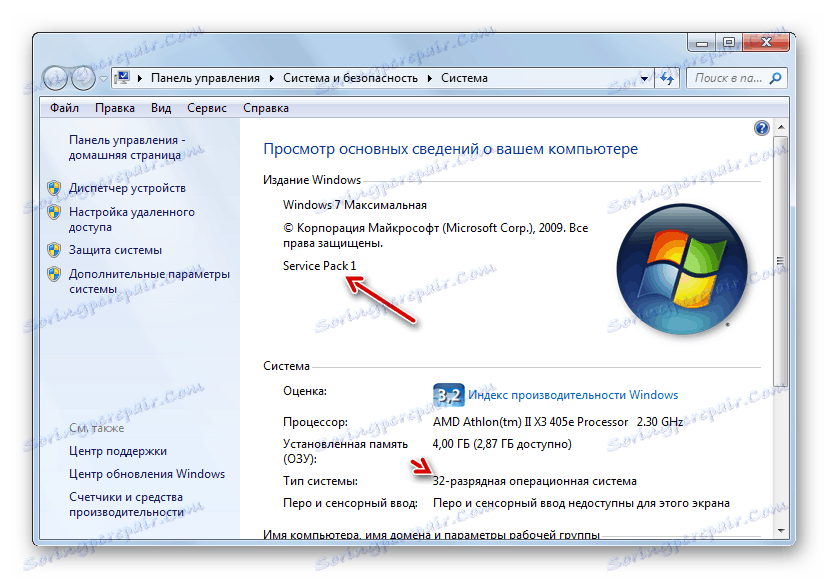
След това ще разгледаме различните начини за надстройване на системата на SP1.
Метод 1: Изтеглете файла за актуализиране
На първо място, разгледайте опцията за инсталиране на актуализацията, като изтеглите пакета от официалния сайт на Microsoft.
Изтеглете SP1 за Windows 7 от официалния сайт
- Стартирайте браузъра си и следвайте връзката по-горе. Кликнете върху бутона "Изтегляне" .
- Ще се отвори прозорец, където ще трябва да изберете файла, който да изтеглите, в зависимост от ширината на битовете на вашата операционна система. Научете информацията, както е посочено по-горе, може да се намира в прозореца за свойства на компютъра. Трябва да маркирате един от долните два елемента в списъка. За 32-битова система това ще бъде файл, наречен "windows6.1-KB976932-X86.exe" , а за 64-битов аналогов "windows6.1-KB976932-X64.exe" . След като марката е настроена, кликнете върху "Напред" .
- След това ще бъдете пренасочени към страницата, в която изтеглянето на необходимата актуализация трябва да започне в рамките на 30 секунди. Ако по някаква причина не е започнало, кликнете върху надписа "Кликнете тук ..." . Директорията, в която ще бъде поставен изтегления файл, се показва в настройките на браузъра. Времето, което отнема, зависи от скоростта на интернет. Ако нямате високоскоростна връзка, това ще отнеме много време, тъй като пакетът е доста голям.
- След като изтеглянето завърши, отворете "Explorer" и отидете в директорията, където е бил поставен изтегления обект. Освен да стартирате друг файл, щракнете двукратно върху него с левия бутон на мишката.
- Ще се покаже прозорецът за инсталиране, където ще има предупреждение, че всички активни програми и документи трябва да бъдат затворени, за да се избегне загубата на данни, тъй като процесът на инсталиране ще рестартира компютъра. Ако е необходимо, следвайте тази препоръка и кликнете върху "Напред" .
- След това инсталаторът ще подготви компютъра, за да започне инсталирането на пакета. Просто трябва да чакате.
- След това ще се отвори прозорец, където отново ще се покаже предупреждение за необходимостта да се затворят всички изпълнявани програми. Ако вече сте го направили, просто кликнете върху "Инсталиране".
- Това ще инсталира сервизния пакет. След като компютърът автоматично се рестартира, което се случва директно по време на инсталацията, ще започне с вече инсталираната актуализация.
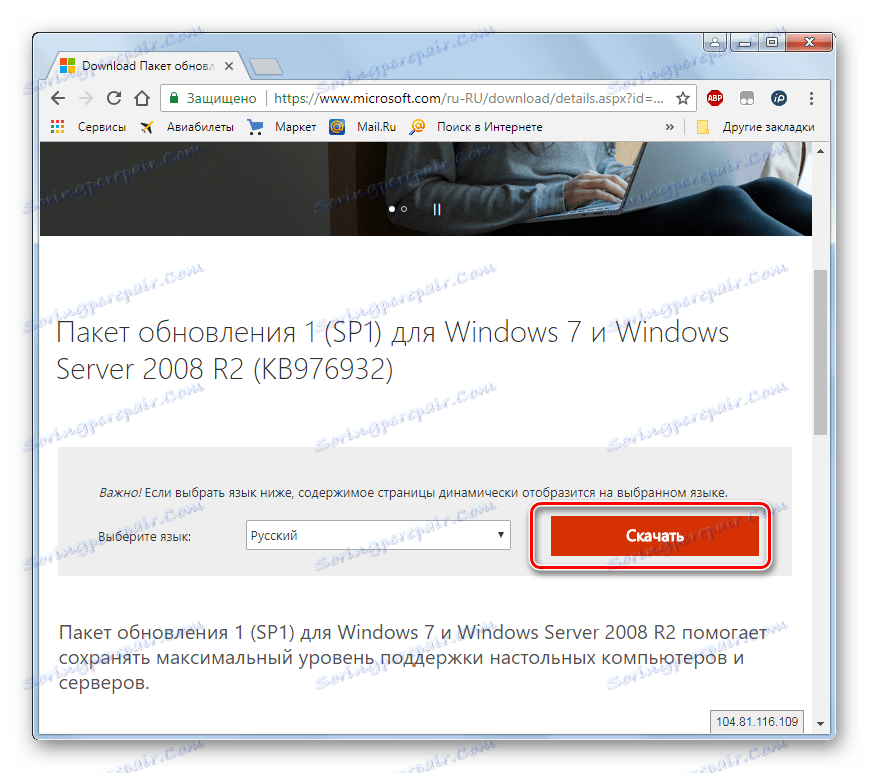
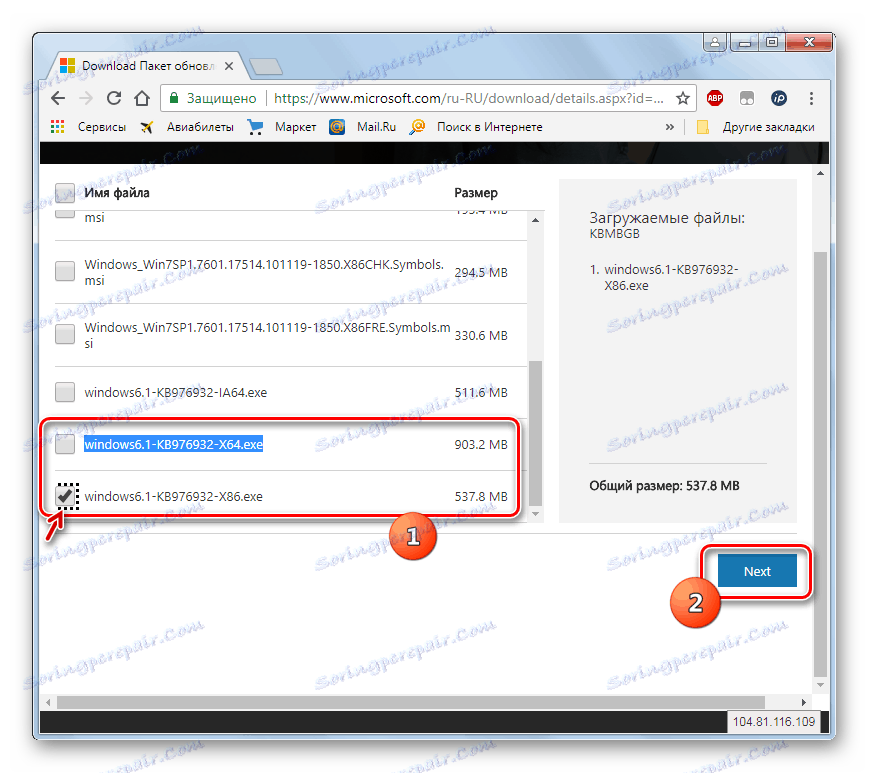
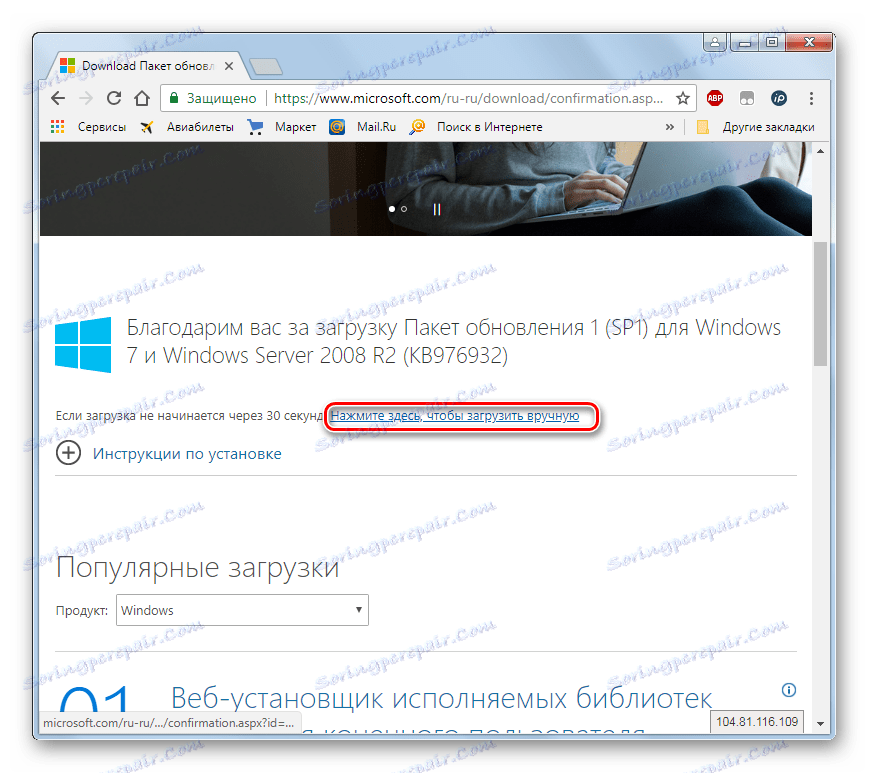
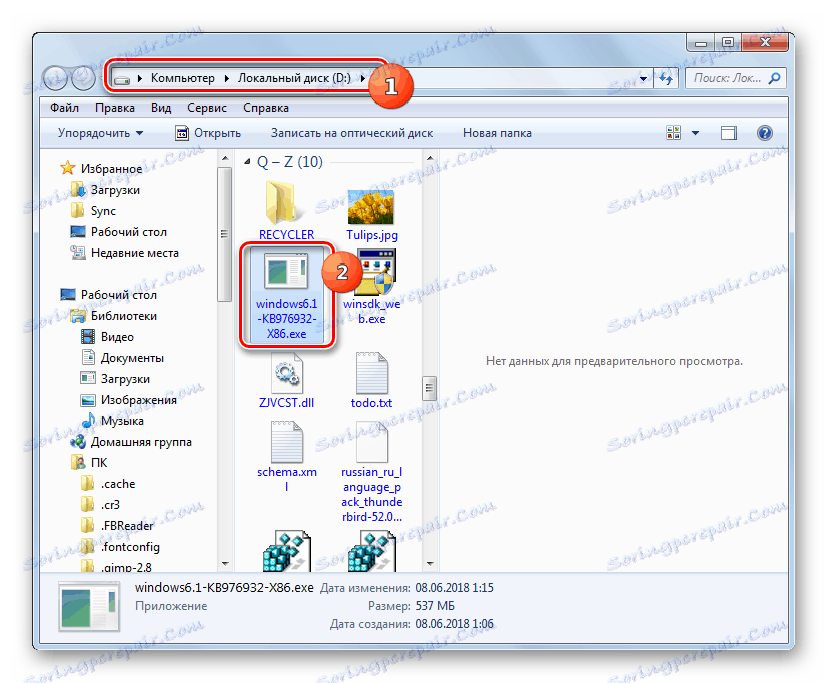
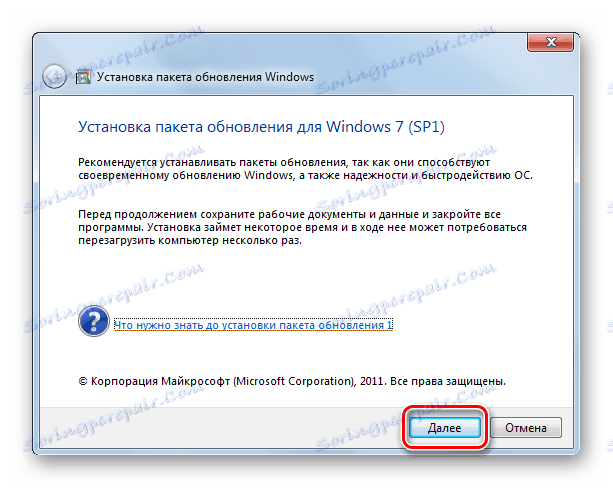
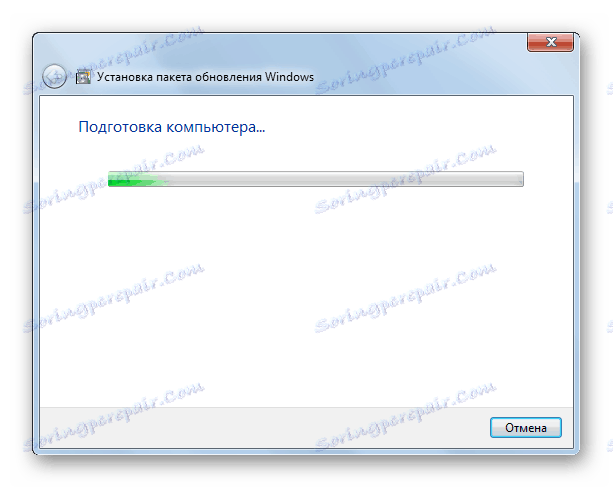
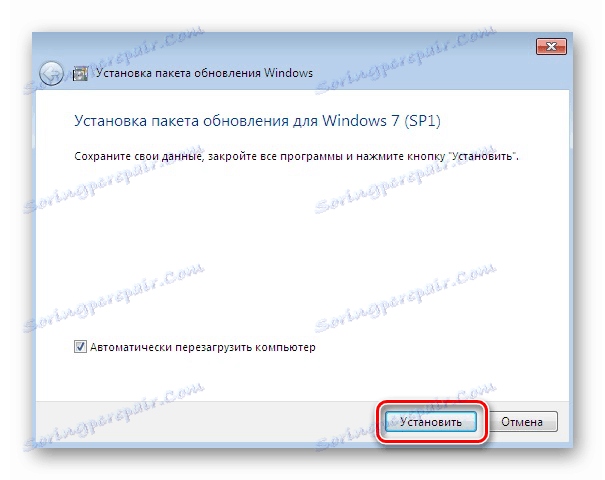
Метод 2: "Команден ред"
Можете също така да инсталирате SP1 с помощта на "Command Line" . Но за това първо трябва да изтеглите инсталационния файл, както е описано в предишния метод, и да го поставите в една от директории на вашия твърд диск. Този метод е добър, защото ви позволява да инсталирате с посочените параметри.
- Кликнете върху "Старт" и отворете думите "Всички програми" .
- Отидете в директорията, наречена "Стандарт" .
- Намерете елемента "Команден ред" в посочената папка. Кликнете с десния бутон на мишката върху него и изберете стартовия метод с администраторски права в списъка, който се показва.
- Ще се отвори "Командния ред" . За да стартирате инсталацията, трябва да регистрирате пълния адрес на файла с инсталатора и да натиснете бутона Enter . Например, ако сте поставили файл в главната директория на устройство D , то за 32-битова система въведете следната команда:
D:/windows6.1-KB976932-X86.exe![Въвеждане на команда за инсталиране на Service Pack 1 за 32-битова система в командния ред в Windows 7]()
За 64-битова система командата ще изглежда така:
D:/windows6.1-KB976932-X64.exe - След като въведете една от тези команди, ще се отвори прозорецът за инсталиране на пакета за актуализиране, който вече е познат от предишния метод. Всички следващи действия трябва да бъдат извършени съгласно вече описания алгоритъм.
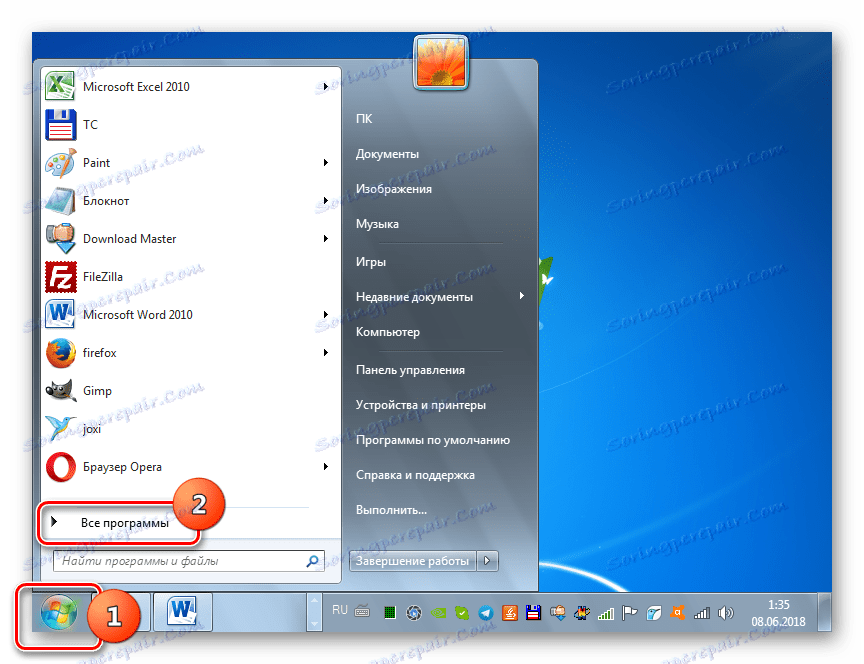
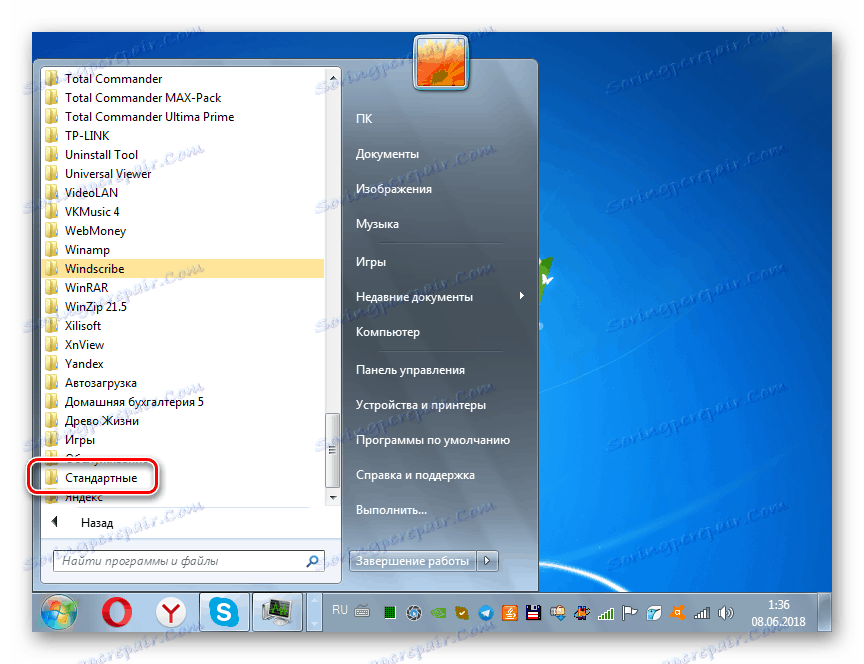
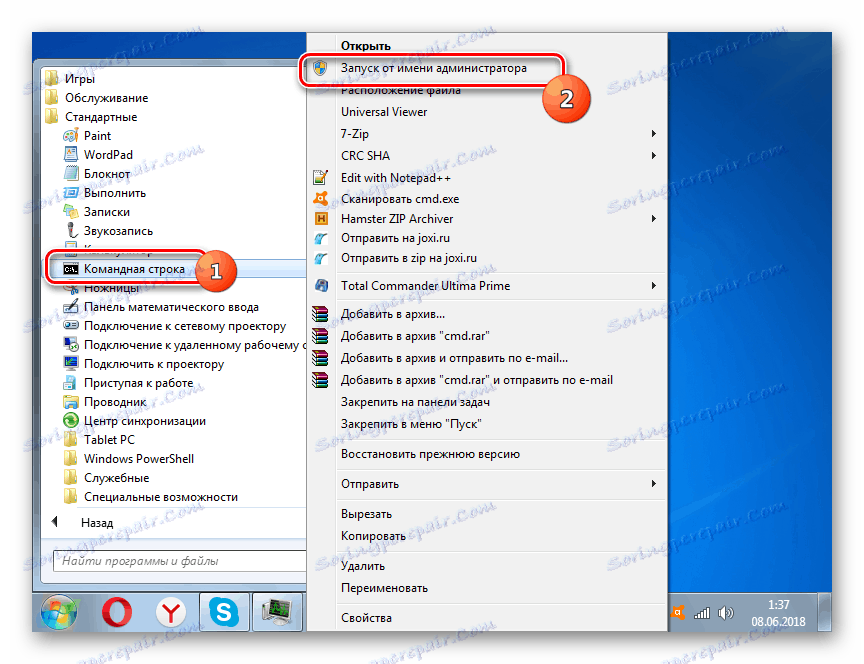
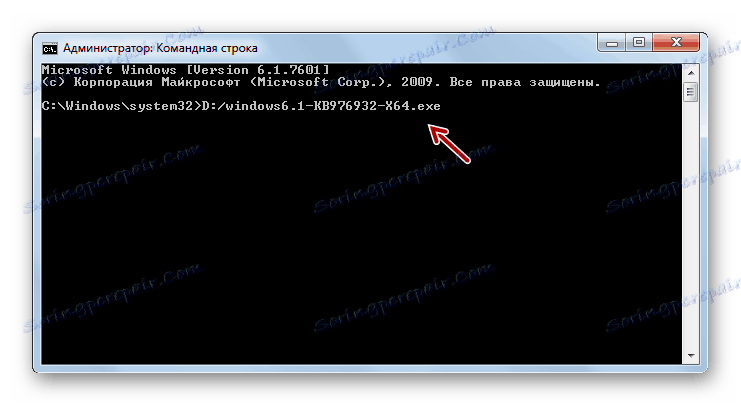

Но стартирането чрез "Command Line" е също така интересно, защото при използването на допълнителни атрибути можете да зададете различни условия за процедурата:
- / quiet - стартирайте "тиха" инсталация. Когато въведете този параметър, инсталирането ще се извърши без отваряне на диалогови черупки, с изключение на прозореца, който съобщава за неуспеха или успеха на процедурата след нейното завършване;
- / nodialog - този параметър забранява появата на диалогов прозорец в края на процедурата, в който трябва да докладва за провала или успеха си;
- / norestart - тази опция предотвратява автоматичното рестартиране на компютъра след инсталирането на пакета, дори и да е необходимо. В този случай, за да завършите инсталирането, ще трябва да рестартирате компютъра ръчно.
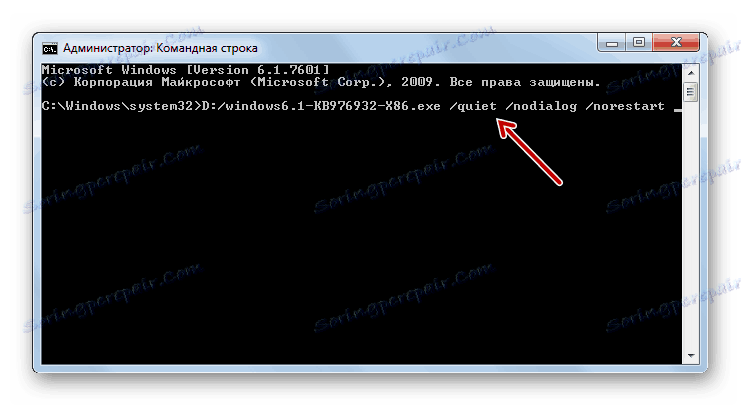
Пълният списък на възможните параметри, които се използват при инсталиране на SP1, може да се види чрез добавяне на атрибута / help към главната команда.

урок: Стартирайте "командния ред" в Windows 7
Метод 3: "Център за актуализации"
Можете също така да инсталирате SP1 чрез стандартен системен инструмент за инсталиране на актуализации в Windows - "Център за актуализации" . Ако автоматичната актуализация е активирана на компютъра, тогава в този случай при липса на SP1 системата ще се появи в диалоговия прозорец, за да инсталира. След това просто трябва да следвате основните инструкции, показвани на монитора. Ако автоматичната актуализация е деактивирана, ще трябва да направите някои допълнителни манипулации.
урок: Активиране на автоматичните актуализации на Windows 7
- Кликнете върху "Старт" и отидете в "Контролен панел" .
- Отворете секцията Система и защита .
- След това отидете в "Център за актуализиране ..." .
![Отидете в Windows Update в контролния панел в Windows 7]()
Можете също така да отворите този инструмент, като използвате прозореца Изпълнение . Кликнете върху Win + R и въведете в отварящия се ред:
wuappСлед това кликнете върху "OK" .
- От лявата страна на интерфейса, който се отваря, кликнете върху Търсене на актуализации .
- Процедурата за търсене за актуализиране е активирана.
- След като приключите, кликнете върху Инсталиране на актуализации .
- Процесът на инсталиране започва, след което ще трябва да рестартирате компютъра.
Внимание! За да инсталирате SP1, трябва да имате вече инсталиран конкретен набор от актуализации. Следователно, ако те отсъстват на компютъра ви, процедурата, описана по-горе за търсене и инсталиране на актуализации, трябва да се извърши няколко пъти, докато всички необходими елементи бъдат инсталирани.
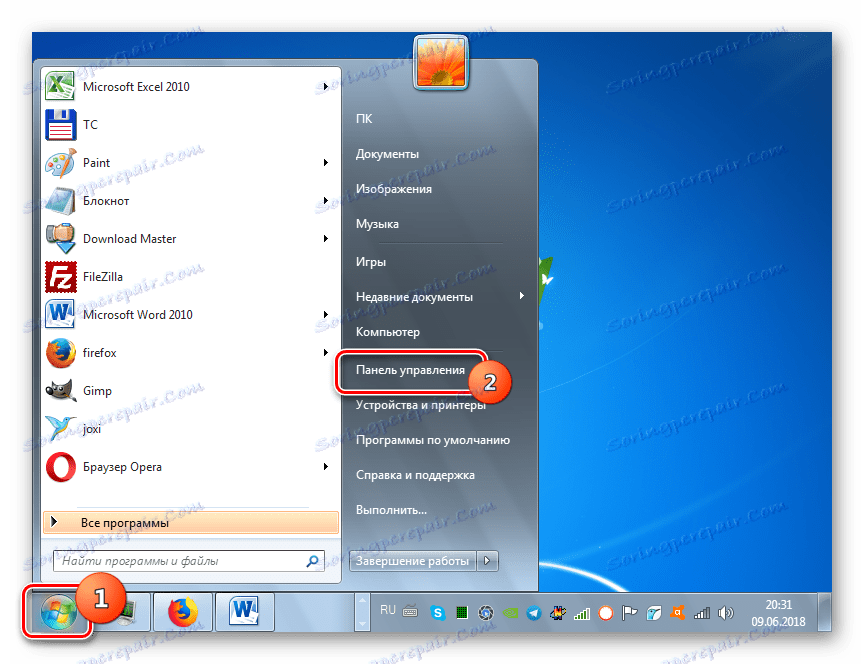
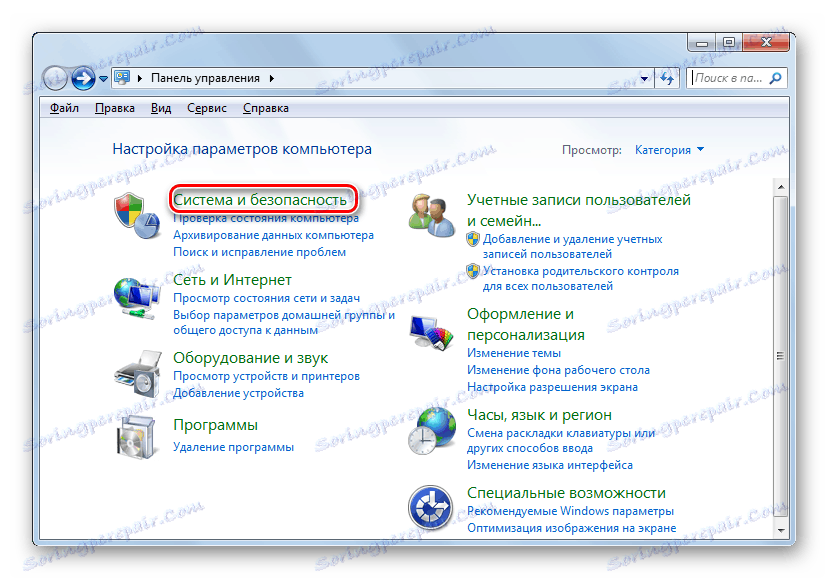
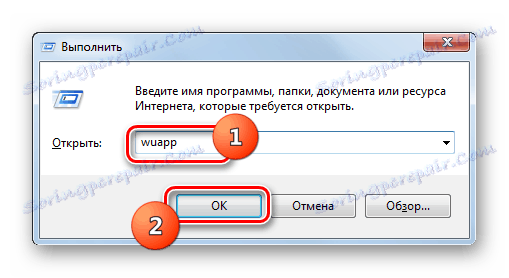
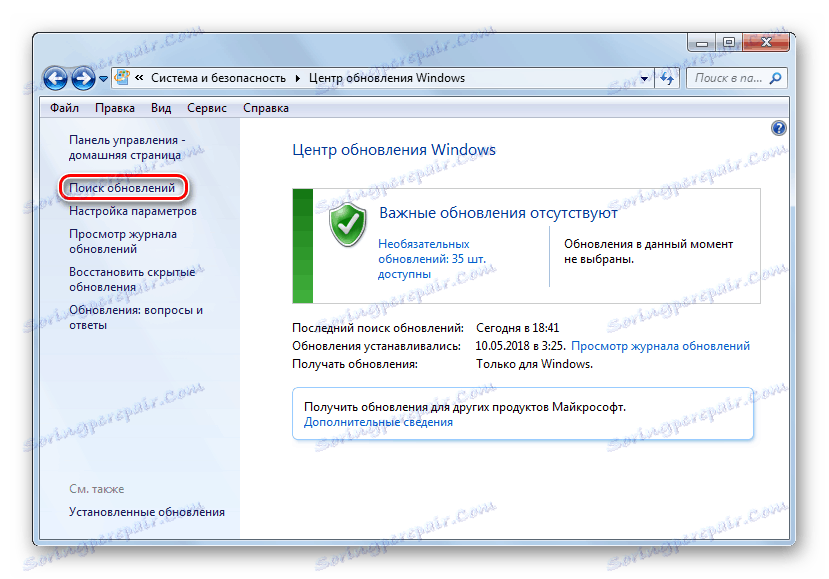
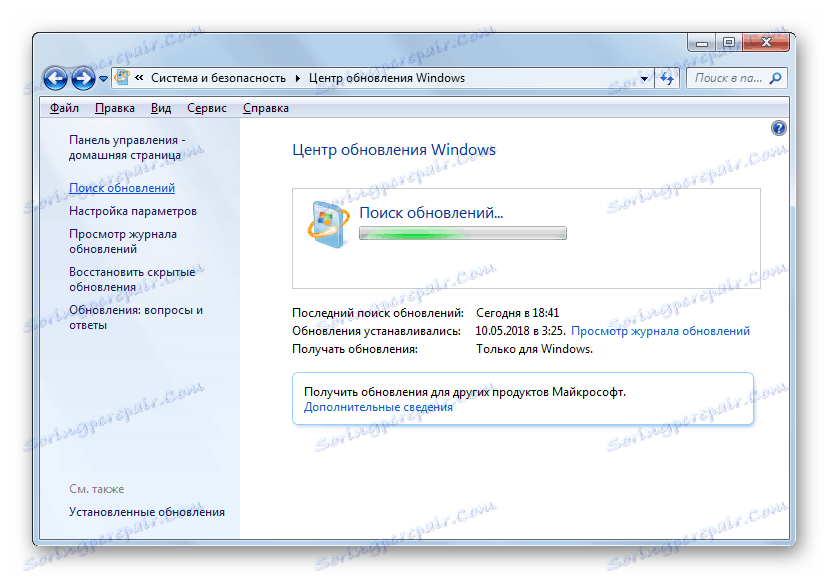
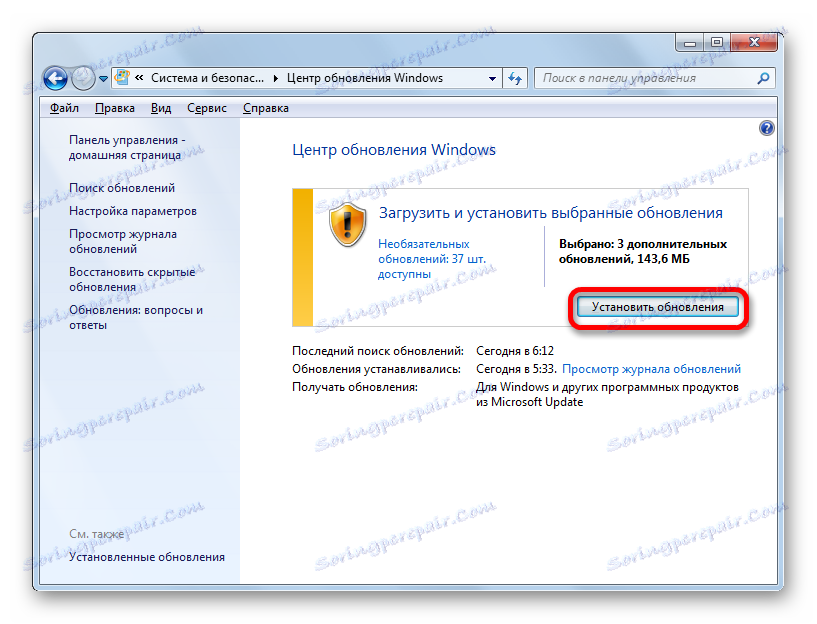
От тази статия става ясно, че Service Pack 1 може да бъде инсталиран на Windows 7 както чрез вградения "Център за актуализации", така и чрез изтегляне на пакета от официалния сайт. Използването на Центъра за актуализиране е по-удобно, но в някои случаи може да не работи. И тогава е необходимо да изтеглите актуализацията от уеб ресурса на Microsoft. Освен това има възможност за инсталиране чрез "Command Line" с посочените параметри.