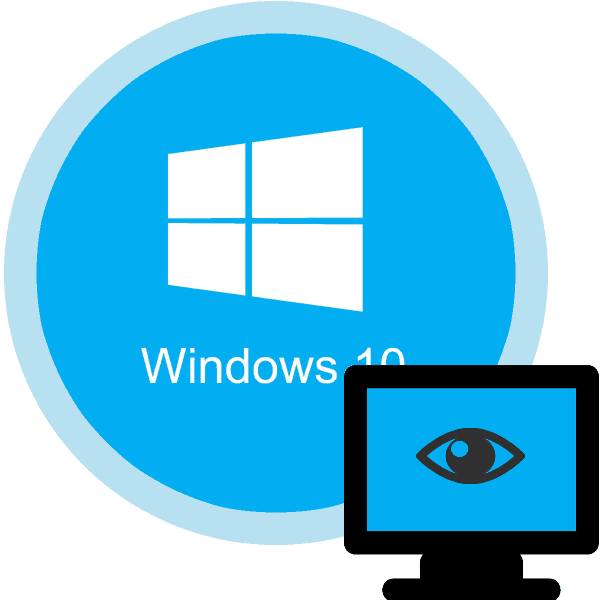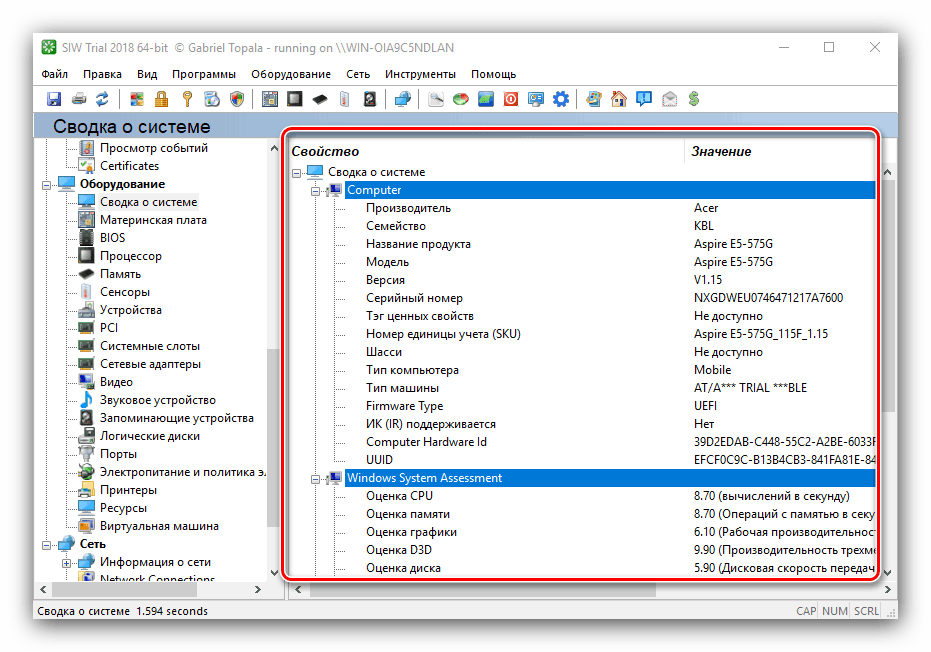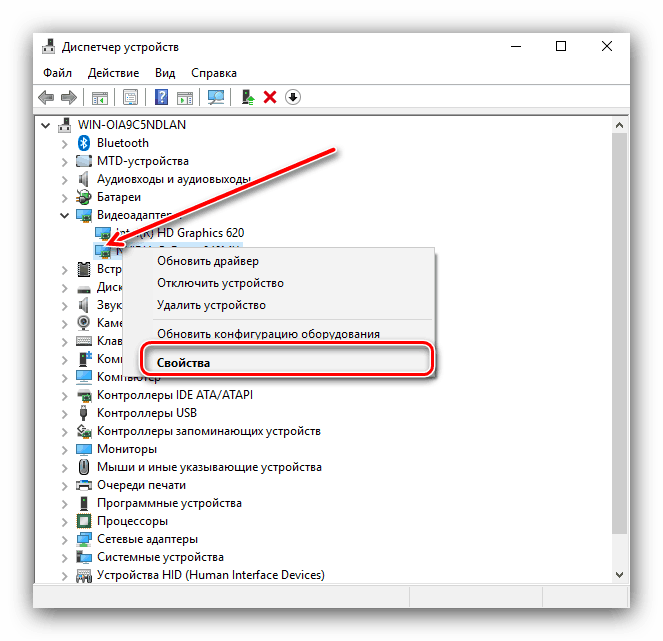Разберете характеристиките на компютъра в Windows 10
Всички софтуерни опции, било то приложения или игри, изискват минималните хардуерни изисквания за завършване на работата им. Преди да инсталирате "тежък" софтуер (например, модерни игри или Най-новият фотошоп ) трябва да разберете дали машината отговаря на тези изисквания. По-долу предлагаме методи за извършване на тази операция на устройства с Windows 10.
Съдържанието
Преглед на производителността на компютъра в Windows 10
Хардуерните възможности на настолен или лаптоп компютър могат да се разглеждат по два начина: използване на приложение от трета страна или вградени инструменти. Първият вариант често е по-удобен и функционален, така че искаме да започнем с него.
Вижте също:
Преглед на производителността на компютъра в Windows 8
Преглед на компютърните настройки в Windows 7
Метод 1: Програми на трети лица
Има много приложения, които ви позволяват да видите системните характеристики на компютрите. Едно от най-добрите решения за Windows 10 е помощната програма System Info For Windows или SIW за кратко.
- След инсталацията стартирайте SIW и изберете “System Summary” в секцията “Hardware” .
- Основната информация за хардуера на компютъра или лаптопа ще се отвори в дясната част на прозореца:
- производител, семейство и модел;
- оценка на работата на компонентите на системата;
- обем и натоварване на HDD и RAM;
- информация за файла за виртуална памет.
![Хардуерни свойства в SIW за преглед на компютърните настройки в Windows 10]()
По-подробна информация за този или онзи хардуерен компонент може да се види в други раздели на дървото хардуер .
- В менюто вляво можете да разберете и софтуерните функции на устройството - например информация за операционната система и състоянието на критичните му файлове, инсталираните драйвери, кодеците и т.н.
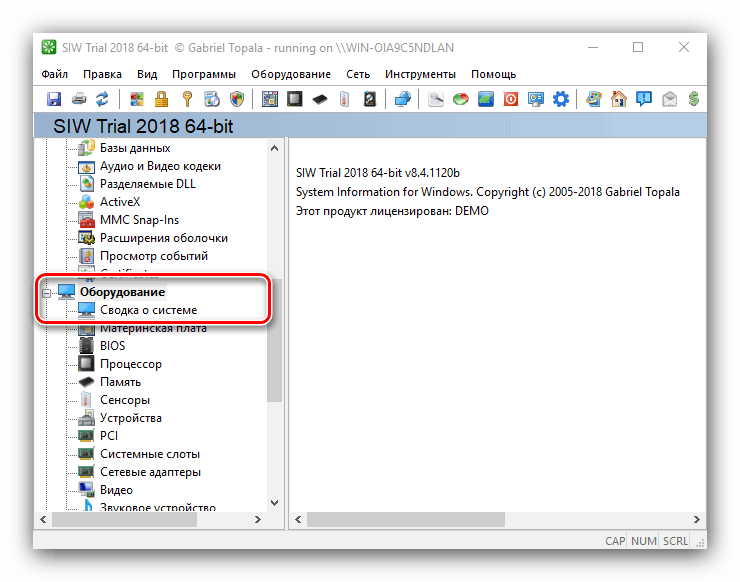
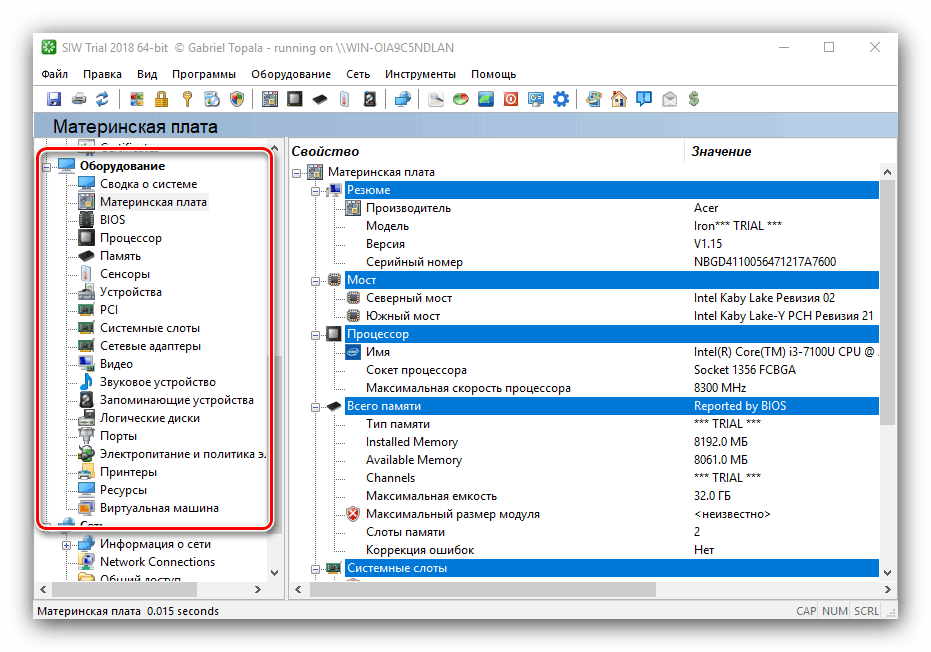
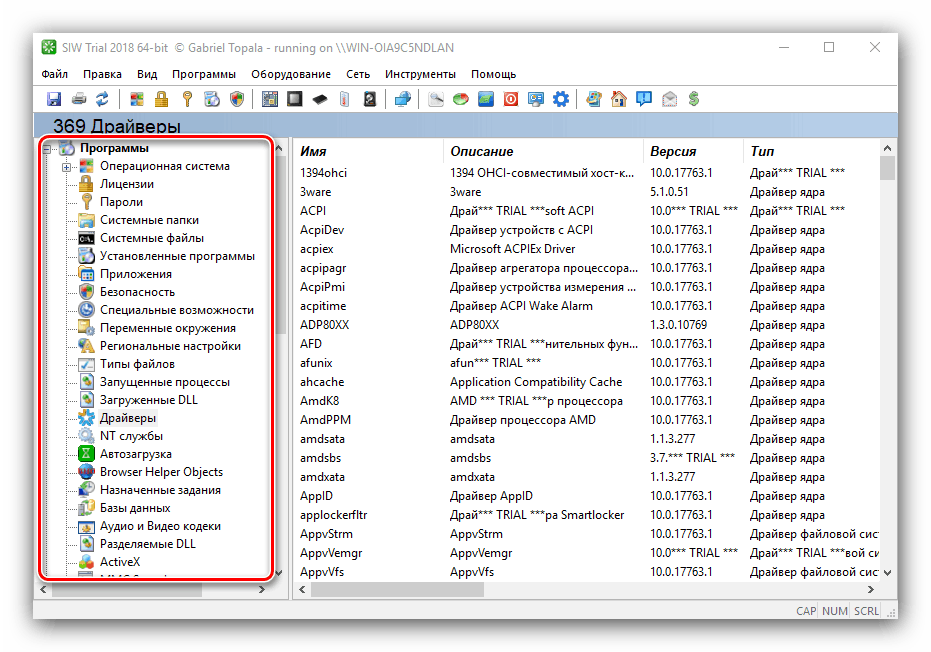
Както можете да видите, въпросната програма показва необходимата информация в подробности. За съжаление, нямаше недостатъци: програмата е платена, а пробната версия е не само ограничена по време на нейната работа, но и не показва част от информацията. Ако не сте готови да се примирите с този недостатък, можете да използвате алтернативи на System Info For Windows.
Още подробности: Софтуер за компютърна диагностика
Метод 2: Системни инструменти
Без изключение всички версии на ОС Redmond имат вградена функционалност за преглед на компютърните параметри. Разбира се, тези инструменти не предоставят такива детайли като решения на трети страни, но ще са подходящи за начинаещите потребители. Имайте предвид, че необходимата информация е разпръсната, така че трябва да използвате няколко решения, за да получите пълна информация.
- Намерете бутона „Старт“ и щракнете с десния бутон върху него. В контекстното меню изберете "Система" .
- Превъртете надолу списъка до секцията "Характеристики на устройството" - тук можете да намерите кратка информация за процесора и количеството RAM.
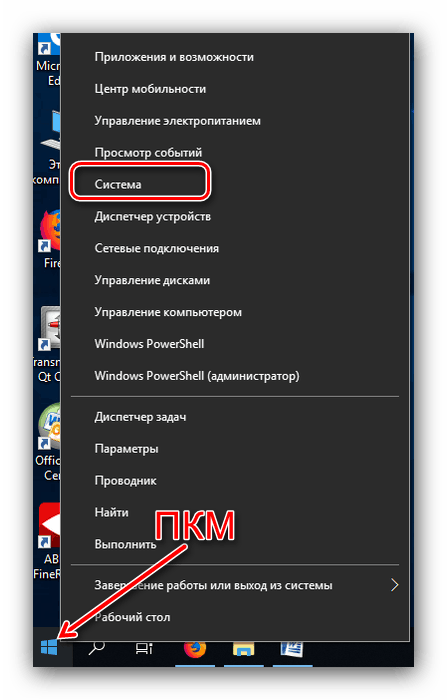
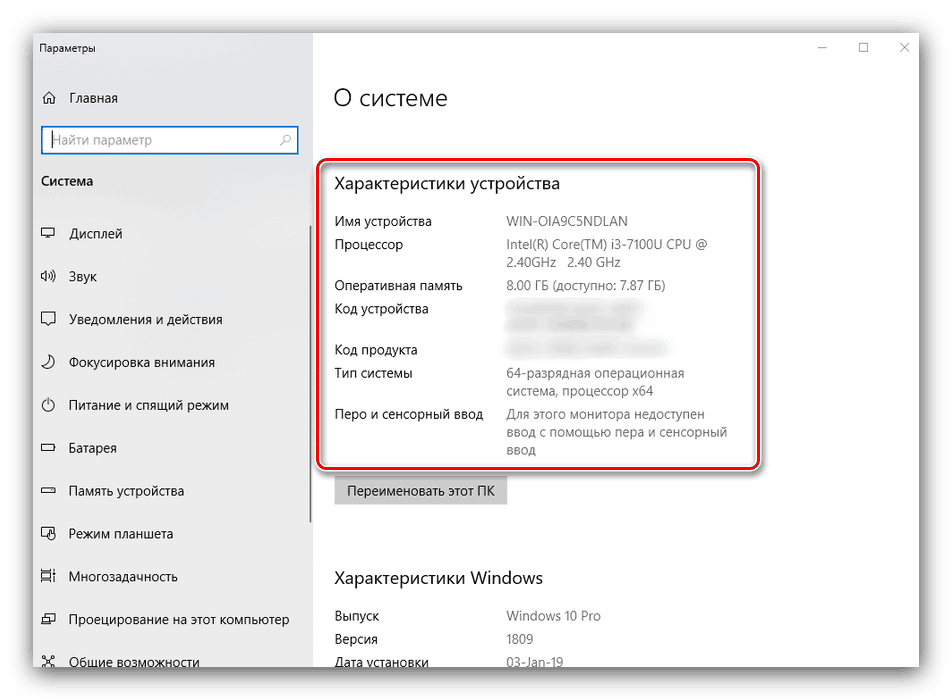
С този инструмент можете да намерите само основни данни за характеристиките на компютъра, така че за пълнота на получената информация трябва да използвате и "DirectX Diagnostic Tool" .
- Използвайте клавишната комбинация Win + R, за да отворите прозореца Run . Въведете командата
dxdiagв текстовотоdxdiagи натиснете OK . - Ще се отвори прозорецът на помощната програма за диагностика. На първия раздел "Система" можете да видите разширена информация за хардуерните възможности на компютъра - в допълнение към информацията за CPU и RAM, има информация за инсталираната видео карта и поддържаната версия на DirectX.
- Tab "Screen" съдържа данни за устройството за видео ускорител: вида и обема на режима на паметта и др. За лаптопите с два графични процесора се показва и табът „Инвертор“ , където се поставя информация за текущо недостъпната видеокарта.
- В секцията "Звук" можете да видите информация за звукови устройства (карта и високоговорители).
- Името на раздела “Input” говори за себе си - ето данните за клавиатурата и мишката, свързани с компютъра.
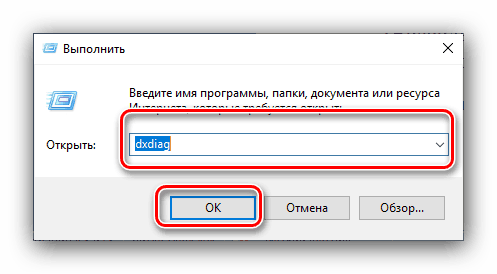
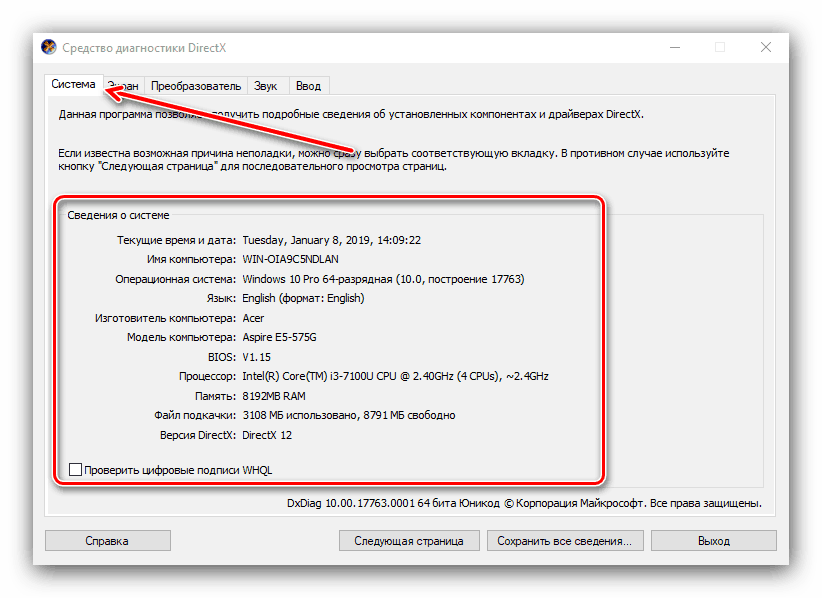
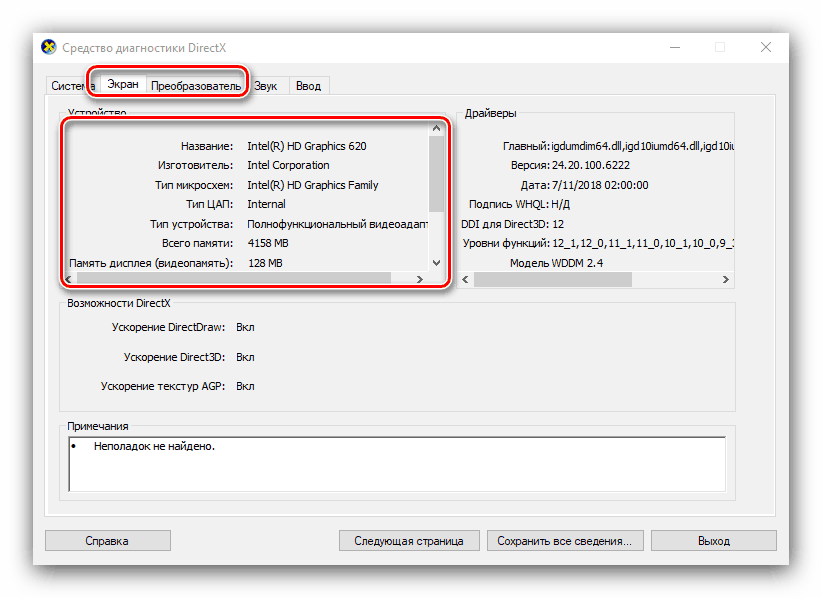
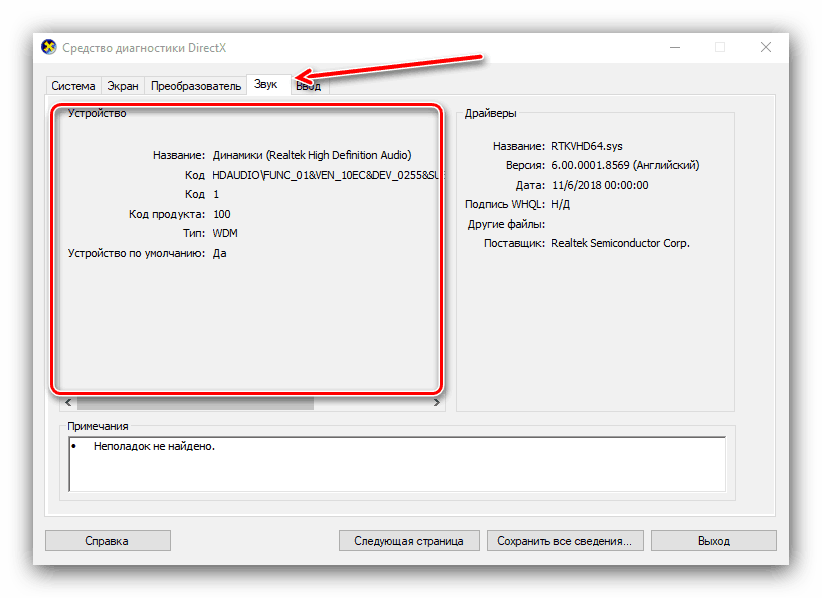
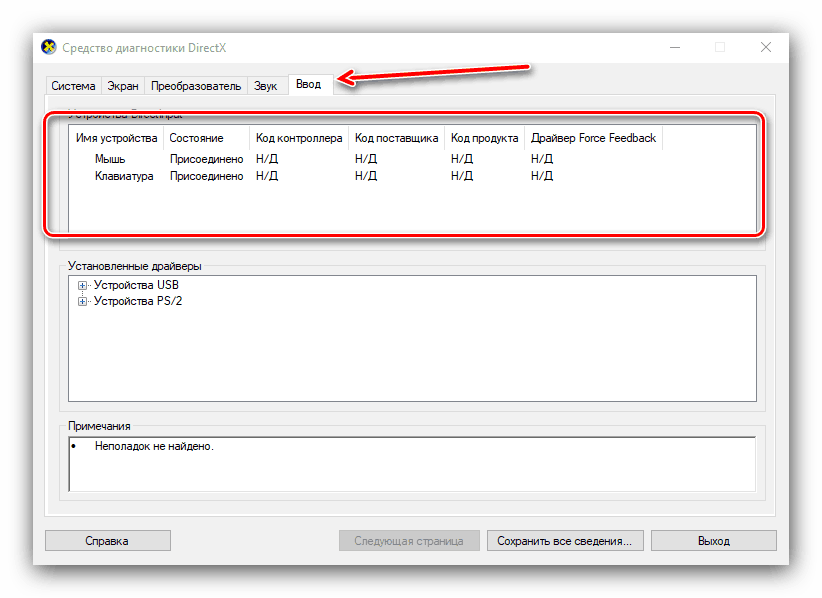
Ако искате да определите оборудването, свързано с компютъра, ще трябва да използвате "Device Manager" .
- Отворете „Търсене“ и въведете думите „ Мениджър на устройства“ в реда, след което щракнете веднъж с левия бутон на мишката върху един резултат.
- За да видите определено оборудване, отворете желаната категория, след това щракнете с десния бутон върху нейното име и изберете “Properties” .
![Отворете хардуерните свойства в диспечера на устройства, за да видите компютърните настройки в Windows 10]()
Преглеждайте всички подробности за конкретно устройство, като се придвижвате в разделите "Свойства" .
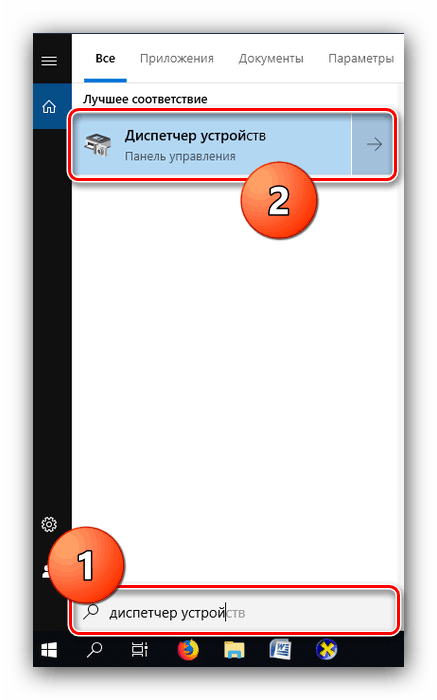
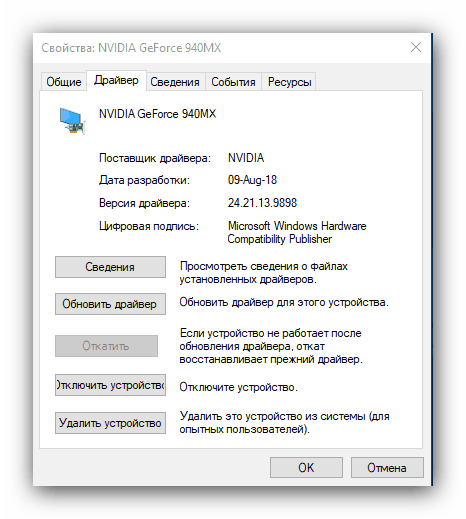
заключение
Разгледахме два начина за разглеждане на параметрите на компютър, работещ под Windows 10. И двата имат своите предимства и недостатъци: приложението на трета страна показва информация по-детайлно и опростено, но системните инструменти са по-надеждни и не изискват инсталиране на компоненти на трети страни.