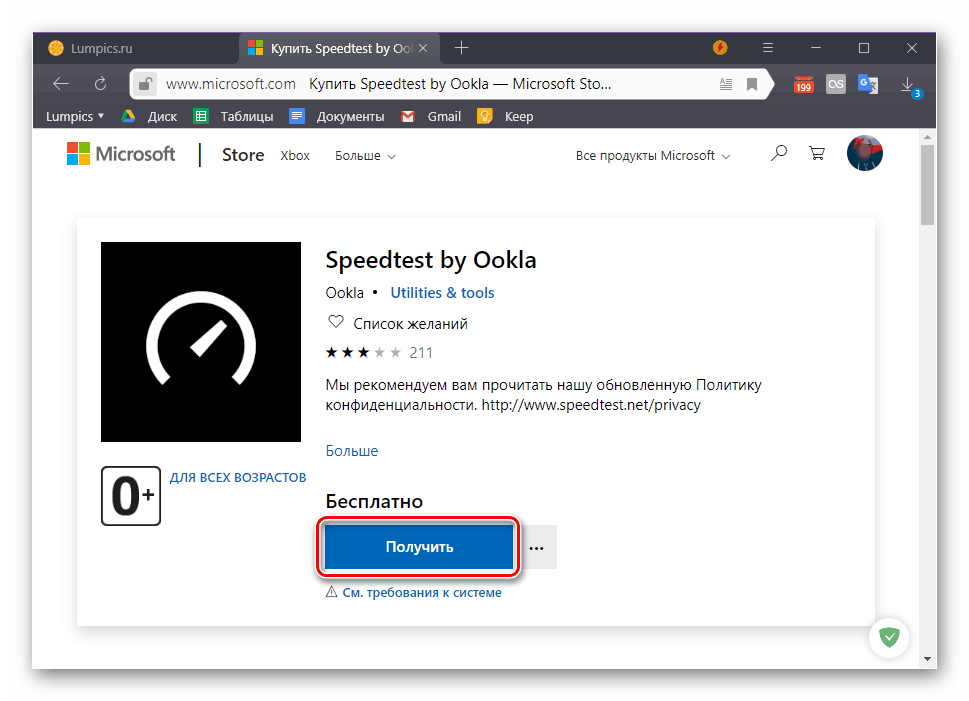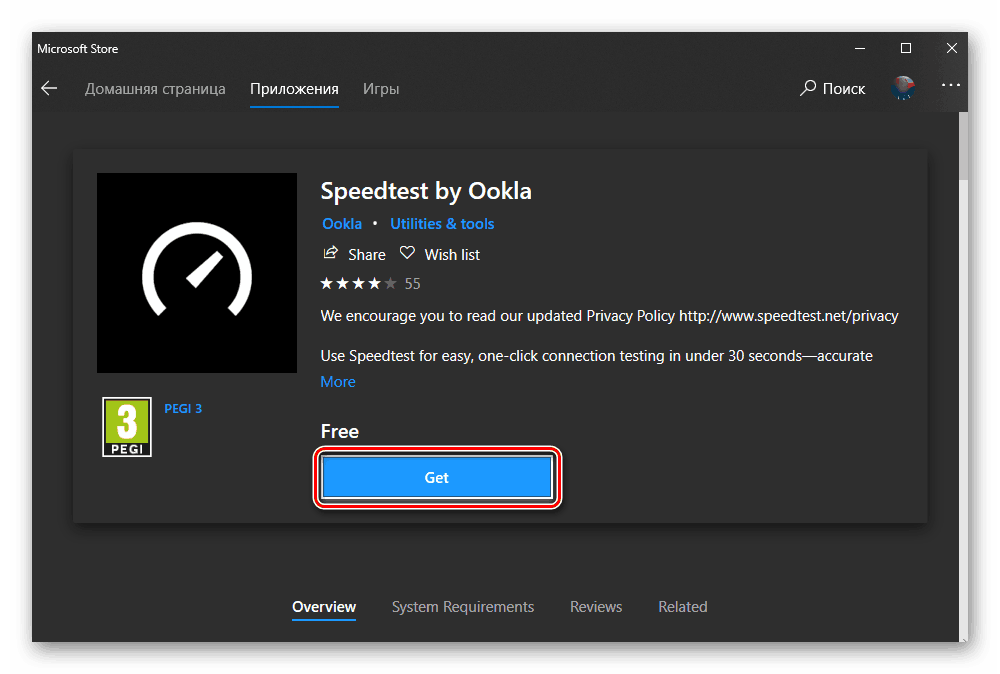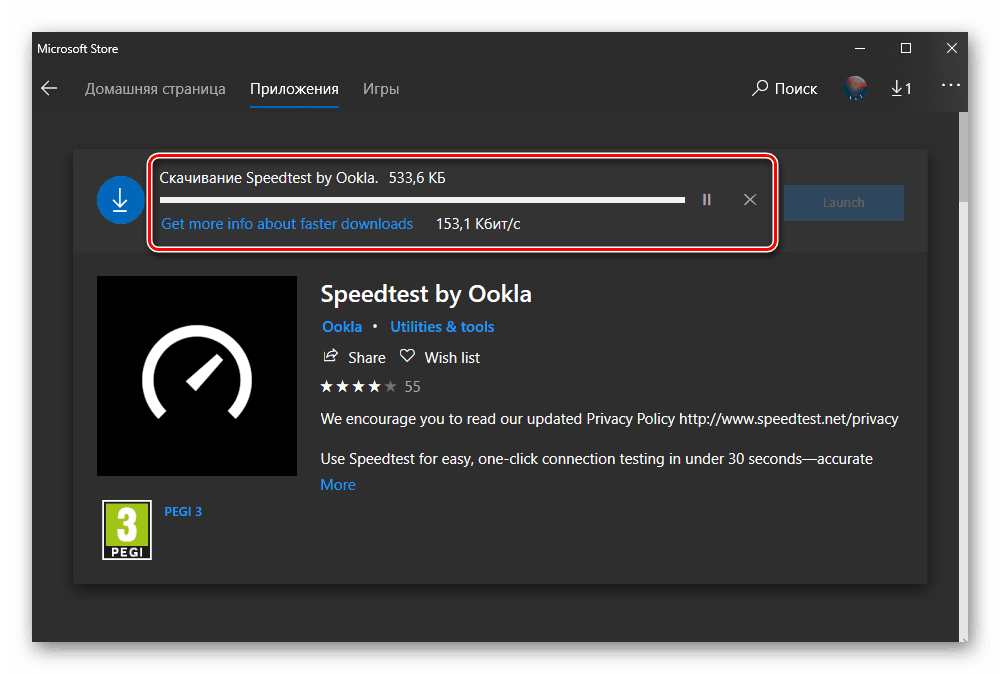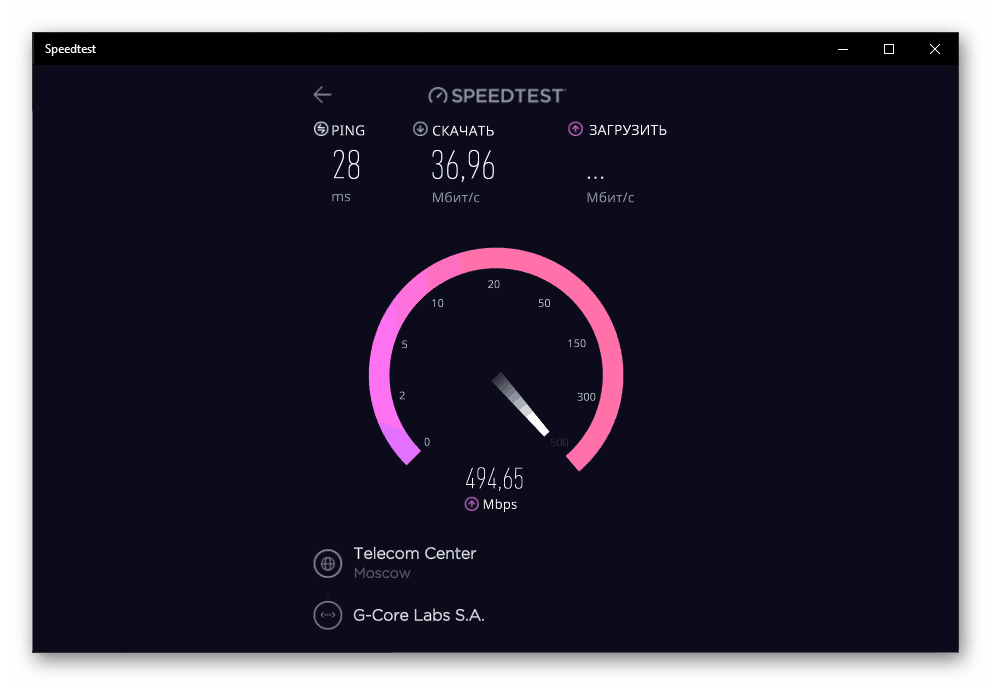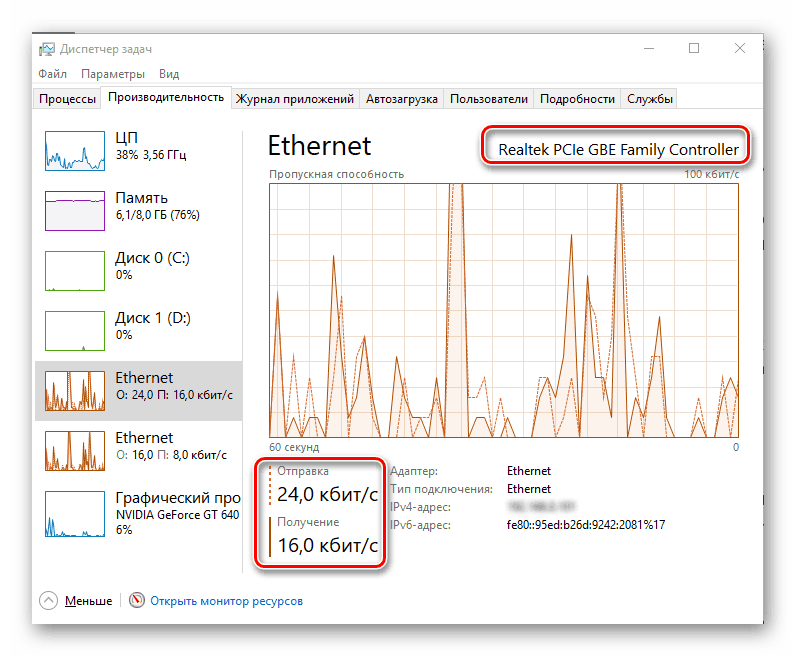Преглед и измерване на скоростта на интернет в Windows 10
Скоростта на интернет връзката е доста важен показател за всеки компютър или лаптоп, или по-скоро за самия потребител. В обобщен вид тези характеристики се предоставят от доставчика на услуги (доставчик), те се съдържат и в договора, изготвен с него. За съжаление, по този начин можете да откриете само максималната, пиковата стойност, а не „всекидневието”. За да получите реални числа, трябва сами да измерите този индикатор и днес ще ви разкажем как се прави това в Windows 10.
Съдържанието
Измерване на скоростта на интернет в Windows 10
Има доста възможности за проверка на скоростта на интернет връзка на компютър или лаптоп десета версия на прозорците , Ние считаме само най-точните от тях и тези, които са се препоръчали положително за дълго време на употреба. Така че нека започнем.
Забележка: За да получите най-точните резултати, затворете всички програми, които изискват мрежово свързване, преди да извършите някой от следните методи. Само браузърът трябва да продължи да работи и е много желателно в него да се отварят минимум раздели.
Прочетете също: Как да увеличим скоростта на интернет в Windows 10
Метод 2: Yandex Internet meter
Тъй като алгоритъмът на различните услуги за измерване на скоростта на интернет има малки разлики, трябва да използвате няколко от тях, за да получите възможно най-близък до реалността резултат и след това да определите средната стойност. Затова ви предлагаме да се позовавате на един от многото продукти на Yandex.
Отидете на сайта Yandex Internet meter
- Веднага след като кликнете върху връзката по-горе, кликнете върху бутона "Измерване" .
- Изчакайте завършването на проверката.
- Прочетете резултатите.
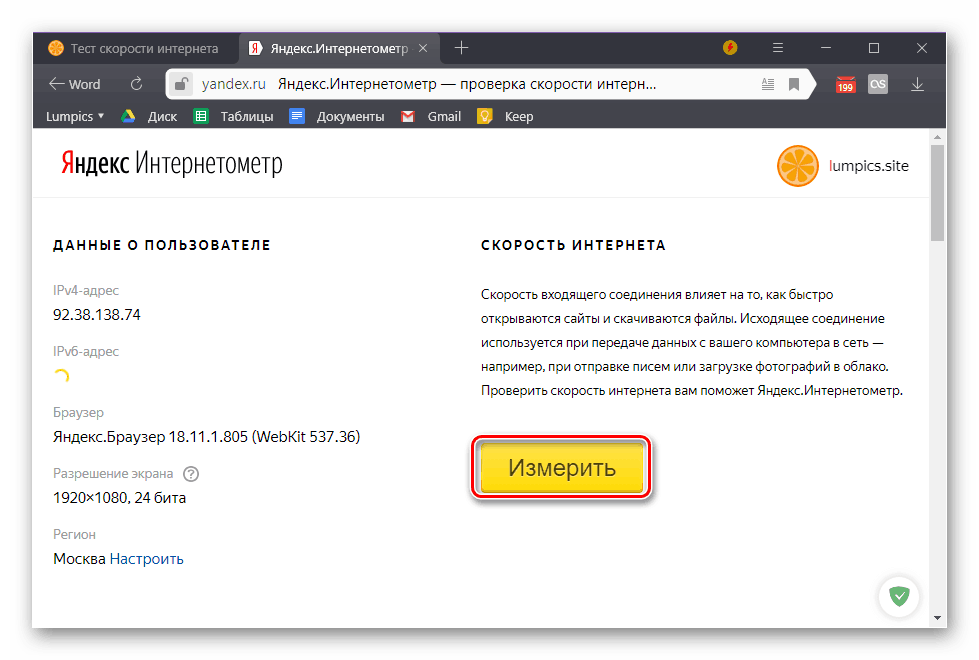
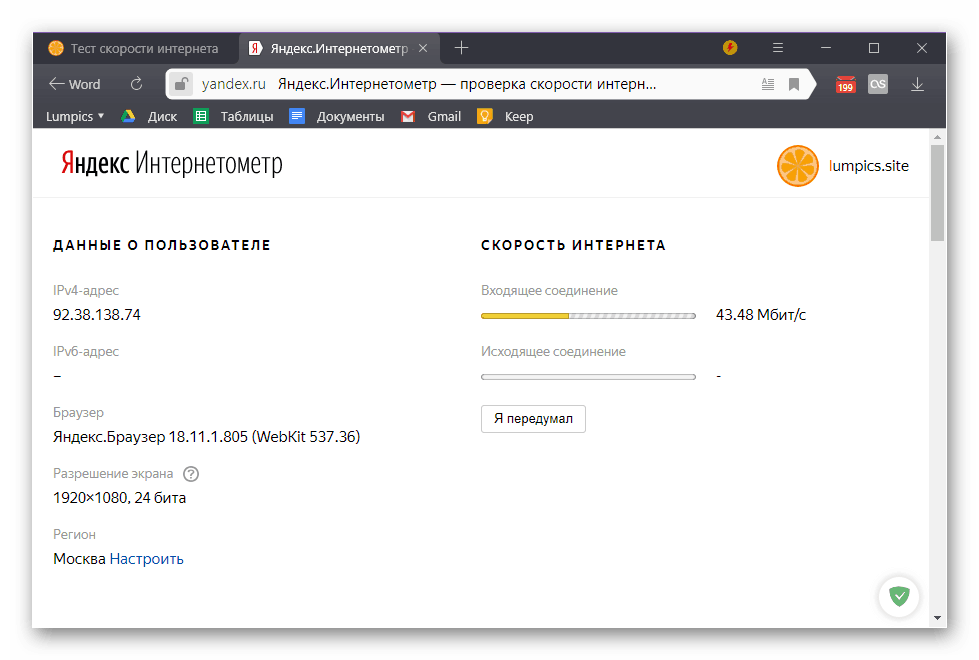
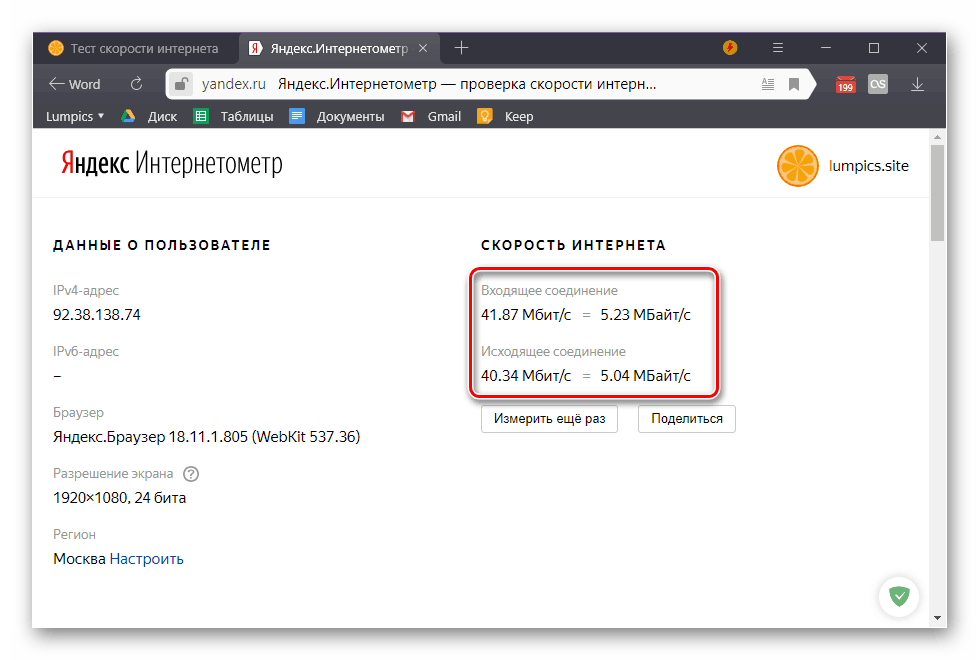
Интернет-метърът на Yandex е малко по-малък от нашия тест за скорост, поне що се отнася до неговите преки функции. След проверка, можете да разберете само скоростта на входящата и изходящата връзка, но в допълнение към конвенционалните Mbit / s, тя ще бъде посочена и в по-разбираеми мегабайта в секунда. Допълнителна информация, която е представена на тази страница доста, няма нищо общо с интернет и само разказва колко знае Яндекс. 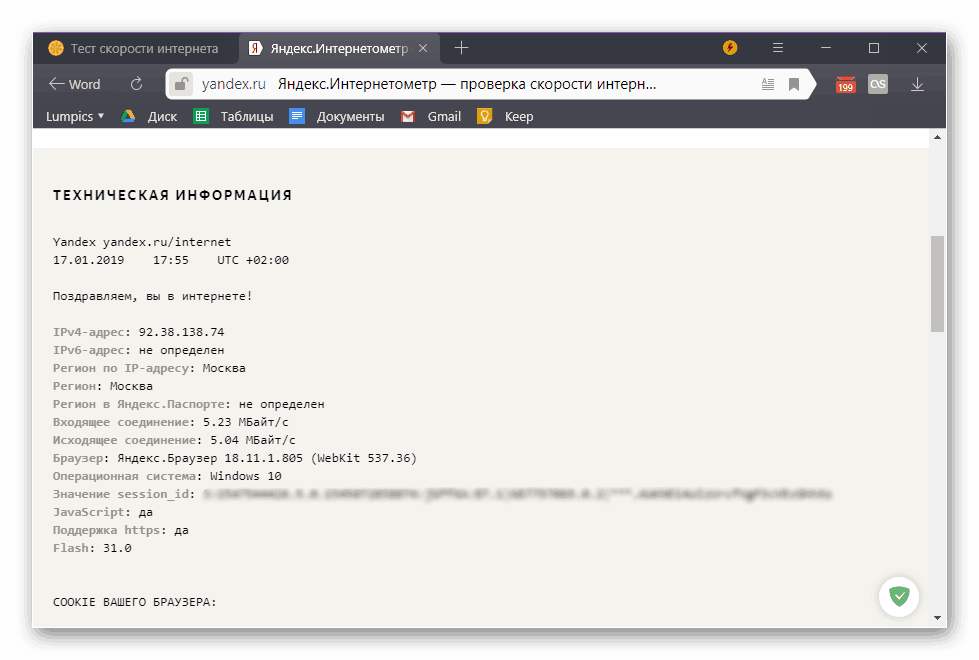
Метод 3: Приложението Speedtest
Горните уеб услуги могат да се използват за проверка на скоростта на интернет връзката във всяка версия на Windows. Ако говорим конкретно за "десетте най-големи", то за нея, разработчиците на споменатата по-горе услуга Ookla също са създали специално приложение. Можете да го инсталирате от магазина на Microsoft.
Изтеглете приложението Speedtest в магазина на Microsoft
- Ако след като кликнете върху връзката в магазина за приложения на Windows, тя не се стартира автоматично, кликнете върху бутона „Изтегляне“ на страницата му в браузъра.
![Вземете приложението Speedtest от Ookla от Microsoft Store в браузър на Windows 10]()
В малкия изскачащ прозорец, който ще се стартира, кликнете върху бутона "Отвори приложението на Microsoft Store" . Ако искате да продължите да я отваряте автоматично, поставете отметка в квадратчето в квадратчето за отметка. - В магазина за приложения използвайте бутона „Получаване“ ,
![Инсталирайте приложението Speedtest от Ookla от Microsoft Store на Windows 10]()
и след това „Инсталиране“. - Изчакайте, докато изтеглянето на SpeedTest завърши, след което можете да го стартирате.
![Изчакване за изтегляне на приложението Speedtest от Ookla от Microsoft Store в Windows 10]()
За да направите това, кликнете върху бутона "Стартиране" , който ще се появи веднага след завършване на инсталацията. - Дайте на Вашата кандидатура достъп до вашата точна информация за местоположението, като кликнете върху „Да“ в прозореца със съответната заявка.
- Веднага щом се стартира Speedtest от Ookla, можете да проверите скоростта на вашата интернет връзка. За да направите това, кликнете върху надписа "Старт".
- Изчакайте програмата да завърши проверката,
![Проверете скоростта на интернет в приложението Speedtest от Ookla за Windows 10]()
и да се запознаят с неговите резултати, които ще покажат скоростта на пинг, изтегляне и изтегляне, както и информация за доставчика и региона, който се определя на началния етап на тестване.
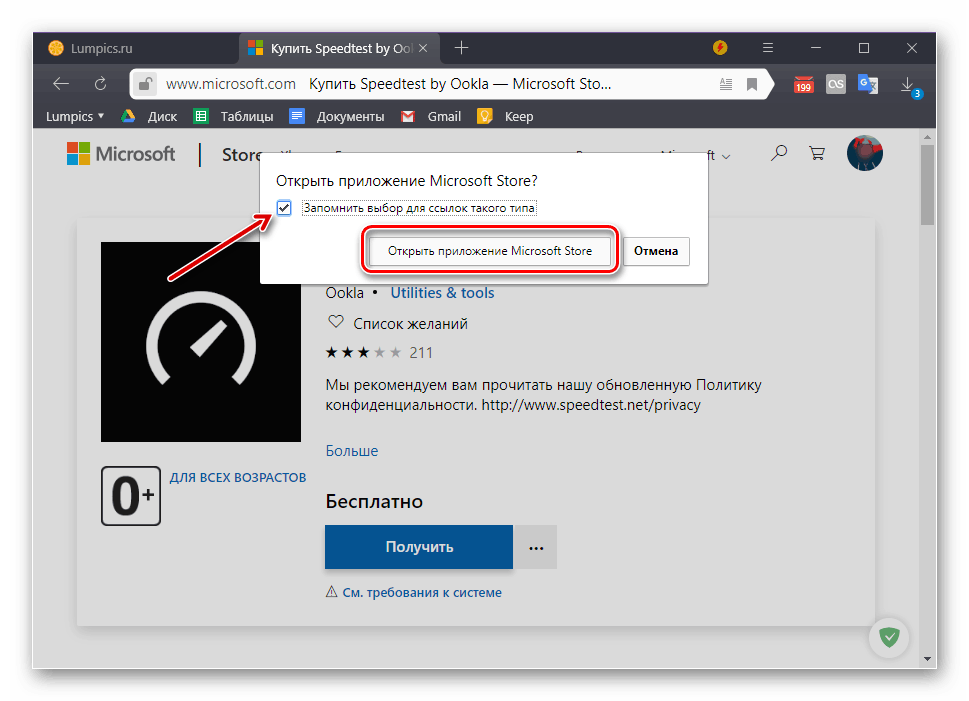
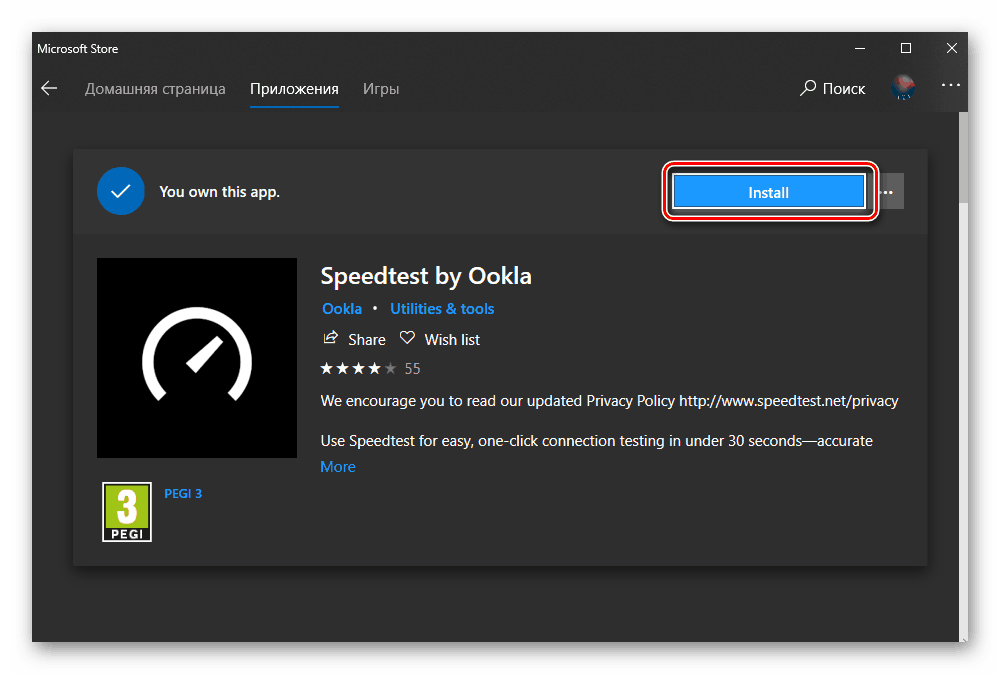
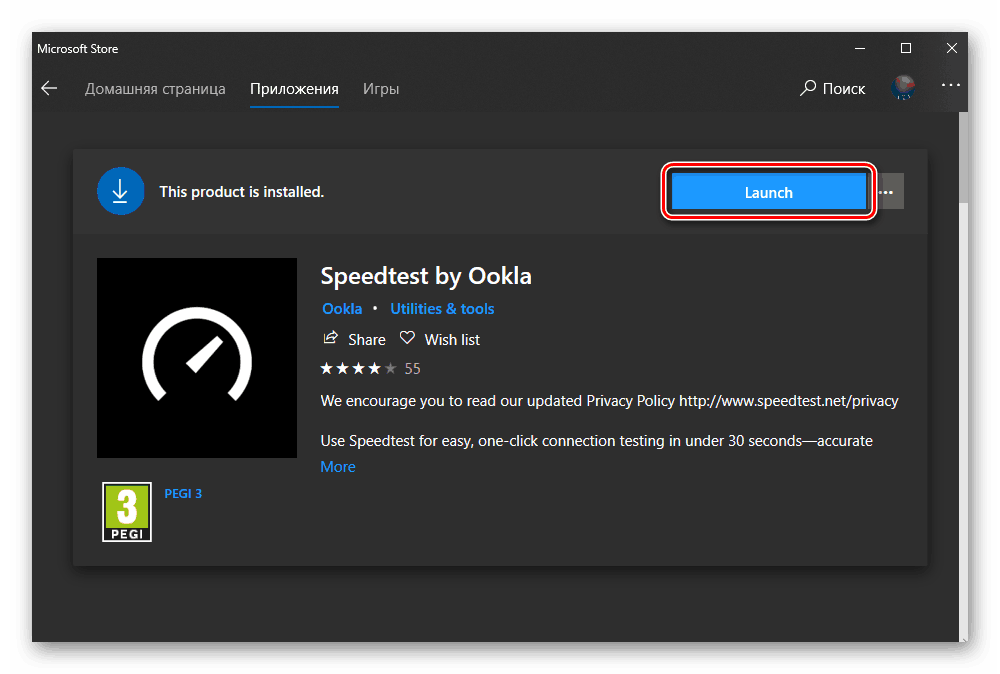
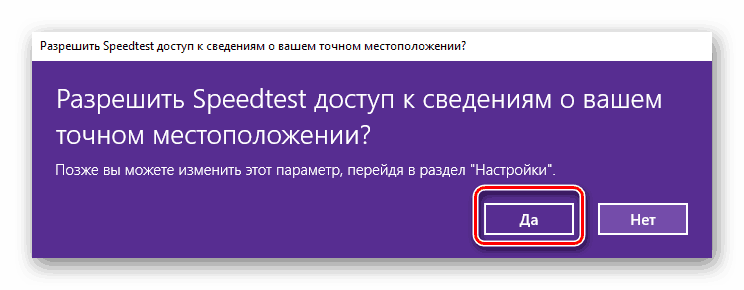
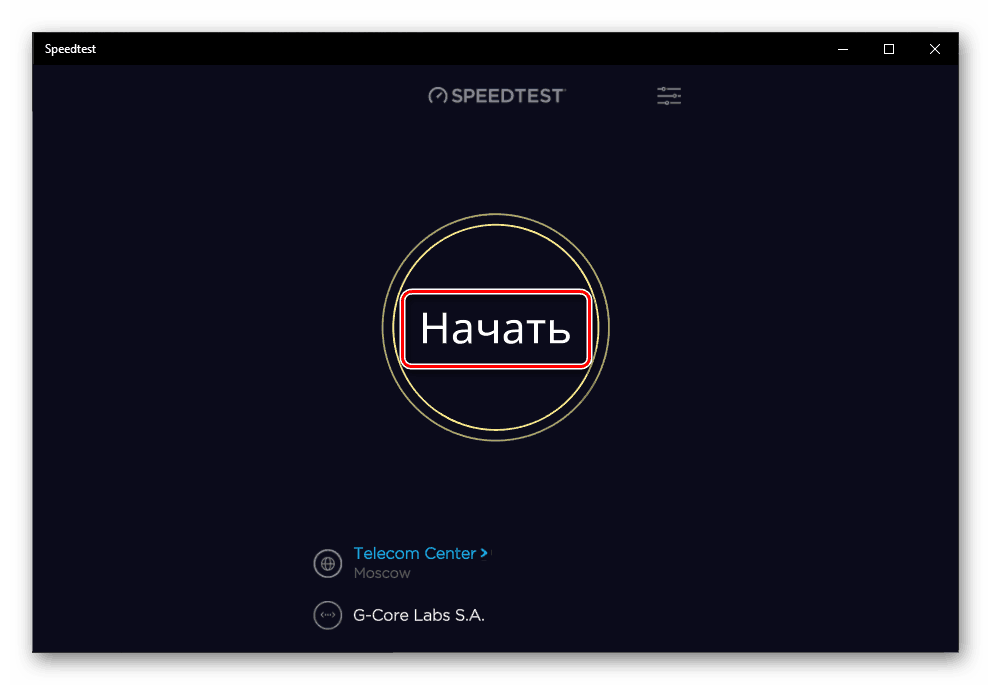
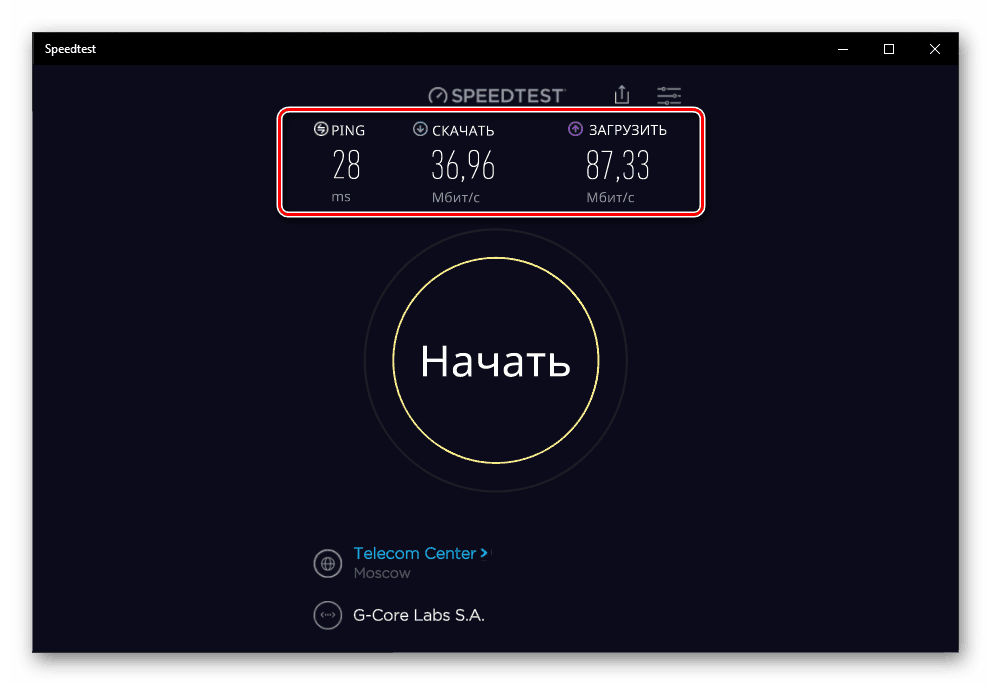
Преглед на текущата скорост
Ако искате да видите колко бързо вашата система консумира интернет по време на нормалната му употреба или по време на празен период, ще трябва да се свържете с един от стандартните компоненти на Windows.
- Натиснете клавишите "CTRL + SHIFT + ESC", за да отворите "Диспечер на задачите" .
- Отидете в раздела Performance и кликнете върху раздела, озаглавен “Ethernet” в него .
- Ако не използвате VPN клиент за PC, ще имате само един елемент, наречен “Ethernet” . Там можете да разберете на каква скорост се изтеглят и изтеглят данните през инсталирания мрежов адаптер при нормално използване на системата и / или по време на престой.
![Текущо потребление на интернет на компютър с Windows 10]()
Втората точка със същото име, която е в нашия пример, е работата на виртуална частна мрежа.
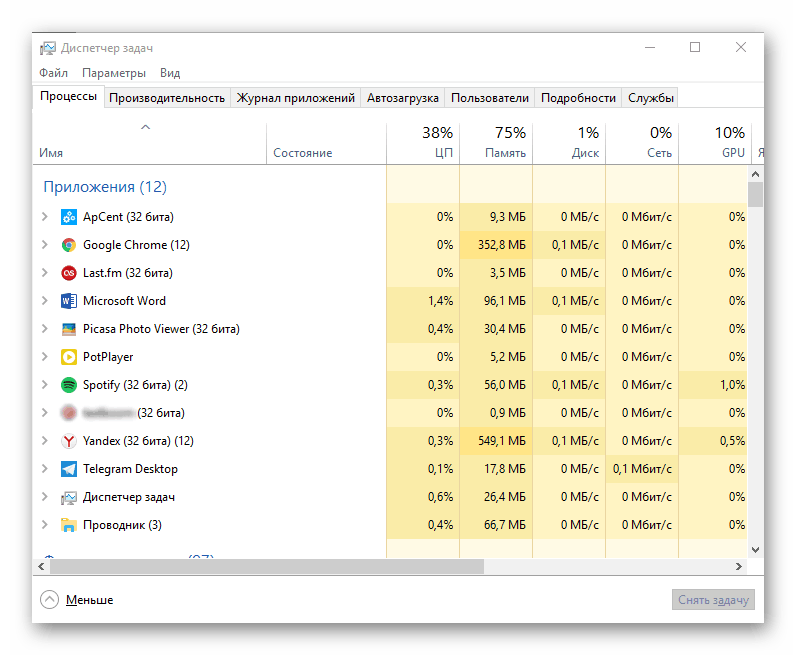
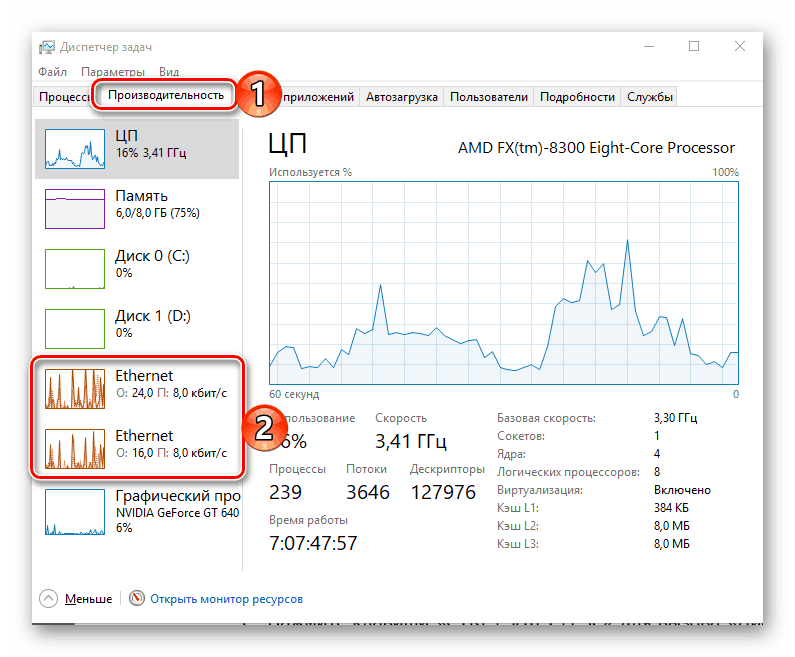

Вижте също: Други програми за измерване на скоростта на интернет
заключение
Вече знаете за няколко начина за проверка на скоростта на интернет връзка в Windows 10. Две от тях включват достъп до уеб услуги, едната - с приложението. Решете за себе си кой да използвате, но за да получите наистина точни резултати, си струва да опитате всеки от тях, а след това да изчислите средната скорост на изтегляне и изтегляне на данни чрез сумиране на получените стойности и тяхното разделяне по броя на проведените тестове.