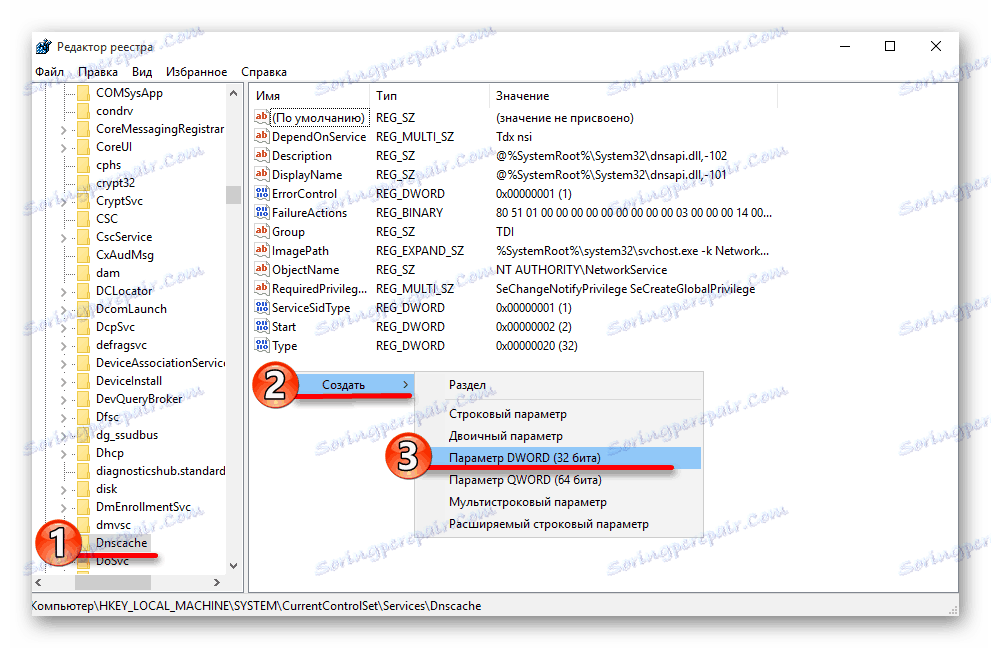Начини за увеличаване на скоростта на интернет в Windows 10
Бързият интернет ви спестява нерви и време. В Windows 10 има няколко метода, които могат да помогнат за увеличаване на скоростта на връзката. Някои опции изискват грижи.
съдържание
Увеличете скоростта на интернет връзката в Windows 10
Обикновено системата има ограничение на честотната лента на интернет връзката. Статията ще опише решенията на проблема, като използва специални програми и стандартни инструменти за OS.
Метод 1: cFosSpeed
cFosSpeed Тя е предназначена да контролира скоростта на интернет, поддържа конфигурацията по графичен начин или с помощта на скриптове. Има руски език и пробна версия от 30 дни.
- Инсталирайте и стартирайте cFosSpeed.
- В тавата, намерете иконата на софтуера и кликнете върху него с десния бутон на мишката.
- Отидете на "Опции" - "Настройки" .
- Настройките ще се отворят в браузъра. Проверете "Автоматично разширение RWIN" .
- Превъртете надолу и включете "Минимален пинг" и "Избягвайте загуба на пакети" .
- Сега отидете в раздела "Протоколи" .
- В подразделите можете да намерите различни типове протоколи. Регулирайте приоритетите на компонентите, от които се нуждаете. Ако задържите курсора върху плъзгача, ще се покаже помощната програма.
- Като кликнете върху иконата на зъбно колело, можете да зададете ограничението на скоростта в байтове или проценти.
- Подобни действия се извършват в секцията "Програми" .
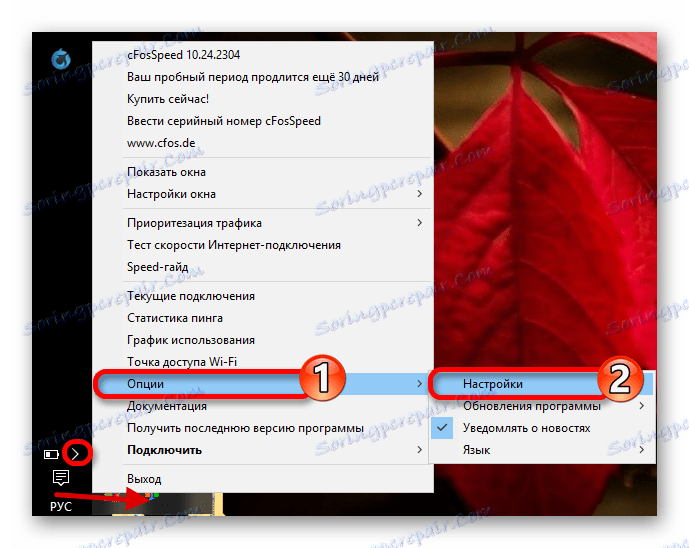
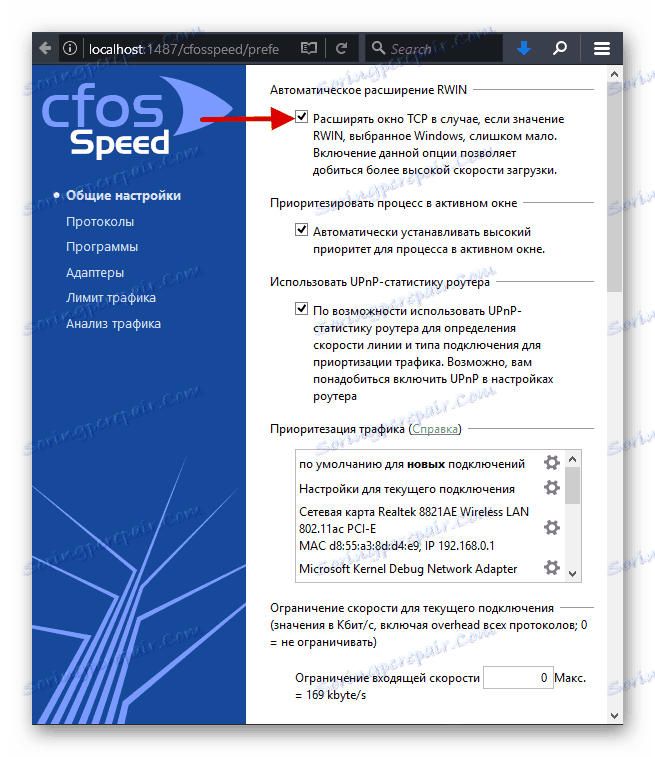
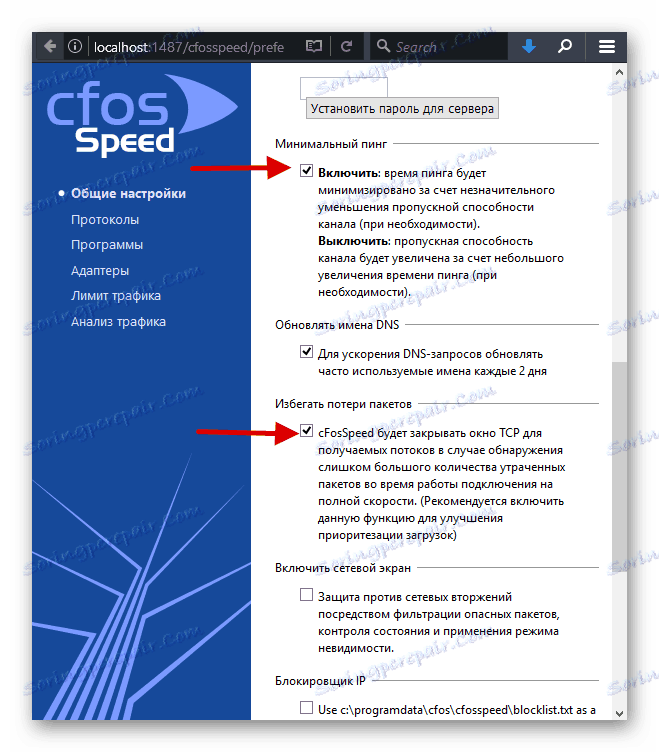
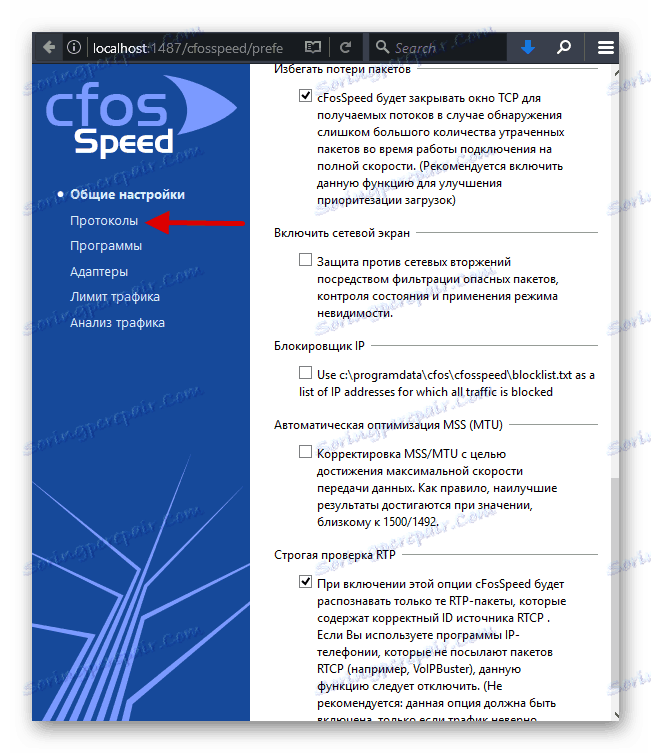
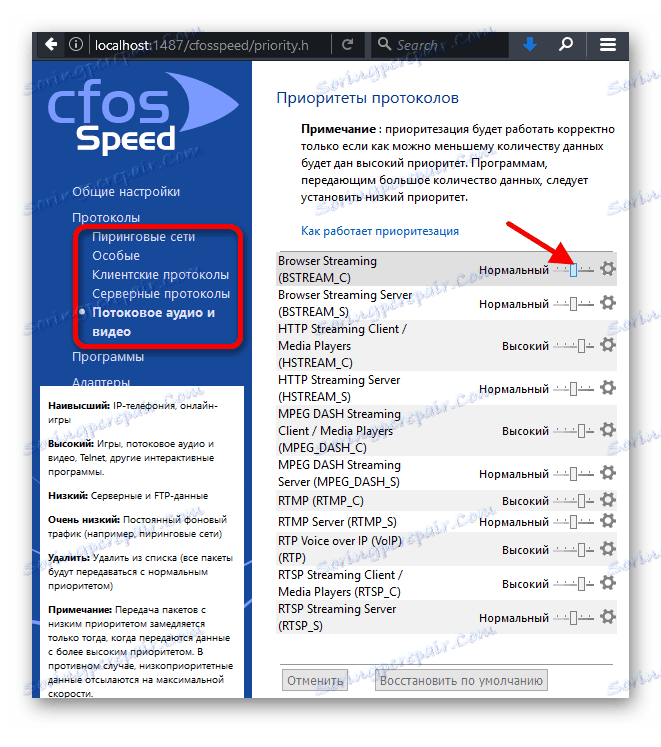
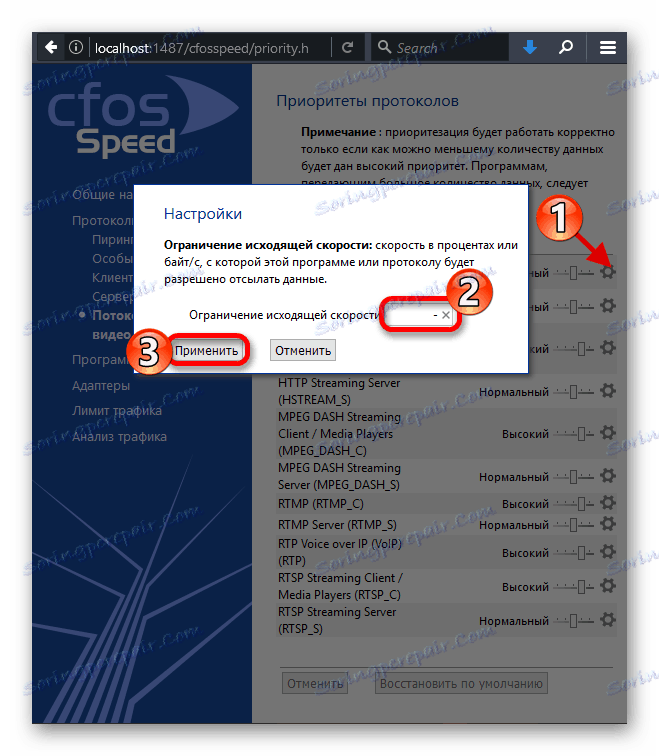
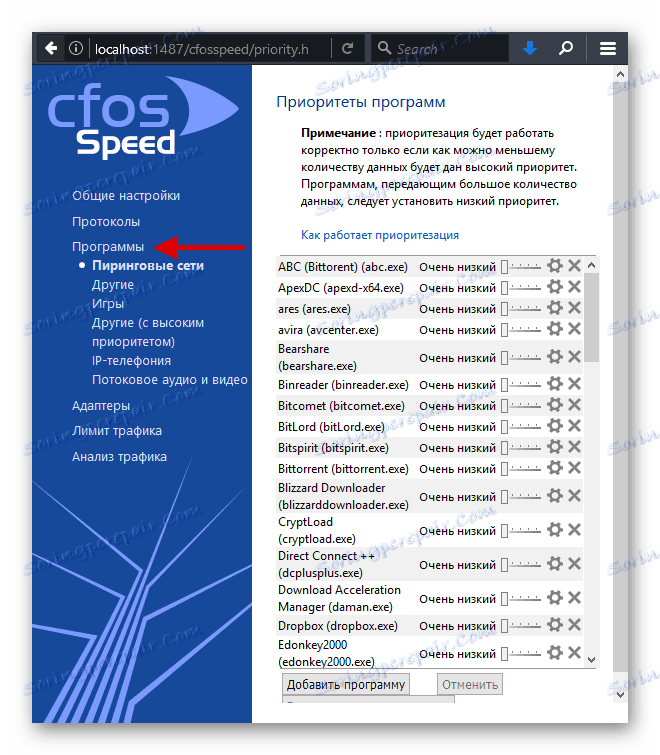
Метод 2: Ashampoo интернет ускорител
Този софтуер също оптимизира скоростта на интернет. Той работи и в режим на автоматична настройка.
Изтеглете Ashampoo Интернет Accelerator от официалния сайт
- Стартирайте програмата и отворете секцията "Автоматично" .
- Изберете вашите опции. Обърнете внимание на оптимизирането на тези браузъри, които използвате.
- Кликнете върху "Старт" .
- Съгласете се с процедурата и след рестартирането рестартирайте компютъра.
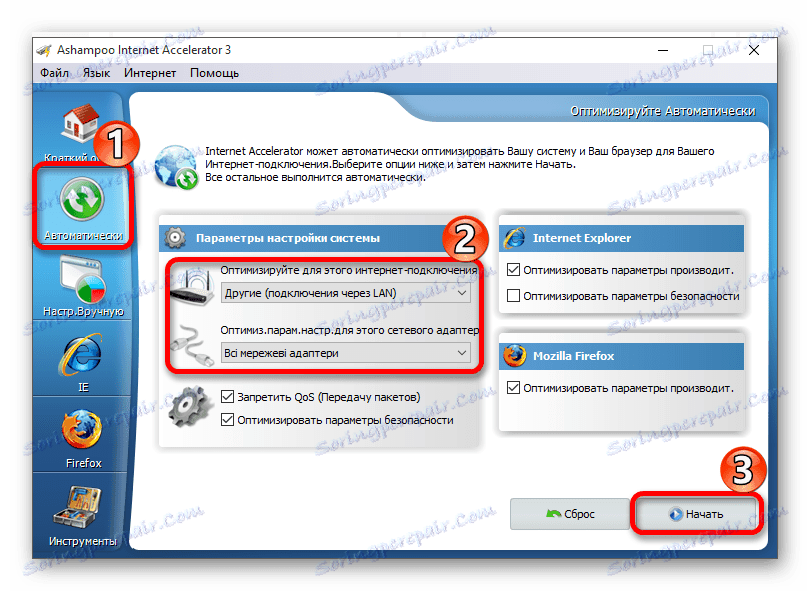
Метод 3: Деактивирайте ограничението за скоростта на QoS
Често системата разпределя 20% от честотната лента за нуждите си. Това може да бъде коригирано по няколко начина. Например, използвайки "Местен редактор на групови правила" .
- Задръжте Win + R и въведете
gpedit.msc - Сега отидете на "Computer Configuration" - "Административни шаблони" - "Network" - "QoS Packet Scheduler" .
- Отворете, като кликнете два пъти върху "Ограничаване на излишната честотна лента" .
- Активирайте параметъра и въведете "0" в полето "Limit Bandwidth" .
- Приложете промените.
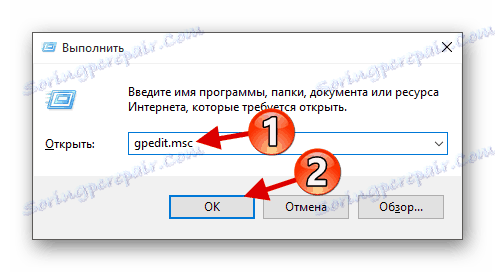
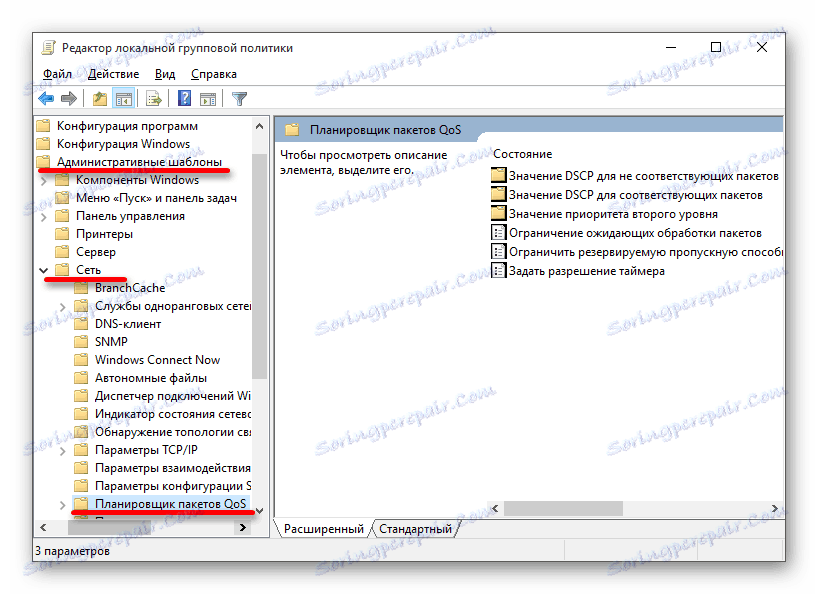
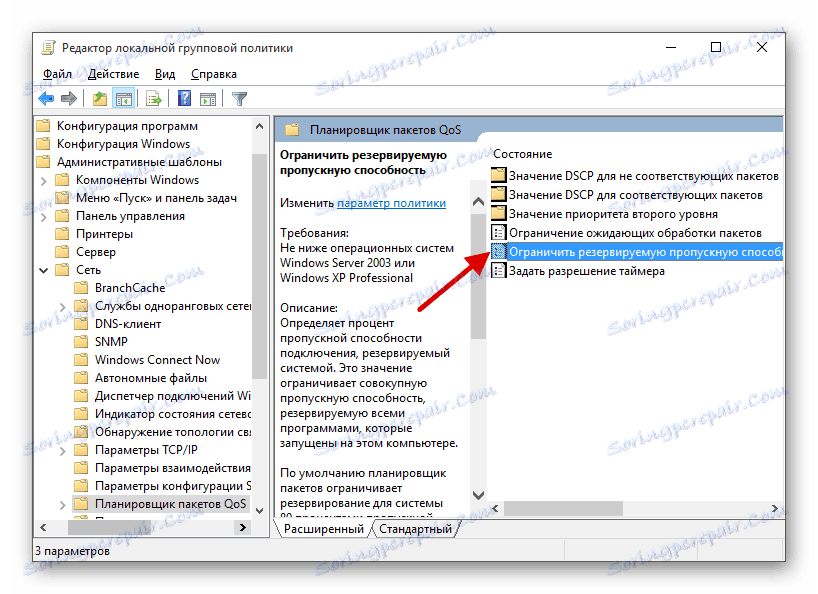
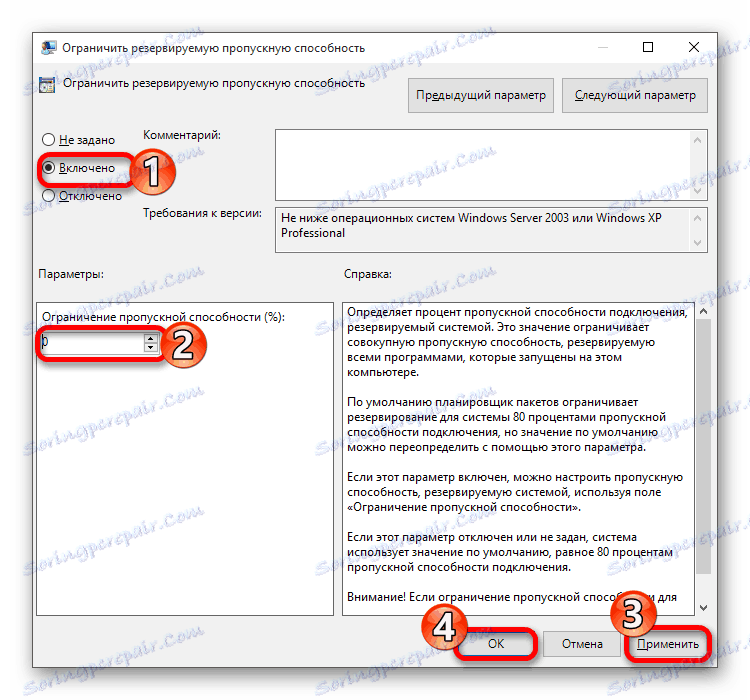
Също така можете да деактивирате ограничението чрез "Редактор на системния регистър" .
- Задръжте Win + R и копирайте
regedit - Следвайте пътя
HKEY_LOCAL_MACHINESOFTWAREPoliciesMicrosoft - Кликнете върху дяла на Windows с десния бутон на мишката и изберете "New" - "Partition" .
- Наречете го "Psched" .
- В новата секция извикайте контекстното меню и отворете "Създаване" - "DWORD параметър 32 бита" .
- Намерете параметъра "NonBestEffortLimit" и го отворете с двойно кликване на левия бутон на мишката.
- Задайте стойността на "0" .
- Рестартирайте устройството.

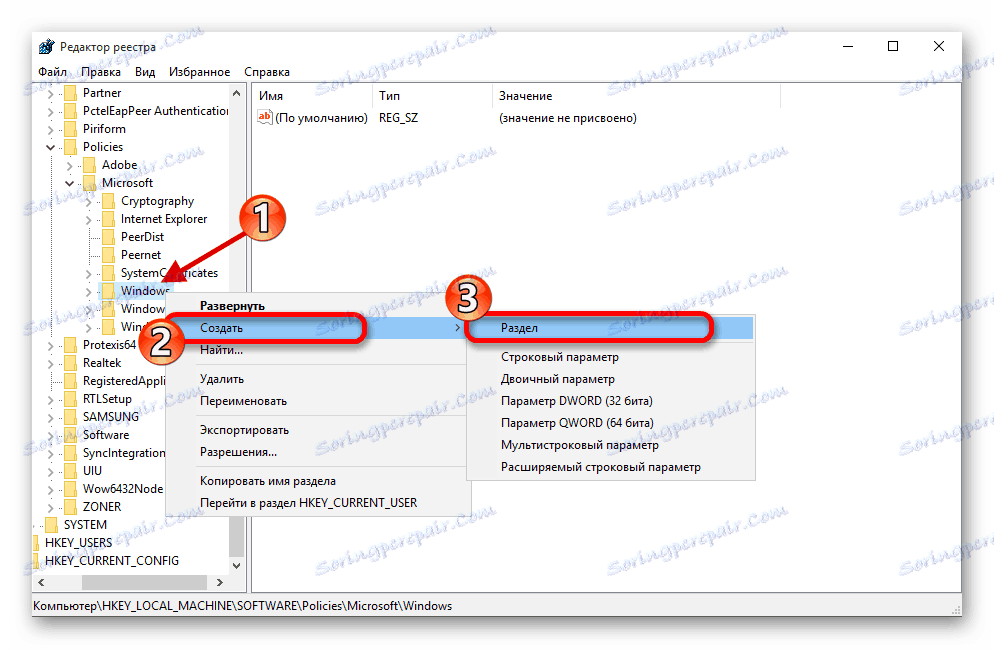
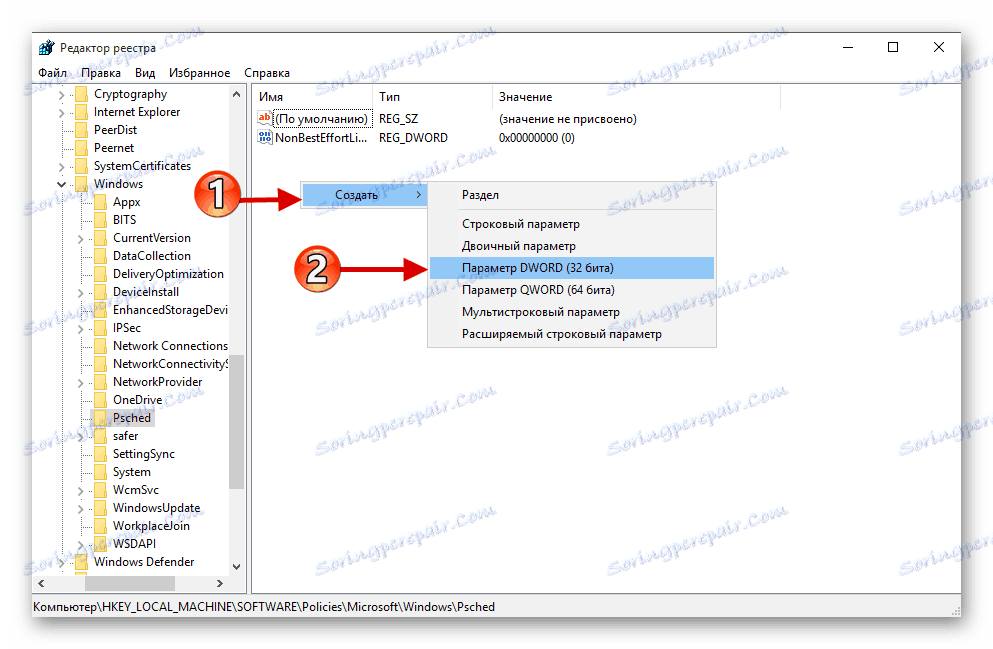
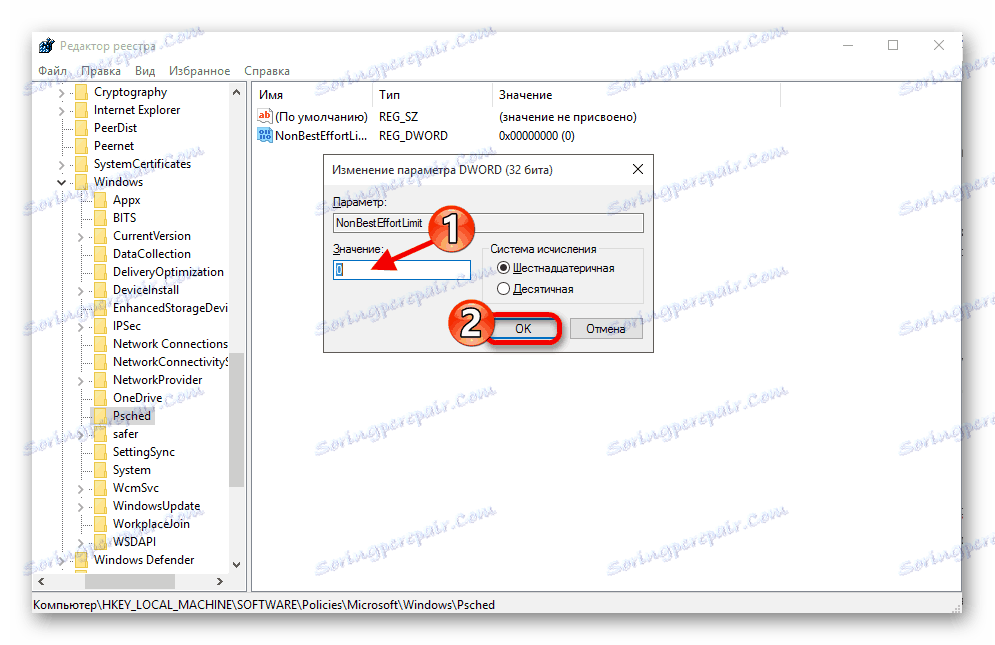
Метод 4: Увеличете кеша на DNS
Кешът DNS е предназначен за съхраняване на адресите, на които е бил потребителят. Това ви позволява да увеличите скоростта на изтегляне, когато изпратите отново ресурса. Размерът за съхранение на този кеш може да се увеличи с помощта на "Редактор на системния регистър" .
- Отворете "Редактор на системния регистър" .
- Отидете
HKEY_LOCAL_MACHINESYSTEMCurrentControlSetServicesDnscacheParameters - Сега създайте четири параметъра DWORD от 32 бита с такива имена и стойности:
![Създайте параметър за увеличаване на кеша на DNS в Windows 10]()
CacheHashTableBucketSize- "1" ;CacheHashTableSize- "384" ;MaxCacheEntryTtlLimit- "64000" ;MaxSOACacheEntryTtlLimit- "301" ; - След процедурата, рестартирайте.
Метод 5: Деактивиране на TCP автоконфигурирането
Ако посетите много различни, не-повтарящи се сайтове всеки път, трябва да изключите автоматичното настройване на TCP.
- Задръжте Win + S и намерете "Command Line" .
- В контекстното меню на приложението изберете "Изпълни като администратор" .
- Копирайте следното
netsh interface tcp set global autotuninglevel=disabledи натиснете Enter .
- Рестартирайте компютъра.
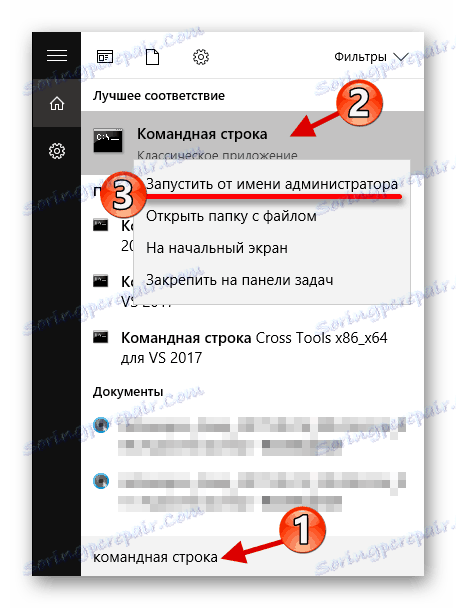
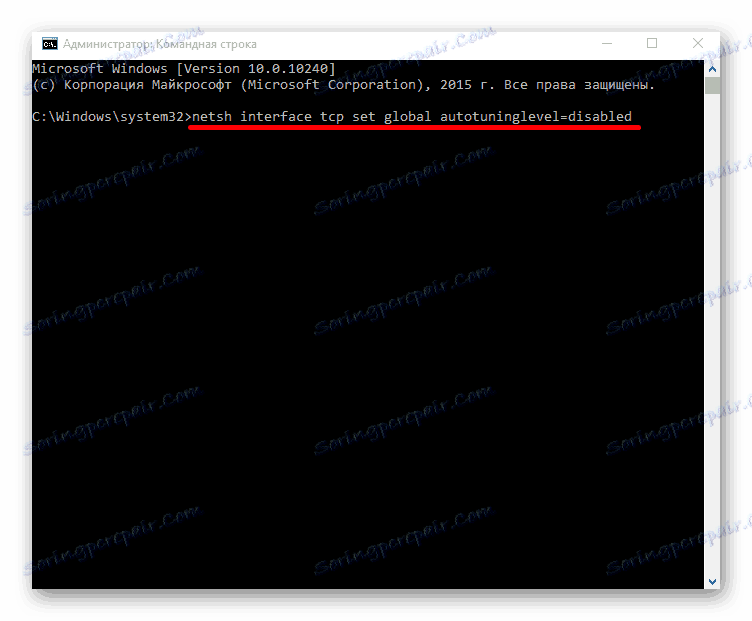
Ако искате да върнете всичко обратно, въведете тази команда
netsh interface tcp set global autotuninglevel=normal
Други начини
- Проверете компютъра за вирусен софтуер. Често вирусната активност е причина за бавния интернет.
- Използвайте турбо режимите в браузъра. Някои браузъри имат тази функция.
Прочетете повече: Сканиране за вируси без антивирус
Прочетете още:
Как да активирате Turbo режим в браузъра Google Chrome
Как да активирате Turbo режим в Yandex.Browser
Активиране на инструмента за увеличаване на скоростта на сърфиране Opera Turbo
Някои методи за увеличаване на скоростта на интернет са сложни и изискват грижи. Тези методи могат да бъдат подхождани и от други версии на Windows.