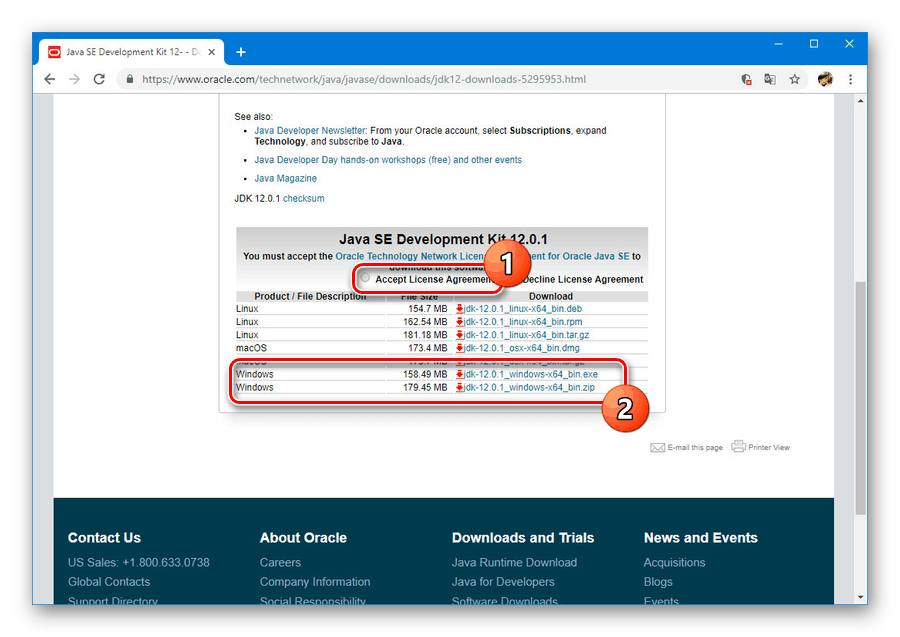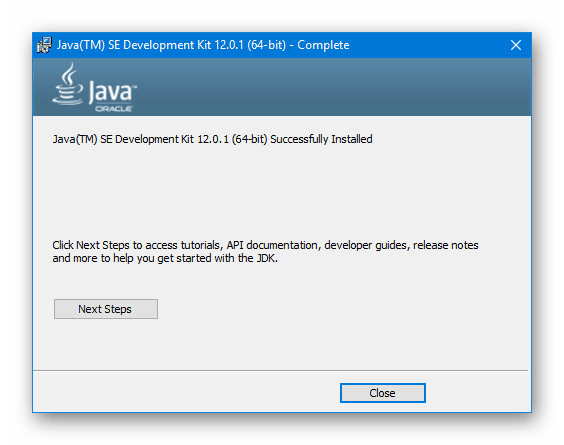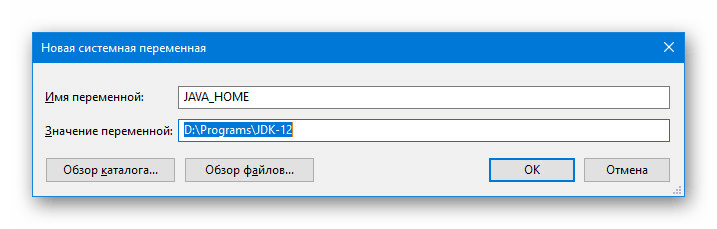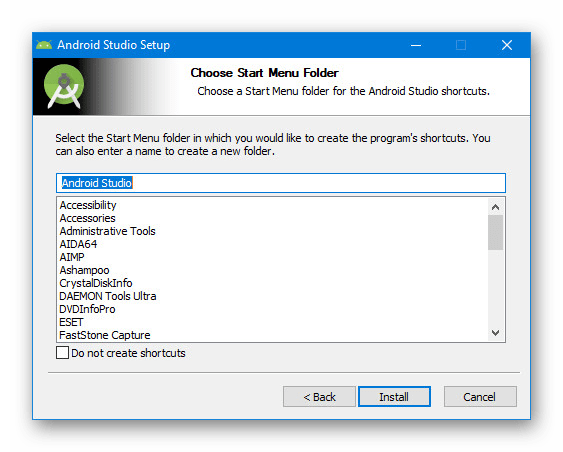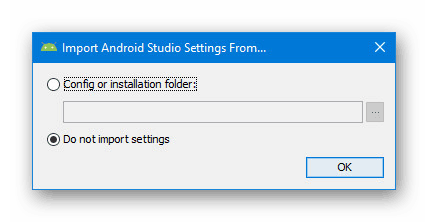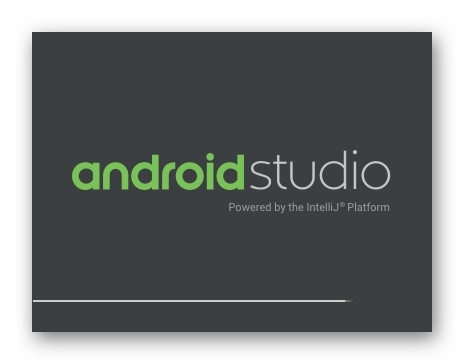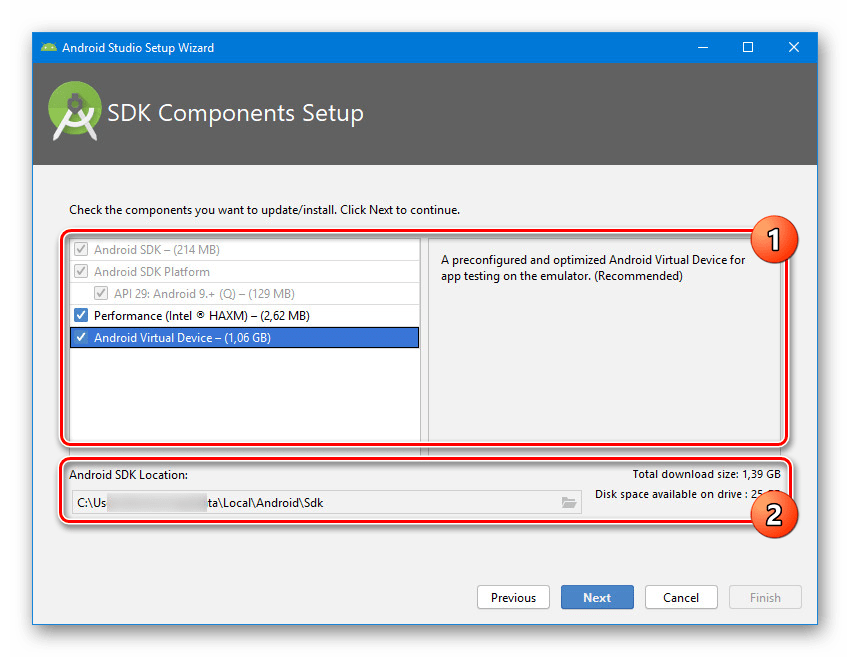Правилна инсталация на Android Studio на вашия компютър
софтуер Android Studio Той е специално насочен към създаване на приложения за платформата Android, като осигурява подходящ набор от функции и удобен интерфейс. За да го използвате на компютър, първо трябва да изтеглите файлове и да инсталирате софтуер. В хода на тази статия ще опишем подробно процедурата за инсталиране и подготовка на Android Studio за бъдеща употреба.
съдържание
Инсталирайте Android Studio на компютър
Разглежданият процес може да бъде разделен на три основни стъпки, които трябва да се извършат в реда, представен от нас. Това ще избегне грешки поради липса на компоненти и като цяло ще спести много време. В допълнение, уверете се, че вашият компютър отговаря на минималните системни изисквания на Android Studio предварително.
Стъпка 1: Java Development Kit (JDK)
Първо трябва да изтеглите и инсталирате софтуера JDK, който е достъпен напълно безплатно на официалния сайт на Java. Той е съвместим с всяка версия на Windows, независимо дали е 32-битова или 64-битова система. За успешното завършване на инсталацията и последващо стартиране обаче е по-добре да се погрижите предварително да инсталирате JRE в напълно автоматичен режим.
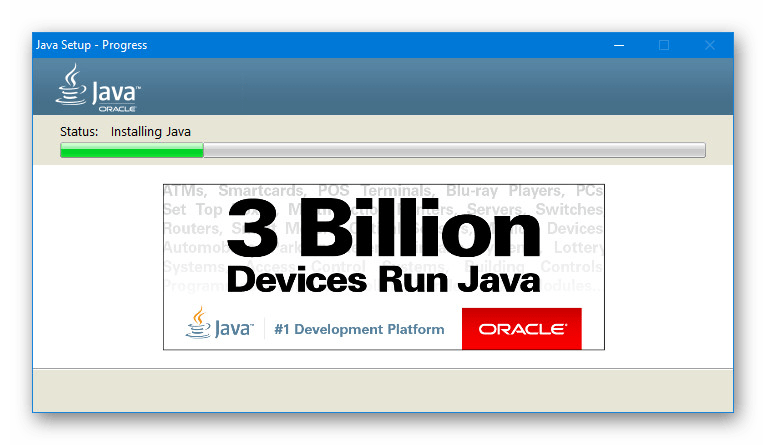
изтегляне
- Отворете страницата с най-новите версии на JDK на официалния уебсайт, използвайки връзката по-долу, и в раздела Изтегляния в блока на Java Platform щракнете върху бутона Изтегляне до последната версия.
- По-нататък в долната част задайте маркера „Accept License Agreement“, за да приеме условията на лицензионното споразумение и изберете една от представените версии в съответствие с използваната на компютъра операционна система. В нашия случай също трябва да изтеглите файла, само с разширението .exe.
![Процес за избор на версия на сайта на Java]()
Можете да проследявате състоянието на изтегляне в съответния раздел, в зависимост от браузъра. Когато приключите, преминете към следващата стъпка.
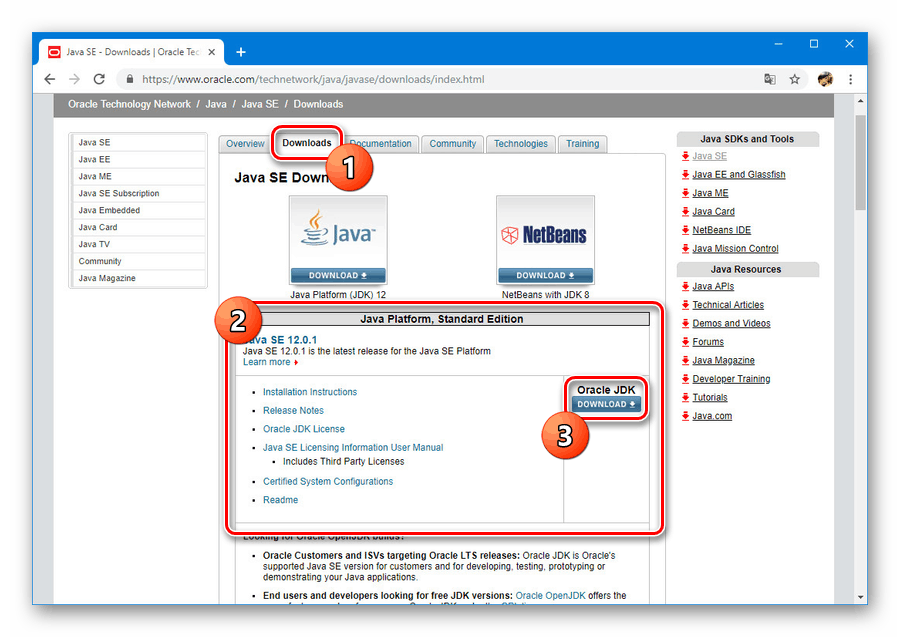
монтаж
- Отворете изтегления преди това файл във формат EXE и щракнете върху „Напред“ . Повторете процедурата, докато не се появи страницата „Папка назначение“ .
- На посочения етап кликнете върху „Промяна“ и изберете мястото за инсталиране на компютъра. Ако искате, оставете пътя по подразбиране, но не забравяйте да защитите файловете от промени в системните дялове.
- След като сте решили мястото, кликнете отново върху „Напред“ . След това инсталацията ще започне, обикновено не изисква много време.
- Ако успеете, ще видите съобщение. Щракнете върху „Затвори“, за да затворите инсталатора.
![Успешно завършване на JDK инсталацията на компютър]()
Забележка: Ако на компютъра няма JRE, инструментът за инсталиране ще ви подкани да изтеглите и инсталирате необходимите компоненти в автоматичен режим.
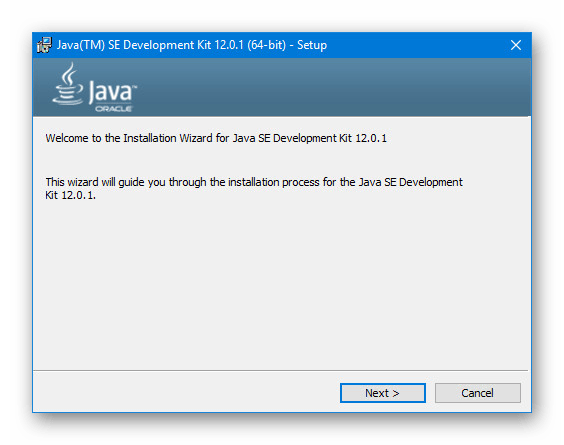
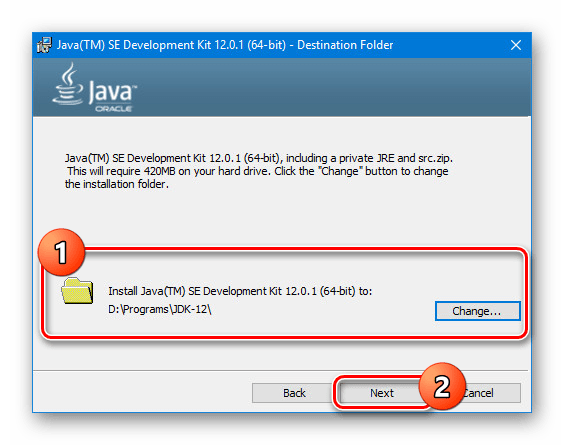
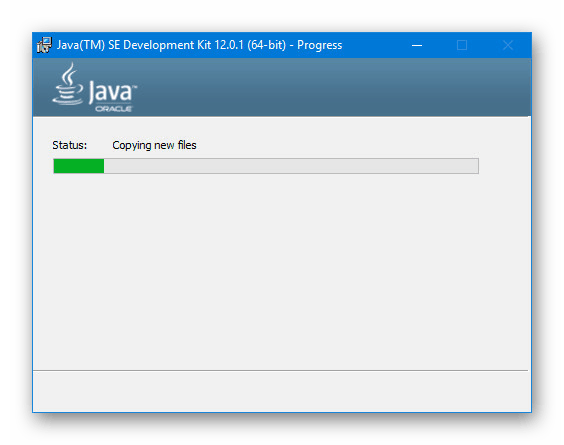
Настройка на JDK
- Използвайки менюто "Старт" или използвайки универсалната комбинация от клавиши "Win + Pause / Break", отворете "System Properties" . Тук трябва да изберете елемента "Разширени опции" .
- В секцията, която се отваря, кликнете върху „Променливи на околната среда“ .
- Сега в долния блок намерете и използвайте бутона „Създаване“ .
- Предоставените полета трябва да бъдат попълнени, както следва:
- „Име“ - JAVA_HOME;
- „Стойност“ - пътят към папката с инсталирания JDK.
![Добавяне на нова променлива в Windows]()
Във втория случай можете да използвате бутоните „Преглед“, за да намерите и автоматично да добавите желаната директория.
- След запазването добавеният ред ще се появи в списъка "Системни променливи" . Щракнете върху „OK“ и рестартирайте системата.
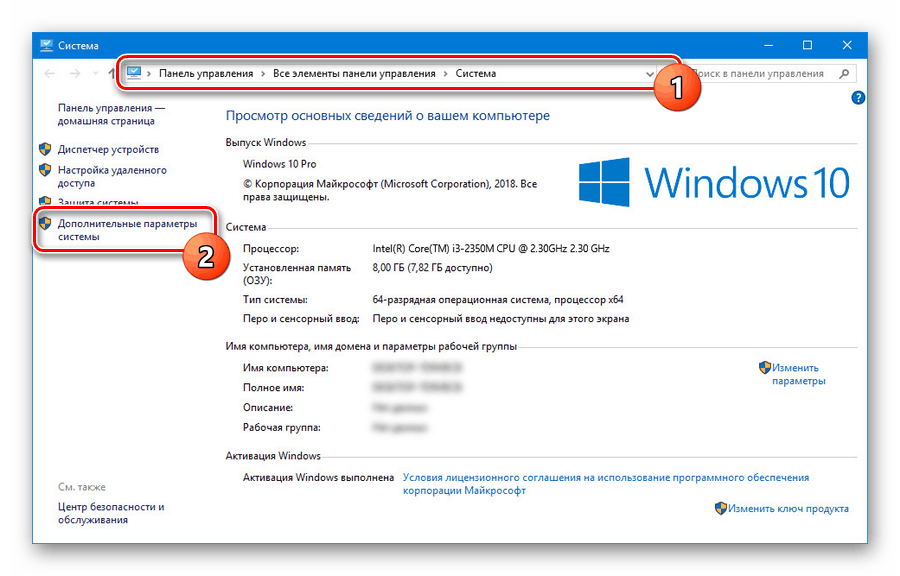
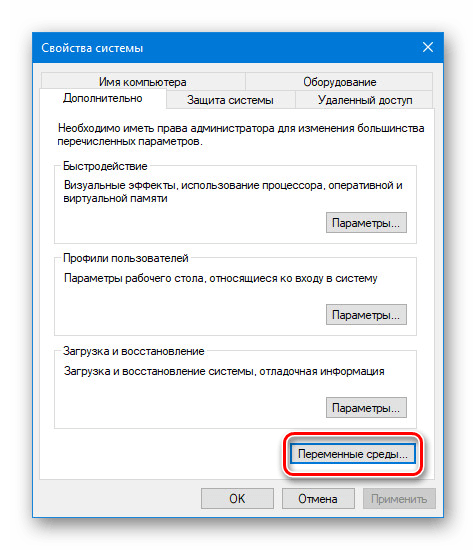
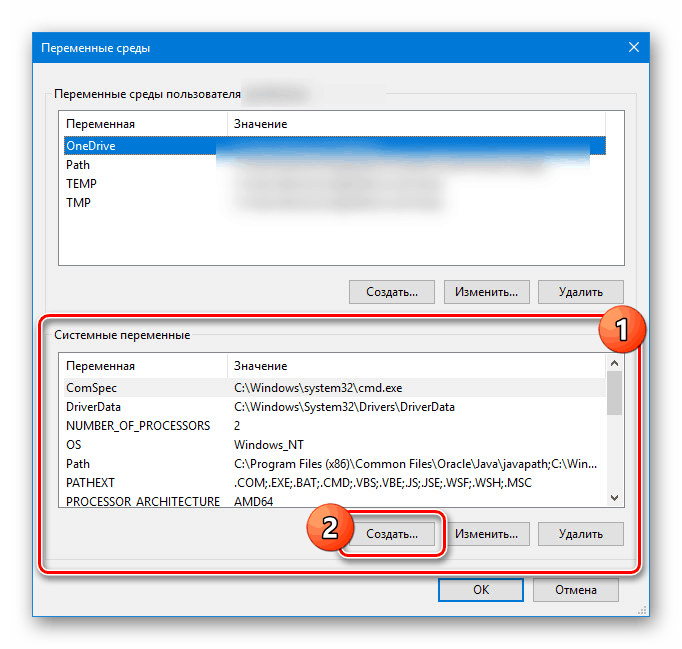
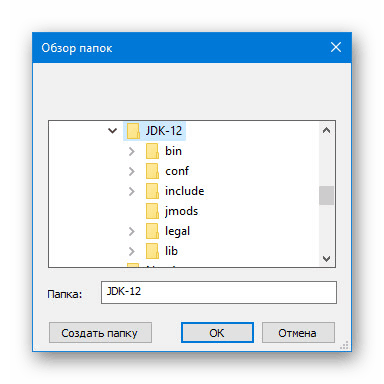
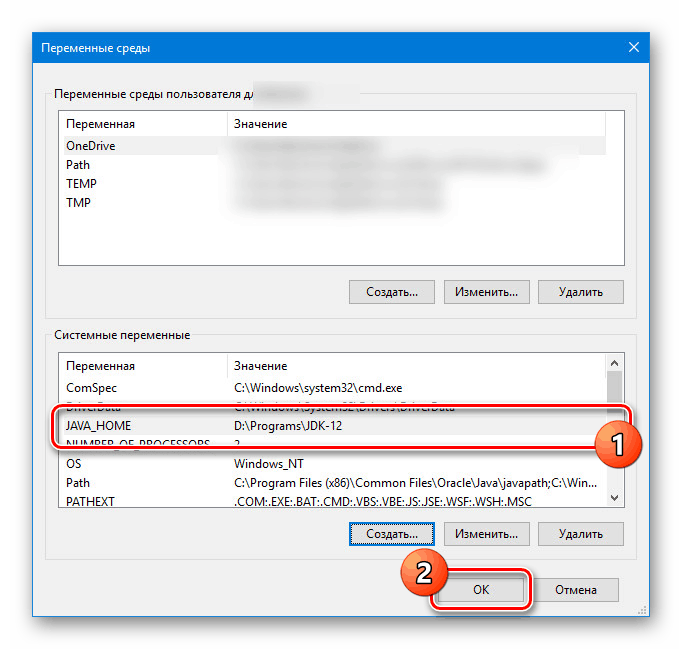
Не разгледахме характеристиките на сборките на JDK и по-специално въпросите, свързани с търговската и нетърговската употреба на софтуера. Ако обаче планирате да се занимавате с развитие не само "за себе си", първо трябва да се справите с този аспект.
Стъпка 2: Инсталирайте Android Studio
След като се заемете с инсталирането и конфигурирането на JDK, можете да започнете да работите директно с Android Studio. Разгледахме тази програма в отделна статия с всички връзки, необходими за изтегляне. В тази процедура трябва да обърнете най-голямо внимание, като предварително сте подготвили удобна работна среда на компютъра.
товарене
- Отидете на официалния уебсайт на програмата и в раздела „Изтегляне“ използвайте бутона „Изтеглете Android Studio“ . В този случай ще бъде изтеглена версия, която е напълно съвместима с инсталираната ОС.
- В прозореца, който се показва, добавете отметка, за да приемете лицензионното споразумение и кликнете върху „Изтеглете Android Studio за Windows“ . Тогава ще започне изтеглянето на инсталационния файл с всички компоненти.
- Ако е необходимо, използвайте връзката „Опция за изтегляне“ на страницата за изтегляне и отидете на пълния списък с версии. Това ще бъде полезно, например, ако имате нужда от преносима версия или софтуер за система с различна дълбочина на бита.
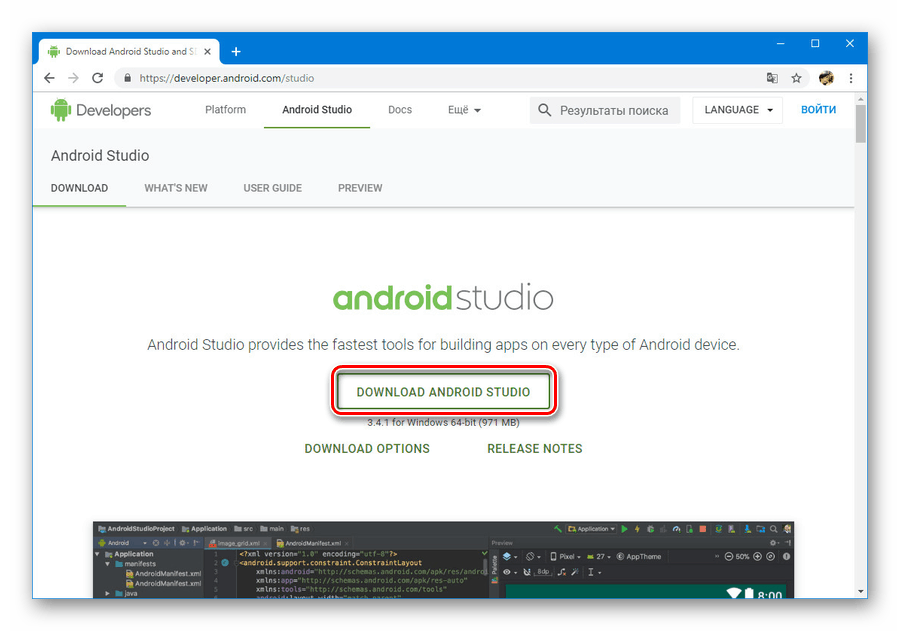
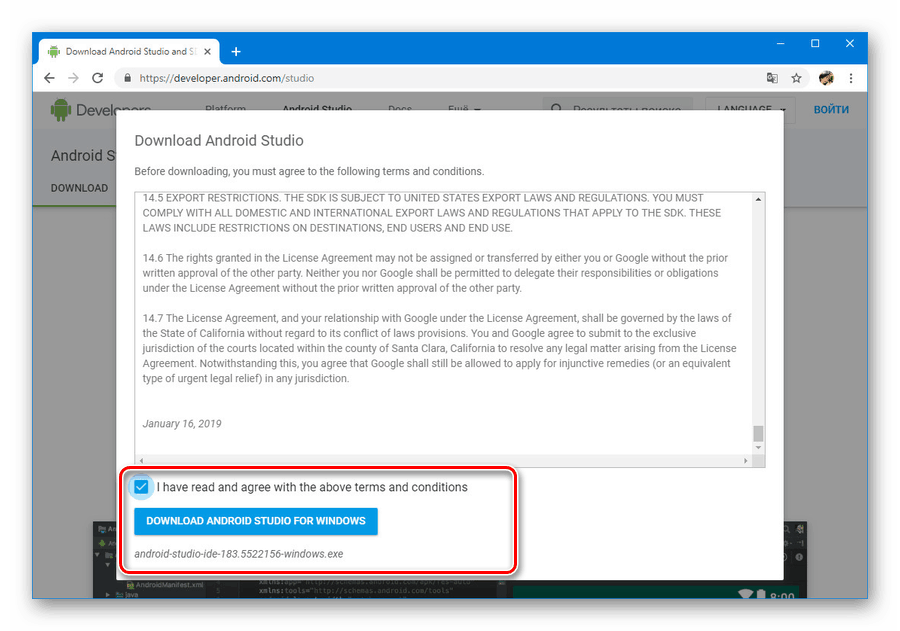
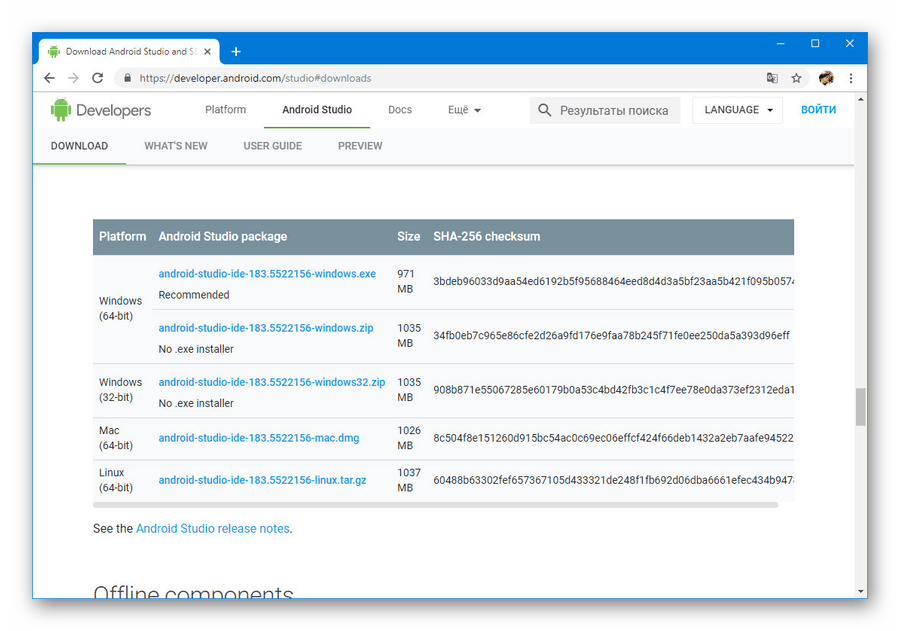
монтаж
- Отворете изтегления преди това .exe файл и щракнете върху „Напред“. В прозореца „Избор на компоненти“ поставете отметка в квадратчето до всички опции и кликнете отново „Напред“ .
- В следващата стъпка можете да промените местоположението на програмата на компютъра. Най-добре е да се възползвате от тази възможност, като изберете по-удобен път.
- След като щракнете върху „Напред“ и преминете към следващата страница, по желание променете името на папката в менюто „Старт“ и щракнете върху „Инсталиране“ .
![Ще инсталирате Android Studio на вашия компютър]()
Тази процедура ще отнеме известно време, но след приключване можете да започнете да работите с програмата.
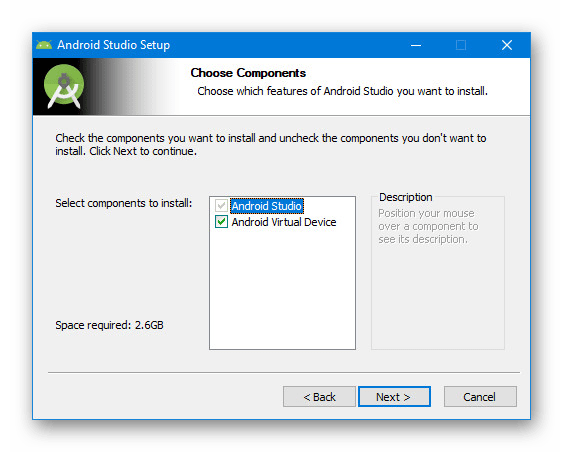
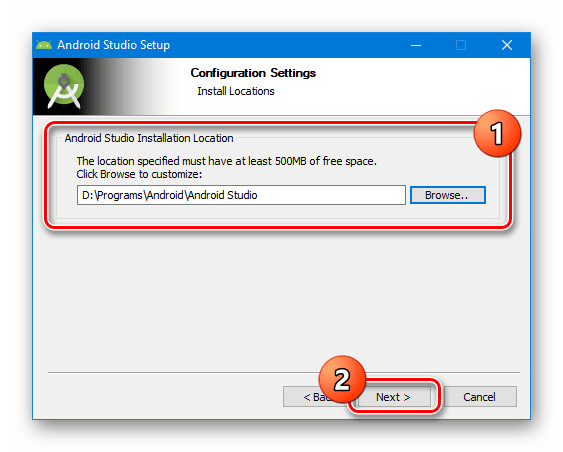
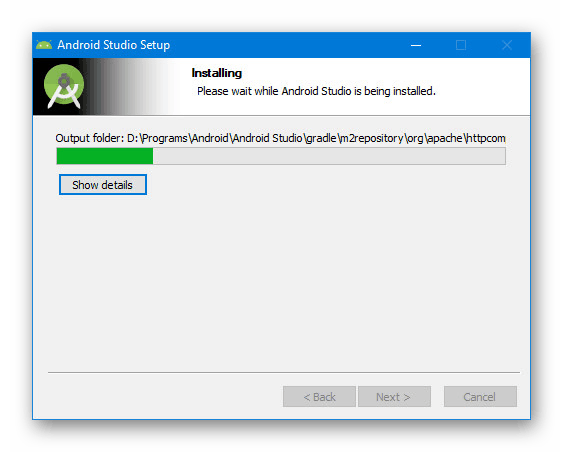
Процесът на изтегляне и инсталиране на Android Studio, както можете да видите, не отнема много време, ако подготвите компонентите на компютър своевременно. Това прави програмата възможно най-удобна за всички потребители, независимо от опита с инструментите за разработчици.
Стъпка 3: Настройка за работа
Оставащият етап, който е пряко свързан с процедурата за инсталиране на Android Studio, се свежда до задаване на параметри по ваша преценка и изтегляне на помощни компоненти. Повечето от настройките, които лесно можете да промените в бъдеще. В същото време, за успешно завършване, по един или друг начин, ще ви е необходима активна интернет връзка.
- Щракнете с левия бутон върху иконата на Android Studio и изберете една от опциите в прозореца „Импортиране“ . Например, за да приложите настройки, запазени при използване на програмата в миналото или на друг компютър.
![Първи стъпки с Android Studio на компютър]()
След това програмата ще започне да изтегля и проверява компоненти, които отнемат известно време.
![Първото стартиране на Android Studio на компютър]()
Ако няма достатъчно файлове, Android Studio автоматично ще изтегли липсващите от официалното хранилище на Google.
- След като се справихте с първото стартиране, ще видите началната страница на инструмента за бърза настройка. Кликнете върху „Напред“ в долния панел, за да продължите.
- На страницата Инсталиране тип ще бъдат представени две опции за инсталиране наведнъж: Стандартна или Персонализирана . Най-добре е да изберете „Персонализиран“, но за пробна употреба можете да се ограничите до първия елемент.
- Следващият раздел ви позволява да изберете една от опциите за тема: светла или тъмна. Нито един от стиловете не засяга функциите на програмата и следователно тази настройка зависи изцяло от личните предпочитания.
- В секцията „Настройка на компоненти за SDK“ си струва да обърнете специално внимание на настройките. Поставете отметки в квадратчетата до необходимите компоненти и не забравяйте да промените местоположението по подразбиране на папката „SDK“ .
![Настройки на компонента в Android Studio на компютъра]()
Споменатата папка „SDK“ трябва да бъде преместена на всяко удобно място от потребителската директория. Това се дължи предимно на впечатляващия размер на папката след активна работа с Android Studio.
- Последният раздел с настройките ви позволява да промените количеството запазена оперативна памет за нуждите на софтуера. Позволява ви да зададете всяка стойност, включително препоръчителната.
- След това внимателно прочетете списъка с настройки и кликнете върху „Finish“ . В резултат на това спомагателните компоненти ще бъдат изтеглени от хранилището и инсталацията ще се счита за завършена.
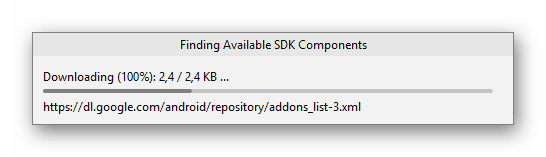
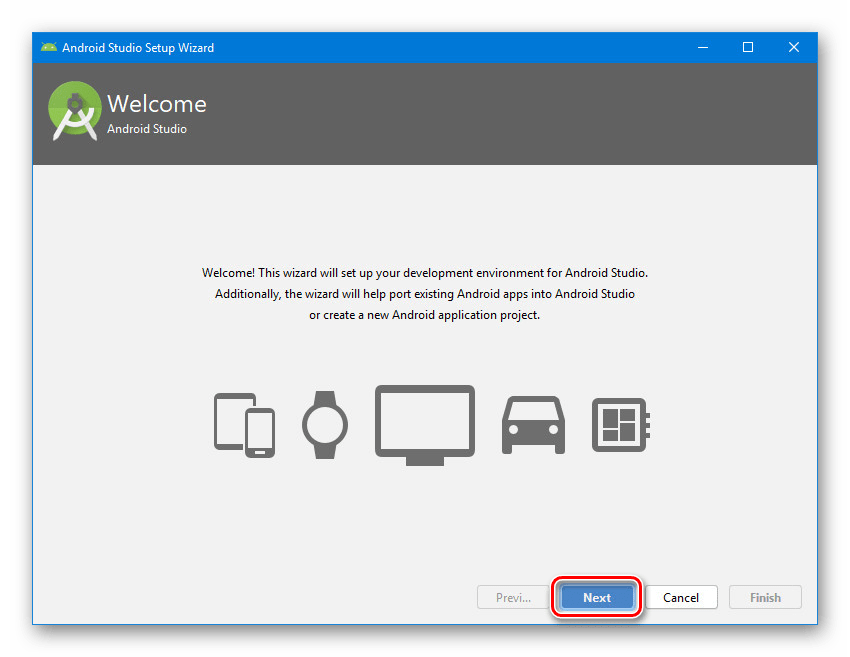
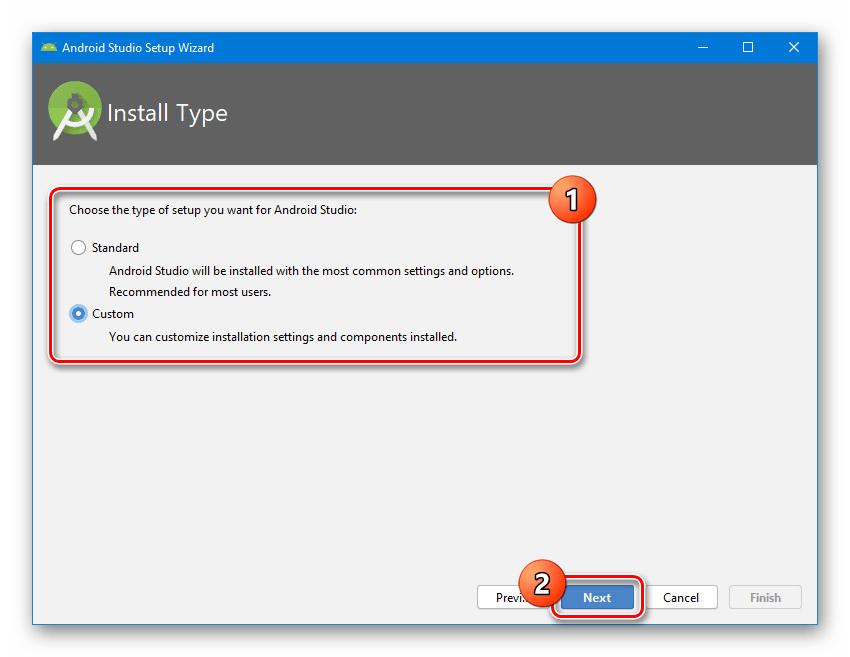
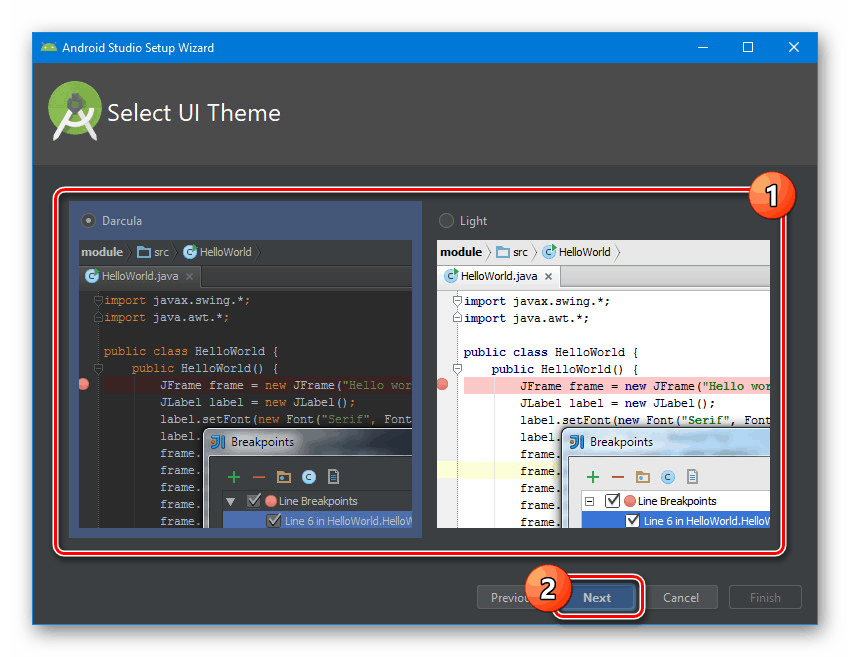
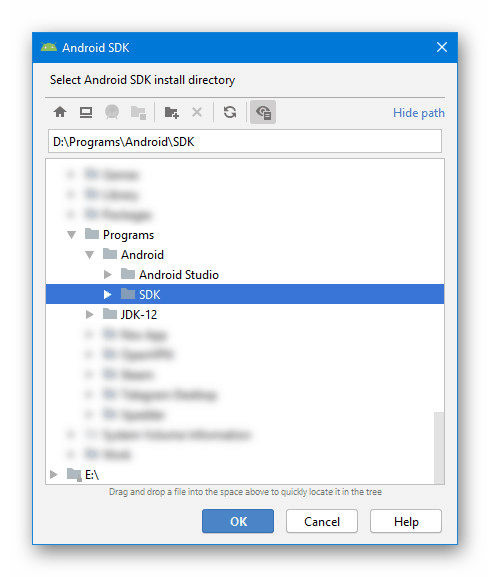
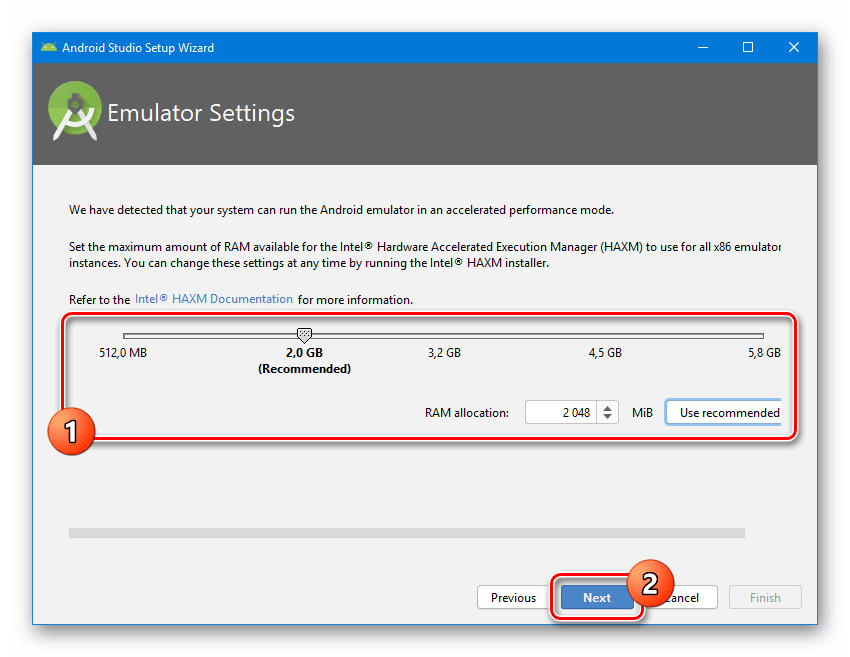
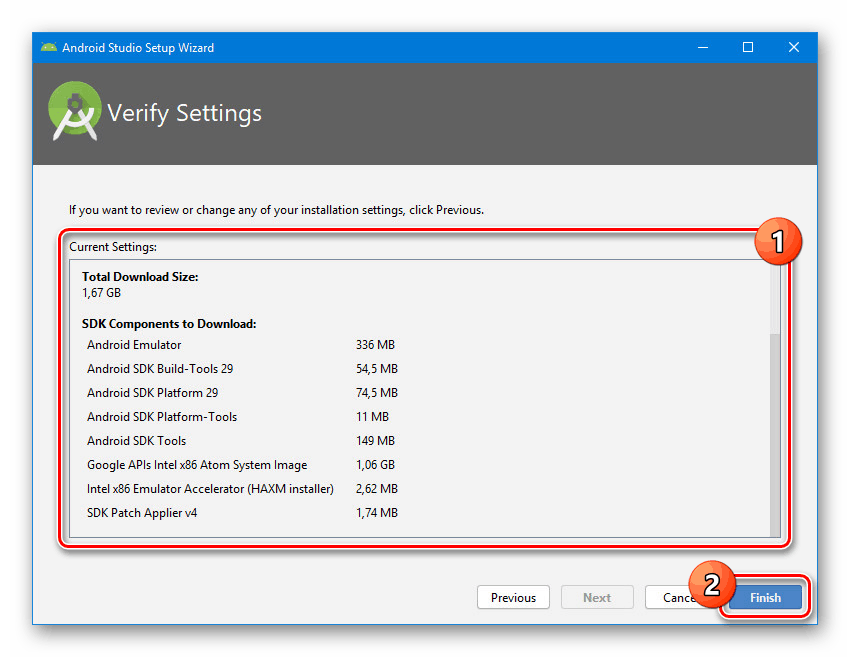
Поради правилната конфигурация на програмата, можете незабавно да започнете да работите с приложения за Android. Една от статиите на нашия уебсайт ще ви помогне в това.
Повече подробности: Инструкции за създаване на приложения в Android Studio на компютър
заключение
Всяка стъпка, включително добавяне и конфигуриране на JDK, се извършва на интуитивно ниво, като се избягват грешки. Освен това някои настройки могат да се прилагат автоматично, значително намалявайки времето за инсталиране. Обмислихме всички аспекти на инсталирането на Android Studio на компютър, така че тази статия е на път да приключи.