Абсолютно всеки потребител при работа с операционната система CentOS е изправен пред необходимостта да инсталира различни пакети, за да добави желаната програма и да започне да взаимодейства с нея. Задачата може да се изпълнява по различни начини, в зависимост от вида на получения софтуер и личните предпочитания на потребителя. Днес бихме искали да демонстрираме абсолютно всички налични методи за инсталиране на RPM и TAR.GZ пакети (ако пакетът от първия тип не може да бъде намерен), за да можете бързо да намерите най-добрия начин и да го приложите, като следвате прости ръководства.
Инсталиране на пакети на CentOS
Като начало в стандартната компилация CentOS липсва графична обвивка, тъй като самата дистрибуция е насочена към работата на сървъра. На официалния уебсайт обаче можете лесно да изтеглите версията с околната среда, където основният набор от софтуер вече ще бъде предварително инсталиран, включително мениджъра на приложения. Точно това правят начинаещите потребители, така че първите опции ще бъдат насочени към взаимодействие с GUI. Ако го нямате, не се колебайте да отидете на инструкциите, където е включена конзолата.
Метод 1: Мениджър на приложения
Мениджърът на приложения е стандартен инструмент в почти всяка графична работна среда, която ви позволява "Терминал" инсталирайте приложения, разположени в официалните хранилища. Ако тепърва започвате с CentOS, препоръчваме да използвате тази опция, но бъдете подготвени за факта, че не всички съществуващи програми са в тази библиотека.
- Стартирайте менюто "Приложения" и в раздел "Системно" намирам "Инсталиране на приложения".
- Тук можете да използвате категориите, за да разглеждате наличния софтуер или да преминете направо към търсенето.
- Ако софтуерът е достъпен за изтегляне от официалните хранилища за разпространение, той ще бъде показан в резултатите. Кликнете върху съответния ред, за да отидете на страницата на продукта.
- Тук има само един син бутон "Инсталирай" - щракнете върху него. Ако искате да знаете предварително за функционалността на софтуера и да разгледате екранните снимки, направете го на същата страница.
- Изчакайте инсталацията да завърши. Тази операция може да отнеме няколко секунди или половин час, което се влияе от размера на пакета и скоростта на интернет връзката.
- Когато приключите, ще се появи нов бутон "Изпълни"... Кликнете върху него, за да започнете със софтуера.
- Освен това в менюто ще се появи иконата на софтуера "Приложения", и местоположението му може да бъде различно. Например графичен редактор "GIMP" бе автоматично поставен в категорията "Графика"... В бъдеще нищо няма да ви попречи да добавите икона към Любими или на вашия работен плот.
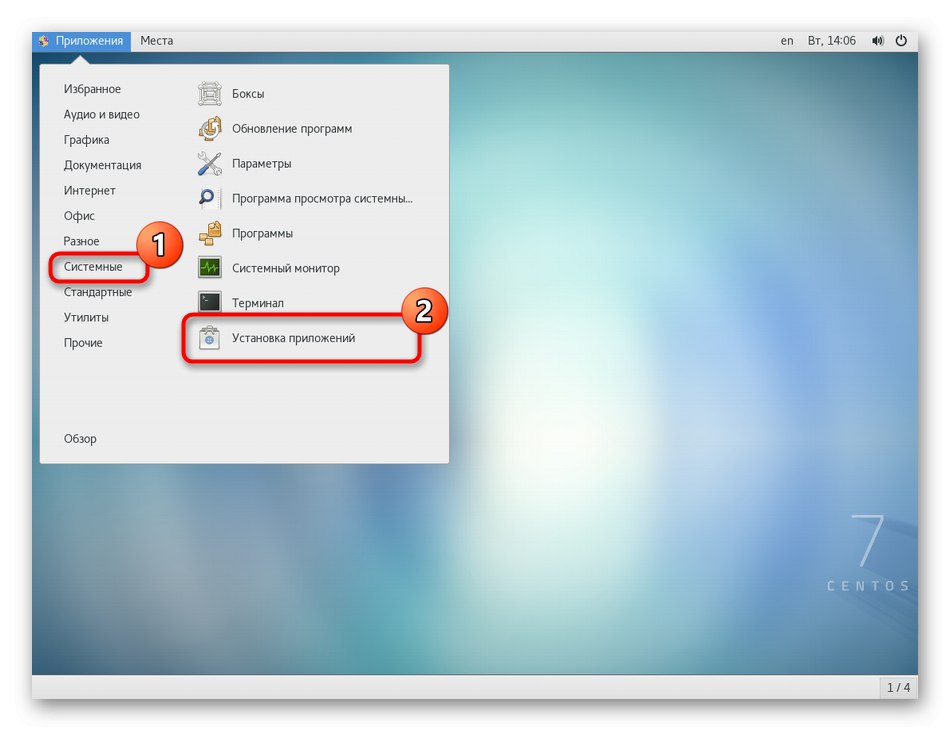
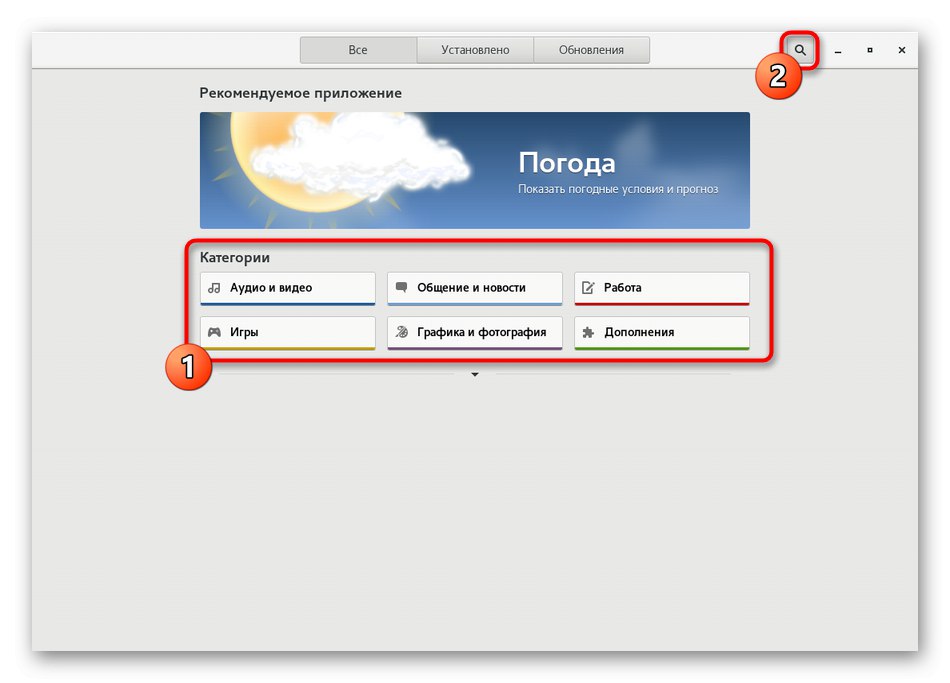
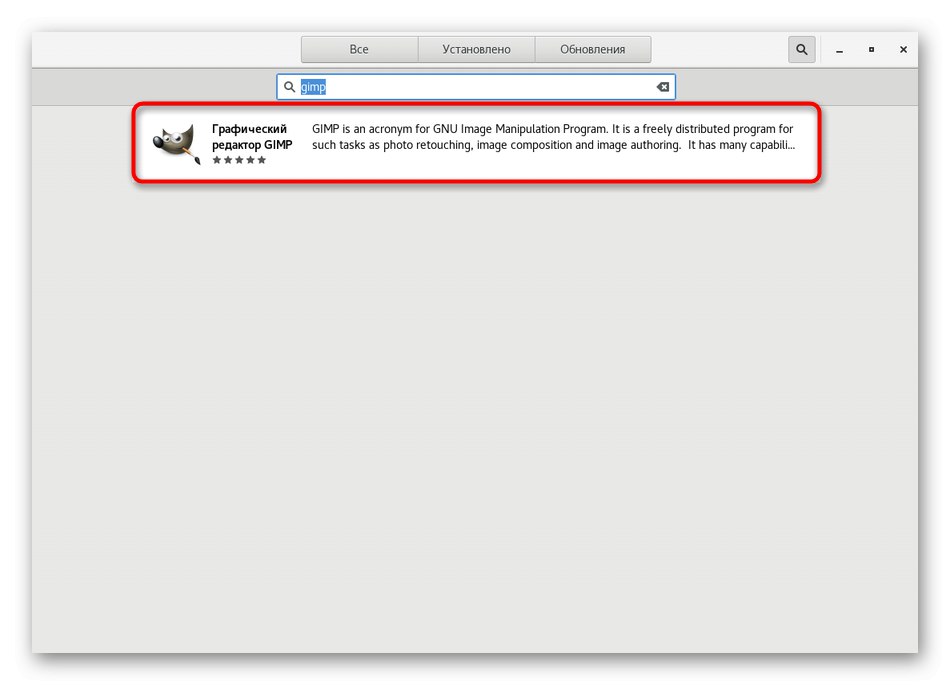
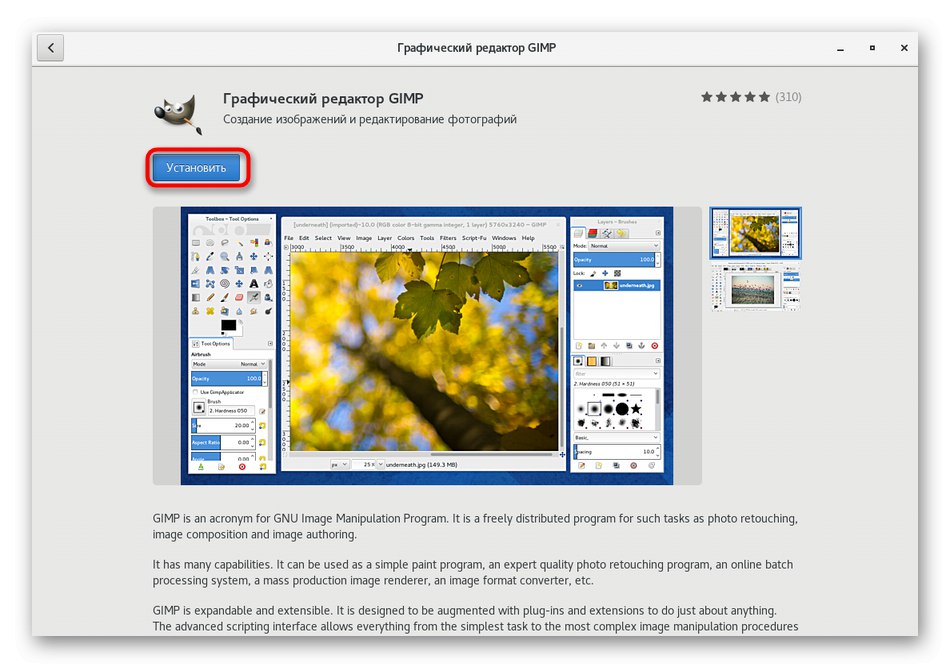
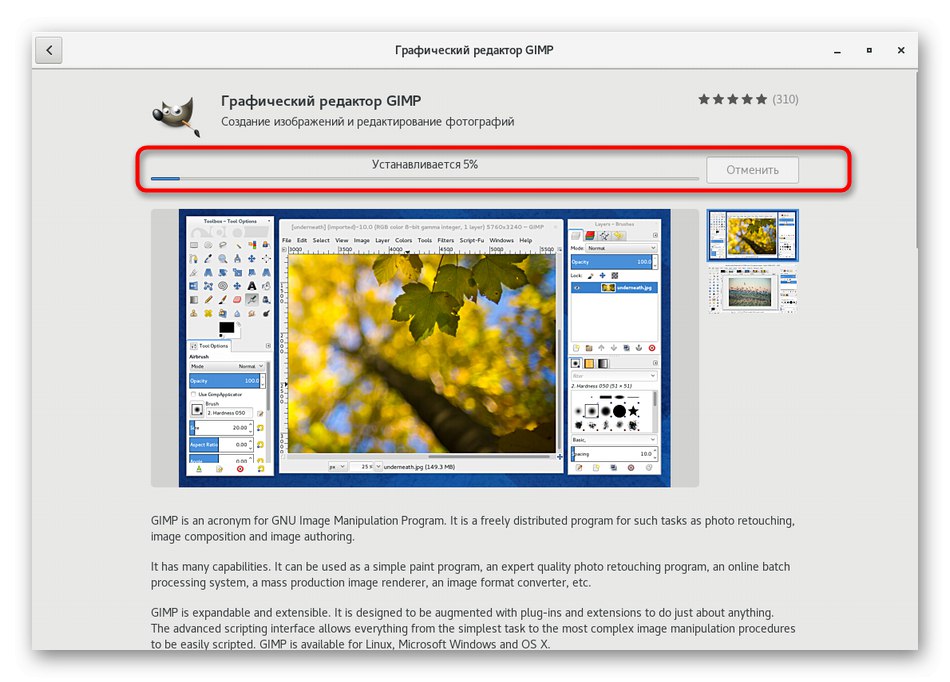
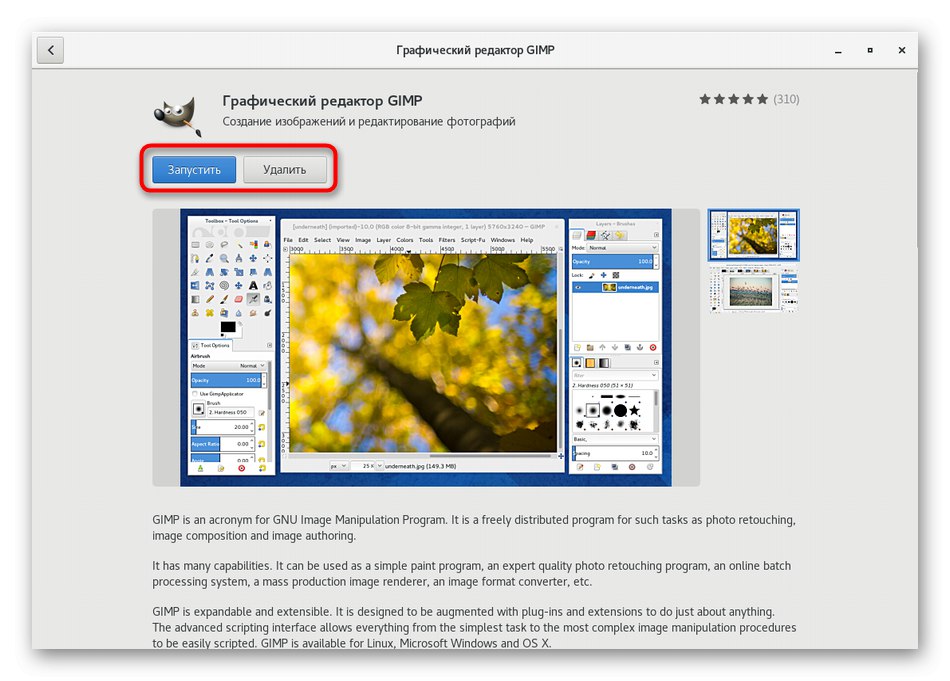
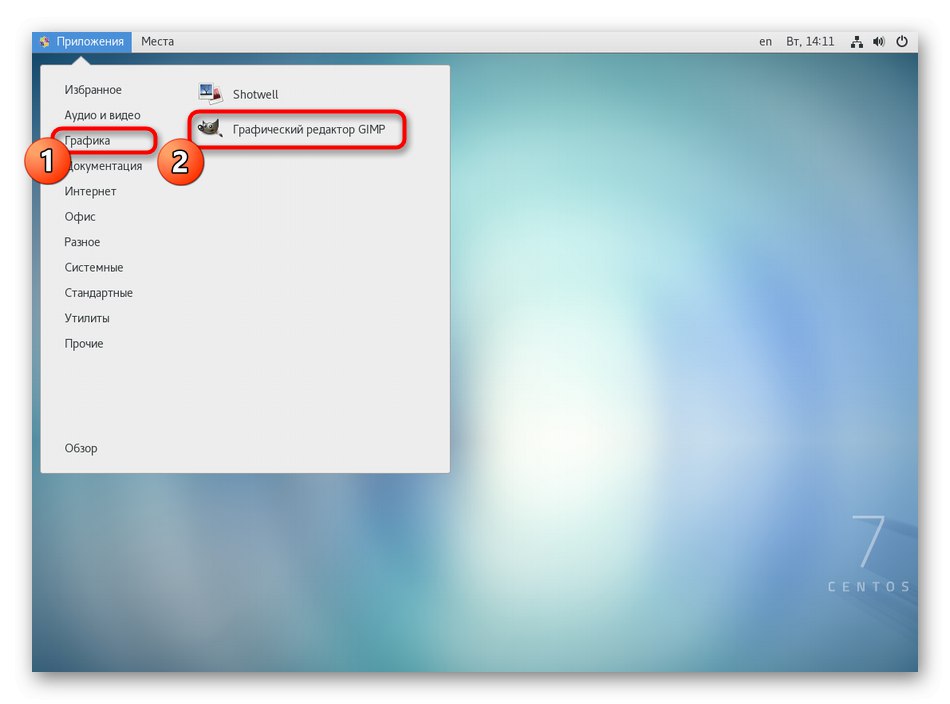
Както можете да видите, изобщо няма нищо сложно в изпълнението на този метод, но единственият му недостатък е невъзможността за избор на версията на софтуера и липсата на някои популярни решения в библиотеката. Ако не можете да намерите продукта, който търсите, преминете към следващите инструкции.
Метод 2: Официален сайт на софтуера
Често разработчиците, които създават версии на своите приложения за Linux, публикуват RPM пакети на собствените си официални сайтове, а потребителят трябва само да ги изтегли и инсталира чрез стандартния инструмент на ОС. Тази схема работи и за CentOS, така че нека я разделим скоро.
- Отворете браузъра си, отидете на официалната страница на софтуера и намерете там секцията за изтегляния.
- От списъка с налични сглобки изберете RPM въз основа на вашата сглобяема архитектура.
- Изтеглянето ще започне. Можете да маркирате елемента с маркер „Отваряне в“за да започнете инсталацията веднага, или "Запишете файла"ако искате да се върнете към него по-късно.
- След завършване на изтеглянето остава само да отидете в папката с пакета и да го отворите, като щракнете двукратно върху него с LMB. При избора на опция „Отваряне в“ инсталацията ще започне автоматично. Остава само да следвате инструкциите в съветника за инсталиране и след това да продължите да тествате софтуера.
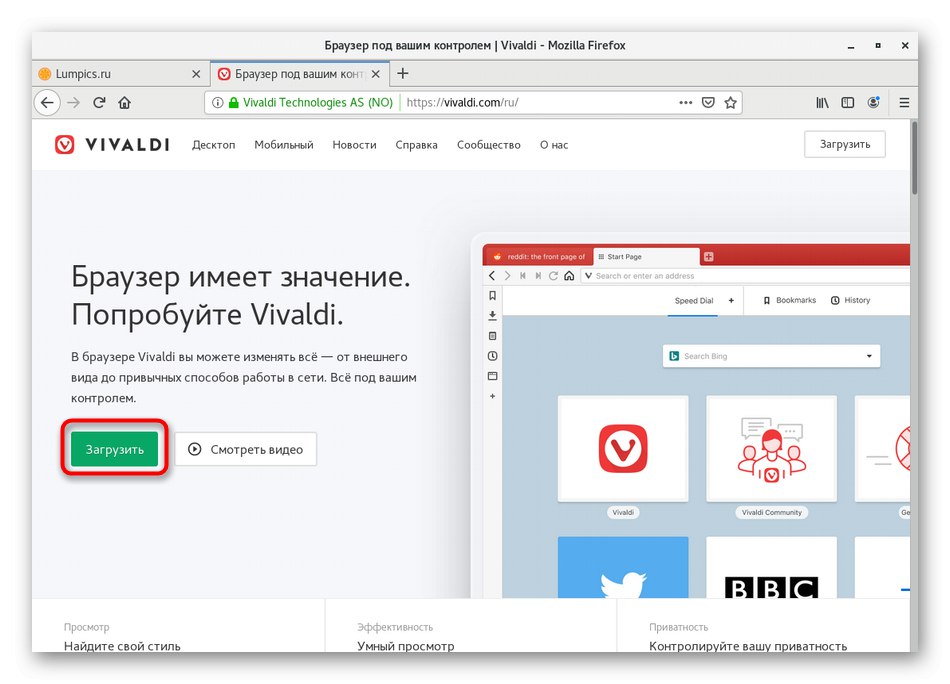
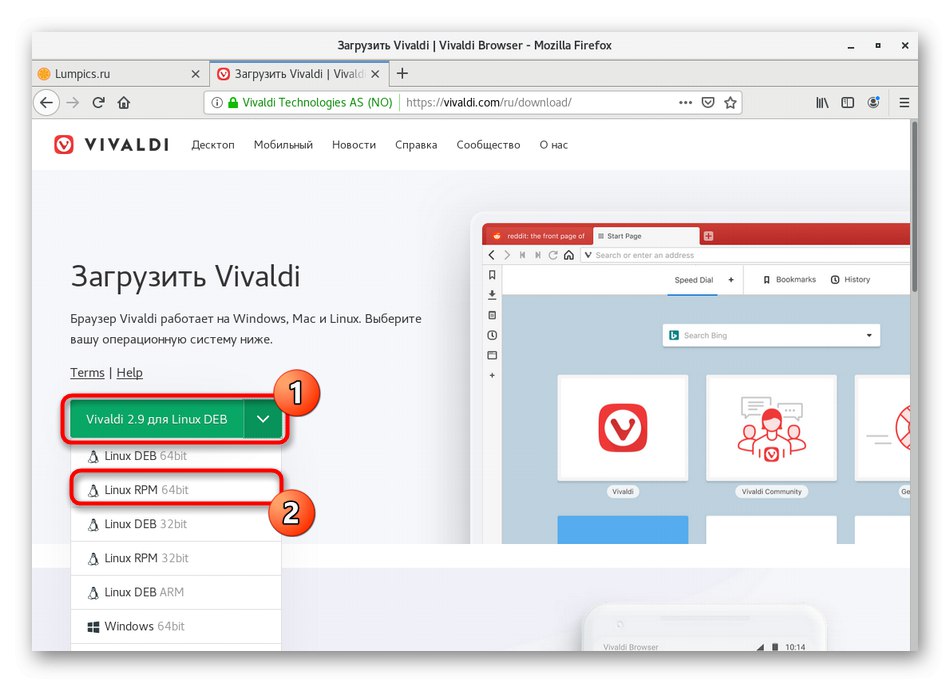
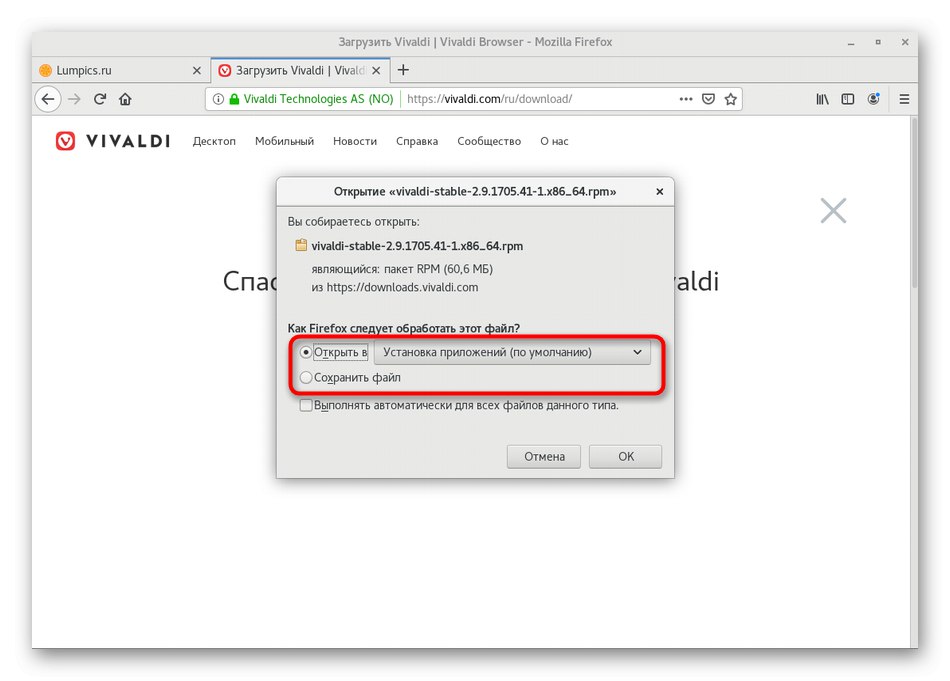
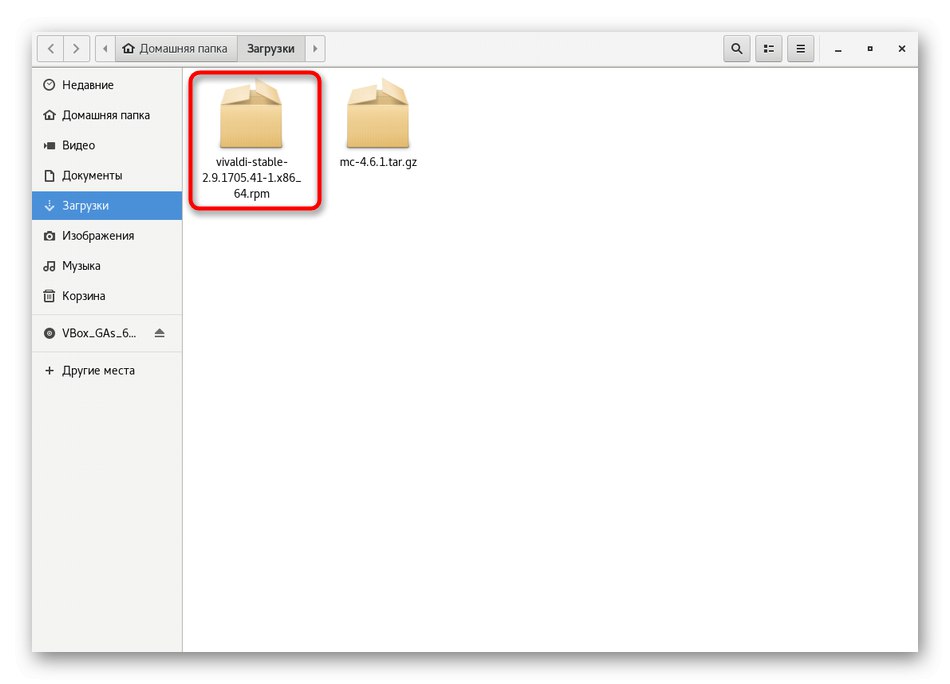
Възможно е да инсталирате някои RPM пакети, съхранявани в персонализирани хранилища по същия начин, но тогава не е гарантирано, че стандартният инсталатор правилно ще стартира такива инсталатори. Този проблем се решава с помощта на конзолата, която ще бъде посветена на един от следващите ни методи.
Метод 3: Помощната програма YUM
YUM (Yellowdog Updater Modified) е стандартен мениджър на пакети за CentOS и други базирани на RedHat дистрибуции, който ви позволява да управлявате RPM файлове, включително възможността да ги инсталирате. Взаимодействието с него е доста проста задача, защото не е нужно да научавате много различни команди, предвид техния синтаксис. Ще бъде достатъчно да овладеете само няколко прости опции. Предлагаме да поговорим за тях допълнително.
- Първо, трябва да стартирате конзолата, тъй като тогава цялата команда ще бъде въведена в този инструмент. Направете го удобно за вас.
- След това въведете
sudo yum инсталирате gimp... Нека да разгледаме всеки компонент от своя страна. судо - аргумент, който предполага, че тази команда ще бъде изпълнена от името на суперпотребителя. ням - обадете се на същия мениджър на пакети. Инсталирай Дали опцията yum за инсталиране. gimp - името на приложението, необходимо за инсталиране. След като сте съставили екипа си в показаната последователност, кликнете върху Въведетеза да го активирате. - Въведете паролата за суперпотребителския акаунт. Имайте предвид, че символите, въведени по този начин, не се показват в низа.
- Потвърдете операцията за изтегляне на пакета, като изберете опцията у.
- Остава само да изчакате изтеглянето да завърши.
- След това ще видите известие, че инсталацията е била успешна.
- Можете да продължите да стартирате приложението, например през конзолата, като въведете името му, или чрез иконата, намираща се в главното меню.
- Изчакайте няколко секунди и прозорецът за изтегляне на софтуер ще се появи на екрана.
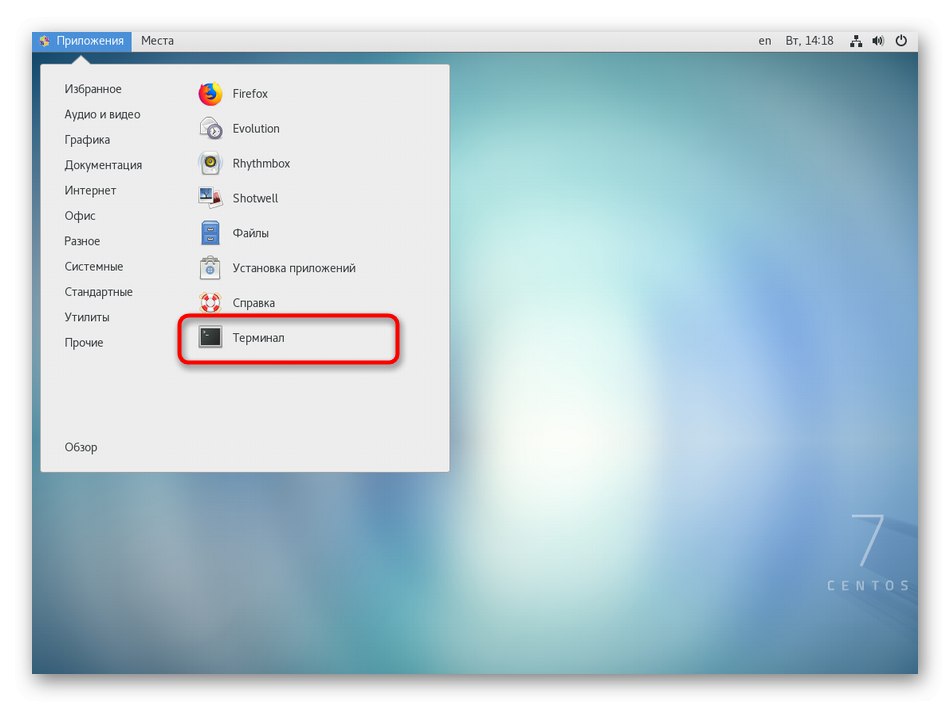
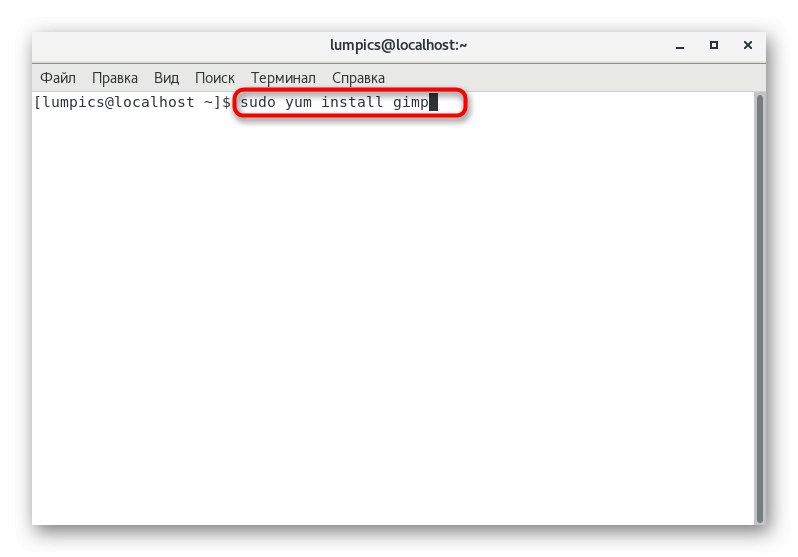
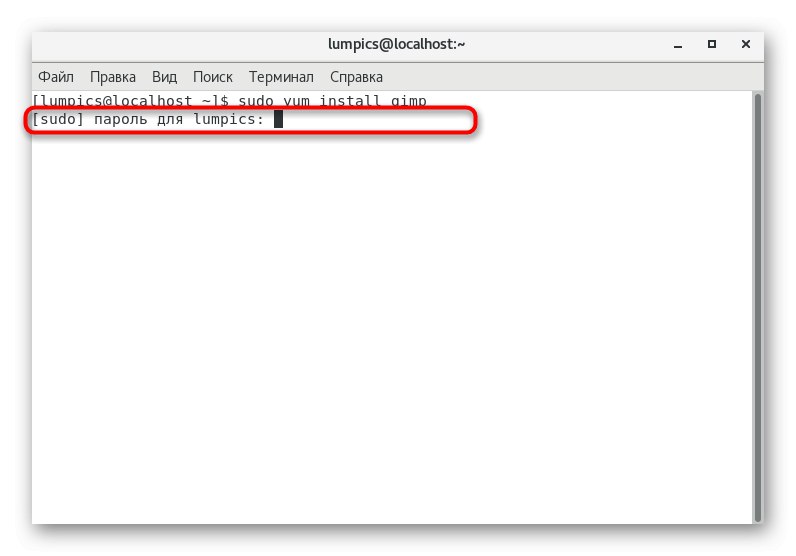
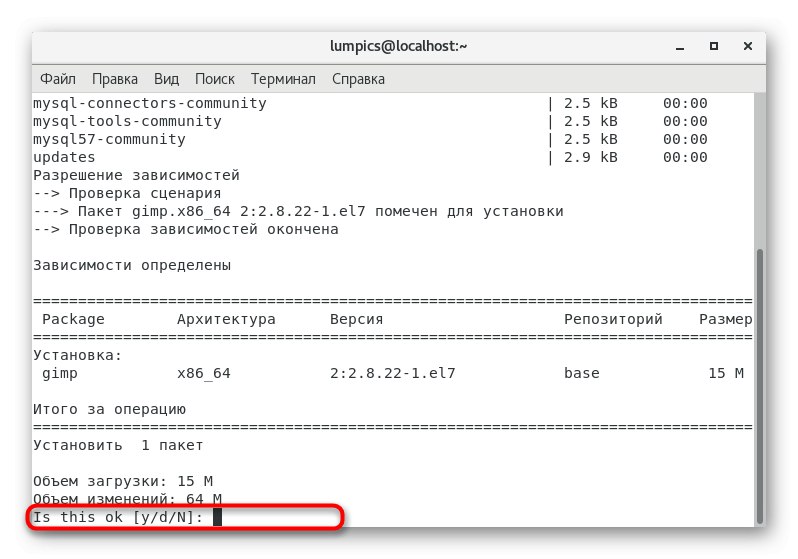
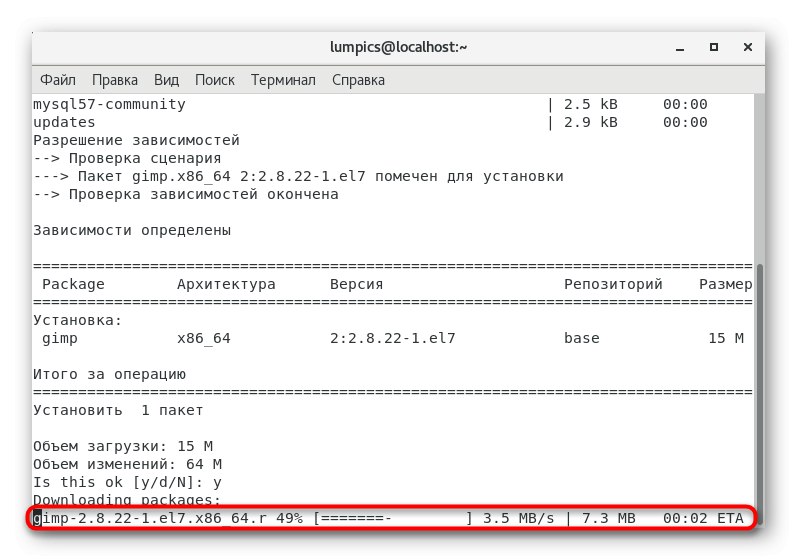
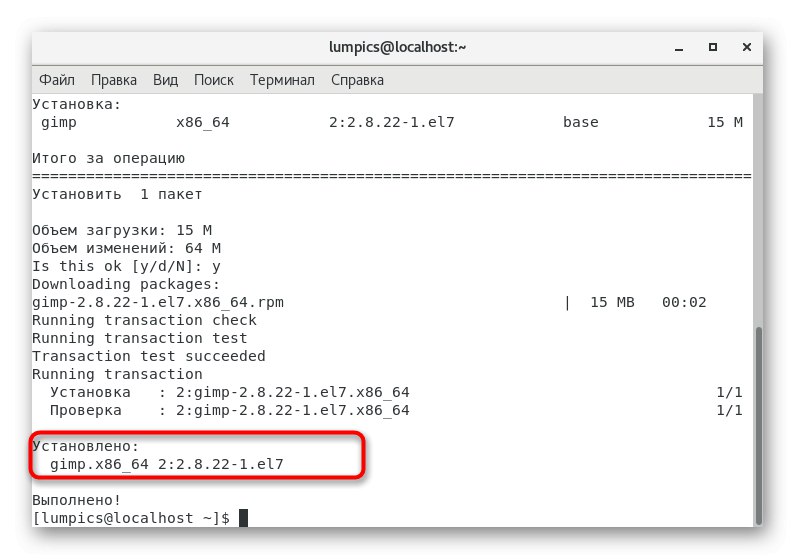
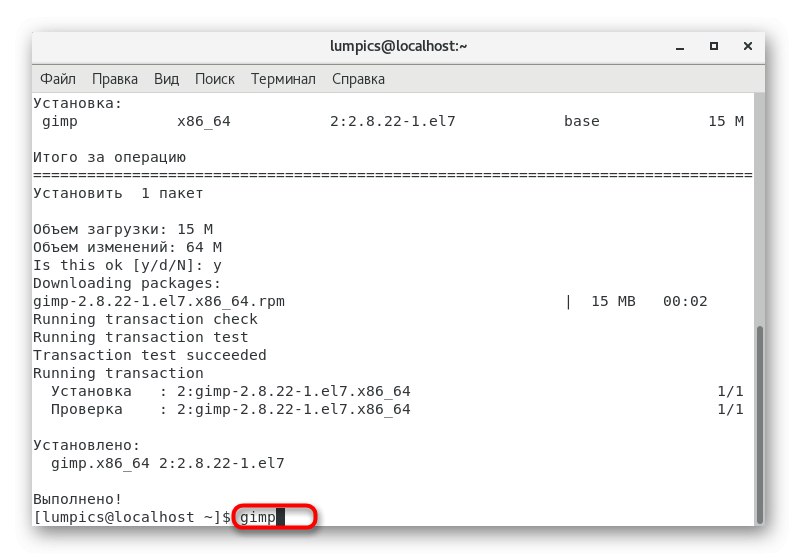
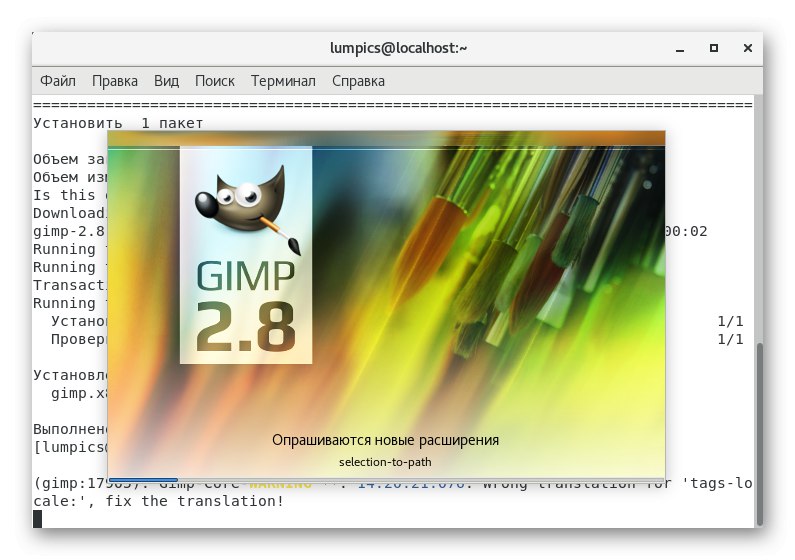
Тази опция също има недостатък, напълно идентичен с този, за който говорихме при разглеждането на първия метод. По този начин ще бъде изтеглена само последната стабилна версия на софтуера, съхраняван в официалното хранилище. Ако я няма, на екрана просто ще се появи известие за грешка. Специално за такива случаи сме подготвили следната версия.
Метод 4: персонализирани хранилища
Използването на персонализирани хранилища е предпоследният и почти най-трудният вариант, за който искаме да говорим днес. Същността му се крие във факта, че първо намирате пакет в едно от хранилищата и след това го инсталирате, като въвеждате съответните команди в конзолата. Пример за тази операция изглежда така:
- Отворете браузър и използвайте търсачка, за да намерите хранилището, където ще се съхранява програмата, която ви интересува, след което отидете в раздела с RPM пакети.
- Определено ще трябва да изберете своята архитектура, така че софтуерът да е съвместим с операционната система.
- Намерете подходящата версия на софтуера в списъка и щракнете с десния бутон върху връзката за изтегляне.
- В контекстното меню, което се показва, изберете "Копирай връзка".
- Сега преминете към "Терминал"... Влез там
wgetи поставете връзката, която току-що сте копирали. След това кликнете върху Въведете. - Сега процесът на изтегляне на пакета от посочения сайт е в ход. Редовете показват текущия напредък.
- Когато бъдете подканени за въвеждане, въведете
sudo yum инсталиранеи включва името на пакета, който току-що сте изтеглили, включително файловия формат. Ако обърнете внимание на информацията, представена по-горе в конзолата, лесно ще намерите самото име на програмата в правилната версия. - Потвърдете действието, като въведете паролата за акаунта на суперпотребителя.
- Когато се появи информацията за началото на инсталацията, натиснете клавиша у.
- След като инсталацията завърши, остава само да актуализирате списъка с хранилища, като въведете
sudo yum актуализация. - Потвърдете актуализацията, като изберете подходящия отговор.
- В някои случаи допълнително ще трябва да изпълните командата
sudo yum инсталиране+ име на програма без версии и формати за завършване на инсталацията. - Ако се появи известие "Няма какво да се прави", което означава, че можете да продължите да стартирате софтуера.
- Както можете да видите на екранната снимка по-долу, инсталацията е била успешна.
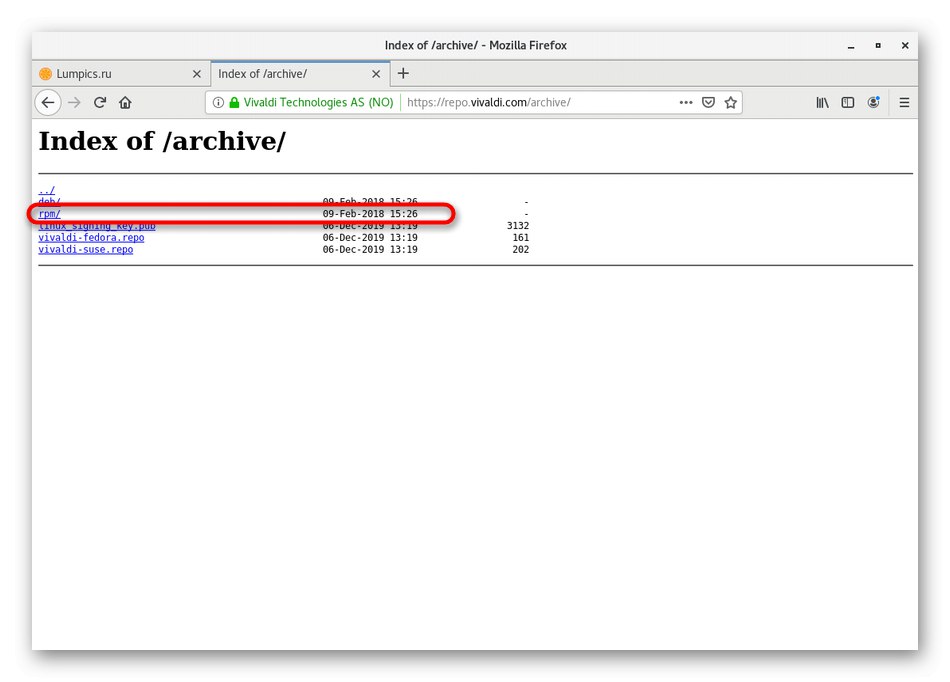
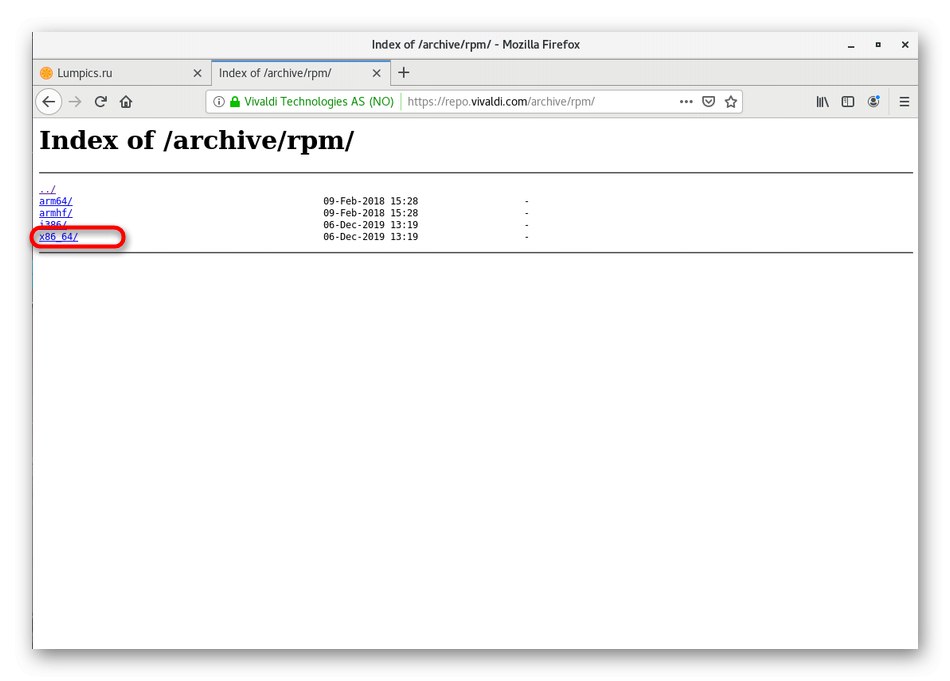
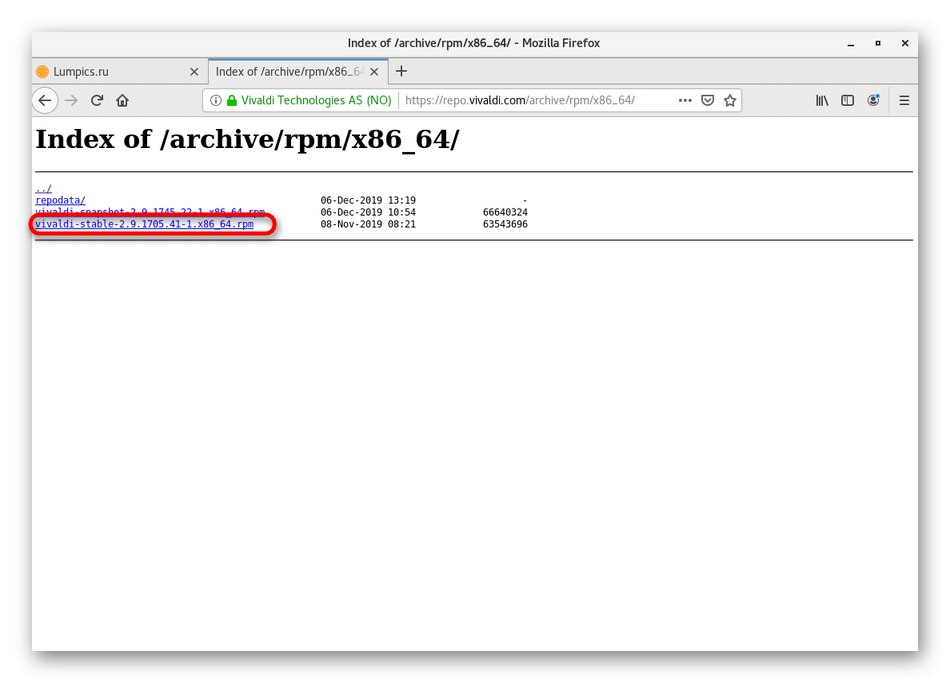
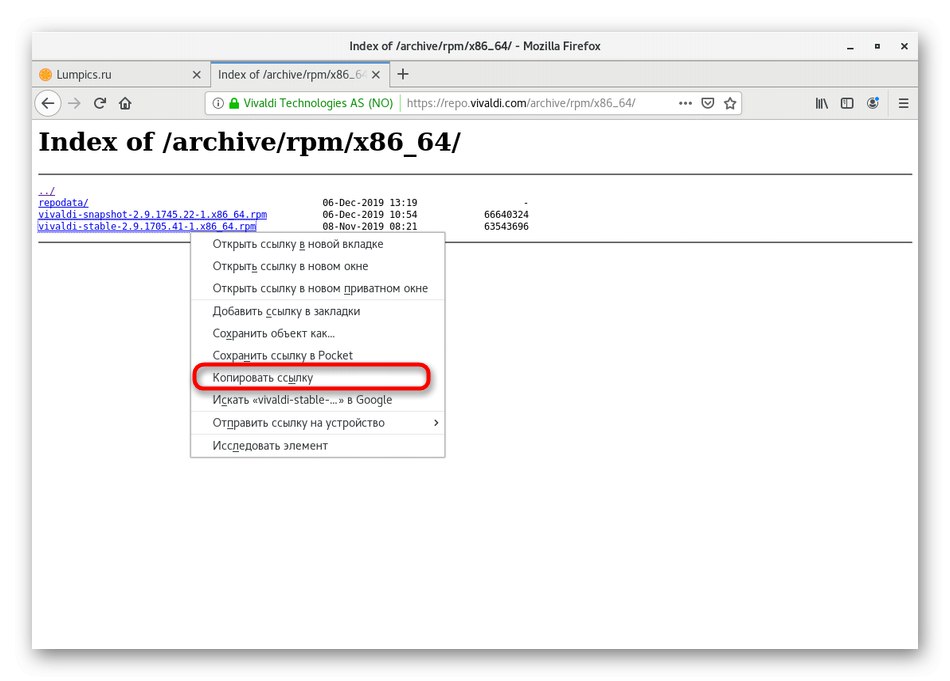
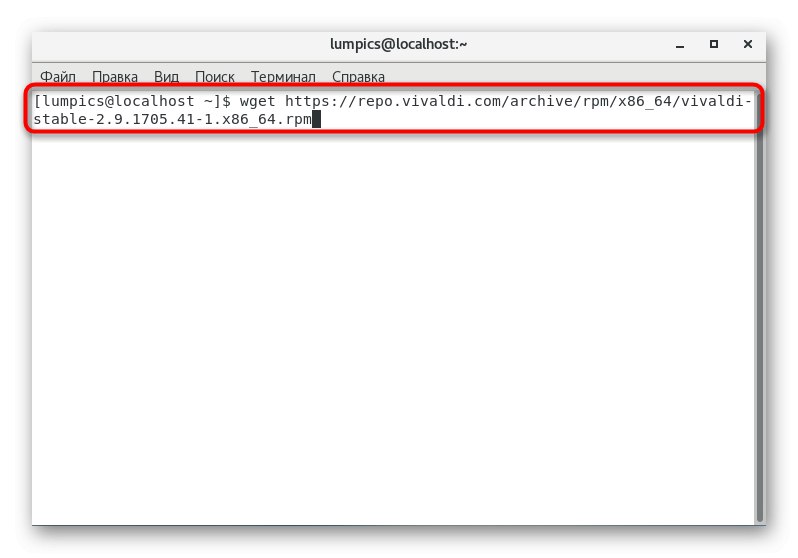
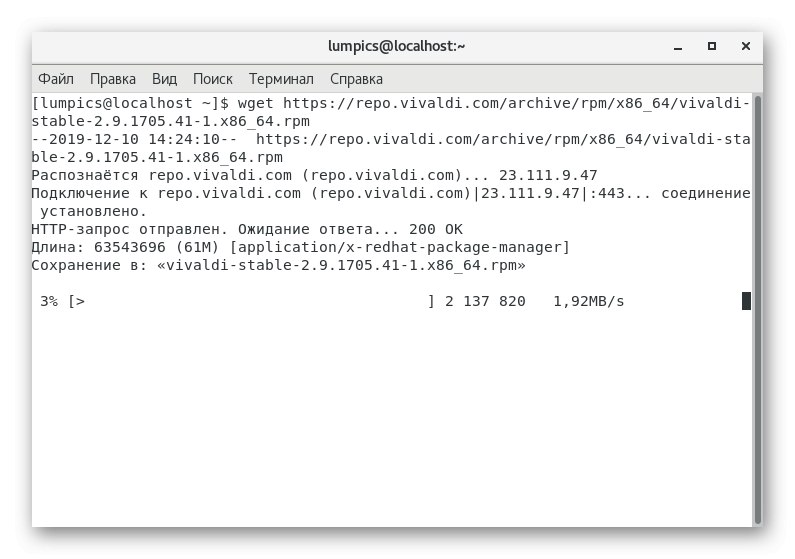
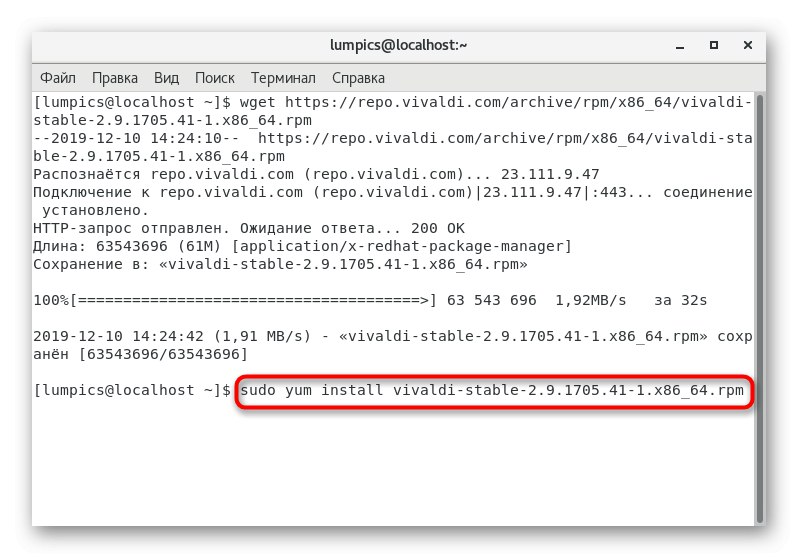
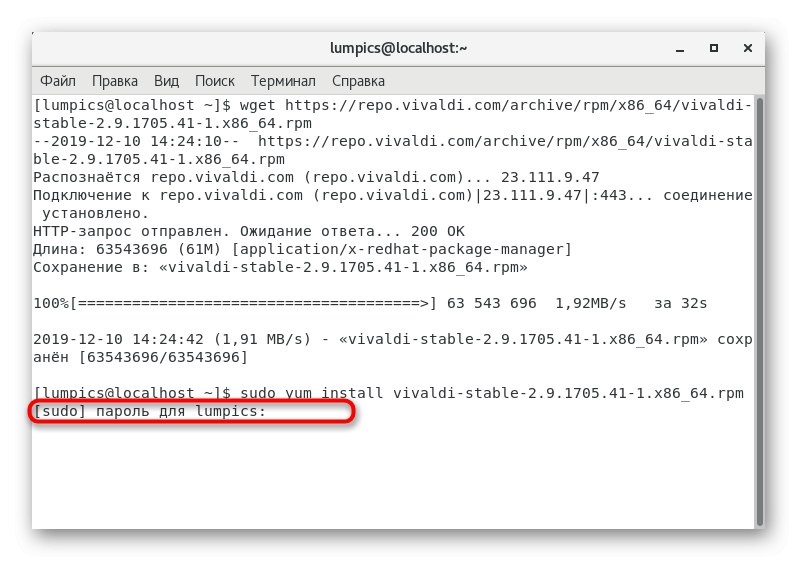
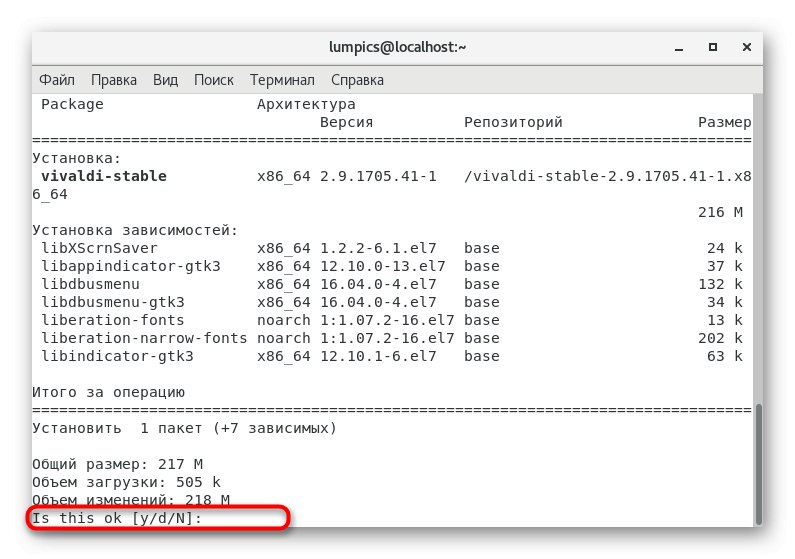
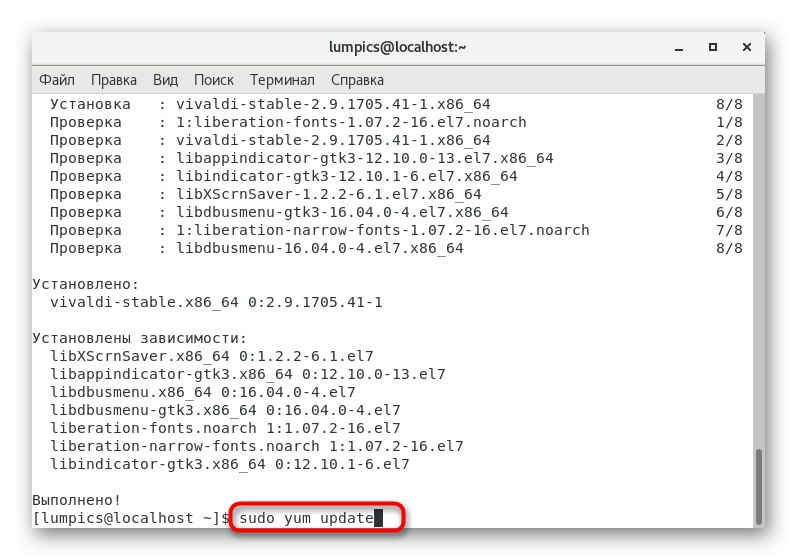
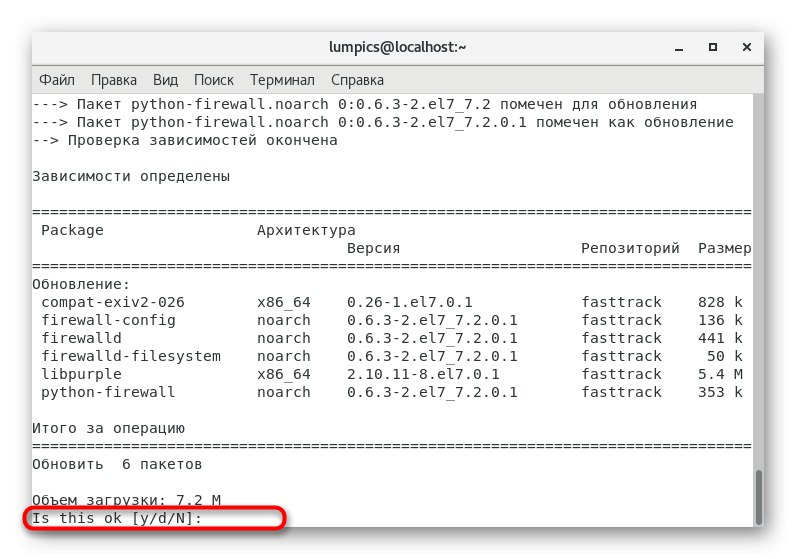
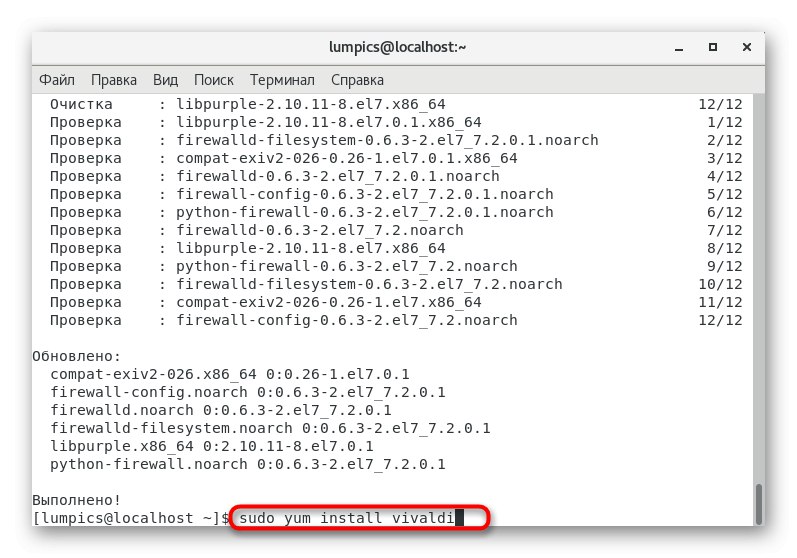
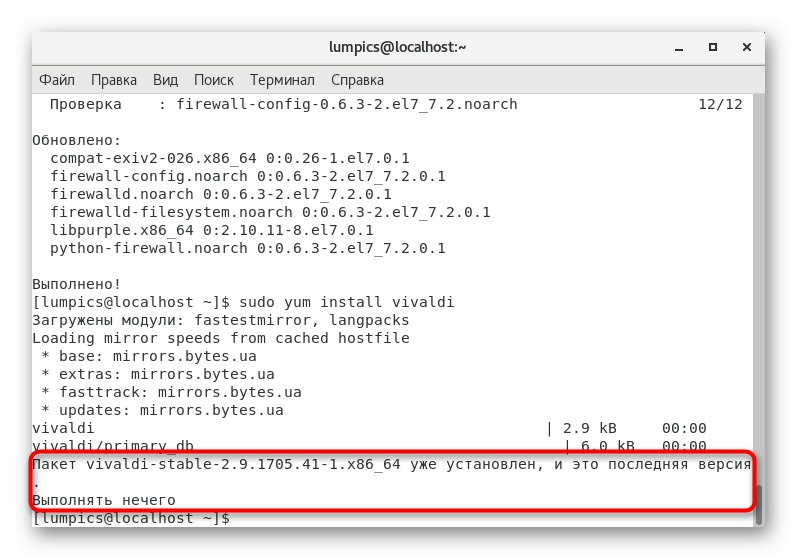
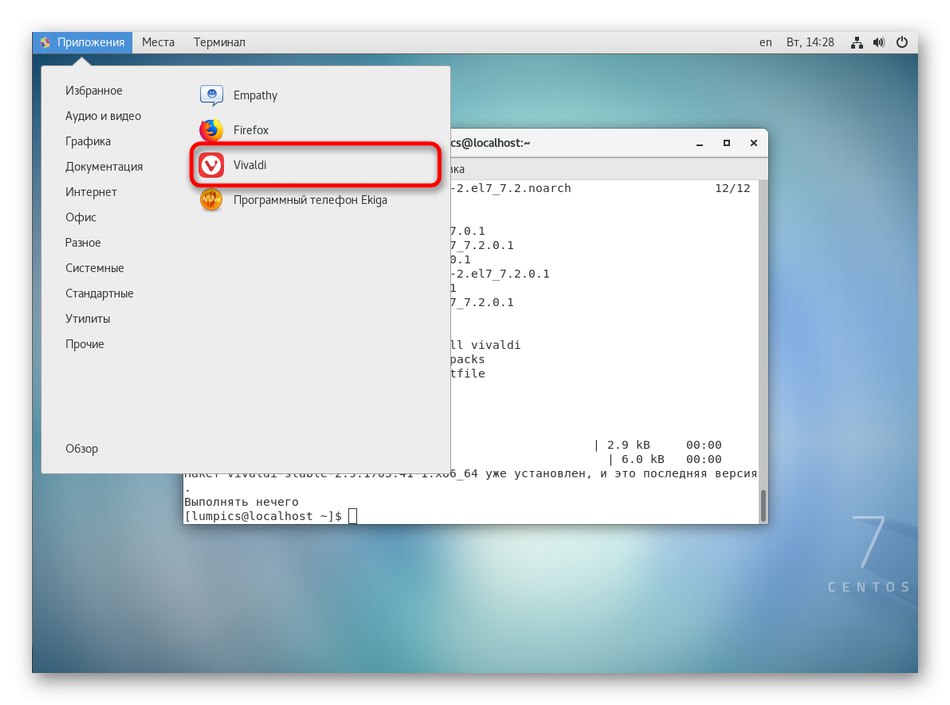
Когато изпълнявате този метод, препоръчваме да копирате и въведете името на програмата, която ще се инсталира, със специално внимание, за да не получавате известие за грешка, свързана с липсата на посочения пакет в системата. В останалото не трябва да възникват други трудности с тази опция.
Метод 5: Архиви във формат TAR.GZ
Последният метод не е свързан със самите RPM пакети, но може да бъде полезен за тези потребители, които не могат да намерят файл със съответния формат. Това понякога се случва, защото някои разработчици предпочитат да публикуват софтуер за Linux във формат TAR.GZ. Ще бъде по-трудно да разопаковате и инсталирате такива файлове, но все пак да бъдат осъществими. На тази тема е посветена отделна статия на нашия уебсайт. Препоръчваме ви да се запознаете с него, ако обсъжданите методи не ви подхождат. Просто следвайте ръководствата, за да завършите успешно разопаковането и компилацията.
Повече информация: Инсталиране на архиви на TAR.GZ на CentOS
Това са всички методи, за които искахме да говорим в рамките на днешната статия. Както можете да видите, има огромен брой вариации за инсталиране на програми на CentOS. Използвайте инструкциите, които са най-подходящи за вас, за бързо решаване на проблема и преминете към директно взаимодействие със софтуера.