Инсталирайте NetworkManager в Ubuntu
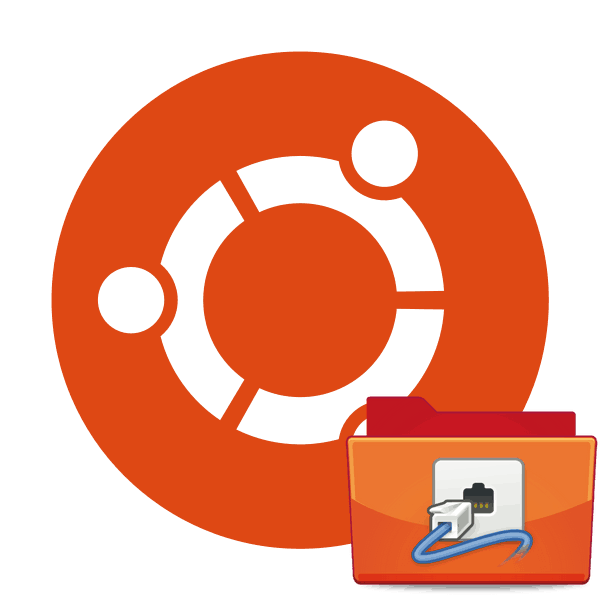
Мрежовите връзки в операционната система Ubuntu се управляват чрез инструмент наречен NetworkManager. Чрез конзолата, тя ви позволява не само да видите списъка на мрежите, но и да активирате връзки с определени мрежи, както и да ги настроите по всякакъв възможен начин с помощта на допълнителна програма. По подразбиране NetworkManager вече присъства в Ubuntu, но в случай на премахване или неизправност може да се наложи да се преинсталира. Днес ще покажем как да направим това по два различни начина.
Инсталирайте NetworkManager в Ubuntu
NetworkManager, както и повечето други помощни програми, се инсталира чрез вградения терминал, използвайки съответните команди. Искаме да демонстрираме два метода на инсталиране от официалния архив, но различни екипи, и просто трябва да се запознаете с всеки един от тях и да изберете най-подходящия.
Метод 1: apt-get команда
Последната стабилна версия на Network Manager се изтегля чрез стандартната команда apt-get , която се използва за добавяне на пакети от официалните хранилища. От вас се изисква само да извършвате такива действия:
- Отворете конзолата, като използвате всеки удобен метод, например чрез менюто, като изберете съответната икона.
- Въведете
sudo apt-get install network-managerв полето за въвеждане и натиснете Enter . - Въведете паролата за профила си за суперпотребител, за да потвърдите инсталирането. Въведените в полето знаци не се показват за целите на сигурността.
- При необходимост в системата ще бъдат добавени нови пакети. В присъствието на желания компонент ще бъдете уведомен.
- Всичко, което остава, е да стартирате мрежовия мениджър, използвайки командата
sudo service NetworkManager start. - За да проверите работата на инструмента, използвайте помощната програма Nmcli. Преглед на състоянието чрез
nmcli general status. - В новия ред ще видите информация за връзката и активната безжична мрежа.
- Можете да намерите името на вашия хост, като напишете
nmcli general hostname. - Наличните мрежови връзки се определят чрез
nmcli connection show.
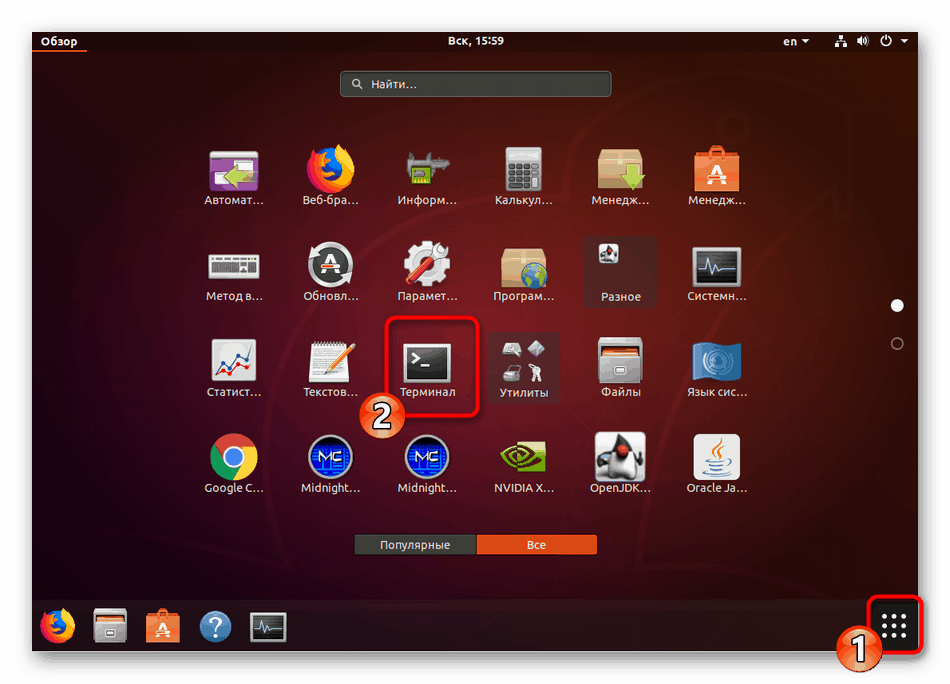
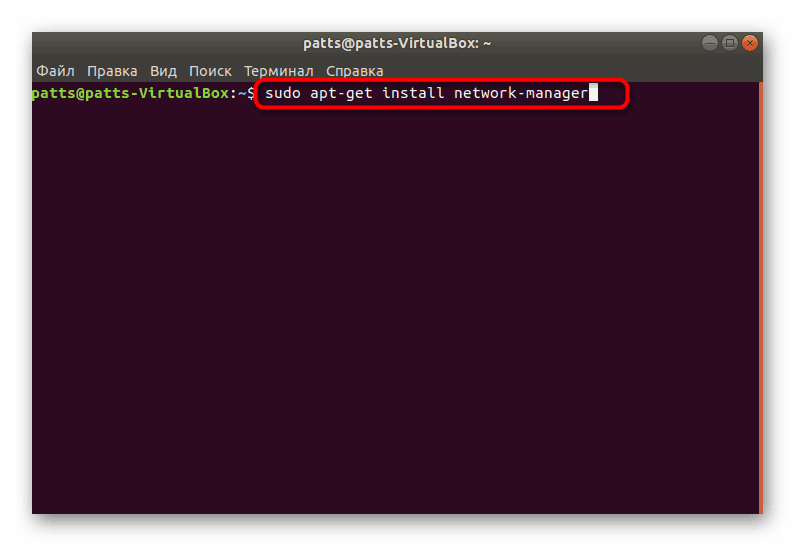
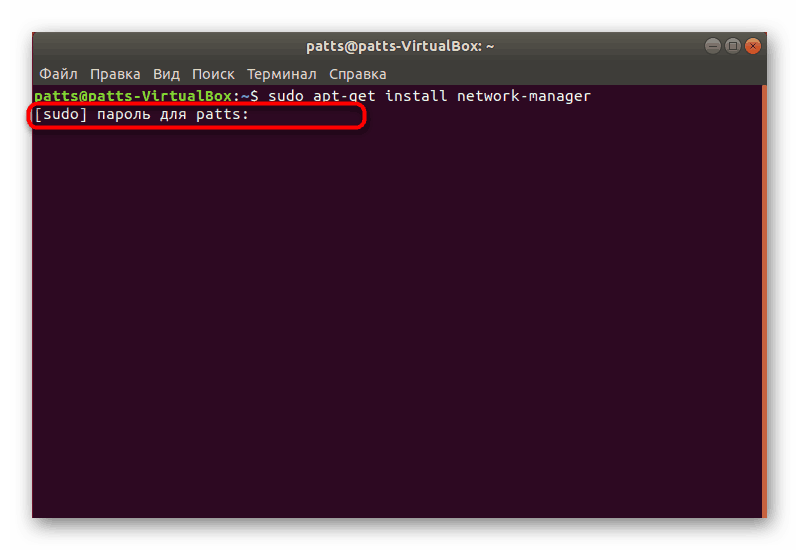
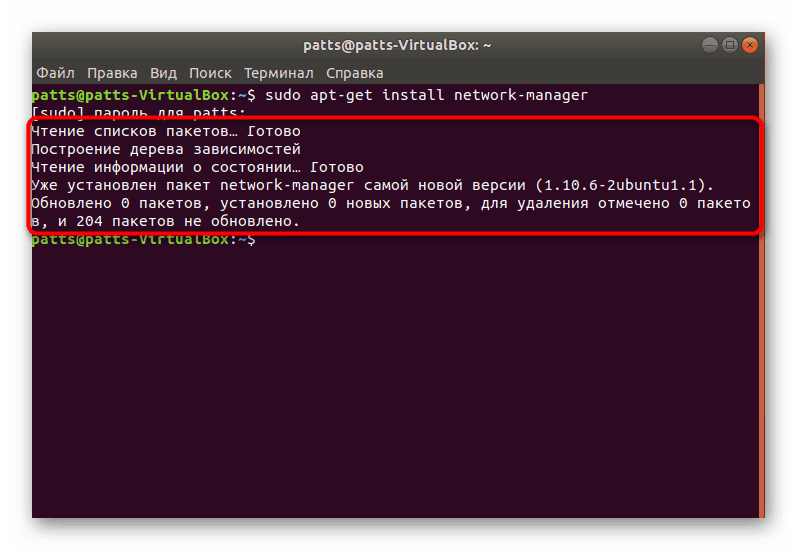
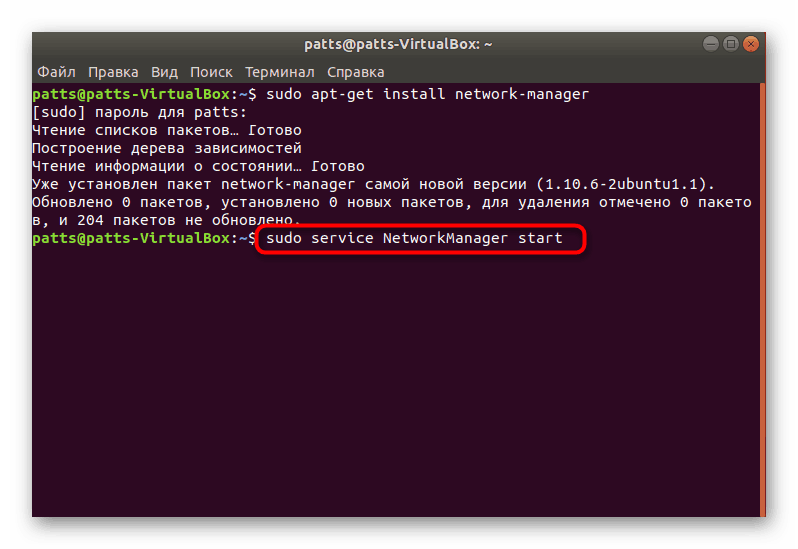
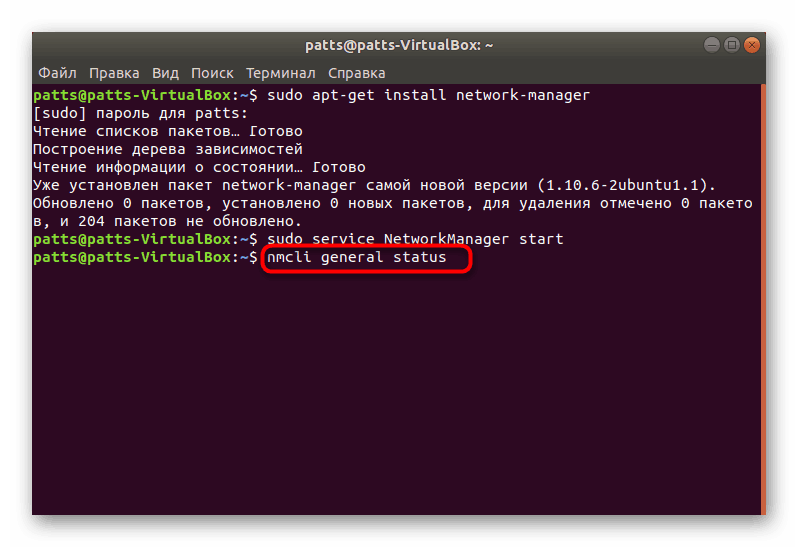
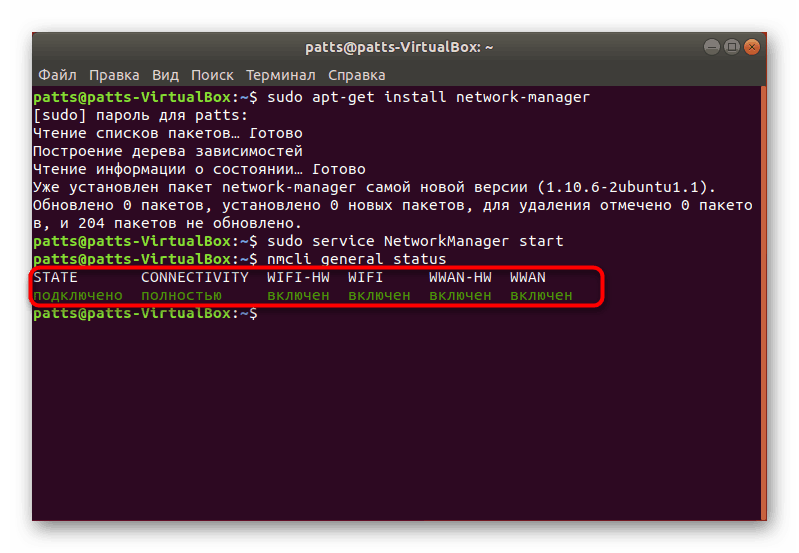
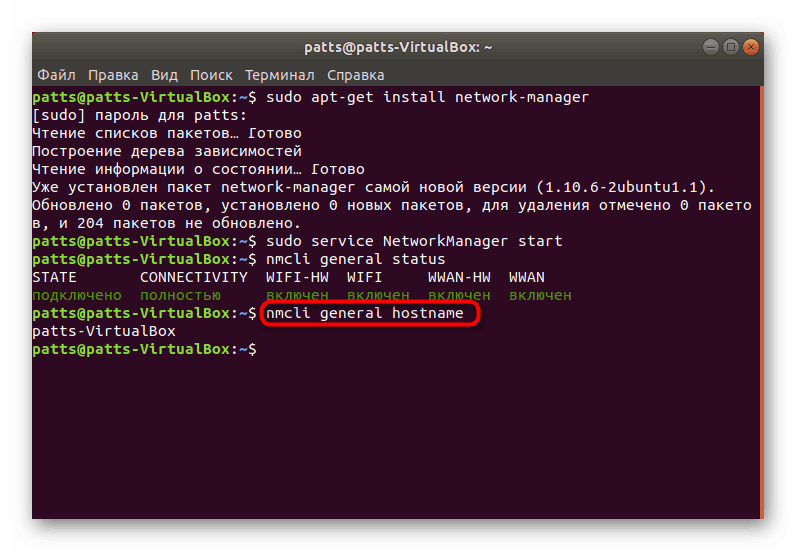
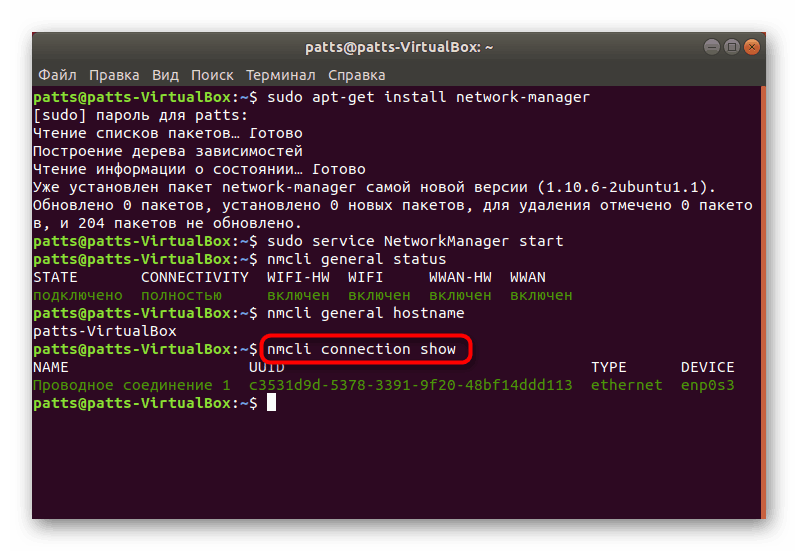
Що се отнася до допълнителните аргументи на nmcli , има няколко от тях. Всеки от тях изпълнява определени действия:
-
device- взаимодействие с мрежови интерфейси; -
connection- управление наconnection; -
general- показва информация за мрежовите протоколи; -
radioWi-Fi, Ethernet; -
networking- настройка на мрежата.
Сега знаете как NetworkManager се възстановява и се управлява чрез допълнителна програма. Въпреки това някои потребители може да се нуждаят от друг метод за инсталиране, който ще обсъдим по-късно.
Метод 2: Магазин на Ubuntu
Много приложения, услуги и помощни програми са достъпни за изтегляне от официалния магазин на Ubuntu. Има и "Мениджър на мрежата" . Има отделна команда за нейното инсталиране.
- Стартирайте "Терминал" и поставете командния модул за
snap install network-managerв полето, след което натиснете Enter . - Ще се появи нов прозорец с искане за удостоверяване на потребителя. Въведете паролата и кликнете върху "Потвърди" .
- Изчакайте изтеглянето на всички компоненти да приключи.
- Проверете работата на инструмента чрез
snap interfaces network-manager. - Ако мрежата все още не работи, тя трябва да бъде повишена чрез въвеждане на
sudo ifconfig eth0 up, където eth0 е необходимата мрежа. - Връзката ще се повиши веднага след въвеждане на паролата за root достъп.
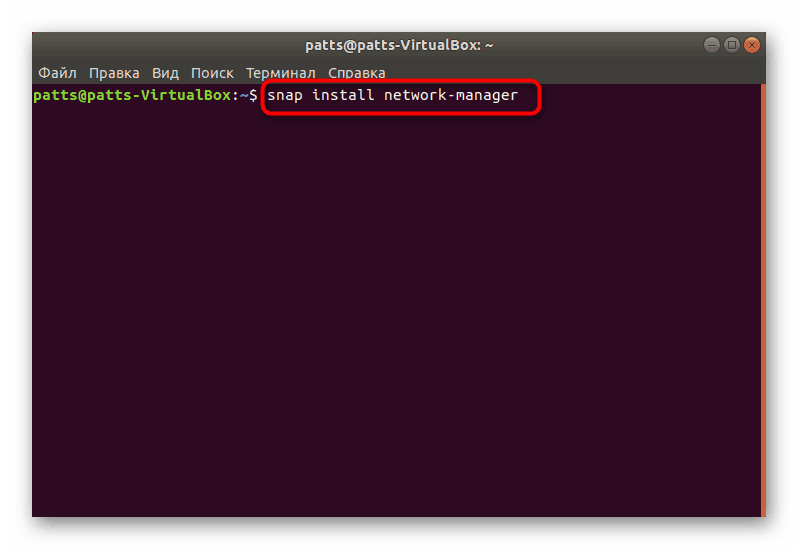
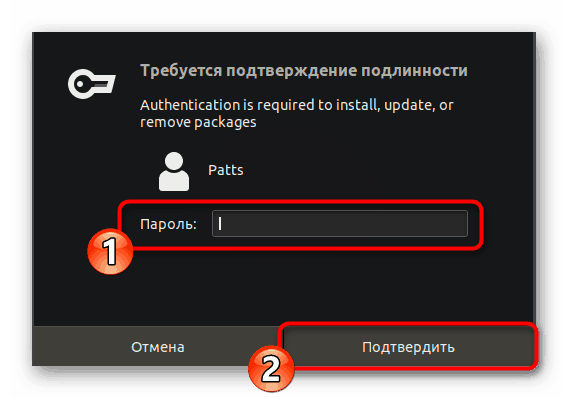
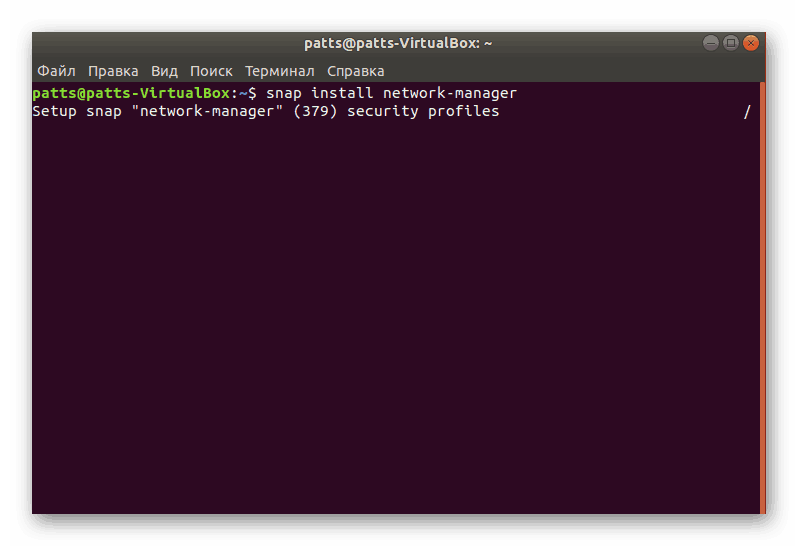
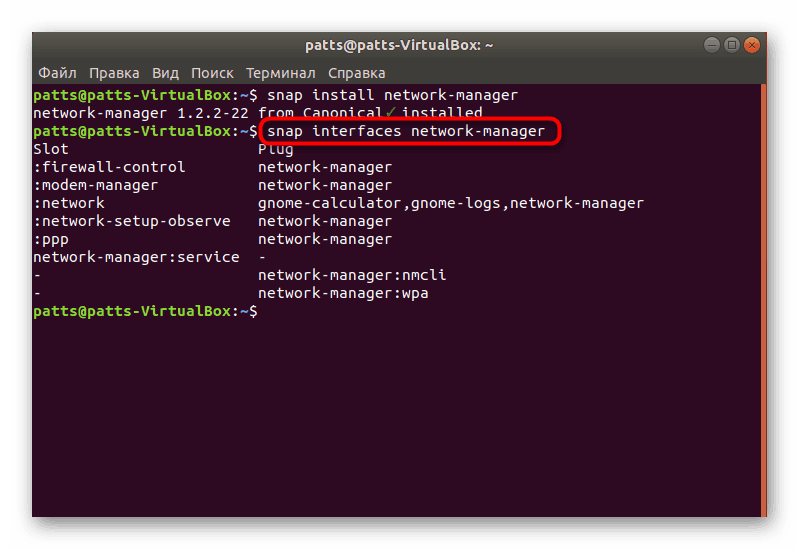
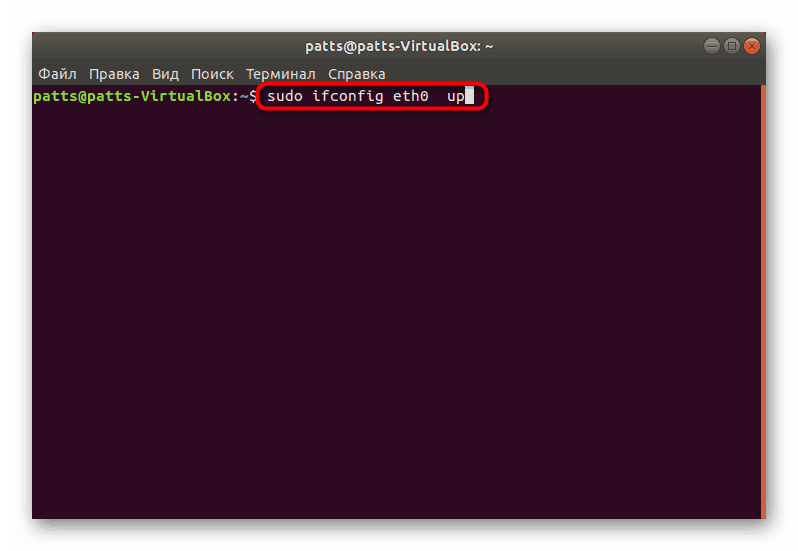
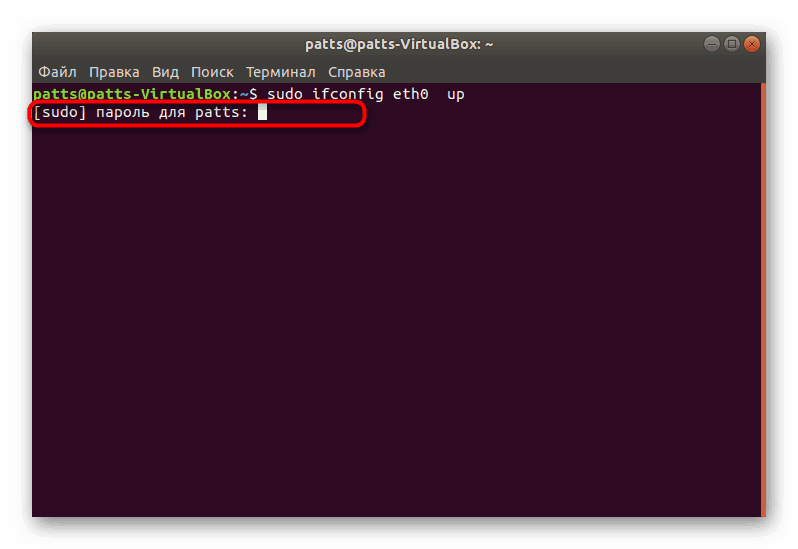
Горните методи ви позволяват да добавяте пакети за приложения на NetworkManager към вашата операционна система без никакви затруднения. Ние предлагаме точно два варианта, тъй като един от тях може да се окаже невъзможен за някои откази в операционната система.