Инсталиране на SSH-сървър в Ubuntu
SSH се използва за осигуряване на сигурна връзка към компютър, който позволява дистанционно управление не само чрез обвивката на операционната система, но и чрез шифрован канал. Понякога потребителите на операционната система Ubuntu трябва да инсталират SSH сървър на компютъра си за всякакви цели. Затова предлагаме да се запознаем подробно с този процес, като проучихме не само процедурата по товарене, но и задаването на основните параметри.
Съдържанието
Инсталирайте SSH-сървър в Ubuntu
SSH компонентите са достъпни за изтегляне през официалното хранилище, защото ние ще разгледаме точно такъв метод, той е най-стабилен и надежден и не създава трудности за начинаещите потребители. Разделихме целия процес на стъпки, за да ви улесним при навигирането в инструкциите. Да започнем от самото начало.
Стъпка 1: Изтеглете и инсталирайте SSH-сървър
Ние ще изпълним задачата чрез "Терминал", като използваме основния набор от команди. Не е необходимо да притежавате допълнителни знания или умения, ще получите подробно описание на всяко действие и всички необходими команди.
- Стартирайте конзолата чрез менюто или като задържите комбинацията Ctrl + Alt + T.
- Незабавно започнете да изтегляте сървърни файлове от официалното хранилище. За да направите това, въведете
sudo apt install openssh-serverи натиснете клавиша Enter . - Тъй като използваме префикс sudo (изпълняващ действие от името на суперпотребителя), ще трябва да въведете парола за профила си. Обърнете внимание, че символите не се появяват при въвеждане.
- Ще бъдете уведомени за изтеглянето на определено количество архиви, потвърдете действието, като изберете опцията D.
- По подразбиране клиентът се инсталира със сървъра, но няма да е излишно да се уверите, че той е достъпен, като се опитате да го преинсталирате с помощта на
sudo apt-get install openssh-client.
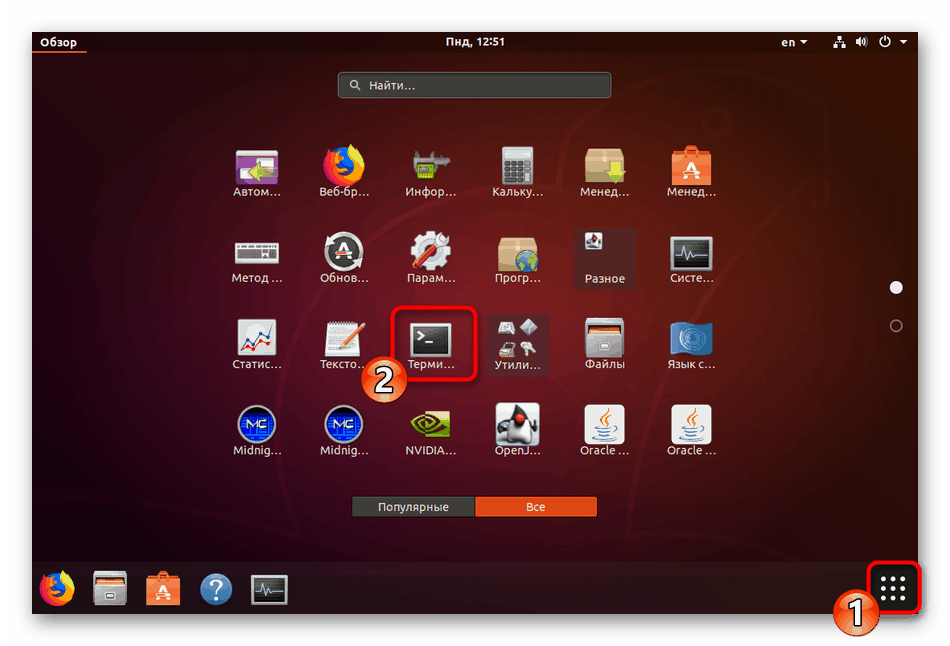
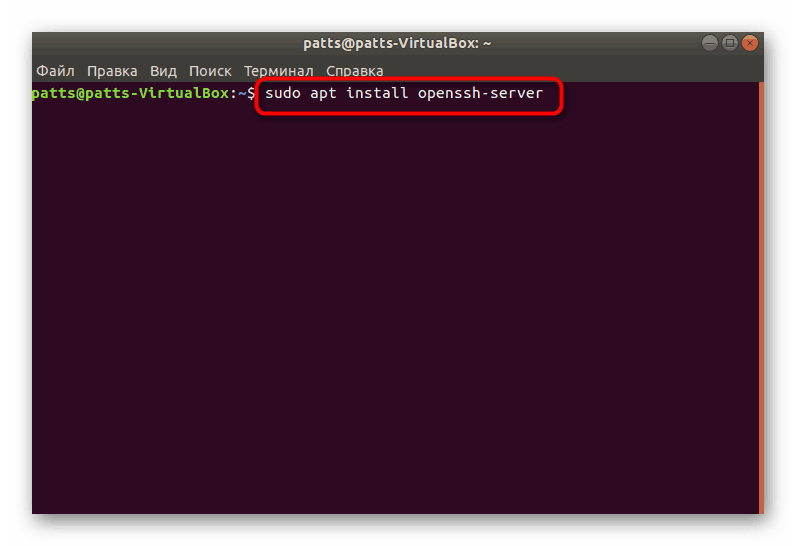
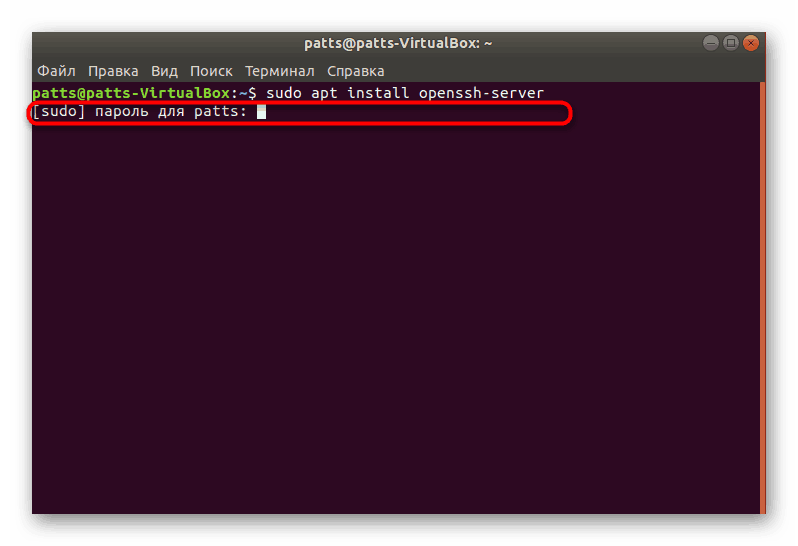
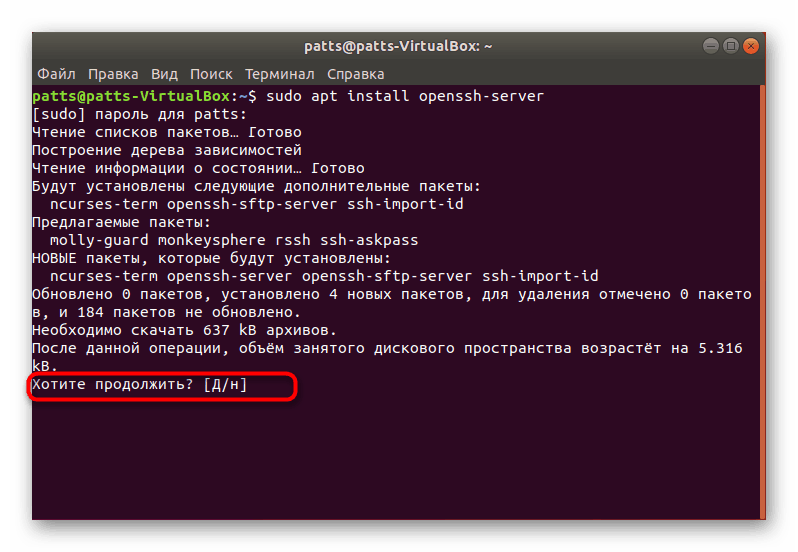
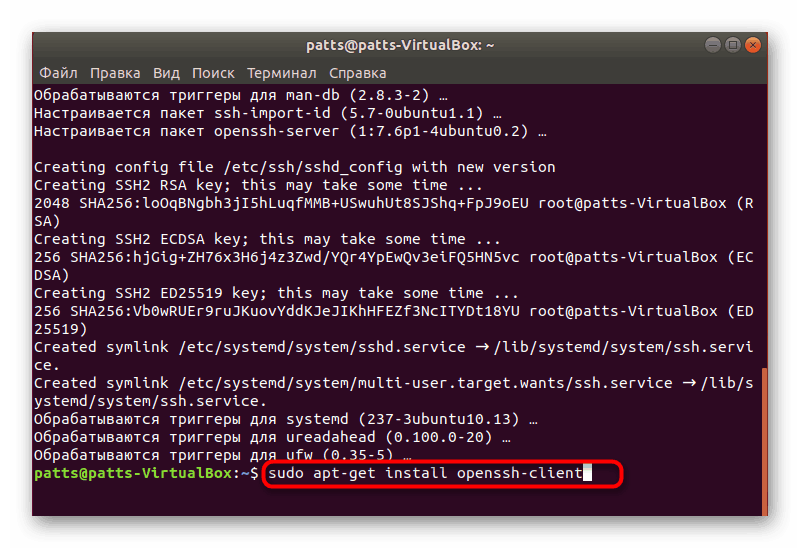
SSH сървърът ще бъде на разположение за взаимодействие с него веднага след успешно добавяне на всички файлове към операционната система, но също така трябва да бъде конфигуриран, за да се гарантира правилна работа. Съветваме ви да се запознаете със следните стъпки.
Стъпка 2: Проверете работата на сървъра
Първо, нека се уверим, че стандартните настройки са приложени правилно и SSH-сървърът отговаря на основните команди и ги изпълнява правилно, така че трябва да:
- Стартирайте конзолата и регистрирайте
sudo systemctl enable sshdда добавите сървъра къмsudo systemctl enable sshdна Ubuntu, ако изведнъж това не се случи автоматично след инсталацията. - Ако не се нуждаете от инструмента, за да започнете с операционната система, премахнете го от стартиране, като въведете
sudo systemctl disable sshd. - Сега нека проверим как се осъществява връзката с локалния компютър. Използвайте командата
ssh localhost( localhost е адресът на вашия локален компютър). - Потвърдете продължаването на връзката, като изберете опцията yes .
- В случай на успешно изтегляне ще получите нещо подобно, както можете да видите на следващата снимка на екрана. Проверете необходимостта от свързване към адреса
0.0.0.0, който действа като избрания по подразбиране IP адрес за други устройства. За да направите това, въведете съответната команда и натиснете Enter . - При всяка нова връзка трябва да я потвърдите.
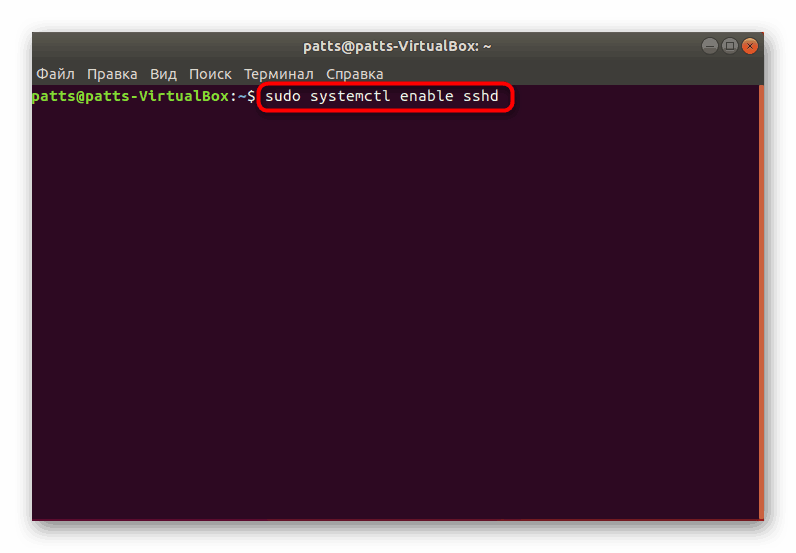
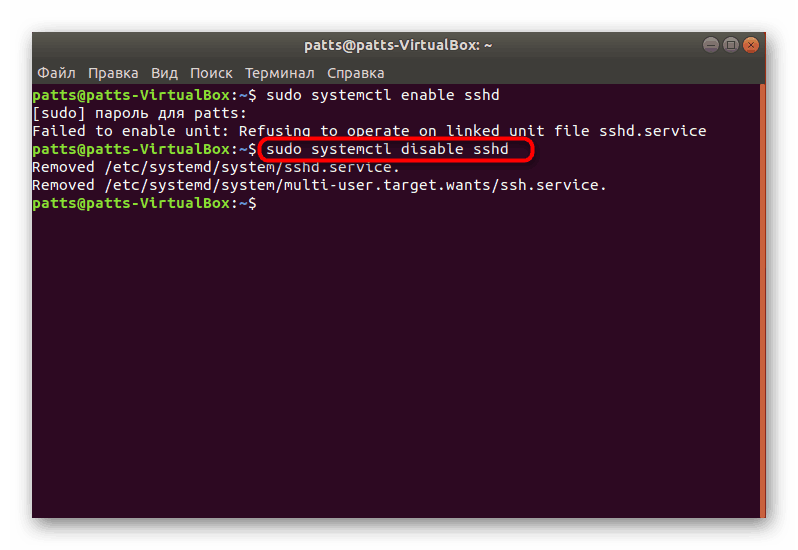
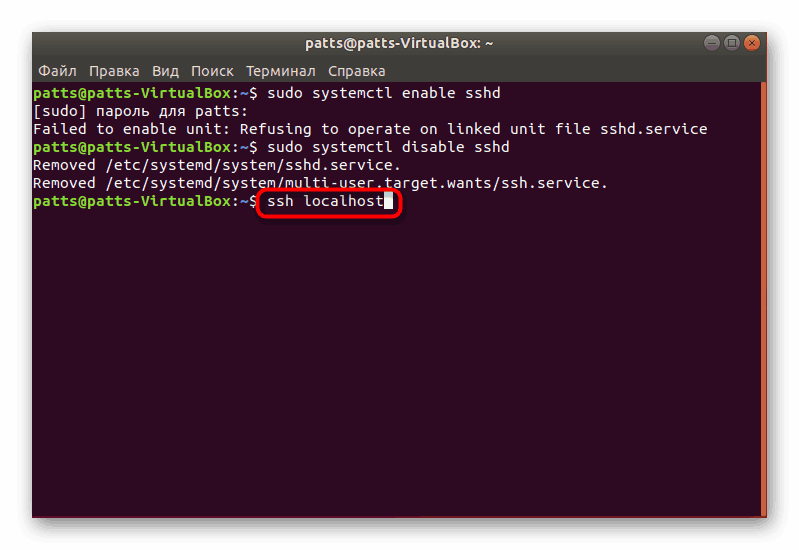
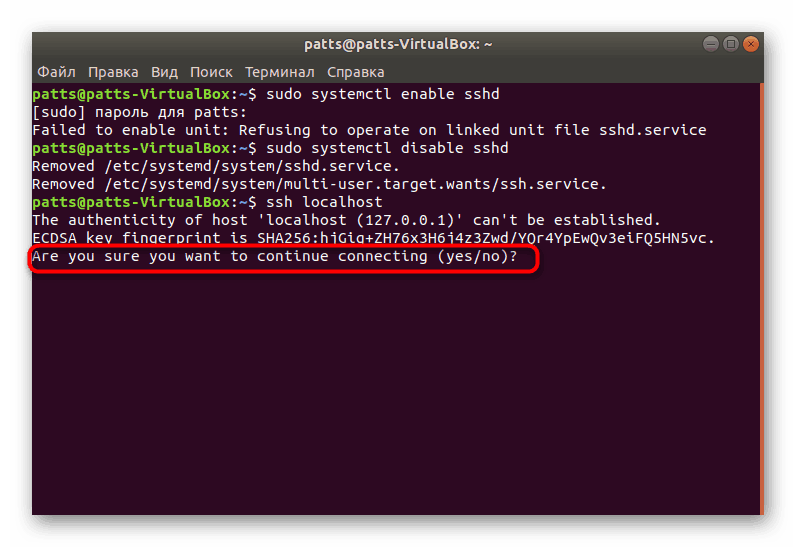
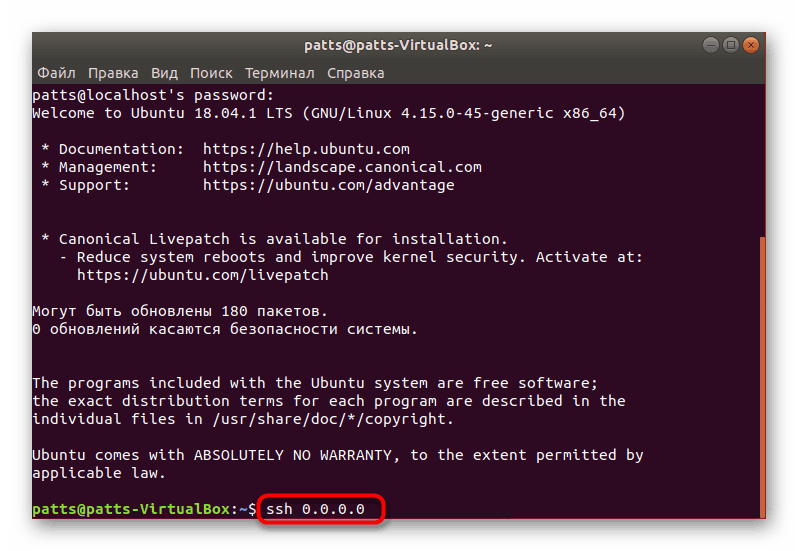
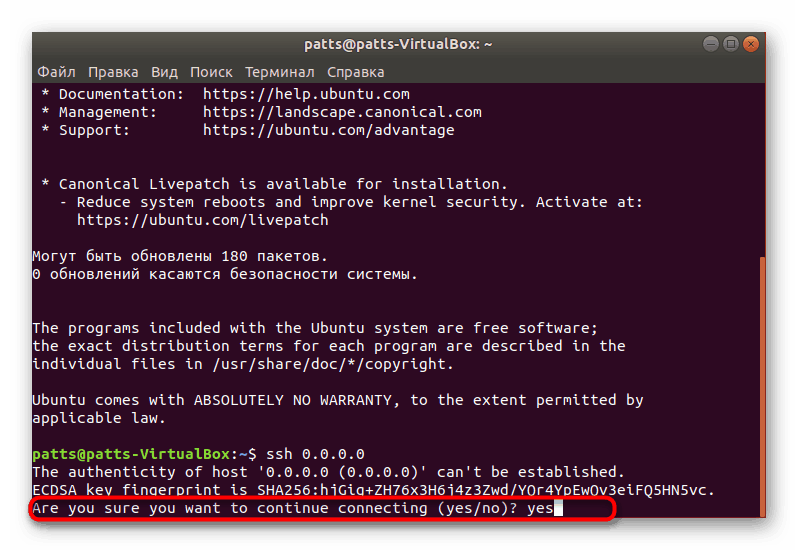
Както можете да видите, командата ssh се използва за свързване към всеки компютър. Ако имате нужда да се свържете с друго устройство, просто стартирайте терминала и въведете командата в ssh имя_пользователя@ip_адрес format ssh имя_пользователя@ip_адрес .
Стъпка 3: Редактирайте конфигурационния файл
Всички допълнителни настройки на SSH протокола се извършват чрез специален конфигурационен файл чрез промяна на низове и стойности. Ние няма да се фокусираме върху всички точки, освен това, повечето от тях са чисто индивидуални за всеки потребител, ние само ще покажем основните действия.
- Първо, запишете резервно копие на конфигурационния файл, за да получите достъп до него или да възстановите първоначалното SSH състояние в случай на нещо. В конзолата въведете командата
sudo cp /etc/ssh/sshd_config /etc/ssh/sshd_config.original. - След това второто:
sudo chmod aw /etc/ssh/sshd_config.original. - Стартирайте конфигурационния файл чрез
sudo vi /etc/ssh/sshd_config. Веднага след въвеждането му ще се стартира и ще видите неговото съдържание, както е показано на екрана по-долу. - Тук можете да промените използвания порт, който винаги е по-добре да направите, за да осигурите сигурността на връзката, след това входът от името на суперпотребителя (PermitRootLogin) може да бъде деактивиран, а активирането на ключа е разрешено (PubkeyAuthentication). След завършване на редактирането, натиснете клавиша : ( Shift +; на латинската клавиатура) и добавете буквата
wда запишете промените. - Излизането от файла се извършва по същия начин, само
qизползва вместоw. - Не забравяйте да рестартирате сървъра, като напишете
sudo systemctl restart ssh. - След като промените активния порт, трябва да го поправите в клиента. Това се прави чрез задаване на
ssh -p 2100 localhost, където 2100 е номерът на заменения порт. - Ако сте конфигурирали защитна стена, тя също трябва да бъде заменена:
sudo ufw allow 2100. - Ще получите известие, че всички правила са актуализирани.
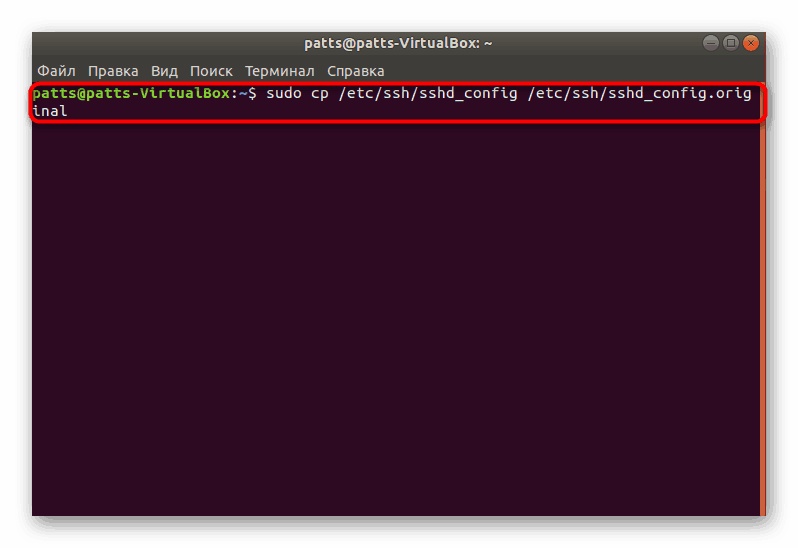
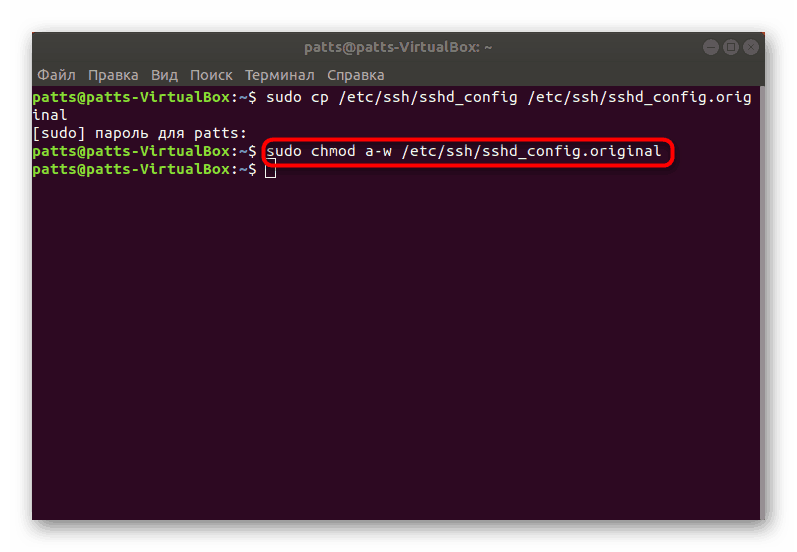
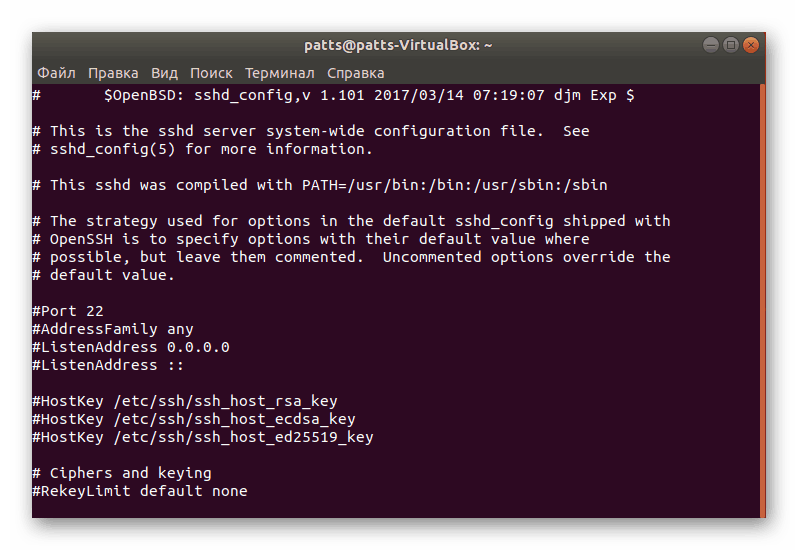
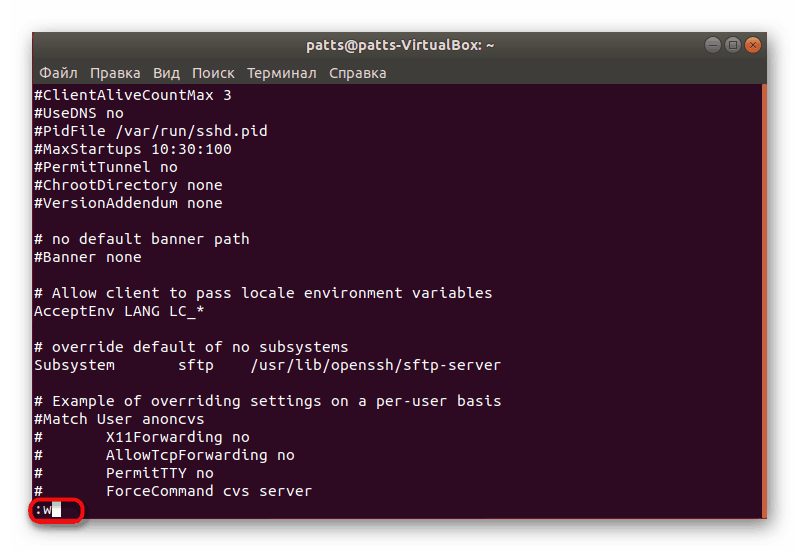
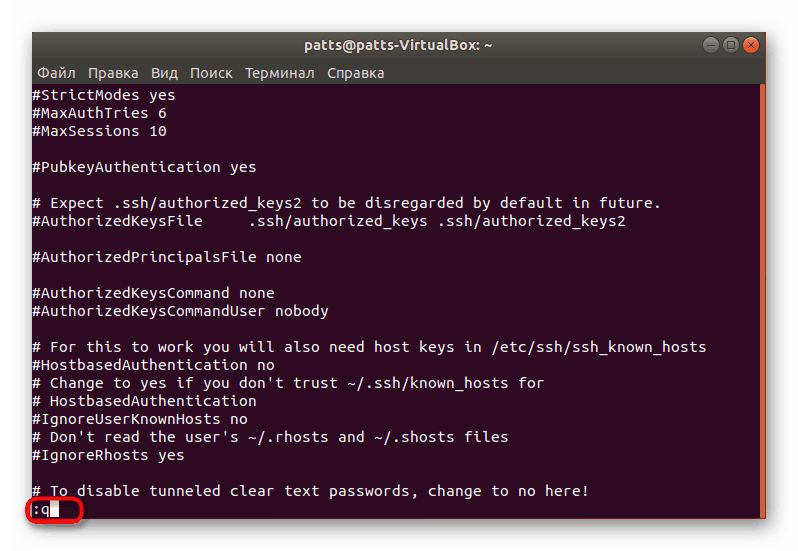
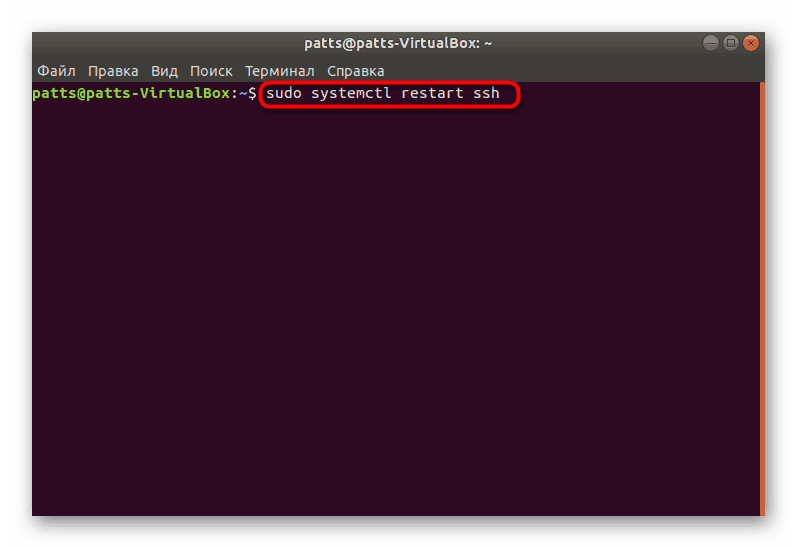
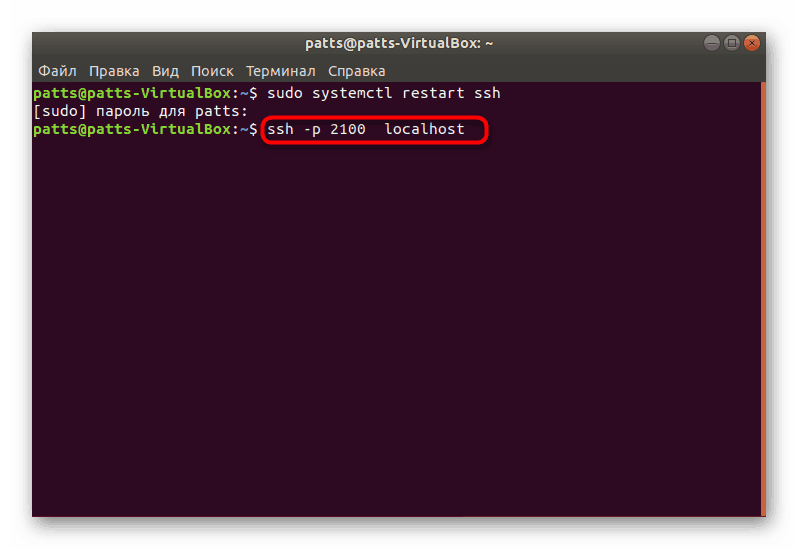
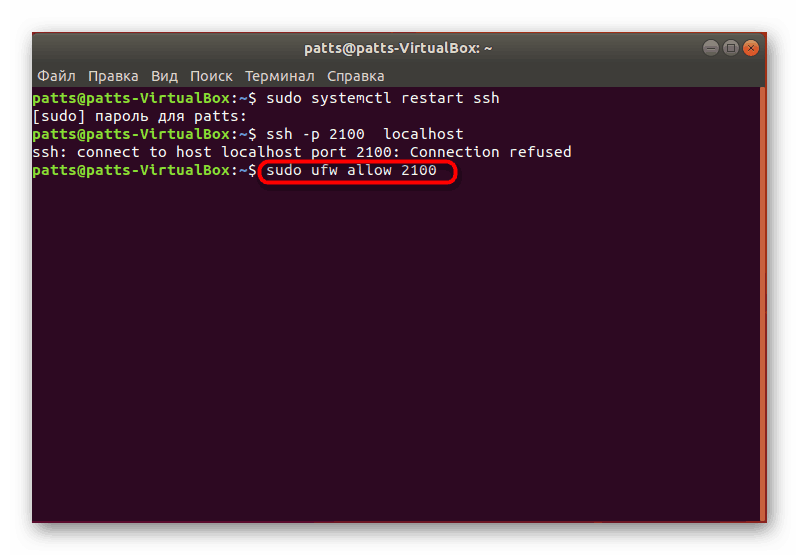
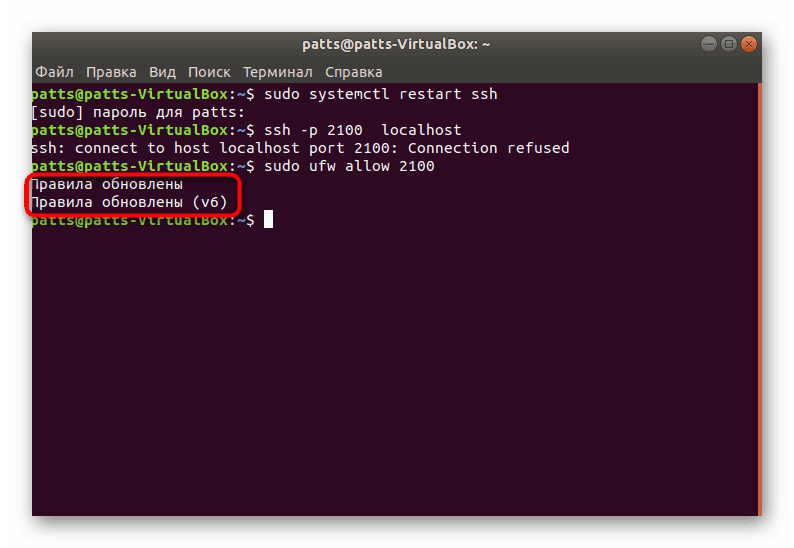
Можете да се запознаете с останалите параметри, като прочетете официалната документация. Има съвети за промяна на всички елементи, за да определите кои стойности трябва да изберете лично.
Стъпка 4: Добавяне на ключове
Когато добавяте SSH ключове, разрешението се отваря между две устройства, без да е необходимо предварително да въведете парола. Процесът на идентификация се пренарежда, за да се чете тайния и публичния ключ.
- Отворете конзола и създайте нов клиентски ключ, като напишете
ssh-keygen -t dsa, след което задайте име на файла и посочете паролата за достъп. - След това публичният ключ ще бъде запазен и ще бъде създаден таен образ. На екрана ще видите неговия външен вид.
- Остава само да копирате създадения файл на втори компютър, за да прекъснете връзката чрез парола. Използвайте
ssh-copy-id username@remotehost, където потребителско име @ remotehost е името на отдалечения компютър и неговия IP адрес.
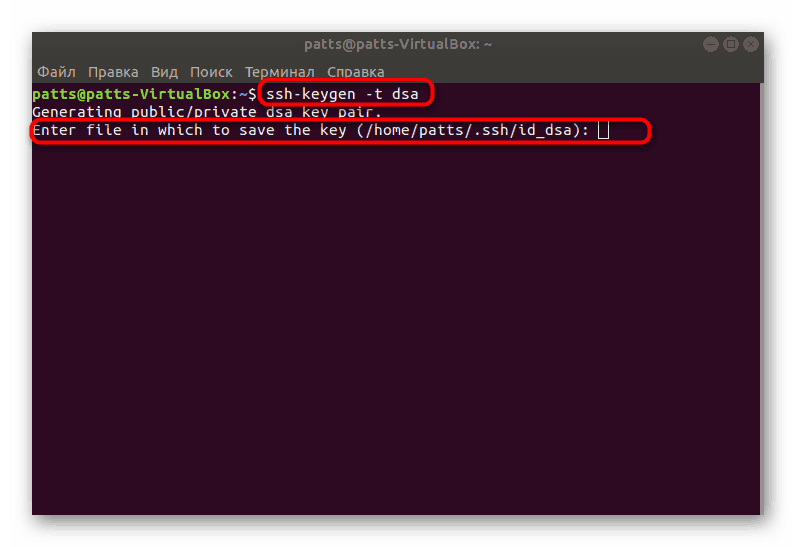
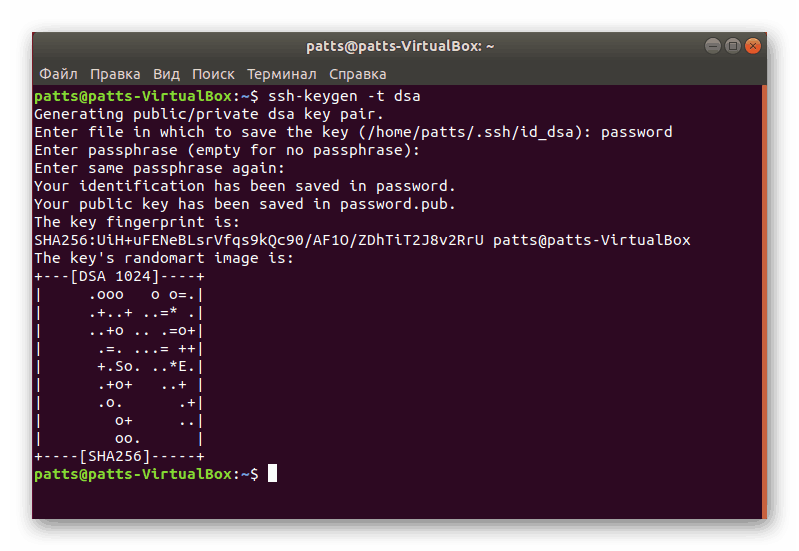
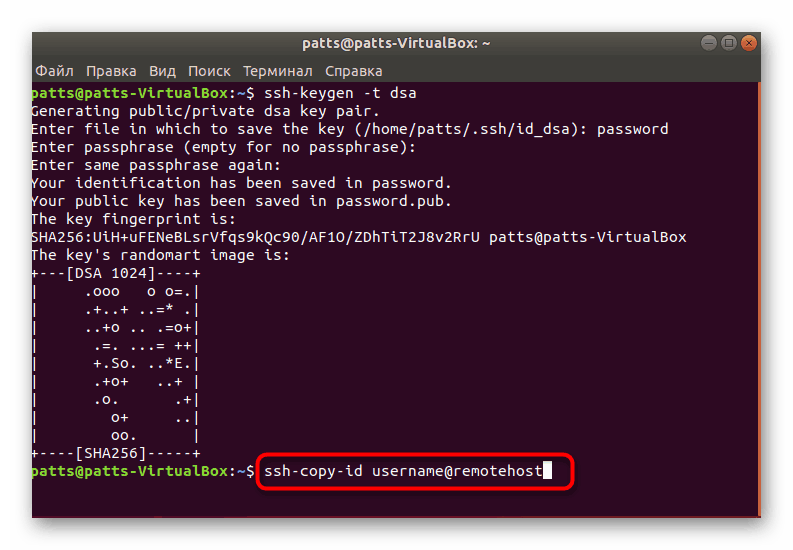
Остава само да рестартирате сървъра и да проверите дали работи правилно чрез публичния и частния ключ.
Това завършва инсталирането на SSH сървъра и неговата основна конфигурация. Ако въведете правилно всички команди, не трябва да възникват грешки по време на изпълнение на задачата. В случай на проблеми с връзката след настройката, опитайте да премахнете SSH от стартиране, за да решите проблема (прочетете за него в Стъпка 2 ).