Инсталиране на Visual Studio Code на Linux
Всеки програмист трябва да има удобно приложение, в което да пише и редактира изходния код. Кодът на Visual Studio е едно от най-добрите решения за операционните системи на Windows и Linux. Инсталирането на споменатия редактор може да се извърши по различни методи, всеки от които ще бъде оптимален за определен клас потребители. Нека спрем днес на тази процедура и ще се занимаваме с всички действия колкото е възможно повече.
За съжаление, интегрирана среда за разработка наречена Visual Studio е достъпна само за персонални компютри с Windows. Трябва да се обърне внимание на факта, че в тази статия ще покажем как да заредим редактора на изходния код на Visual Studio - едно от решенията във VS линията.
Съдържанието
Инсталиране на Visual Studio Code на Linux
Разбира се, има много дистрибуции, написани на ядрото на Linux. ОС вече са особено популярни, базирани на Debian или Ubuntu. Именно на такива платформи искаме да обърнем внимание, като вземем за яснота Ubuntu 18.04. Собственици на други дистрибуции, ние също ви казваме как най-добре да инсталирате, но нека започнем от ред.
Метод 1: Използвайте хранилища през конзолата
Microsoft активно наблюдава официалните си хранилища. Най-новите версии на програмите бързо се разполагат там и потребителите могат незабавно да ги изтеглят и инсталират на компютъра си без никакви проблеми. Що се отнася до кода на Visual Studio, тук трябва да помислите за опции, използващи два различни хранилища. Взаимодействието с първото е както следва:
- Стартирайте "Терминал" чрез Ctrl + Alt + T или използвайте съответната икона в менюто.
- Регистрирайте
sudo snap install --classic vscodeда изтеглите и инсталирате VS от официалното хранилище. - Удостоверете своята сметка, като въведете вашата парола за достъп.
- Изтеглянето на файлове от канала може да отнеме известно време.През този процес не изключвайте конзолата.
- Когато инсталацията приключи, ще получите известие и можете незабавно да стартирате програмата, като въведете
vscode. - Сега можете да взаимодействате с графичния интерфейс на интересуващия го редактор. В менюто е създадена икона, чрез която се стартира и VS.
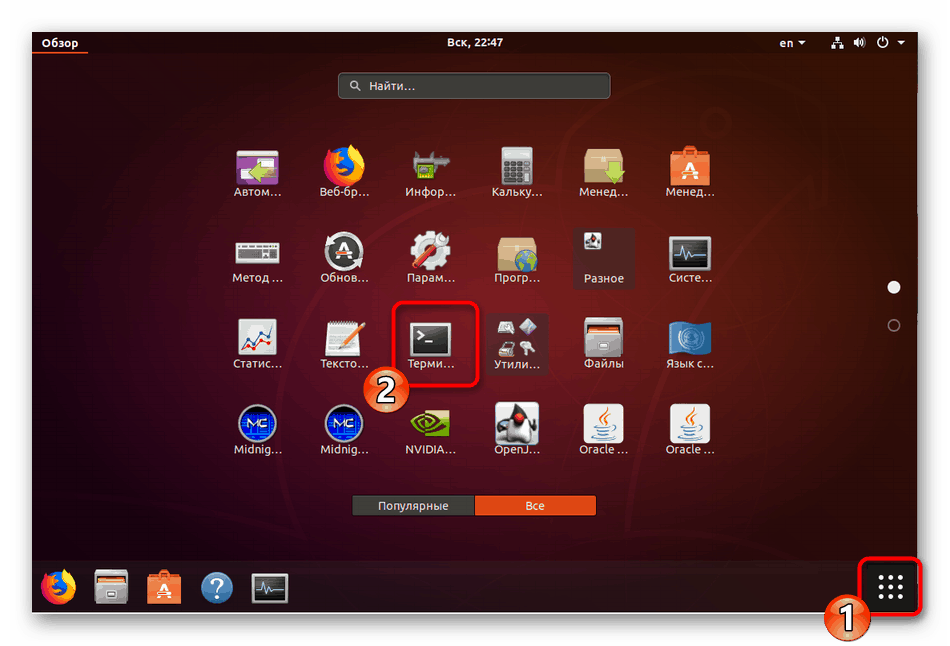
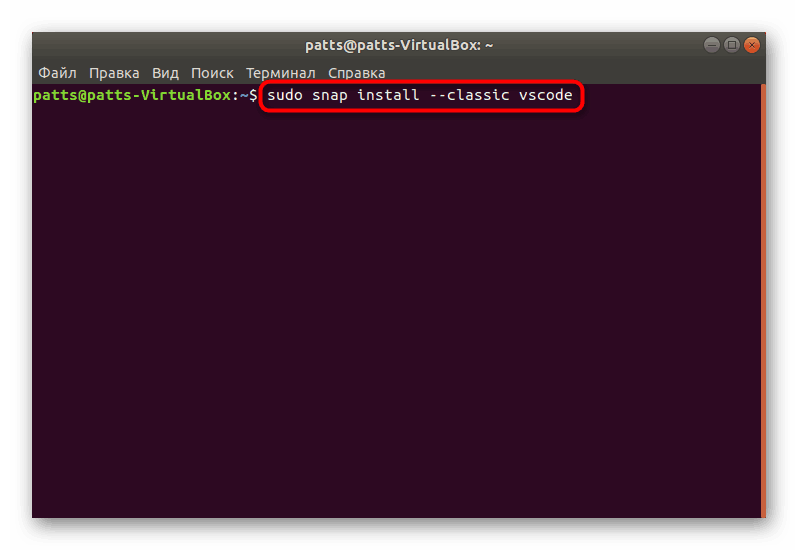
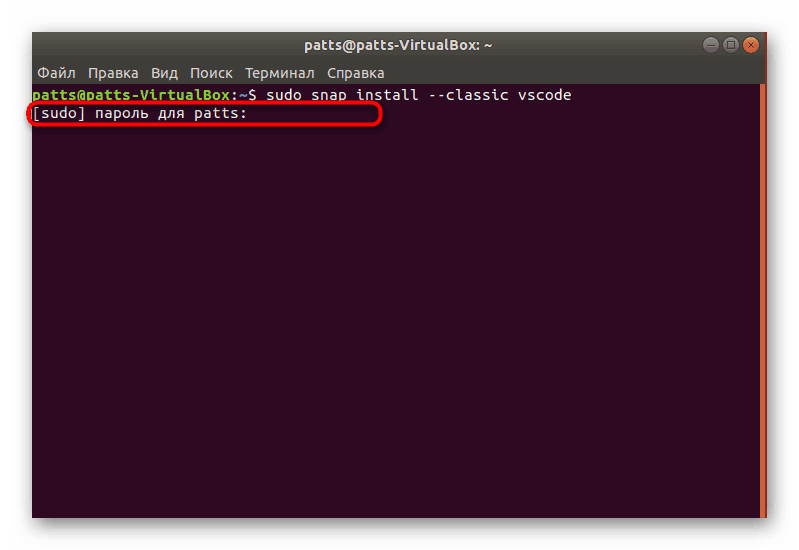
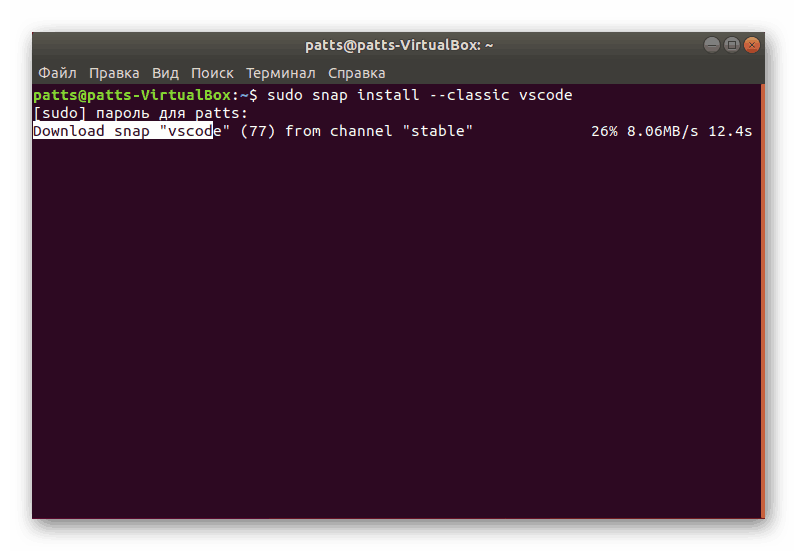
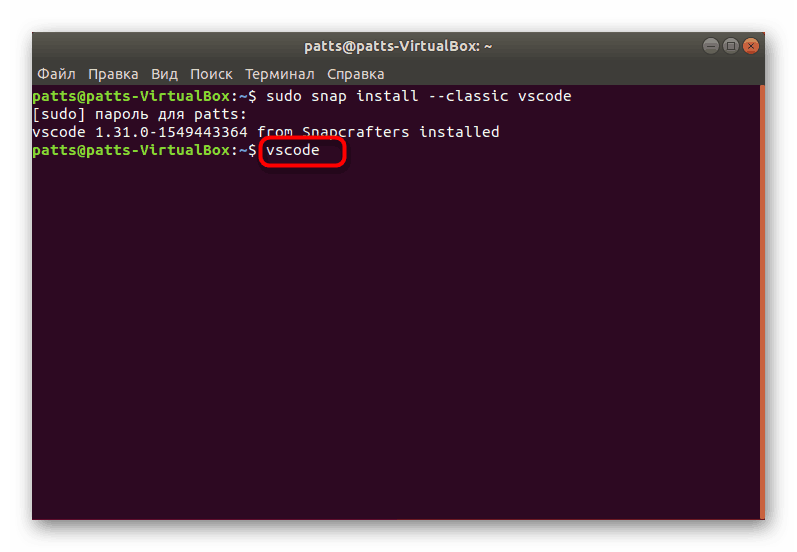
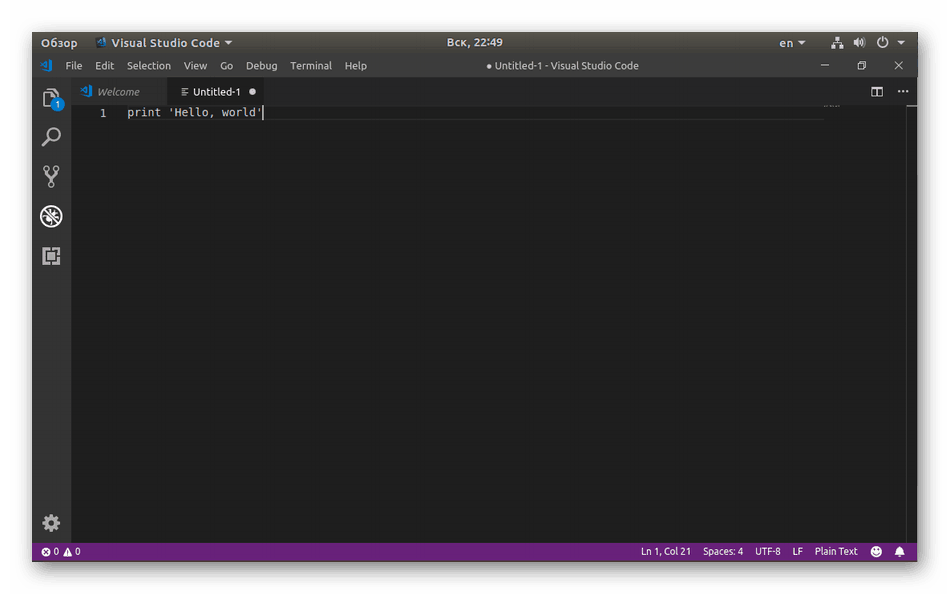
Но не всеки потребител може да използва метода на инсталиране чрез предоставеното хранилище, затова ви съветваме да се запознаете с алтернативна опция, която не е по-трудна от разглежданата.
- Отворете "Терминал" и първо обновете системните библиотеки, като напишете
sudo apt update. - След това инсталирайте зависимостите, използвайки
sudo apt install software-properties-common apt-transport-https wget. - Потвърдете добавянето на нови файлове, като изберете правилната опция.
- Инсталирайте ключа на Microsoft GPG, който играе ролята на криптиране на електронни подписи чрез
wget -q https://packages.microsoft.com/keys/microsoft.asc -O- | sudo apt-key add -wget -q https://packages.microsoft.com/keys/microsoft.asc -O- | sudo apt-key add -. - След това завършете добавянето, като вмъкнете линията
sudo add-apt-repository "deb [arch=amd64] https://packages.microsoft.com/repos/vscode stable main". - Остава само да инсталирате самата програма, като пишете
sudo apt install code. - Стартирането на Visual Studio Code, добавено към системата по този начин, се извършва чрез командата
code.
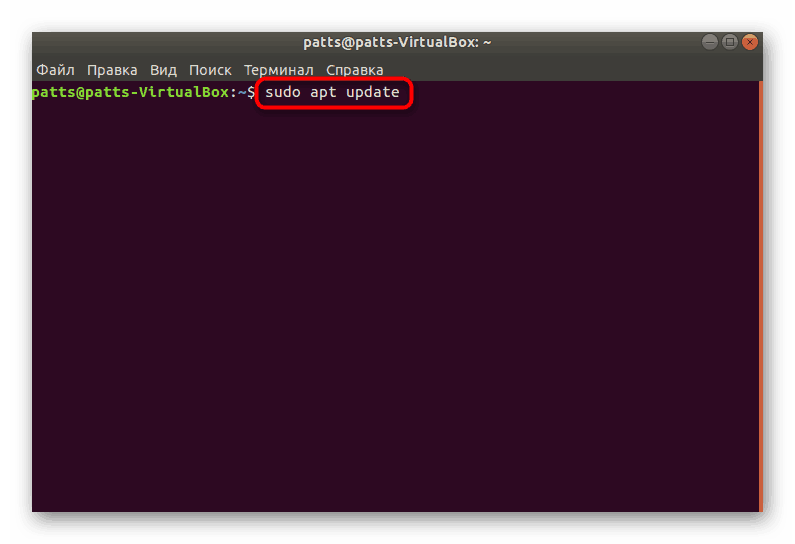
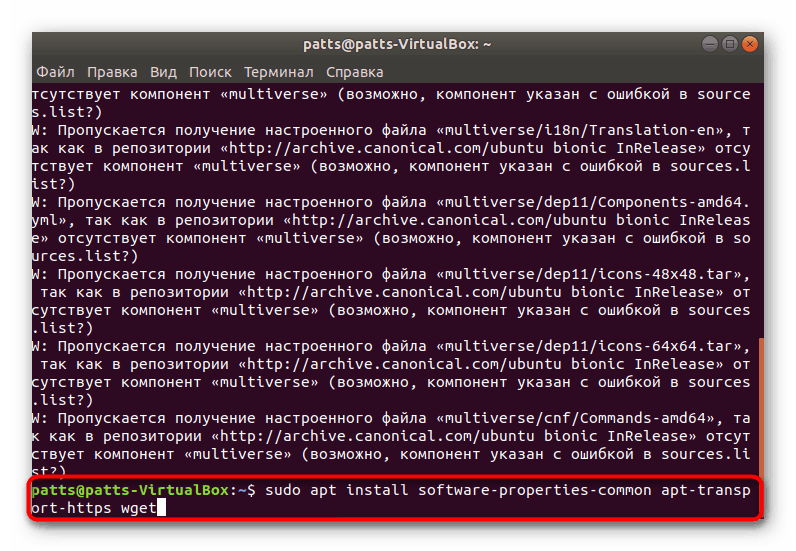
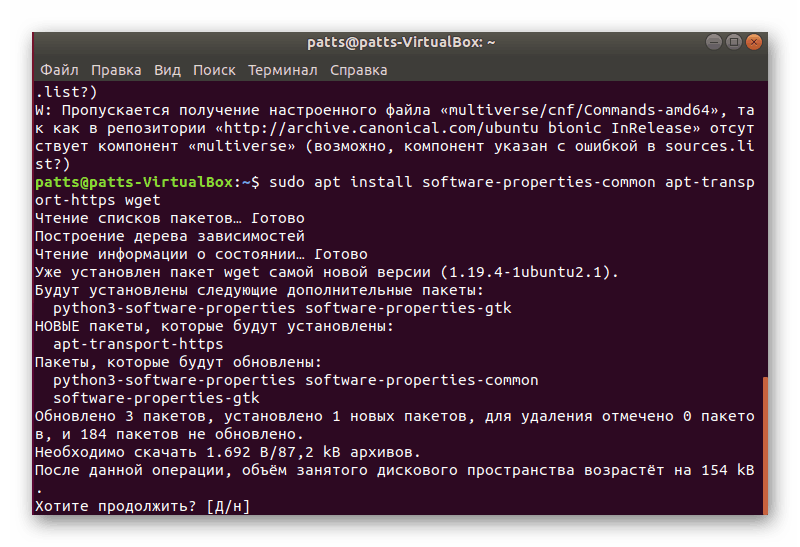
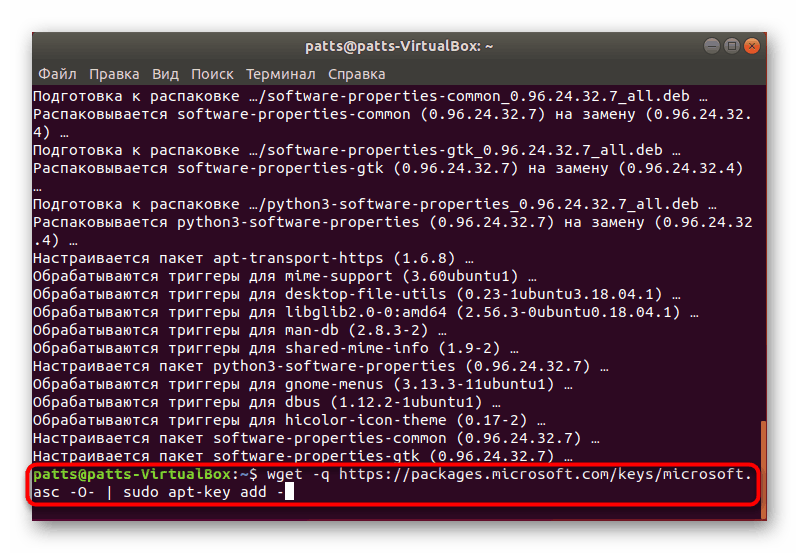
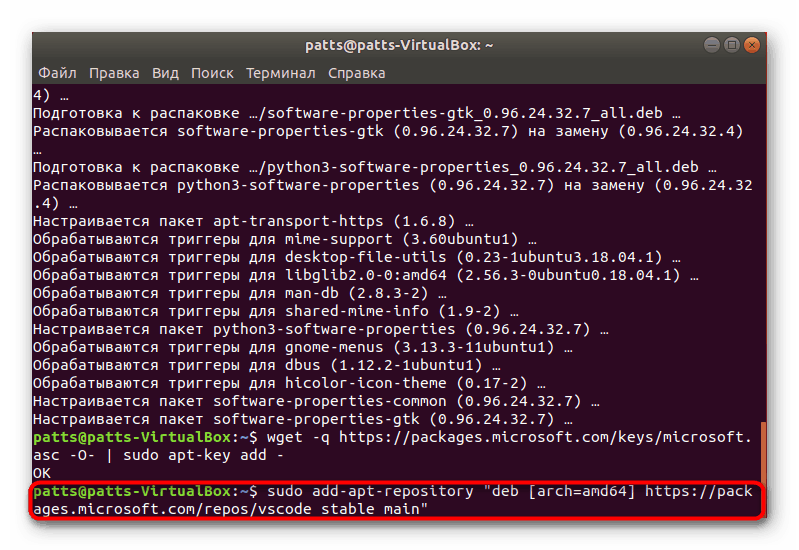
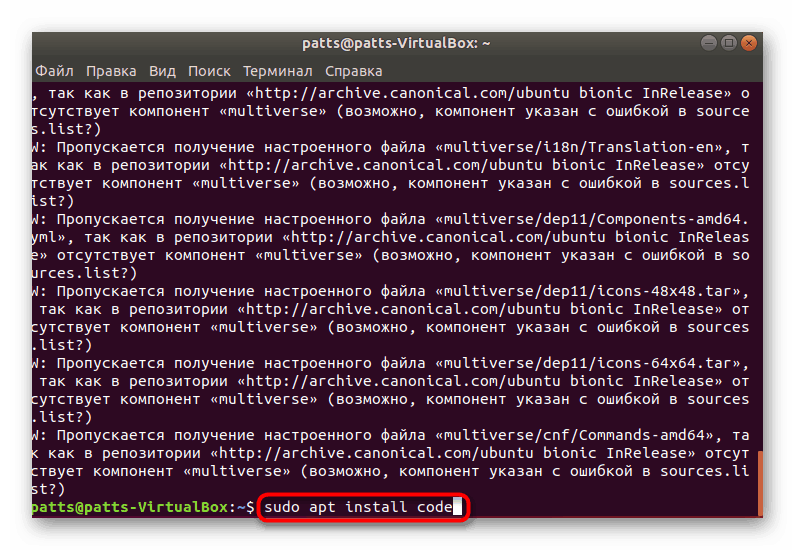
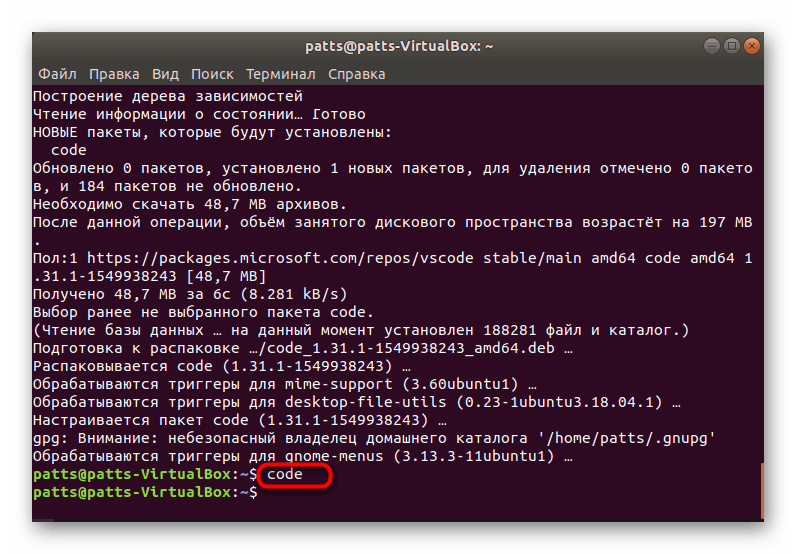
Метод 2: Изтеглете официалния DEB-пакет
Не всички потребители понякога са удобни за работа чрез конзолата или може да има някои трудности с командите. Освен това понякога на компютъра няма връзка с интернет. В тези случаи спасява се официалният DEB-пакет, който можете да изтеглите предварително на носителя и да инсталирате VS код на вашия компютър.
Изтеглете DEB-пакет на Visual Studio Code
- Следвайте връзката по-горе и изтеглете DEB-пакета на програмата, от която се нуждаете.
- Отворете папката, в която е направено изтеглянето, и я стартирайте.
- Стартирайте инсталацията чрез "Application Manager" .
- Потвърдете профила си, като въведете парола.
- След като инсталацията приключи, можете да намерите иконата за стартиране на програмата през менюто, използвайки търсенето.
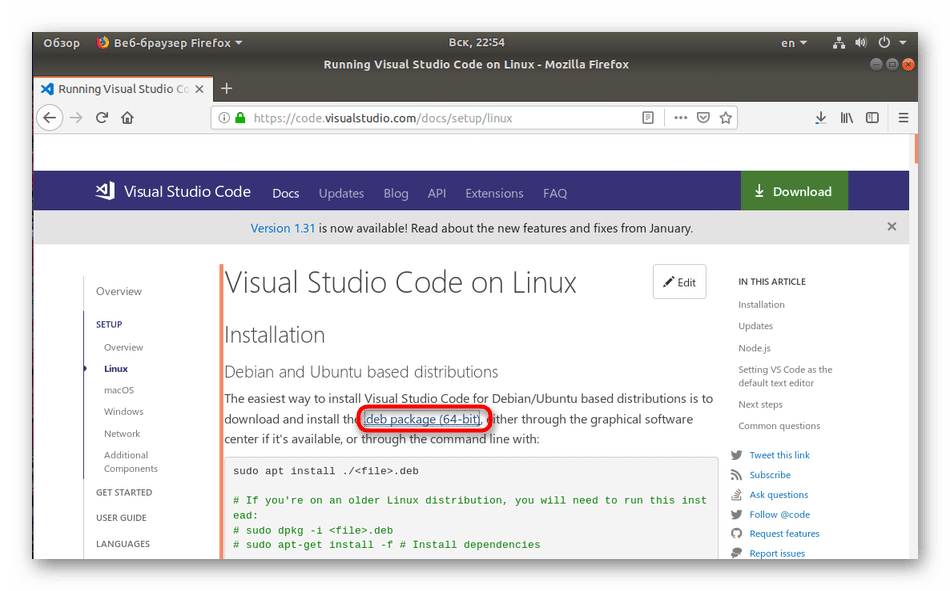
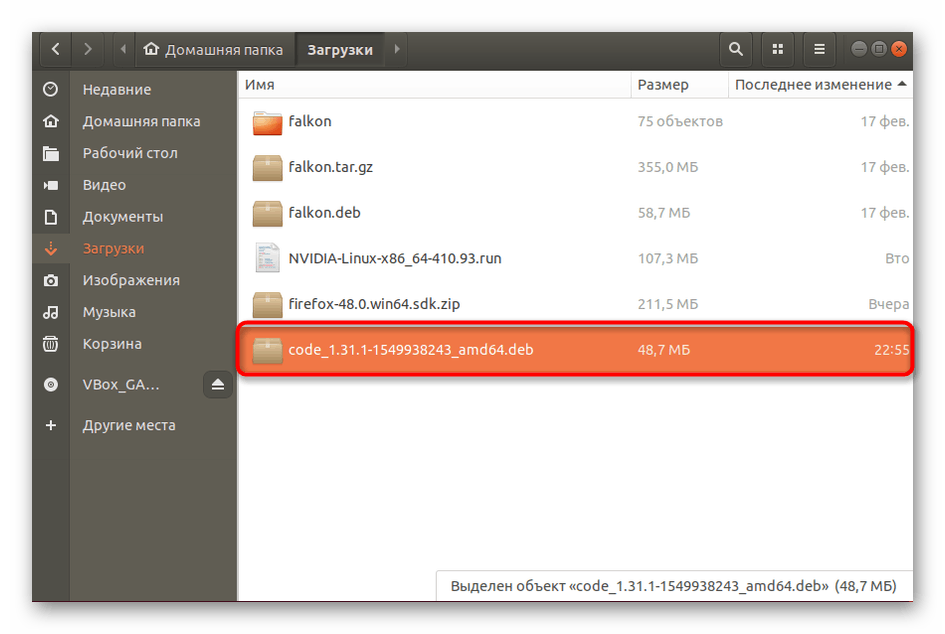
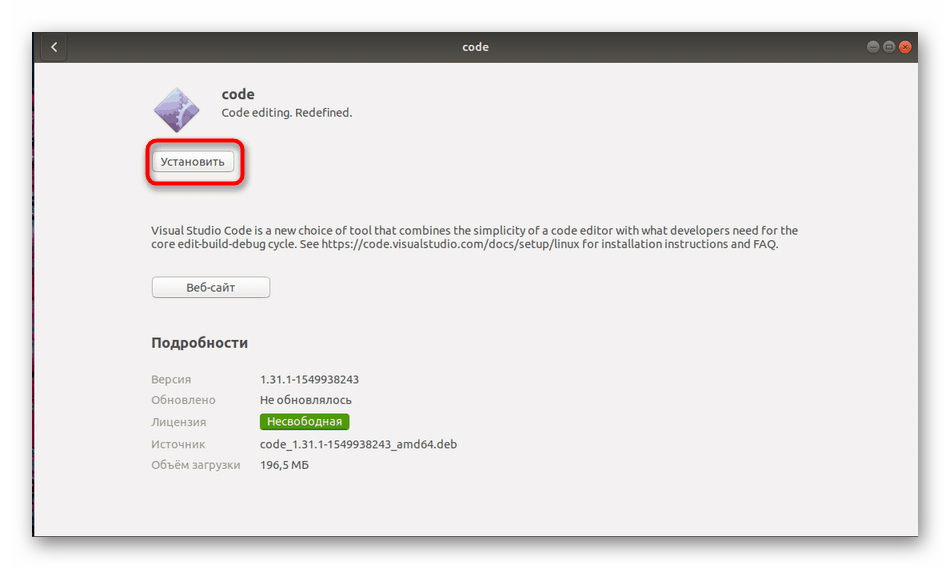
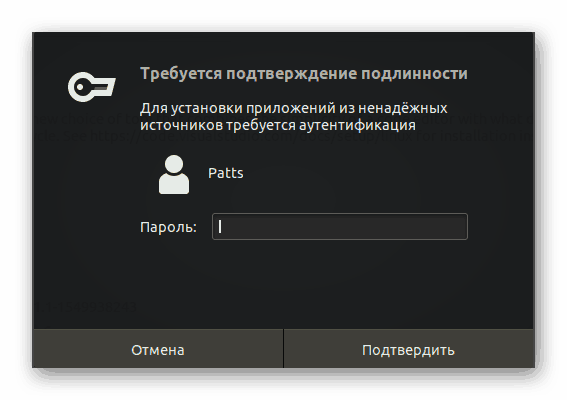
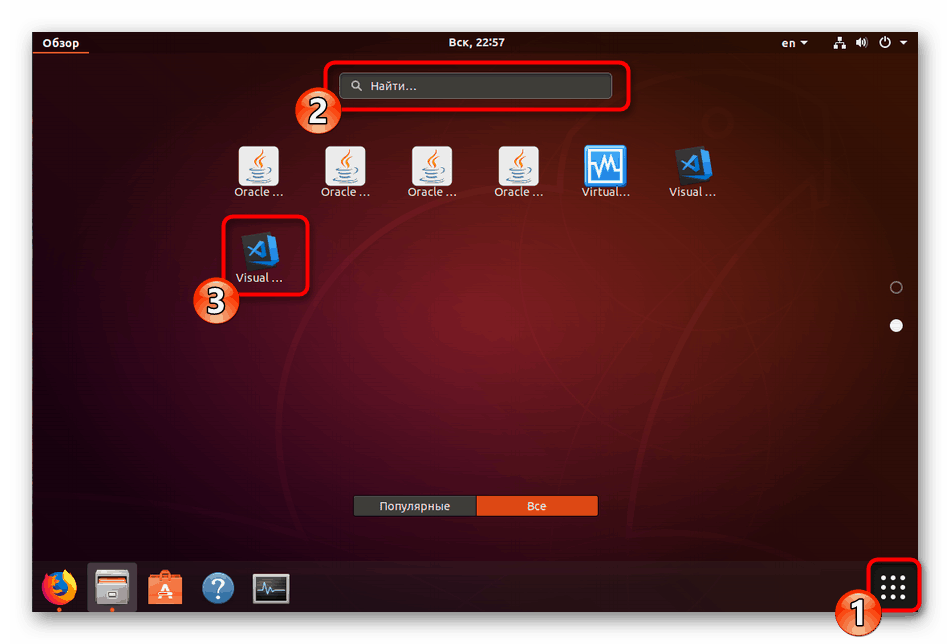
Ако трябва да добавите актуализации на въпросния софтуер, отворете конзолата и след това въведете следните команди:
sudo apt-get install apt-transport-https
sudo apt-get update
sudo apt-get install code
Що се отнася до потребителите, използващи дистрибуции, базирани на RHEL, Fedora или CentOS, трябва да използвате линиите по-долу, за да инсталирате програмата.
sudo rpm --import https://packages.microsoft.com/keys/microsoft.asc
sudo sh -c 'echo -e "[code]nname=Visual Studio Codenbaseurl=https://packages.microsoft.com/yumrepos/vscodenenabled=1ngpgcheck=1ngpgkey=https://packages.microsoft.com/keys/microsoft.asc" > /etc/yum.repos.d/vscode.repo'
Пакетите се актуализират чрез указване на dnf check-update и след това на sudo dnf install code .
Има собственици и операционни системи на openSUSE и SLE. Тук кодът се променя малко:
sudo rpm --import https://packages.microsoft.com/keys/microsoft.asc
sudo sh -c 'echo -e "[code]nname=Visual Studio Codenbaseurl=https://packages.microsoft.com/yumrepos/vscodenenabled=1ntype=rpm-mdngpgcheck=1ngpgkey=https://packages.microsoft.com/keys/microsoft.asc" > /etc/zypp/repos.d/vscode.repo'
Актуализацията се извършва чрез последователно активиране на sudo zypper refresh и sudo zypper install code
Вече сте запознати с методите за инсталиране на Visual Studio Code на различни дистрибуции на ядрото на Linux. Ако срещнете някакви проблеми или проблеми, първо прочетете текста на грешката, прегледайте официалната документация на операционната система и оставете въпроси в коментарите.