Инсталиране на компоненти 1C в Linux
Компанията 1С по време на своето съществуване е пуснала много различни програми и бази данни, които често се използват не само в бизнеса, но и за изпълнение на битови задачи. Най-известният продукт е 1С: Предприятие. След закупуване на софтуера, потребителят е изправен пред необходимостта да го инсталира в операционната система за по-нататъшно конфигуриране и експлоатация. След това бихме искали стъпка по стъпка да анализираме изпълнението на тази процедура в дистрибуциите на ОС, разработени на ядрото на Linux.
Съдържанието
Инсталиране на компоненти 1C в Linux
Всеки потребител качва на компютъра само необходимите софтуерни компоненти след закупуването на продуктите на официалния 1C уебсайт. Искаме да покажем решението на проблема на примера на няколко библиотеки, като вземем предвид процеса на по-нататъшната им подготовка за старта. Що се отнася до различията между дистрибуциите на ОС, тук трябва да се придържате към синтаксиса на командната обвивка и когато изтегляте, изберете пакет от подходящ формат. В противен случай всички действия остават идентични.
Стъпка 1: Изтеглете и инсталирайте компоненти
Първоначално потребителят ще трябва да се регистрира на официалния сайт на компанията и да закупи компоненти чрез вградения магазин. След това в личния ви профил ще се отвори раздел със списък с налични за изтегляне библиотеки. Тук трябва да започнете процеса на подготовка на системата за работа със софтуера.
- Следвайте връзката по-горе, за да намерите подходящите версии. Кликнете върху интересуващите ви компоненти и изтеглете подходящите пакети за вашата дистрибуция, може да бъде DEB или RPM пакет.
- Отидете на файловия мениджър и се уверете, че всички пакети са съхранени в една и съща директория. Така че ще бъде много по-лесно да се инсталира.
- Ако има достатъчно голям брой компоненти, препоръчваме ви да ги инсталирате с помощта на командния терминал. За да направите това, стартирайте конзолата през менюто или като натиснете клавишите Ctrl + Alt + T.
- Използвайте командата cd, за да се придвижите до папката, където се съхраняват всички пакети. Поради това, изпълнението на допълнителни команди ще бъде извършено без да се посочва пълният път до файла. Линията трябва да изглежда така:
cd /home/user/folder. - Инсталацията ще се извърши от стандартната команда за разопаковане. Може да е различно в различните дистрибуции, затова ви съветваме първо да прочетете официалната документация. В Debian или Ubuntu трябва да вмъкнете
sudo dpkg -i 1c-enterprise83-common_8.3.8-1652_i386.deb, където 1c-enterprise83-common_8.3.8-1652_i386.deb е пълното име на пакета. - Въведете паролата за акаунта на суперпотребителя, натиснете клавиша Enter и изчакайте библиотеките да бъдат добавени към системата.
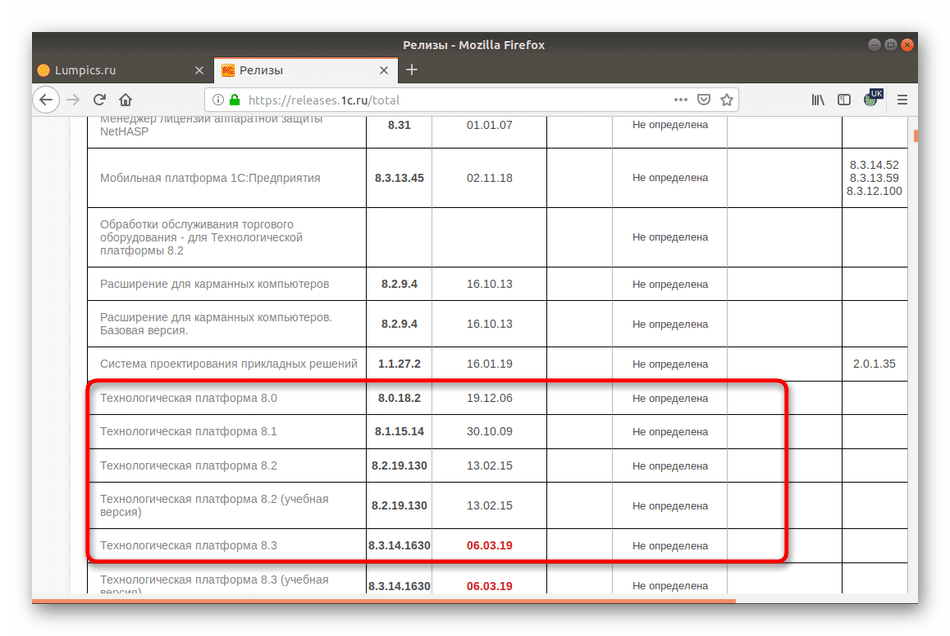
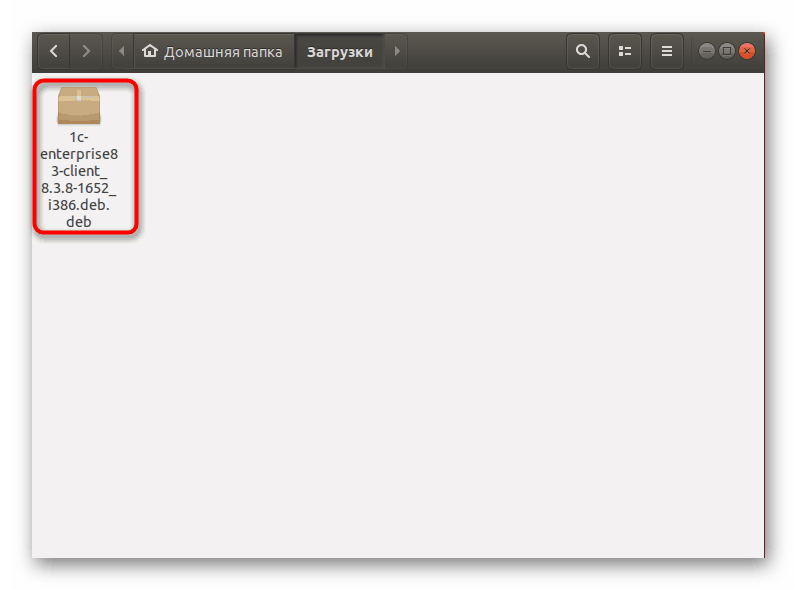
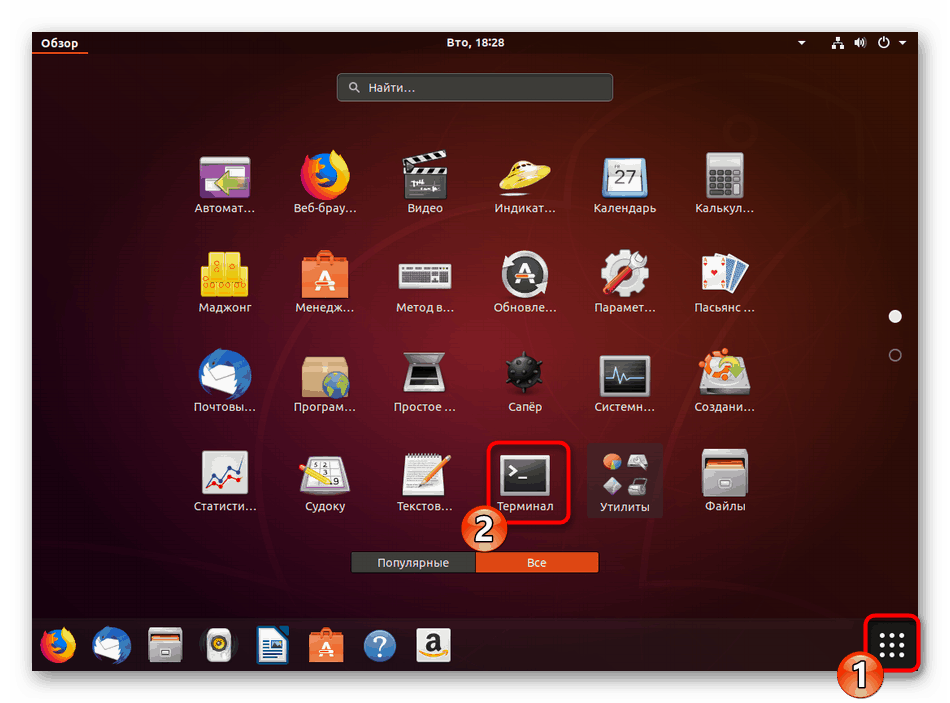
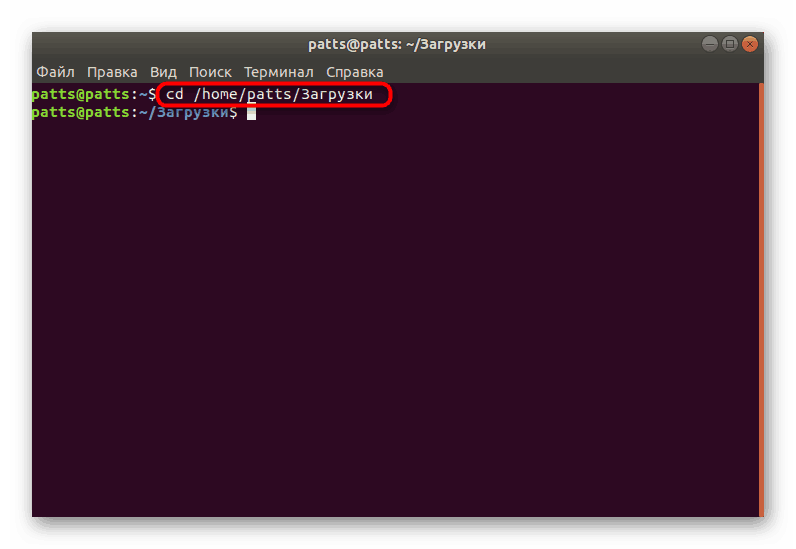
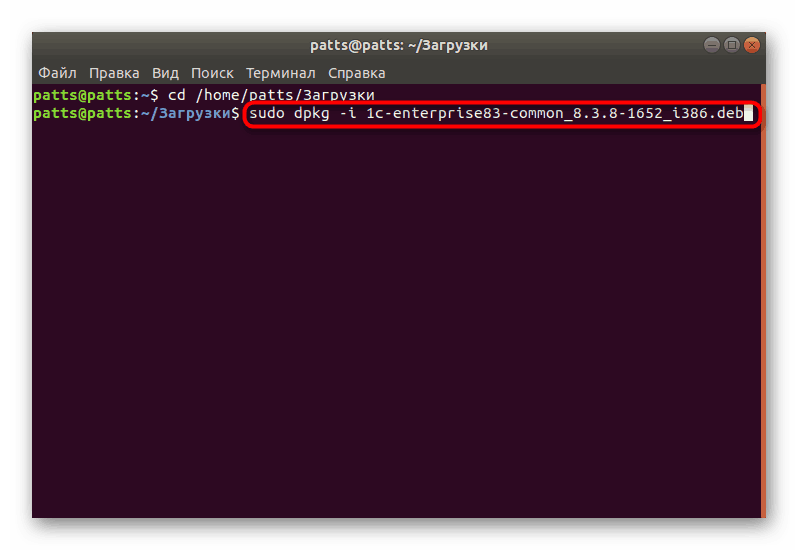
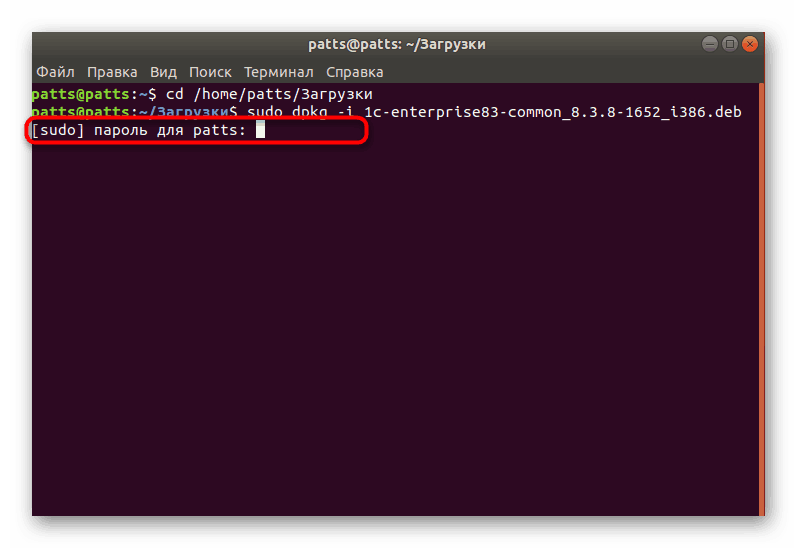
Ако по време на инсталацията на компоненти се натъкнете на грешки, ще трябва да добавите допълнителна програма към системата, за да отстраните всички проблеми. Това се прави буквално с няколко кликвания:
- Въведете
sudo apt-get install libwebkitgtk-1.0-0и натиснете клавиша Enter . - Потвърдете добавянето на нови файлове, като изберете опцията D.
- В края на инсталацията въведете
sudo apt-get -f install.
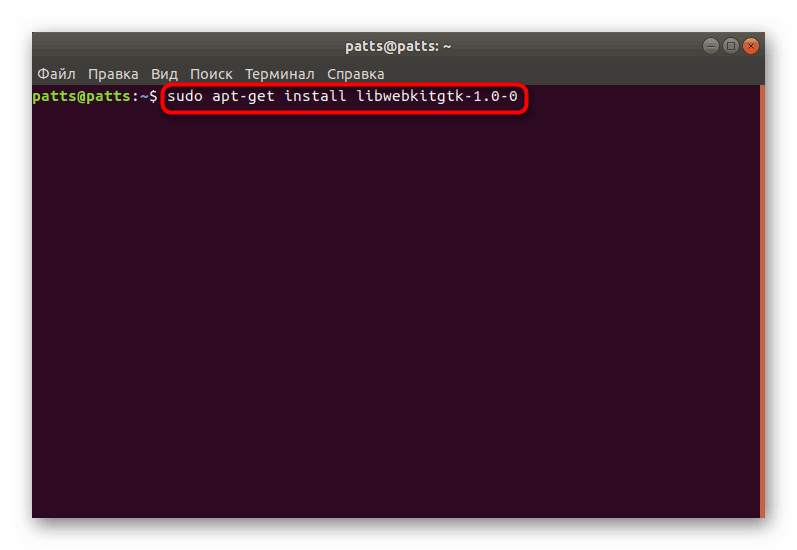
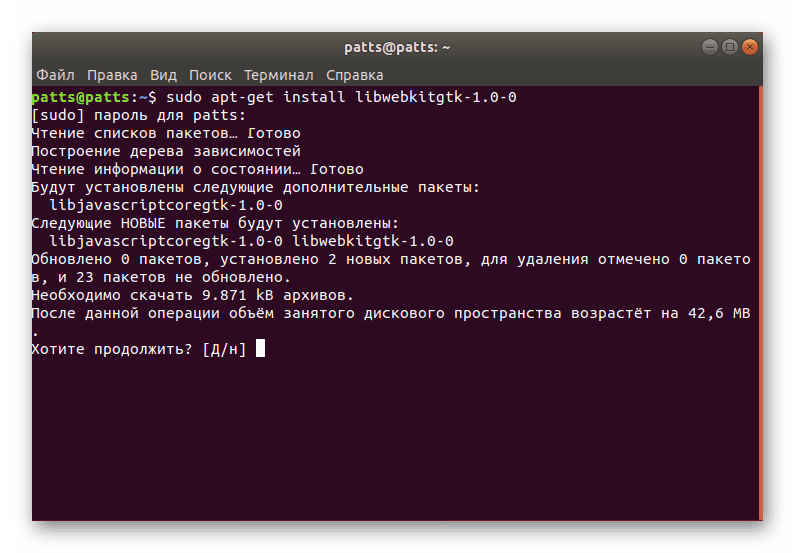
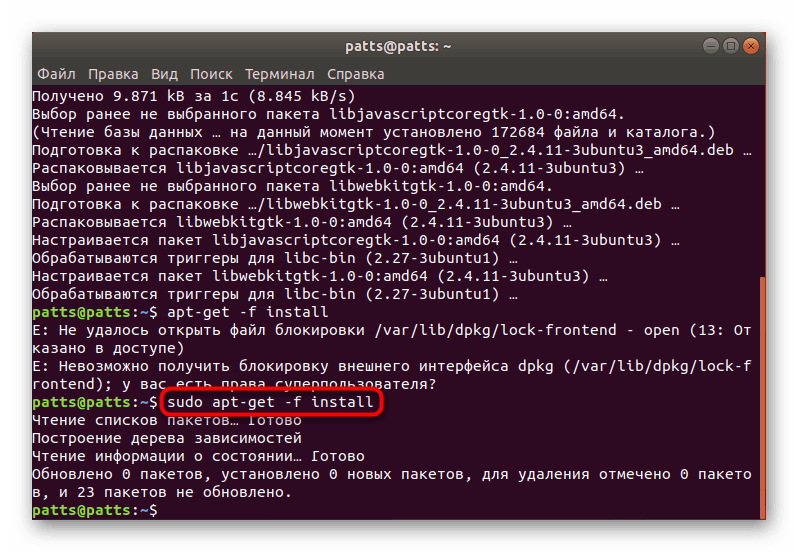
Остава само да рестартирате операционната система и да повторите процедурата по инсталиране.
Всеки свален пакет ще трябва да бъде инсталиран по същия начин, като се променя само името на екипа. Преминете към следващата стъпка само след добавяне на всички компоненти.
Стъпка 2: Конфигурирайте ключовете 1С и лицензите
Веднага след като инсталацията приключи, тя няма да работи със софтуера, защото трябва да конфигурирате самата обвивка и лицензните ключове. Това става чрез добавяне на определени помощни програми и инструменти към самата система. Както обикновено, ще трябва да използвате терминални команди.
- Първо напишете
sudo apt-get install imagemagick, въведете паролата и изчакайте, докато файловете бъдат добавени. - След това посочете
sudo apt-get install unixodbcи потвърдете намаляването на дисковото пространство след операцията. - Сега друга библиотека се
sudo apt-get install libgsf-binчрезsudo apt-get install libgsf-bin. - И накрая, add-on t1utils остава , инсталиран чрез командата
sudo apt-get install t1utils. - Конфигурирайте конфигурационния файл 1C, като добавите към него нови данни, като въведете
sudo /opt/1C/v8.3/i386/utils/config_system /usr/share/fonts.

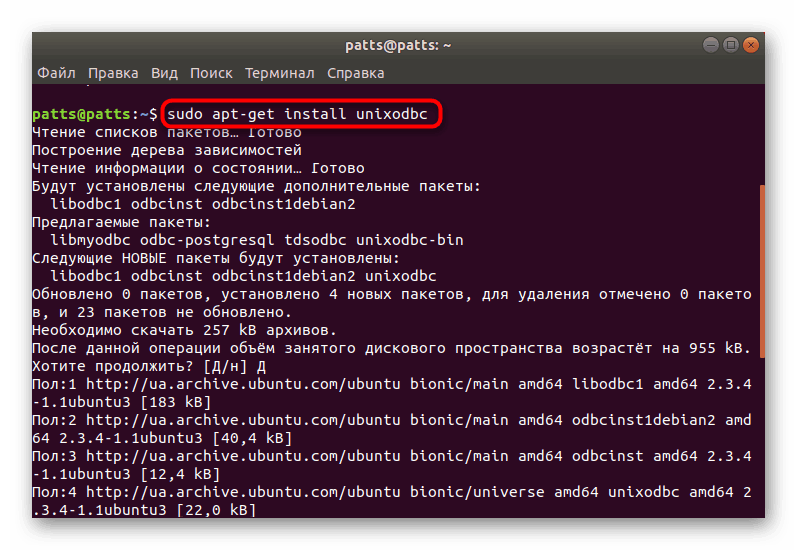
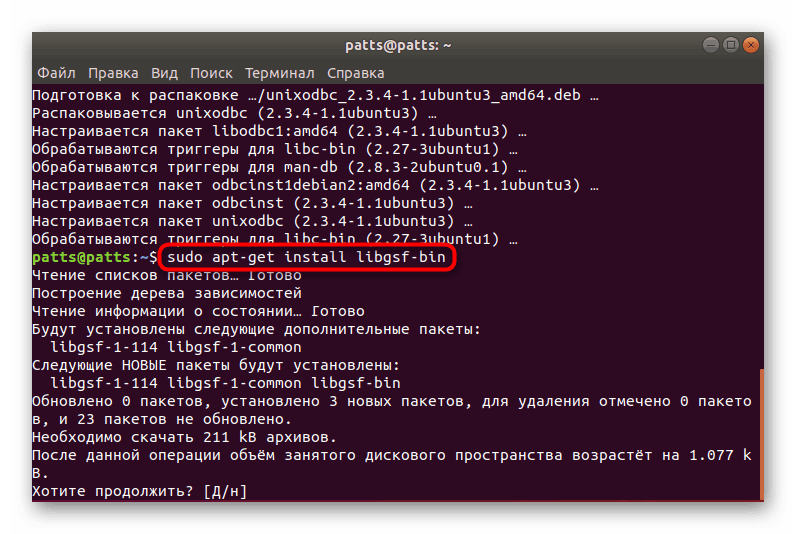
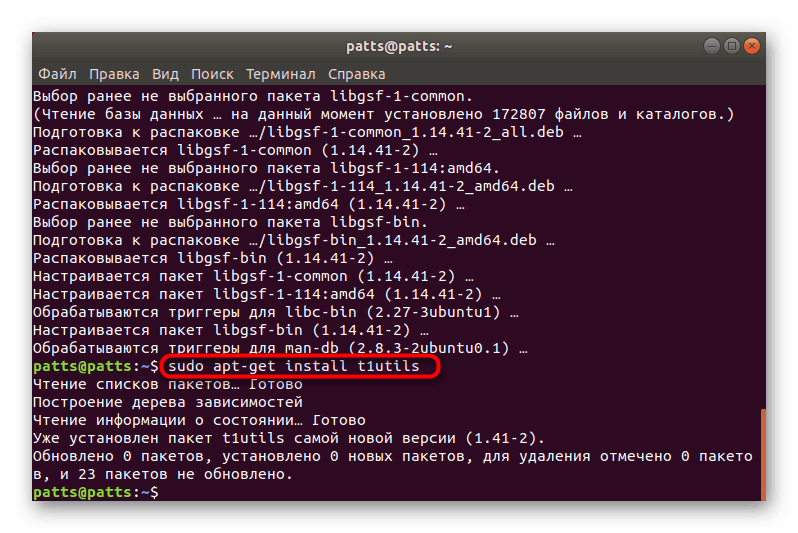
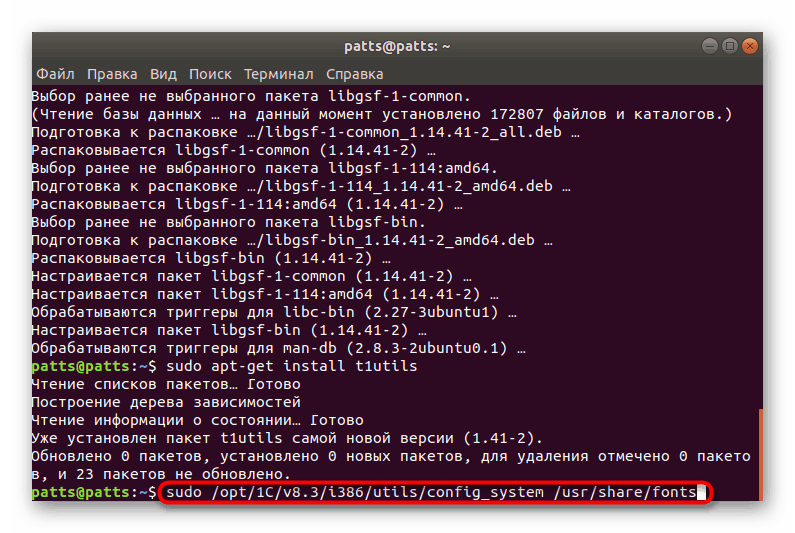
Както знаете, работата в много програми от 1С се извършва с помощта на бази данни, така че последната стъпка ще бъде създаването на такава директория.
Стъпка 3: Създайте база данни
За правилната работа със софтуера 1С са необходими една или няколко информационни бази. Следователно потребителят ще трябва да овладее взаимодействието със сървърните клъстери. Първоначално трябва да я стартирате чрез /opt/1C/v8.3/i386/ras --daemon cluster , където /opt/1C/v8.3/i386/ras е пътят към сървъра.
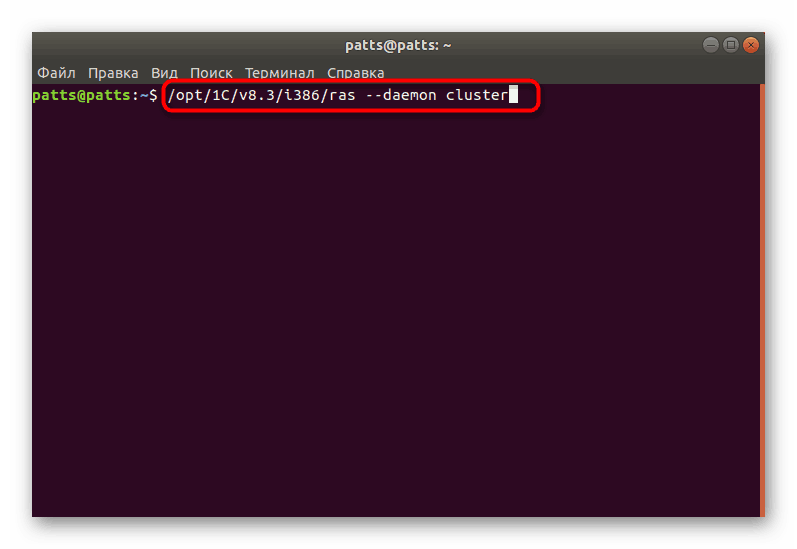
Сега трябва да получите идентификатор от клъстера, като въведете /opt/1C/v8.3/i386/rac cluster list . За създаването на нова база данни е отговорен доста голям екип и изглежда така:
/opt/1C/v8.3/i386/rac infobase --cluster="Идентификатор_Вашего_Кластера_Серверов" create --create-database --name="Имя_Информационной_Базы" --dbms="Тип_СУБД" --db-server="Имя_Сервера_Баз_Данных" --db-name="Имя_Базы_Данных" --locale=ru --db-user="Имя_Администратора" --db-pwd="Пароль_Администратора" --license-distribution=allow
Тези изрази в кавички трябва да бъдат заменени с подходящи.
След като завършите всичките три стъпки, можете безопасно да стартирате софтуера чрез иконите, които са добавени в менюто, да извършвате удостоверяване и да работите в програмата. Силно се препоръчва да се обърне внимание на всички известия, показвани в "Терминал" . Понякога те показват появата на проблеми и своевременното откриване на грешки ще позволи да се отървете от него по-бързо.