Инсталиране на драйвери с NVIDIA GeForce Experience
Индикаторите, инсталирани на компютъра за видеокартата, ще позволят на устройството да работи не само без прекъсвания, но и възможно най-ефективно. В днешната статия бихме искали да ви разкажем подробно как да инсталирате или актуализирате драйвери за графични карти от NVIDIA. Ще направим това със специална молба Опит на NVIDIA GeForce ,
съдържание
Процедура за инсталиране на драйвери
Преди да изтеглите и инсталирате самите драйвери, ще трябва да изтеглите и инсталирате приложението NVIDIA GeForce Experience. Следователно разделяме тази статия на две части. В първия ще разгледаме как да инсталираме NVIDIA GeForce Experience, а във втория - процеса на инсталиране на самите драйвери. Ако вече имате инсталиран NVIDIA GeForce Experience, можете да отидете директно във втората част на статията.
Етап 1: Инсталиране на NVIDIA GeForce Experience
Както вече споменахме по-горе, първо изтегляме и инсталираме необходимата програма. За да стане абсолютно не е трудно. Трябва само да изпълните следните действия.
- Ние отиваме официална страница за изтегляне Опит на NVIDIA GeForce.
- В средата на работната зона на страницата ще видите голям зелен бутон "Изтегли сега" . Кликнете върху него.
- След това инсталационният файл за приложението ще се изтегли незабавно. Изчакаме края на процеса и след това стартирайте файла с просто щракване на левия бутон на мишката.
- Появява се сив прозорец с името на програмата и ред за напредъка. Необходимо е да изчакате малко, докато софтуерът подготви всички файлове за инсталиране.
- След известно време ще видите следния прозорец на екрана на монитора. Ще бъдете помолени да прегледате Лицензионното споразумение с краен потребител. За да направите това, кликнете върху съответната връзка в прозореца. Но не можете да прочетете споразумението, ако не искате. Достатъчно е просто да натиснете бутона "Приемам. Продължете » .
- Сега ще започне следващият процес на подготовка за инсталиране. Това ще отнеме много малко време. Ще видите следния прозорец:
- Веднага след това ще започне следващия процес - инсталирането на GeForce Experience. Това ще бъде обозначено с надпис в долната част на следния прозорец:
- След няколко минути инсталацията ще бъде завършена и инсталираният софтуер ще започне. Първо ще ви бъде предложено да се запознаете с основните промени в програмата в сравнение с предишните версии. Прочетете списъка с промените или не - зависи от вас. Просто можете да затворите прозореца, като кликнете върху кръста в горния десен ъгъл.


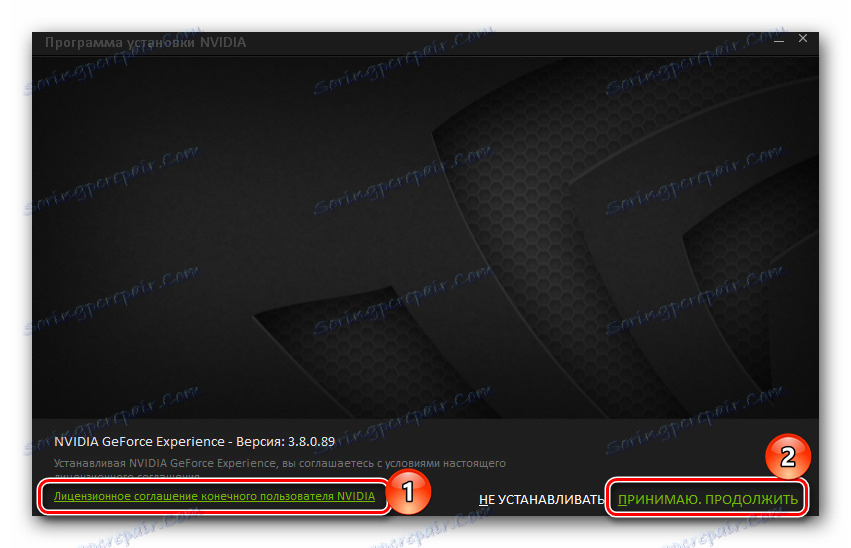
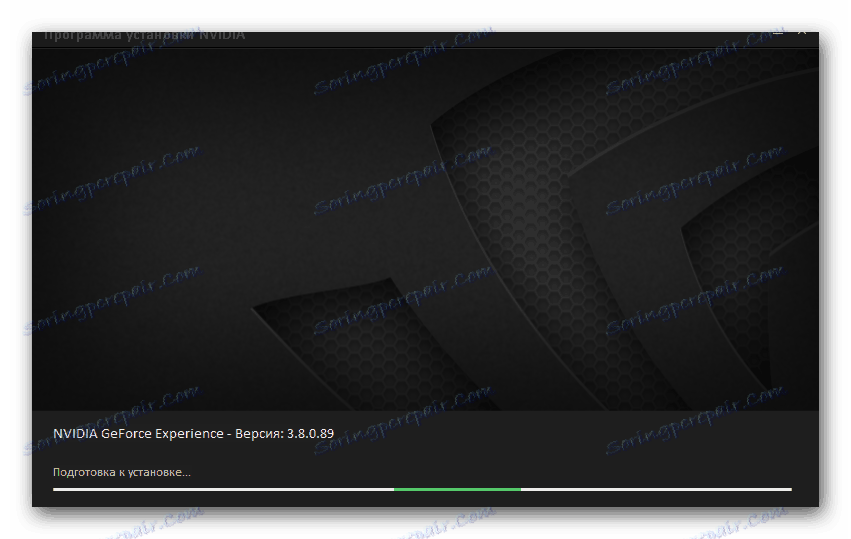
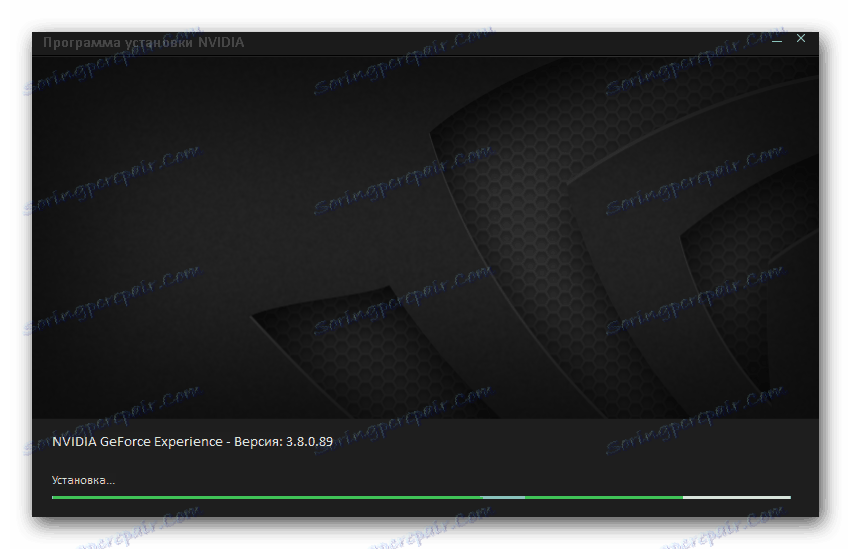
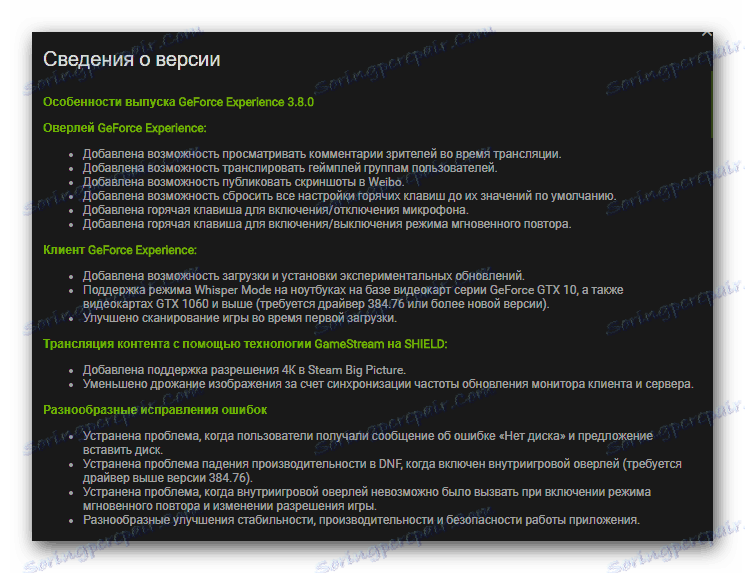
Това завършва изтеглянето и инсталирането на софтуера. Сега можете да започнете да инсталирате или актуализирате драйверите на видеокартата.
Етап 2: Инсталиране на драйвери за NVIDIA графичния чип
След като инсталирате GeForce Experience, трябва да направите следното, за да изтеглите и инсталирате драйверите за видеокарти:
- В таблата на иконата на програмата трябва да кликнете с десния бутон на мишката. Ще се покаже меню, в което трябва да кликнете върху реда "Проверка за актуализации" .
- Прозорецът GeForce Experience се отваря в раздела "Драйвери" . Всъщност можете просто да стартирате програмата и да отидете в този раздел.
- Ако има по-нова версия на драйверите от тази, инсталирана на компютъра или лаптопа ви, в горната част ще видите съответното съобщение.
- Срещу такова съобщение ще има бутон "Изтегляне" . Трябва да кликнете върху него.
- Вместо бутона за изтегляне се появява лента за изпълнение. Веднага ще има бутони за пауза и спирания за изтегляне. Трябва да изчакате изтеглянето на всички файлове.
- След известно време ще се появят два нови бутона на едно и също място - "Експресна инсталация" и "Персонализирана инсталация" . Като кликнете върху първата, стартирате процеса на автоматично инсталиране на драйвера и всички съпътстващи компоненти. Във втория случай можете да посочите компонентите, които искате да инсталирате. Препоръчваме ви да използвате първата опция, тъй като това ще ви позволи да инсталирате или актуализирате всички важни компоненти.
- Сега ще започне следващият процес на подготовка за инсталацията. Ще трябва да изчакате малко повече, отколкото в подобни ситуации преди. Докато подготовката е в ход, на екрана ще видите следния прозорец:
- След това подобен прозорец ще се появи вместо него, но с напредването на инсталирането на самия драйвер за графичен адаптер. Съответният надпис ще видите в долния ляв ъгъл на прозореца.
- Когато самият драйвер и всички съпътстващи компоненти на системата са инсталирани, ще видите последния прозорец. Той ще покаже съобщение, че драйверът е инсталиран успешно. За да завършите, просто кликнете върху бутона "Затваряне" в долната част на прозореца.
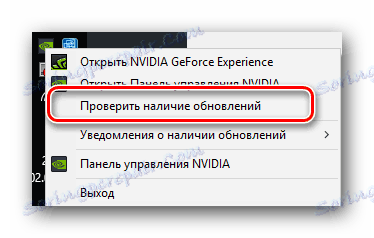
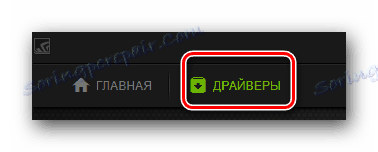
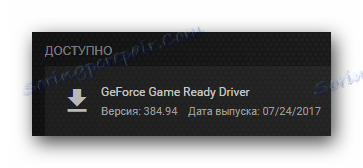



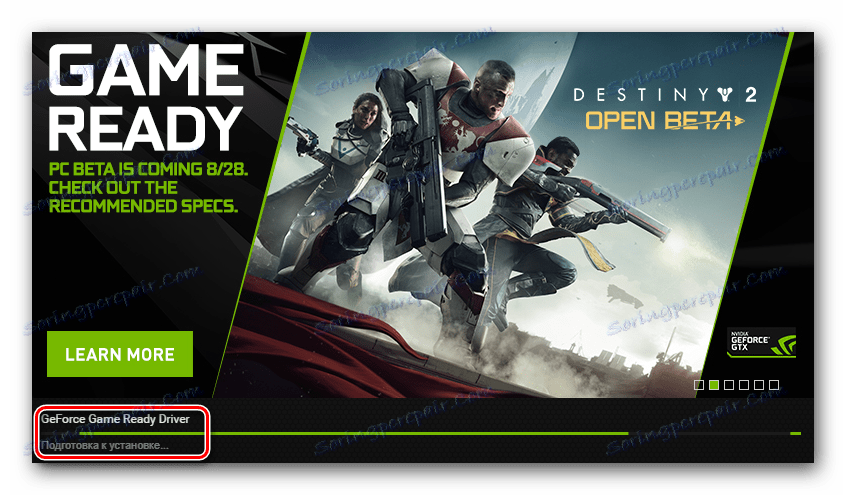
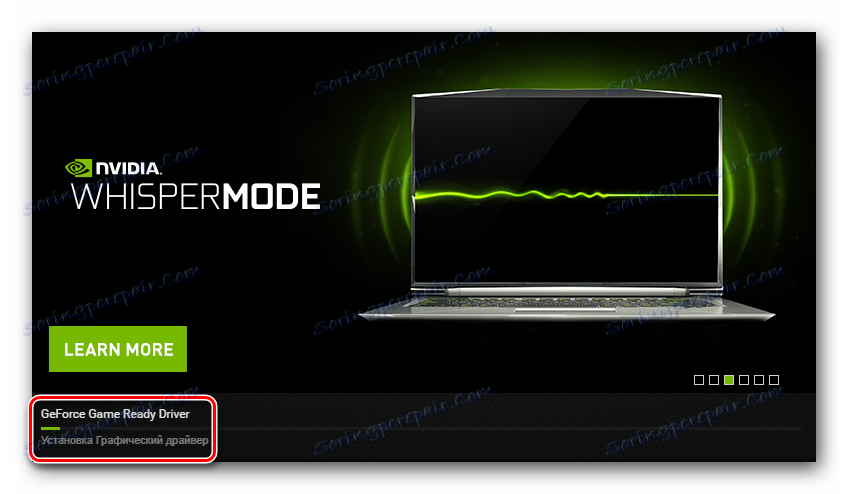
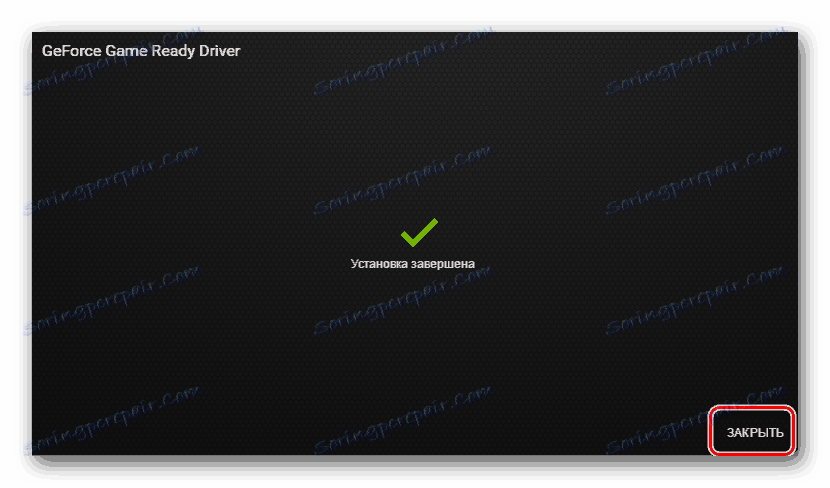
Тук, всъщност, и целият процес на изтегляне и инсталиране на NVIDIA графичния драйвер с помощта на GeForce Experience. Надяваме се, че няма да имате никакви трудности при изпълнението на тези инструкции. Ако в процеса имате допълнителни въпроси, можете спокойно да ги попитате в коментарите към тази статия. Ще отговорим на всичките ви въпроси. Освен това ви препоръчваме да прочетете статията, която ще ви помогне да разрешите най-честите проблеми, които възникват при инсталирането на софтуера на NVIDIA.
Прочетете повече: Отстраняване на неизправности при инсталирането на драйвера на nVidia