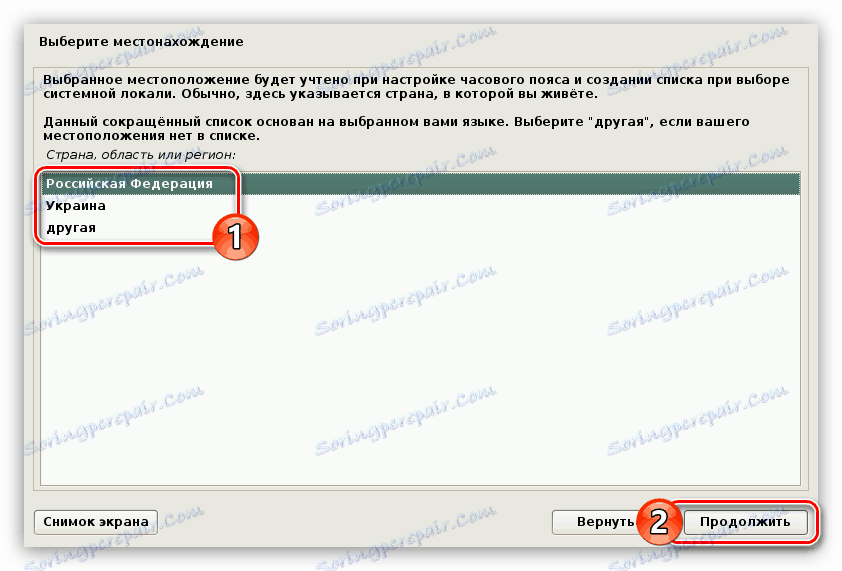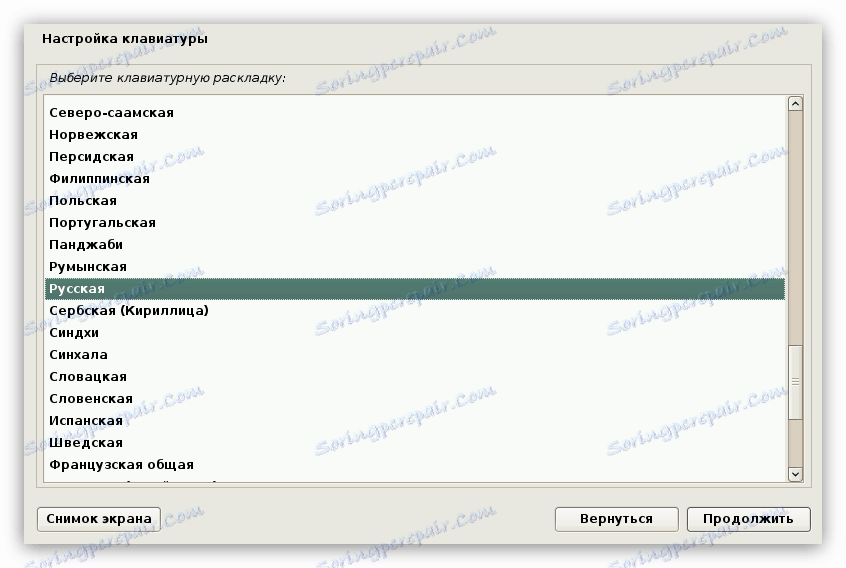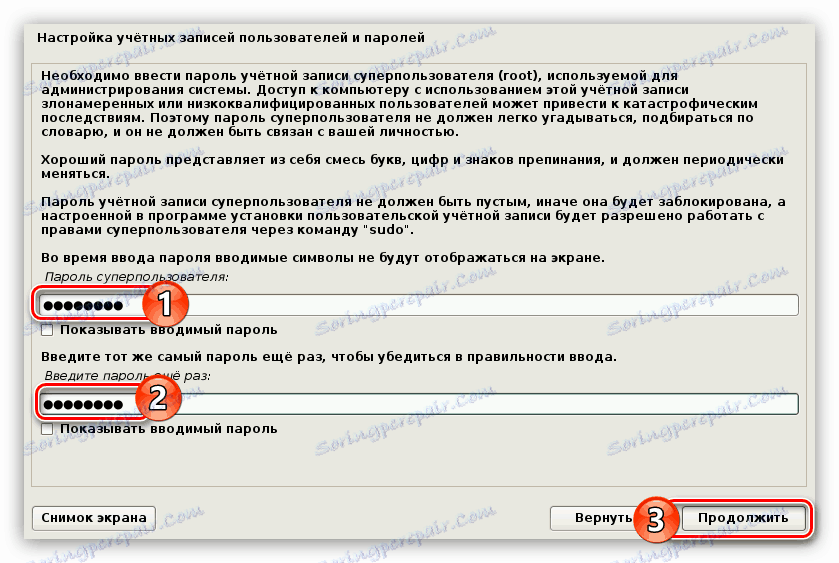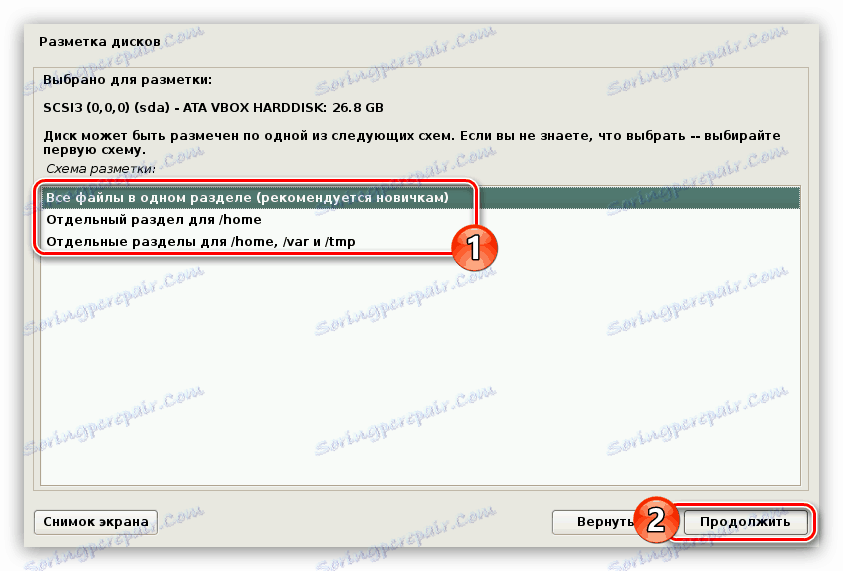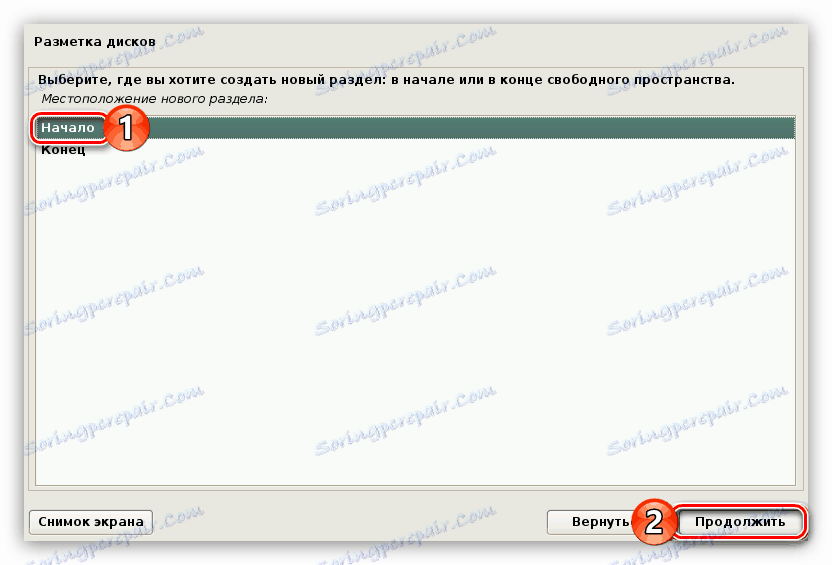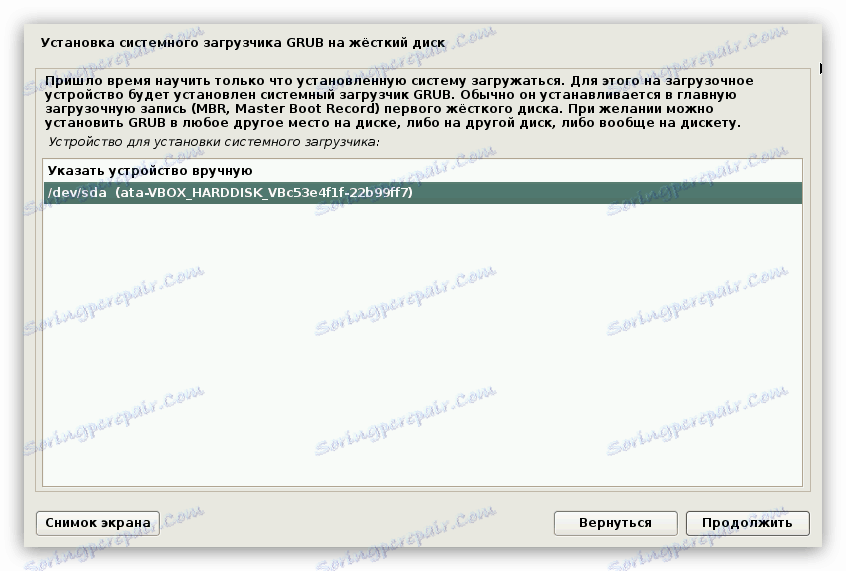Ръководство за инсталиране на Kali Linux
Kali Linux - дистрибуция, която всеки ден става все по-популярна. С оглед на това потребителите, които искат да го инсталират, стават все повече и повече, но не всеки знае как да го направи. Тази статия ще опише стъпка по стъпка инструкциите за инсталиране на Kali Linux на компютър.
Инсталиране на Kali Linux
За да инсталирате операционната система, се нуждаете от флаш памет с капацитет от 4 GB или повече. Той ще бъде записан на Kali Linux изображение и в резултат на него ще работи компютър. Ако имате устройство, можете да продължите с инструкции стъпка по стъпка.
Стъпка 1: Изтеглете изображението на системата
Първо трябва да изтеглите изображението на операционната система. Направете го най-добре от официалния сайт за разработчици, тъй като там се намира най-новата версия на разпространението.
Изтеглете Kali Linux от официалния сайт
На отворената страница ще можете да определите не само начина на зареждане на операционната система (Torrent или HTTP), но и нейната версия. Можете да избирате между 32-битова система и 64-битова система. Наред с други неща, на този етап има възможност да избере средата на работния плот.
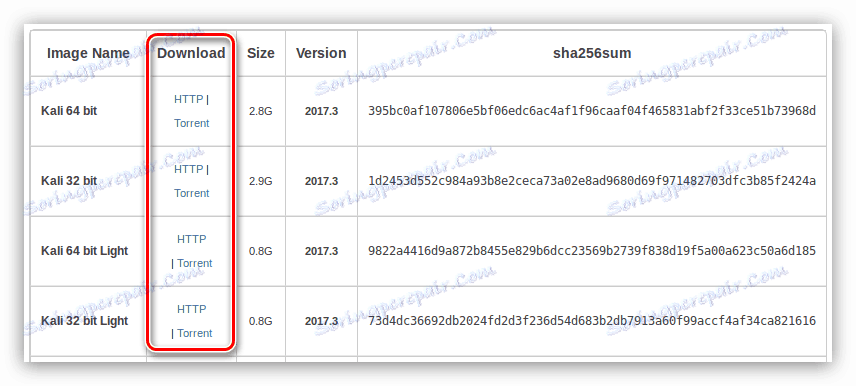
След като дефинирате всички променливи, започнете да изтегляте Kali Linux на вашия компютър.
Стъпка 2: Запишете изображението на USB флаш устройството
Инсталирането на Kali Linux се извършва най-добре от USB флаш устройство, така че първо трябва да запишете изображение на системата. На нашия сайт можете да намерите стъпка по стъпка ръководство по тази тема.
Прочетете повече: Записване на изображението на OS на Flash устройството
Стъпка 3: Стартирайте компютъра с USB флаш устройството
След като флаш устройството с изображението на системата е готово, не бързайте да го извадите от USB порта, следващата стъпка е да заредите компютъра от него. Този процес изглежда доста труден за средния потребител, затова се препоръчва първо да се запознаете със съответния материал.
Прочетете повече: Изтегляне на компютър от USB флаш устройство
Стъпка 4: Започнете инсталирането
Веднага след като заредите от USB флаш памет, на екрана ще се появи меню. В него трябва да изберете как да инсталирате Kali Linux. По-долу е инсталиран графичен потребителски интерфейс, тъй като този метод ще бъде най-ясен за повечето потребители.
- В менюто "Boot" на инсталатора изберете "Graphical install" и натиснете Enter .
- Изберете езика от списъка, който се показва. Препоръчва се да изберете руски език, тъй като това ще засегне не само езика на самия инсталатор, но и локализацията на системата.
- Изберете местоположение, така че часовата зона да се определя автоматично.
![прозорец за избор на местоположението, когато инсталирате Kalinux]()
Забележка: Ако не намерите държавата в списъка, изберете "друга" линия, за да се покаже пълният списък на страните по света.
- Изберете оформление от списъка, което ще бъде стандартно за системата.
![прозорец за избор на клавиатурна подредба при инсталиране на Calux Linux]()
Забележка: Препоръчително е да настроите английското оформление, в някои случаи поради избора на руски е невъзможно да се попълнят задължителните полета за въвеждане. След пълната инсталация на системата можете да добавите ново оформление.
- Изберете клавишни комбинации, които ще служат за превключване между оформлението на клавиатурата.
- Изчакайте, докато системните настройки бъдат завършени.

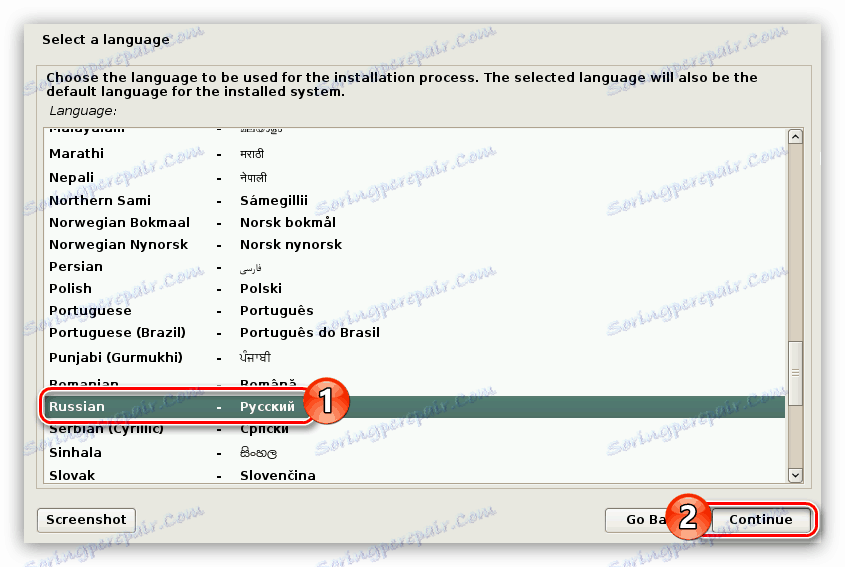
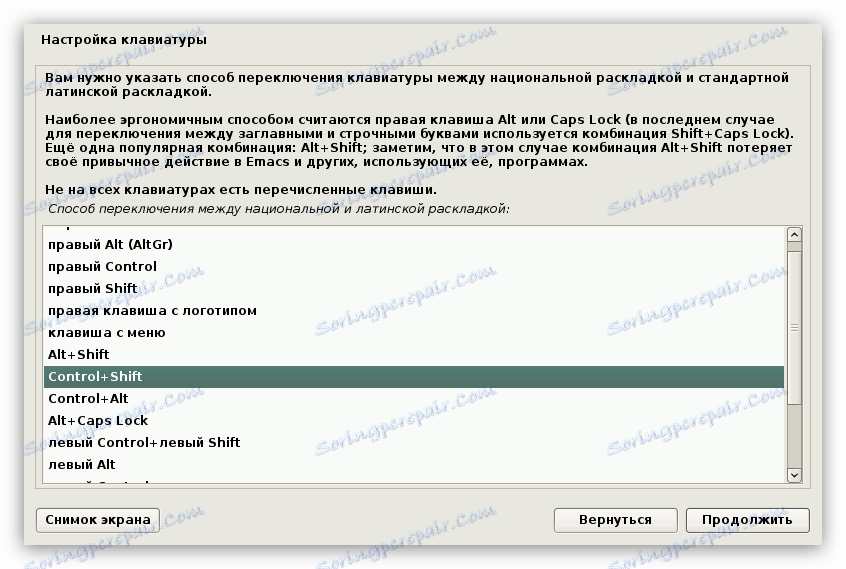

В зависимост от мощността на компютъра този процес може да се забави. След като приключите, ще трябва да създадете потребителски профил.
Стъпка 5: Създайте потребителски профил
Потребителският профил е създаден, както следва:
- Въведете името на компютъра. Първоначално името ще бъде предложено, но можете да го замените с друго, основното изискване е да бъде написано на латиница.
- Въведете името на домейна. Ако нямате такъв, можете да пропуснете тази стъпка, като оставите празното поле и кликнете върху бутона "Напред" .
- Въведете паролата за суперпотребител и след това я потвърдете, като я дублирате във второто поле за въвеждане.
![Въведете паролата за суперпотребител, когато инсталирате Kel Linux]()
Забележка: Препоръчва се да изберете сложна парола, тъй като е необходимо да получите права за достъп до всички елементи на системата. Но ако искате, можете да зададете парола, съдържаща само един знак.
- Изберете часовата зона от списъка, така че времето в операционната система да се показва правилно. Ако сте избрали държава само с една часова зона, тази стъпка ще бъде пропусната.
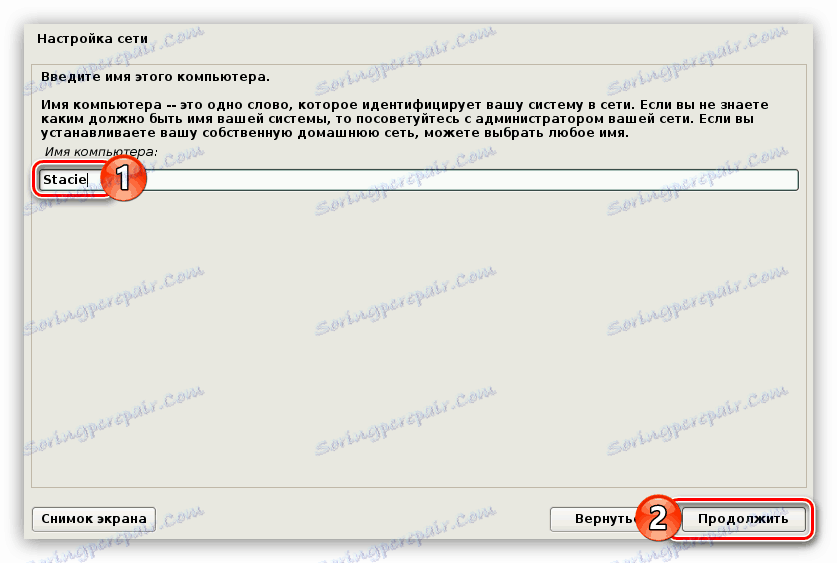
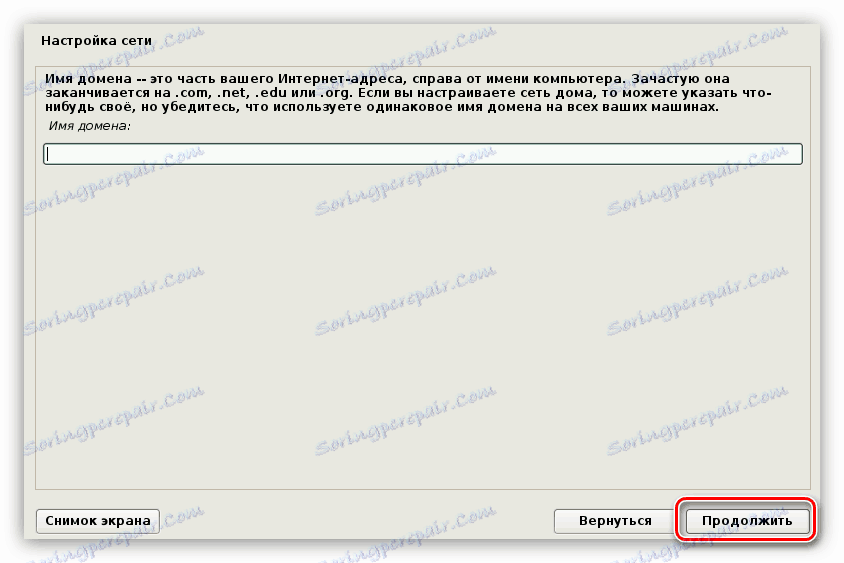
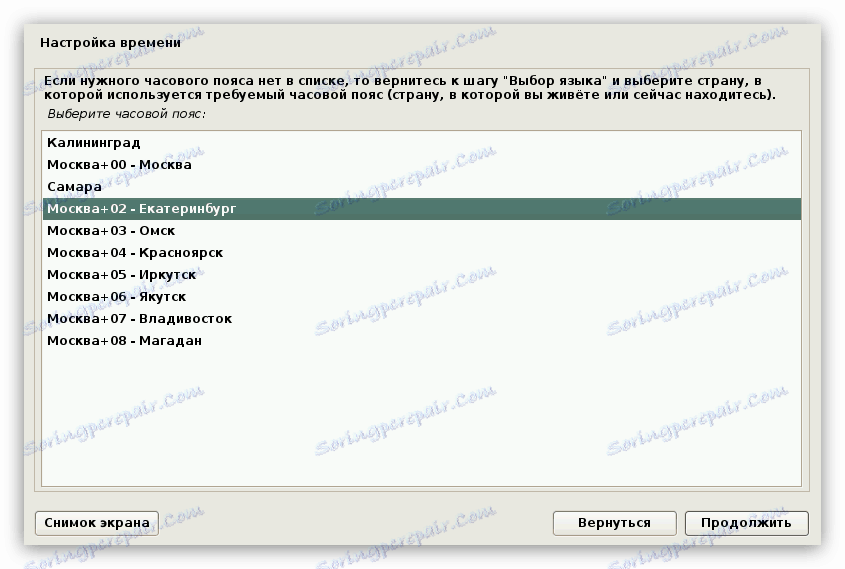
След като въведете всички данни, зареждането на програмата ще започне за HDD или SSD разделяне.
Стъпка 6: Разделяне на дисковете
Маркирането може да се извърши по няколко начина: в автоматичен режим и в ръчен режим. Сега тези опции ще бъдат обсъдени подробно.
Метод за автоматично маркиране
Основното, което трябва да знаете - когато поставите диск в автоматичен режим, ще загубите всички данни на устройството. Следователно, ако има важни файлове, преместете ги на друго устройство за съхранение, например Flash, или го поставете в хранилището за облаци.
Така че, за маркиране в автоматичен режим, трябва да направите следното:
- Изберете автоматичния метод в менюто.
- След това изберете диска, който ще маркирате. В примера той е само един.
- След това определете опцията за оформление.
![прозорец за избор на опцията за разделяне при инсталиране на linux kali]()
Избирайки "Всички файлове в една секция (препоръчително за начинаещи)" , ще създадете само две секции: коренният дял и суитният дял. Този метод се препоръчва за тези потребители, които инсталират системата за преглед, тъй като тази OS има слабо ниво на защита. Също така можете да изберете втората опция - "Раздел за / home" . В този случай, в допълнение към горните две секции, ще бъде създадена друга секция "/ home" , където всички потребителски файлове ще бъдат съхранени. Нивото на защита с такава маркировка е по-високо. Но все още не осигурява максимална сигурност. Ако изберете "Отделни дялове за / home, / var и / tmp" , ще бъдат създадени още два дяла за отделни системни файлове. Така структурата на оформлението ще осигури максимална защита.
- След като изберете опцията за оформление, инсталаторът ще покаже самата структура. На този етап можете да правите редакции: да промените размера на секцията, да добавите нова, да промените нейния тип и местоположение. Но не правете всички горни операции, ако не сте запознати с процеса на тяхното изпълнение, в противен случай можете да ги направите още по-зле.
- След като прочетете маркера или извършихте необходимите редакции, изберете последния ред и кликнете върху бутона "Напред" .
- Сега ще ви бъде предоставен отчет с всички направени промени в маркирането. Ако не забележите нищо ненужно, кликнете върху елемента "Да" и кликнете върху бутона "Напред" .
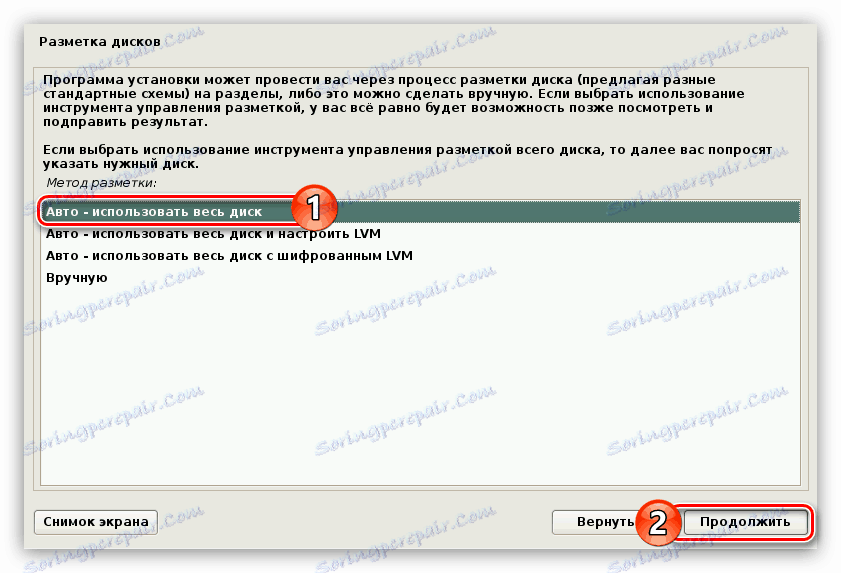
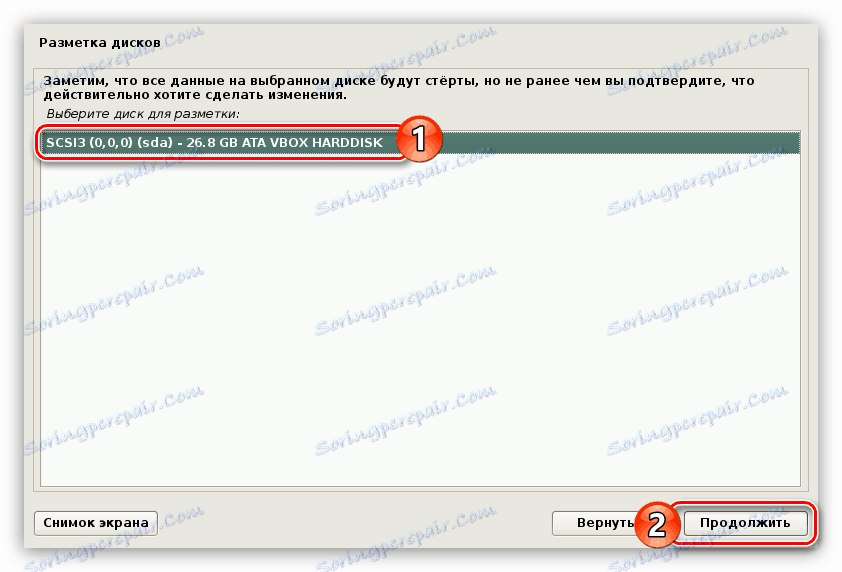
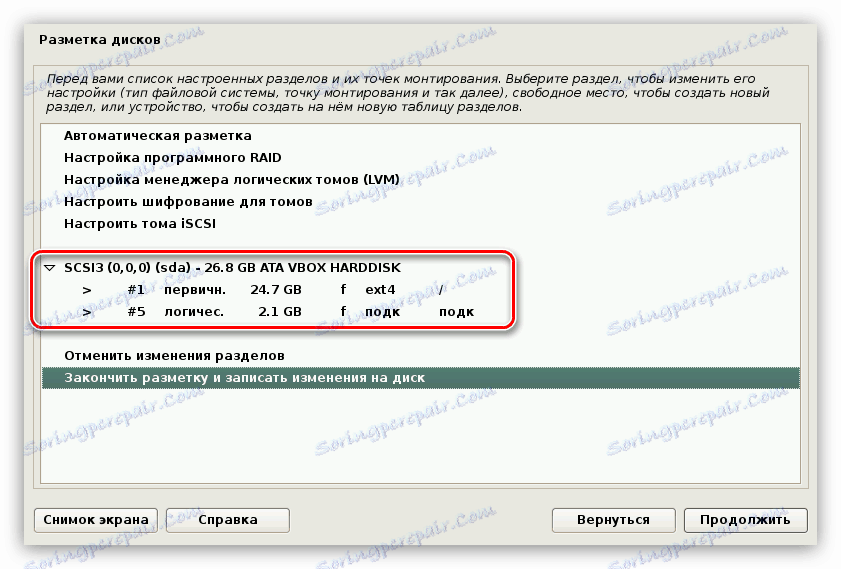
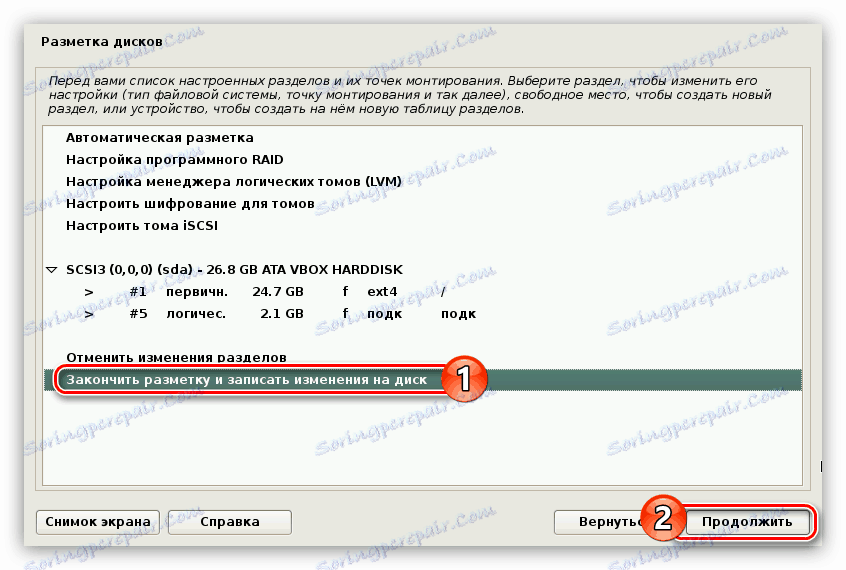
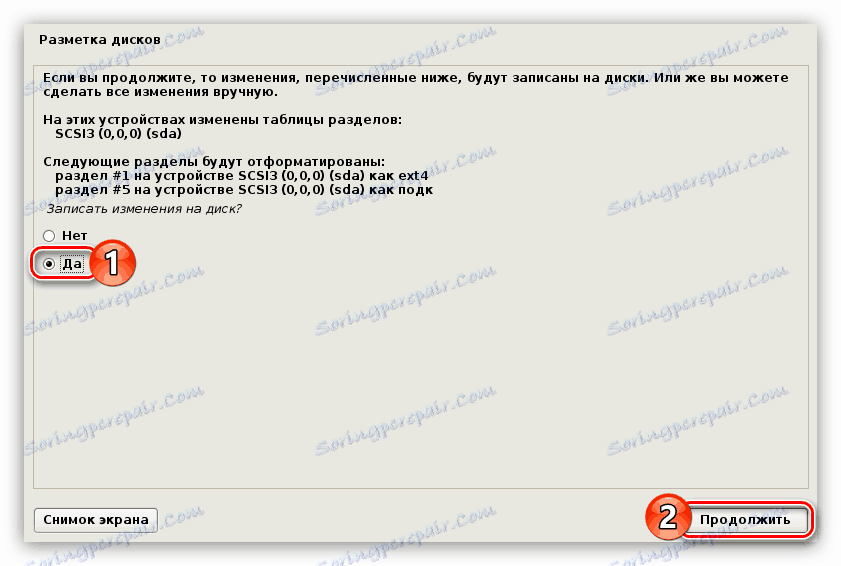
След това трябва да направите някои настройки преди окончателната инсталация на системата на диска, но те ще бъдат обсъдени малко по-късно, сега ще се обърнем към ръководството за маркиране на диска.
Метод за ръчно маркиране
Ръчният метод на маркиране се различава благоприятно от автоматичното, тъй като ви позволява да създадете толкова дялове, колкото желаете. Също така е възможно да запазите цялата информация на диска, като оставяте създадените по-рано раздели непокътнати. Между другото, по този начин можете да инсталирате Kali Linux до Windows, а когато стартирате компютъра, изберете необходимата операционна система за изтегляне.
Първо трябва да отидете на таблицата на дяловете.
- Изберете ръчния метод.
- Както при автоматичното маркиране, изберете устройството, за да инсталирате операционната система.
- Ако дискът е чист, ще бъдете отведени до прозореца, където трябва да дадете разрешение за създаване на нова таблица с дялове.
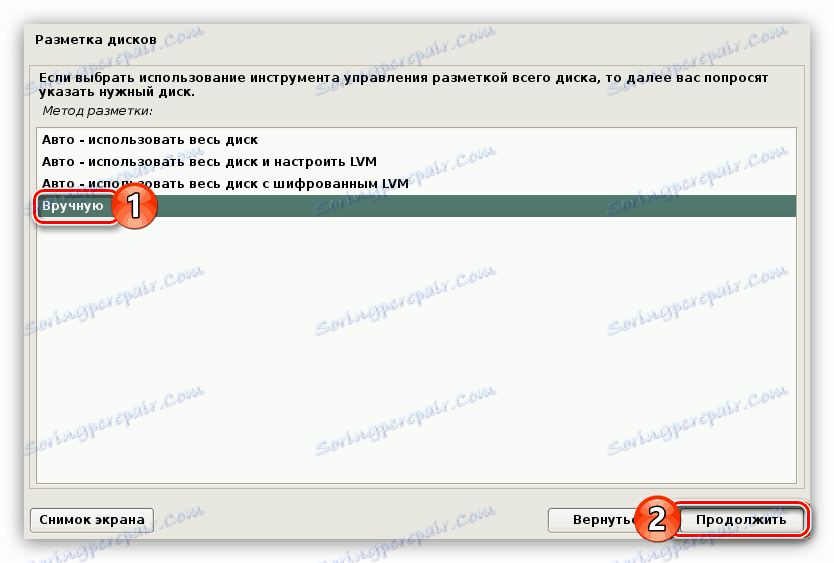
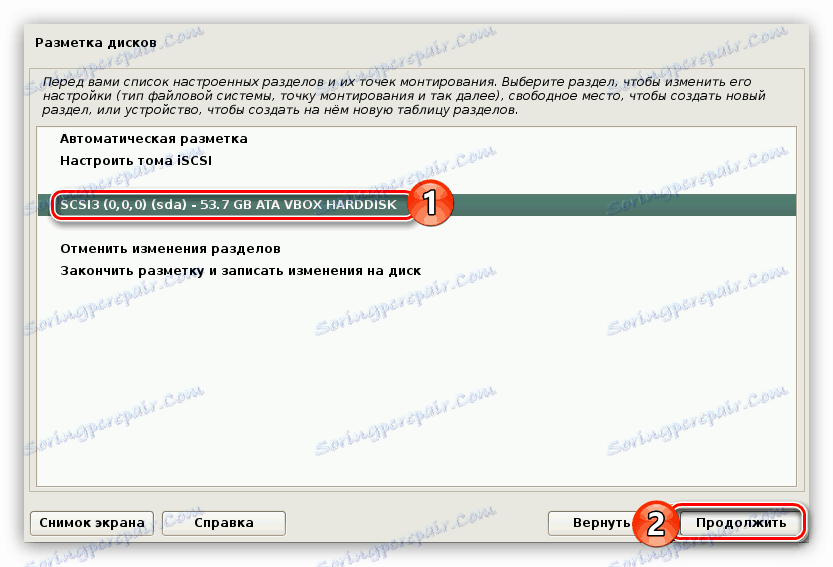
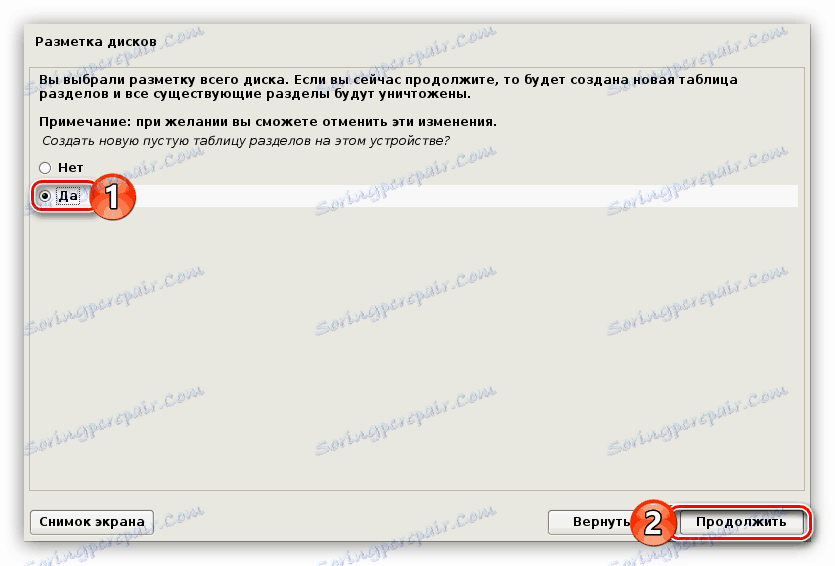
Забележка: Ако устройството вече има дялове, този елемент ще бъде пропуснат.
Сега можете да продължите да създавате нови секции, но първо трябва да определите техния брой и тип. Сега ще има три опции за оформление:
Ниска маркировка за сигурност:
| номер | Точка на закрепване | обем | тип | местонахождението | параметри | Използвайте като |
|---|---|---|---|---|---|---|
| Раздел 1 | / | От 15 GB | първичен | Началото | не | Ext4 |
| Раздел 2 | - | Размер на RAM | първичен | Краят | не | Разменени пространства |
Маркиране със средно ниво на защита:
| номер | Точка на закрепване | обем | тип | местонахождението | параметри | Използвайте като |
|---|---|---|---|---|---|---|
| Раздел 1 | / | От 15 GB | първичен | Началото | не | Ext4 |
| Раздел 2 | - | Размер на RAM | първичен | Краят | не | Разменени пространства |
| Раздел 3 | / home | останал | първичен | Началото | не | Ext4 |
Маркиране с максимално ниво на защита:
| номер | Точка на закрепване | обем | тип | параметри | Използвайте като |
|---|---|---|---|---|---|
| Раздел 1 | / | От 15 GB | Булева | не | Ext4 |
| Раздел 2 | - | Размер на RAM | Булева | не | Разменени пространства |
| Раздел 3 | / var / log | 500 MB | Булева | noexec , notime и nodev | ReiserFS |
| Раздел 4 | / boot | 20 MB | Булева | ро | Ext2 |
| Раздел 5 | / tmp | 1 до 2 GB | Булева | nosuid , nodev и noexec | ReiserFS |
| Раздел 6 | / home | останал | Булева | не | Ext4 |
Остава да изберете оптималното оформление за себе си и да продължите директно към него. Тя се провежда, както следва:
- Кликнете два пъти върху реда "Свободно пространство" .
- Изберете Създаване на нов дял .
- Въведете размера на паметта, която ще бъде разпределена за създадения дял. Препоръчваният обем може да изглежда в една от таблиците, посочени по-горе.
- Изберете типа дял, който да създадете.
- Посочете областта на пространството, в която ще се намира новият дял.
![местоположението на нов дял при инсталиране на ядрото на Linux]()
Забележка: Ако преди това сте избрали тип логически дял, тази стъпка ще бъде пропусната.
- Сега трябва да зададете всички необходими параметри, като се позовете на горната таблица.
- Кликнете два пъти върху левия бутон на мишката върху реда "Конфигуриране на секцията приключи" .
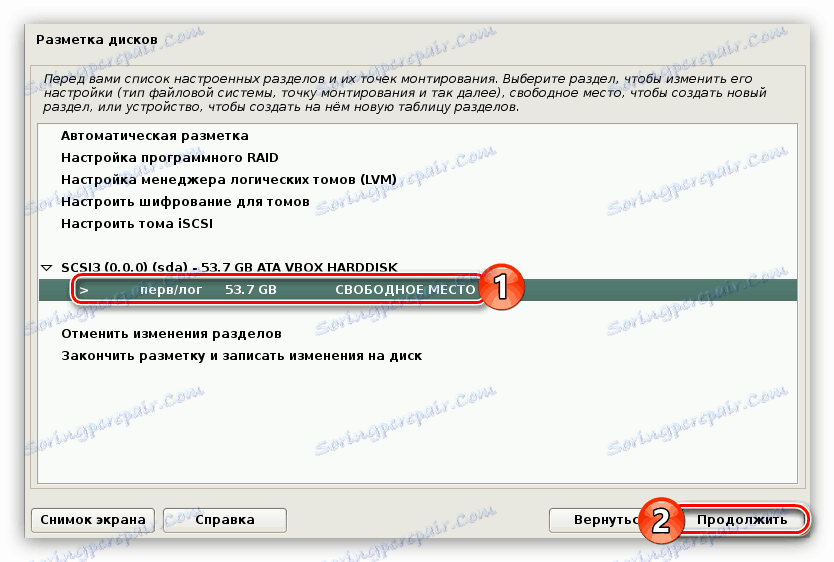
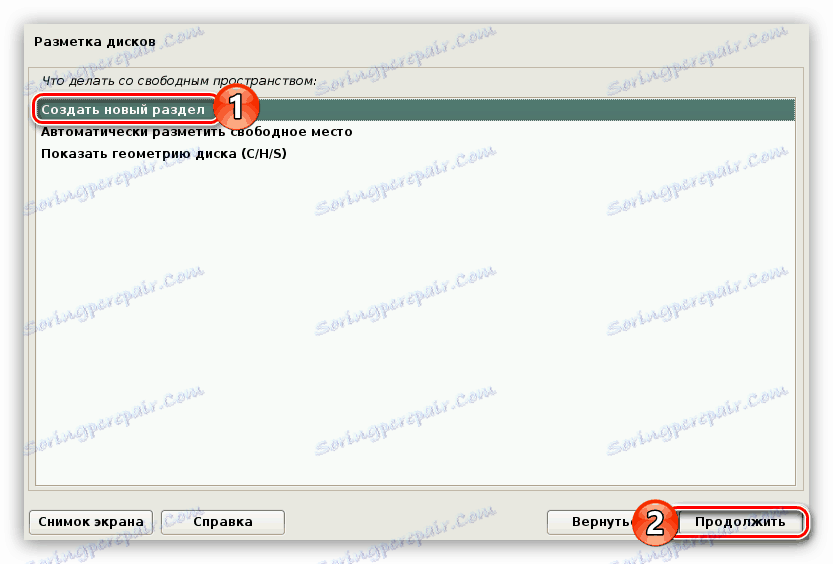
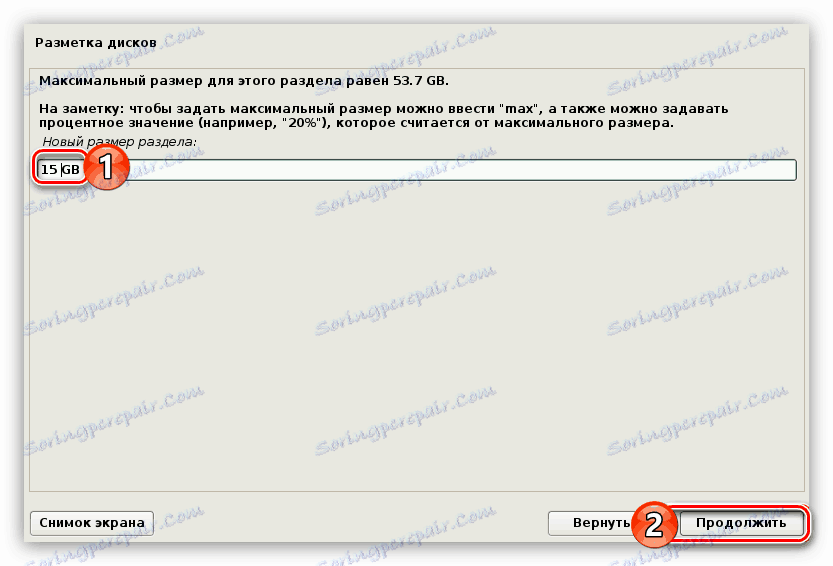
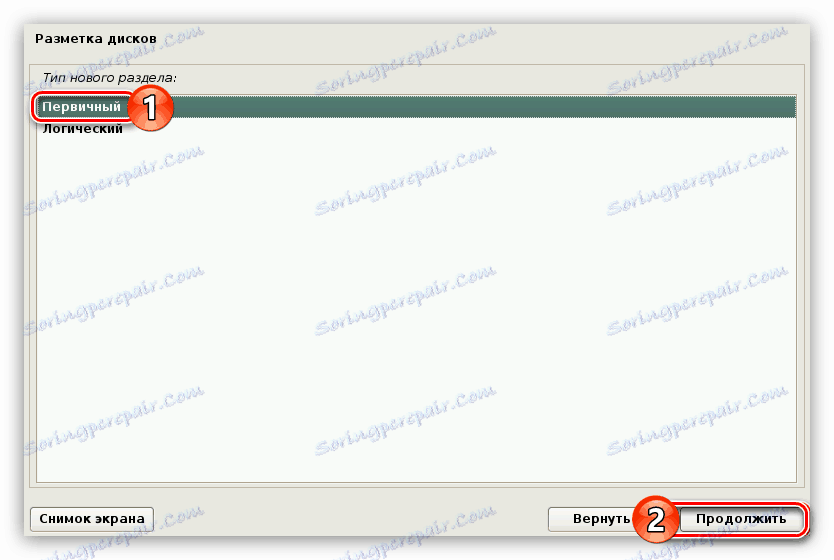
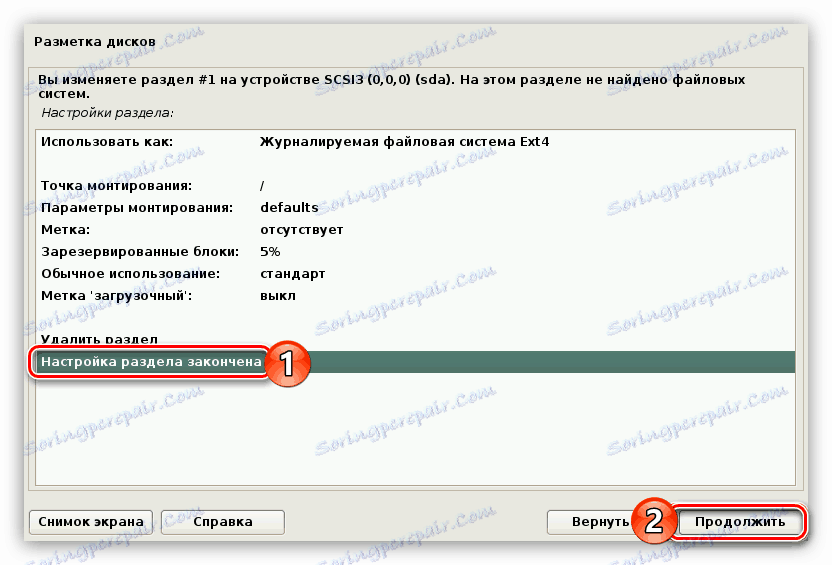
Използвайки тази инструкция, направете оформление на диска на подходящото ниво на защита и след това кликнете върху бутона "Прекрати маркирането и да напишете промените на диска" .
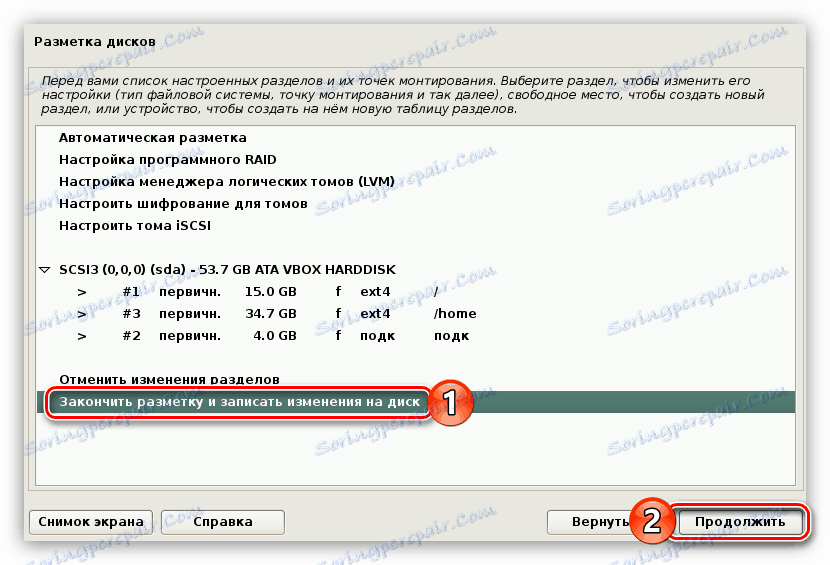
В резултат на това ще получите отчет с всички направени по-рано промени. Ако не спазвате никакви разлики с действията си, изберете "Да" . След това ще започне инсталирането на основния компонент на бъдещата система. Този процес е доста дълъг.

Между другото, по същия начин можете да маркирате Flash-drive, съответно, в този случай ще бъде инсталирана Kali Linux на USB флаш-паметта.
Стъпка 7: Завършете инсталацията
След като инсталирате основната система, трябва да направите още няколко настройки:
- Ако компютърът е свързан към интернет, когато инсталирате операционната система, изберете "Да" , в противен случай "Не" .
- Посочете прокси сървър, ако имате такъв. Ако не, прескочете тази стъпка, като кликнете върху "Напред" .
- Изчакайте да се зареди и инсталира допълнителен софтуер.
- Инсталирайте GRUB, като изберете "Да" и кликнете върху "Напред" .
- Изберете диска, на който е инсталиран GRUB.
![Избиране на носителя, в който ще бъде инсталиран зареждащият диск на grub по време на инсталирането на ядрото на Linux]()
Важно: системният товарач трябва да бъде инсталиран на твърдия диск, където ще бъде инсталирана операционната система. Ако дискът е само един, той е означен като "/ dev / sda".
- Изчакайте, докато всички останали пакети бъдат инсталирани в системата.
- В последния прозорец ще бъдете уведомени, че системата е инсталирана успешно. Извадете USB флаш устройството от компютъра и кликнете върху бутона "Продължи" .
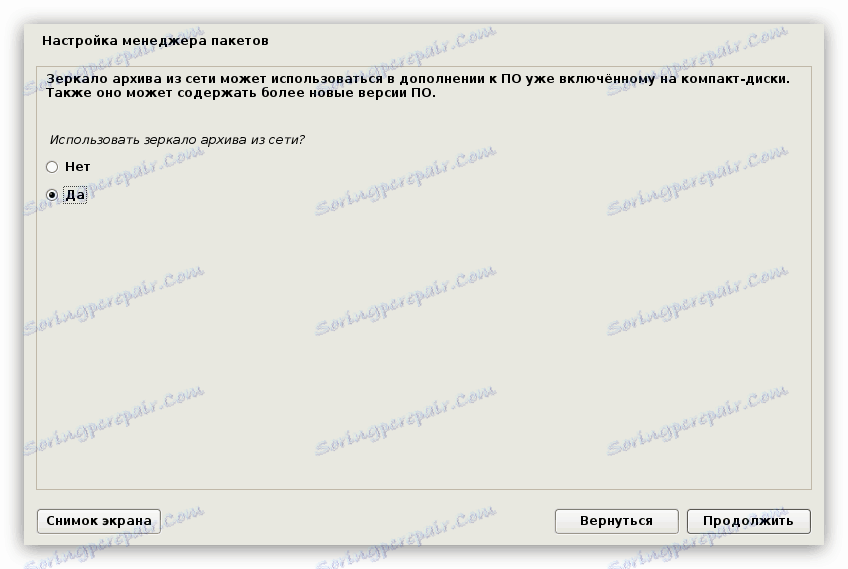
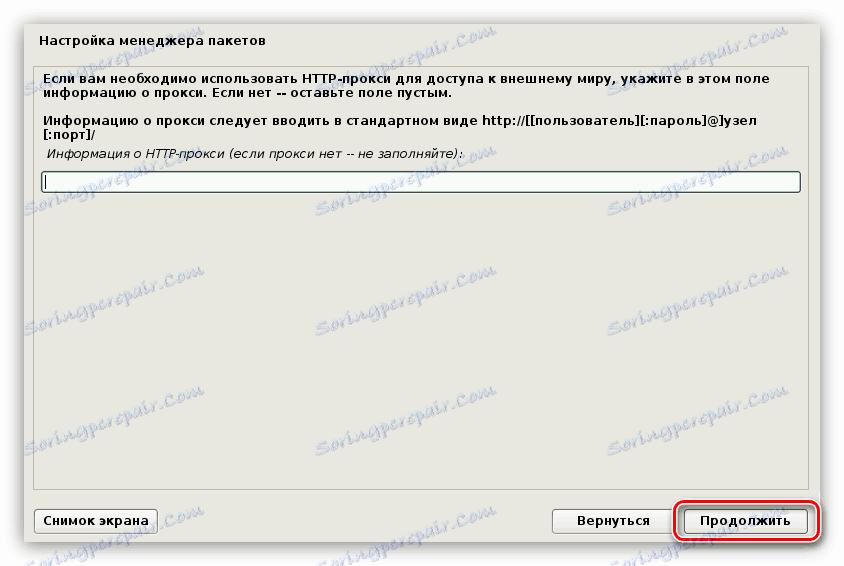

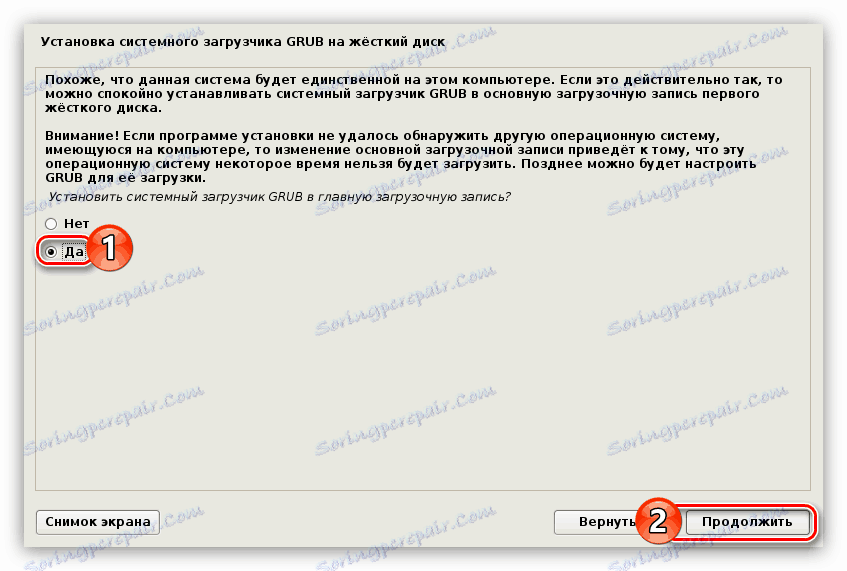

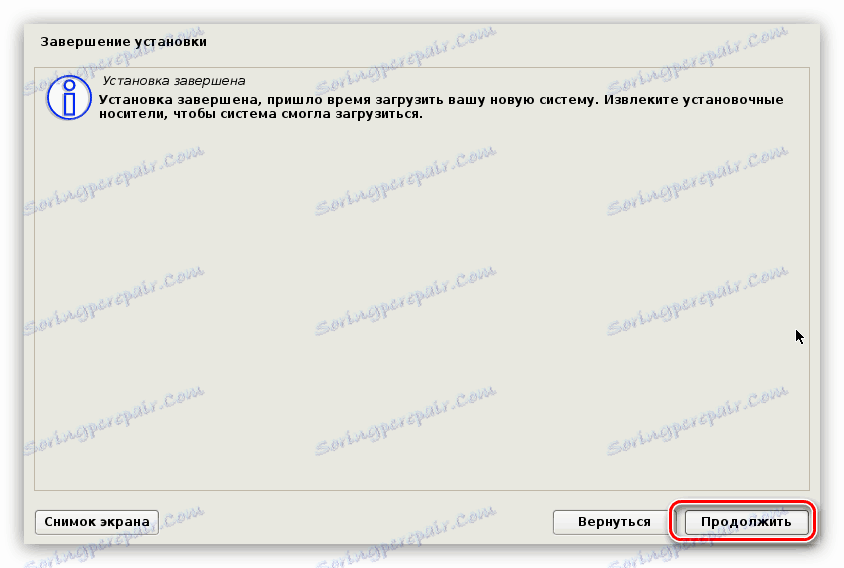
След всички извършени действия компютърът ви ще се рестартира, след което на екрана ще се покаже меню, където ще бъдете помолени да въведете вашето потребителско име и парола. Моля, обърнете внимание, че данните за вход са направени под суперпотребителската сметка, т.е. трябва да използвате името "root" .
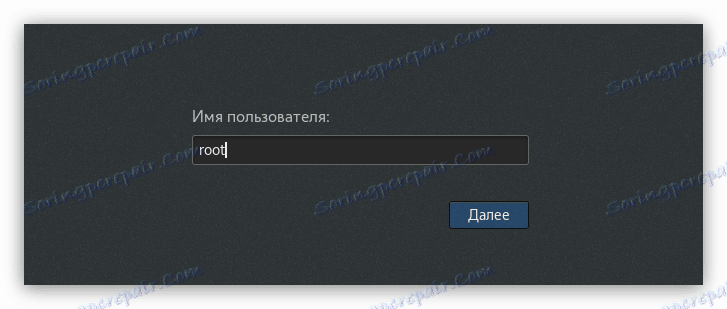
Накрая въведете паролата, която сте създали при инсталирането на системата. Тук можете да дефинирате десктоп средата, като кликнете върху зъбното колело до бутона "Login" и изберете желания от списъка.
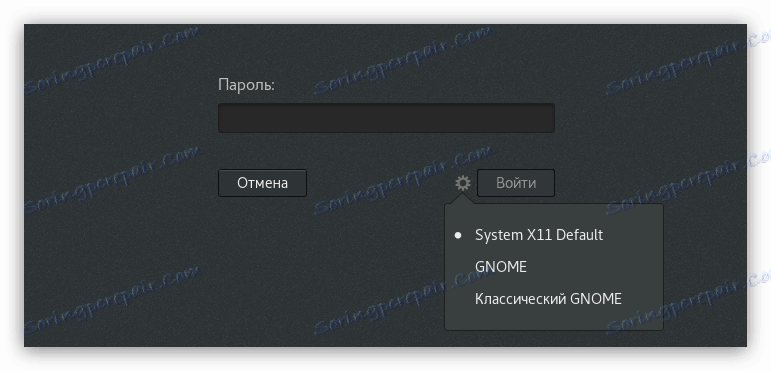
заключение
След като завършите всяка точка от инструкцията, ще свършите на работния плот на операционната система Kali Linux и ще можете да започнете да работите с компютъра.