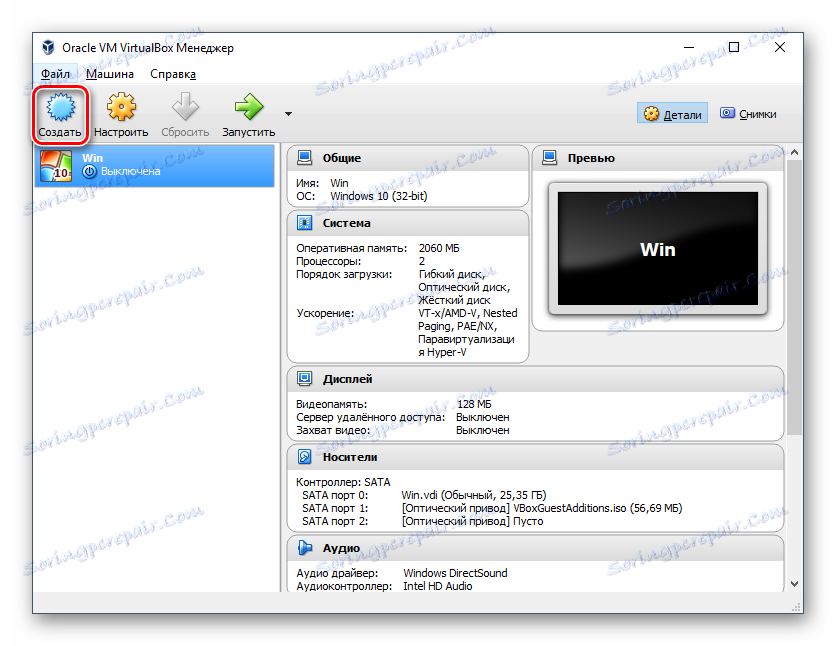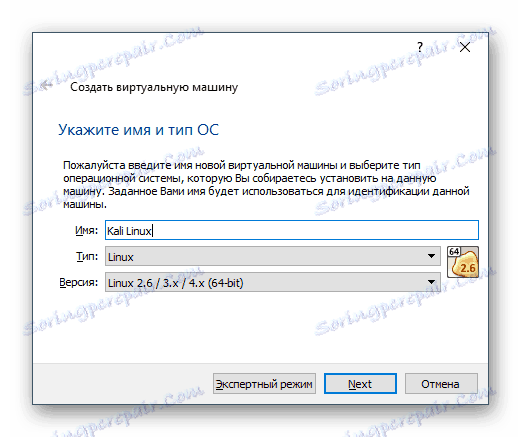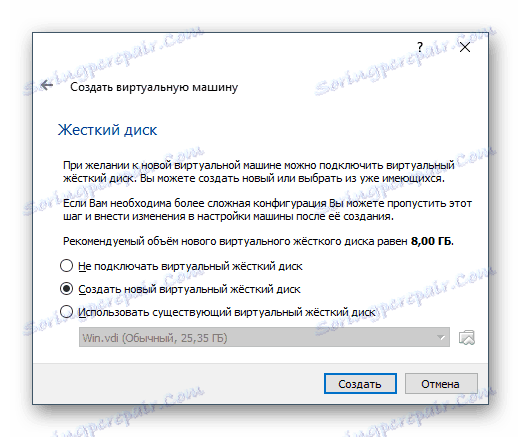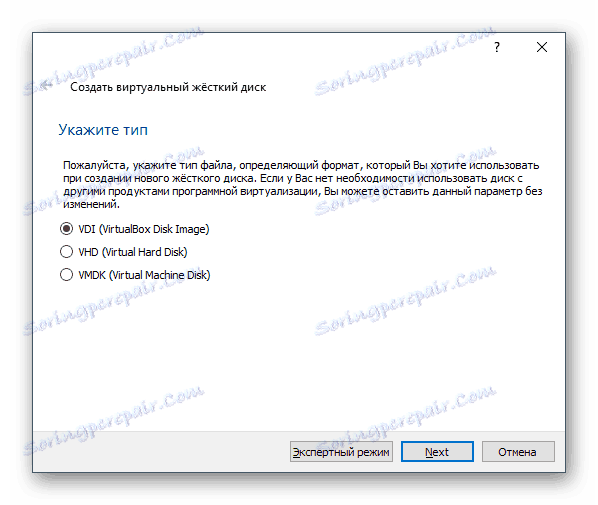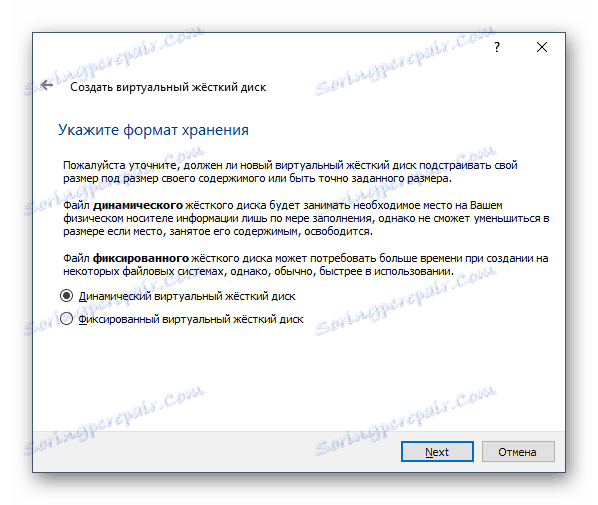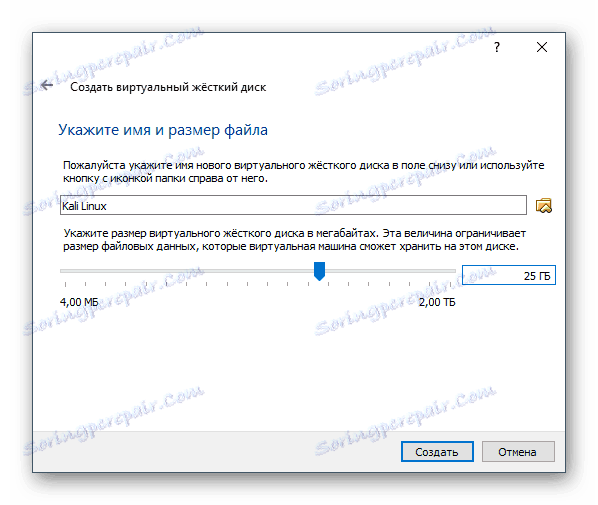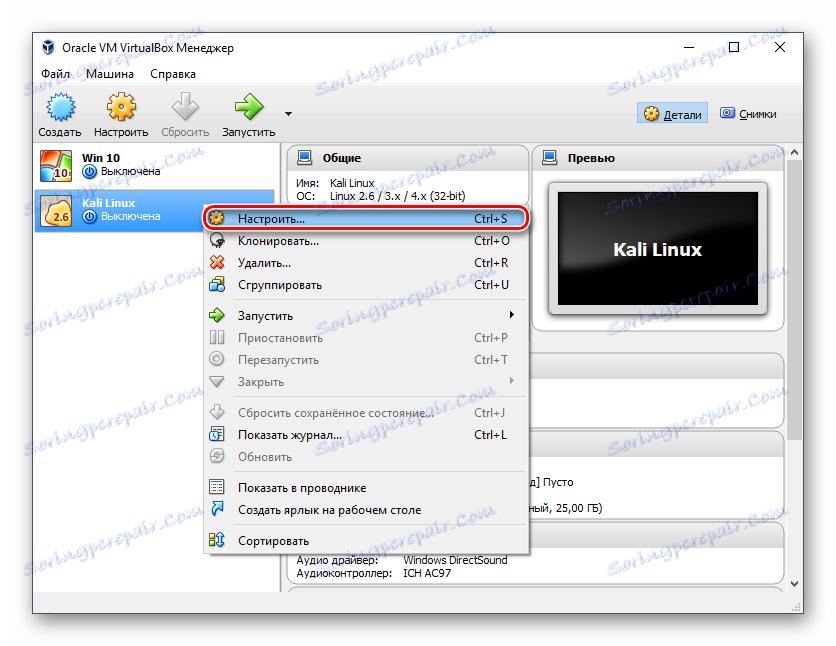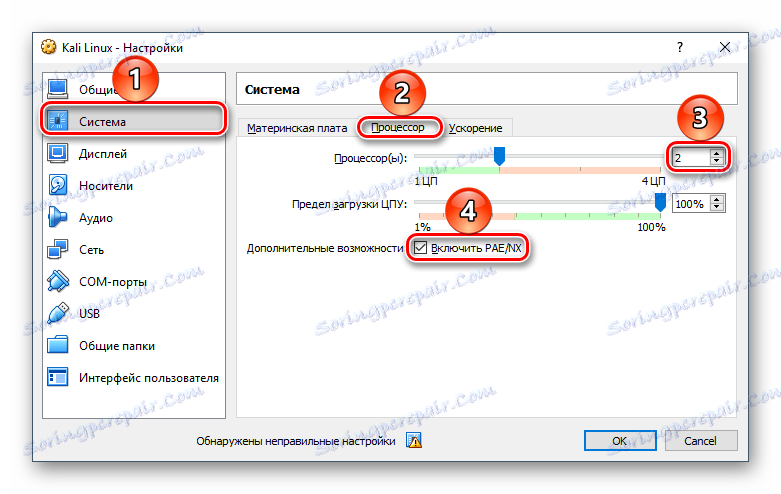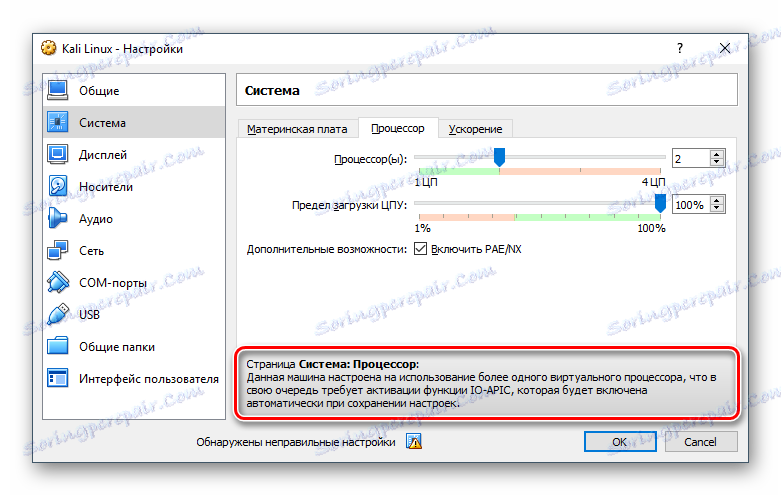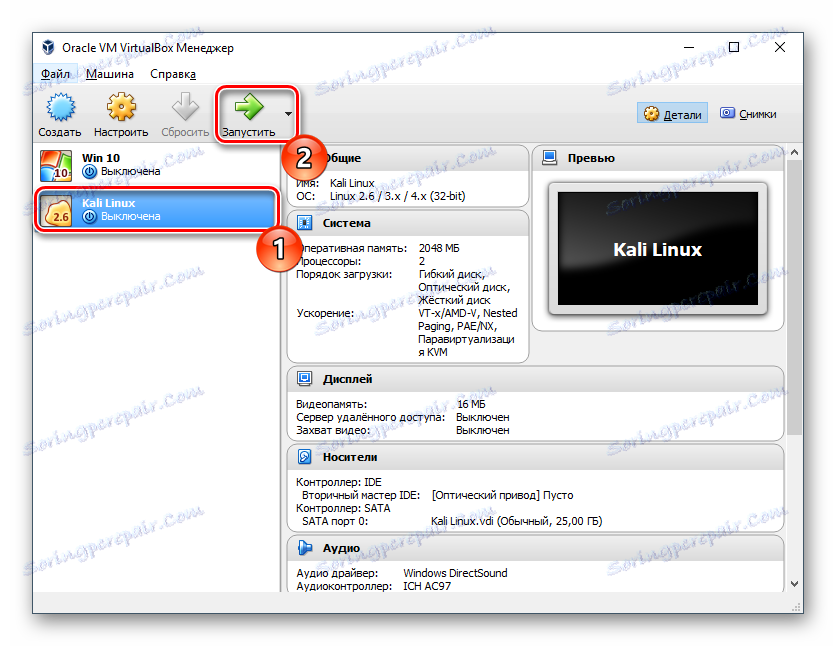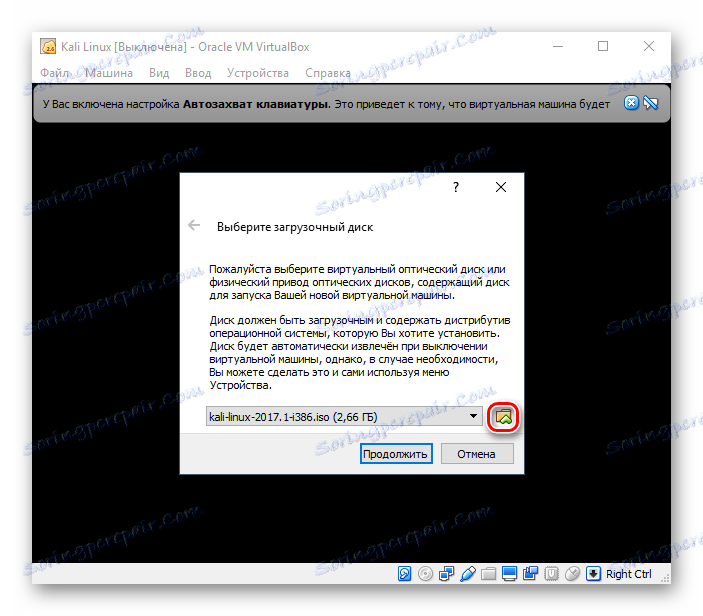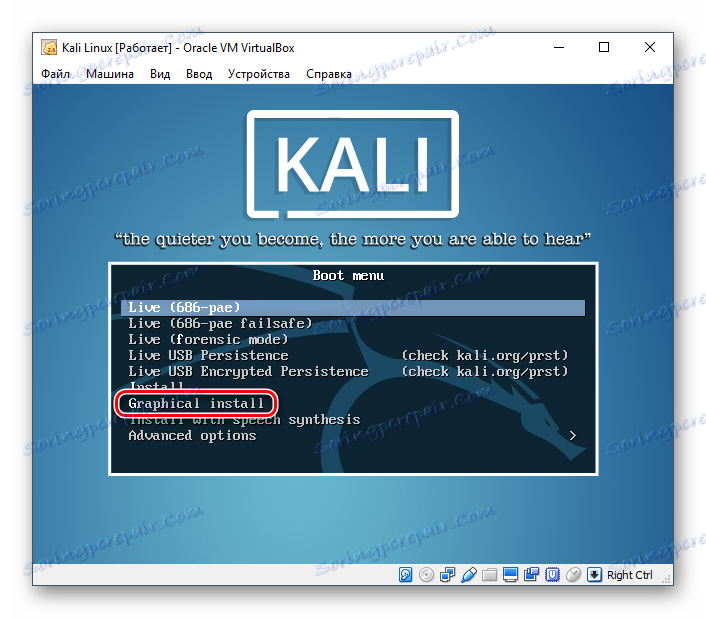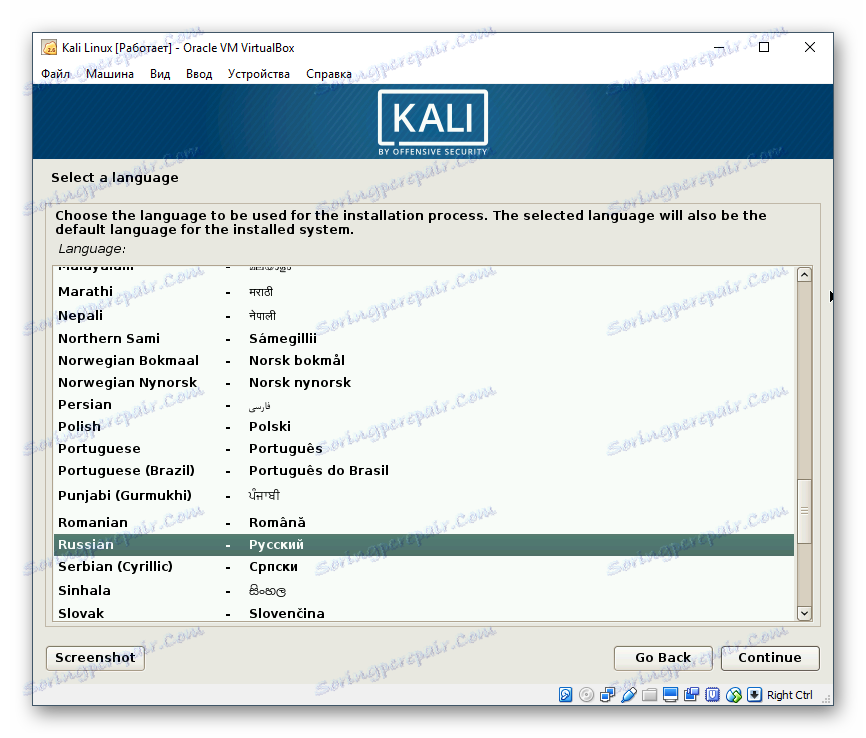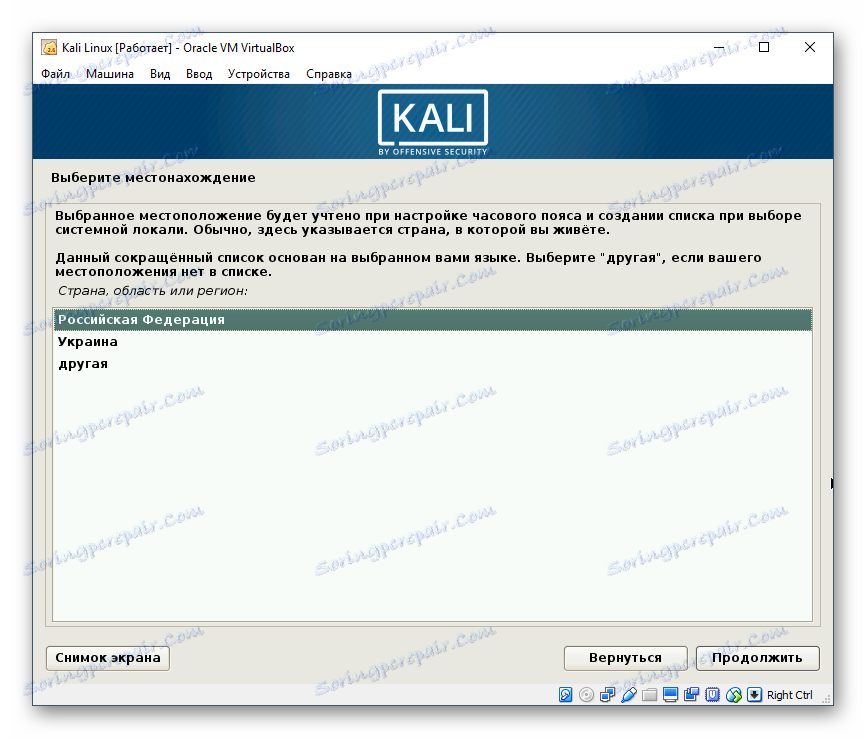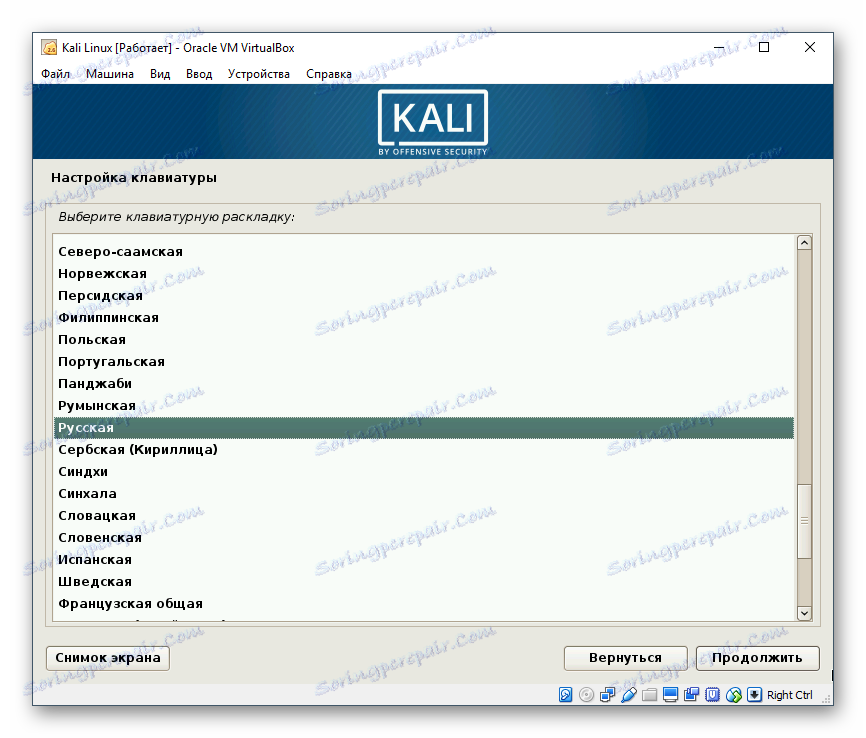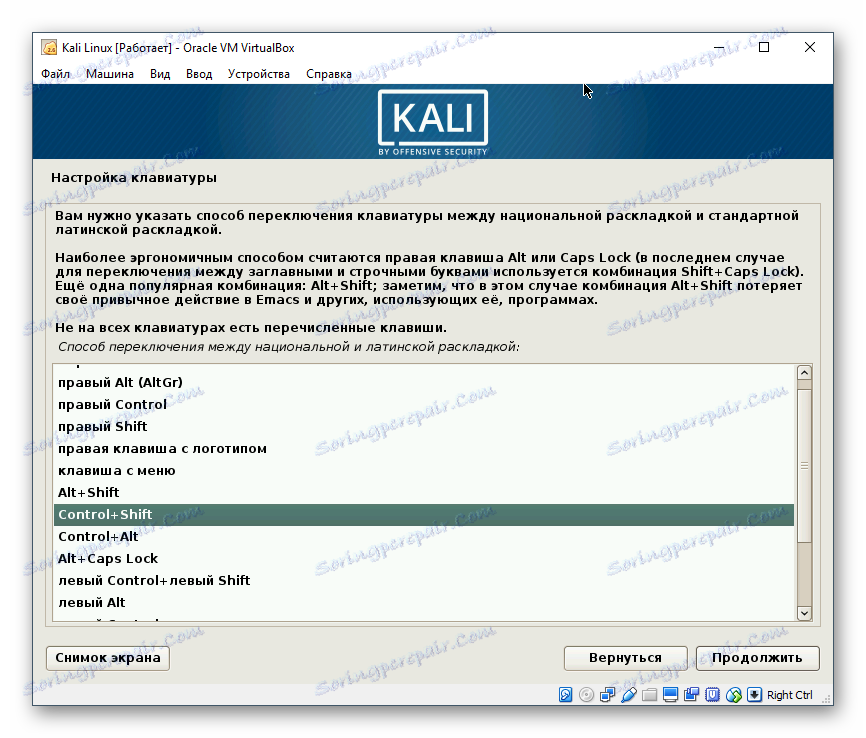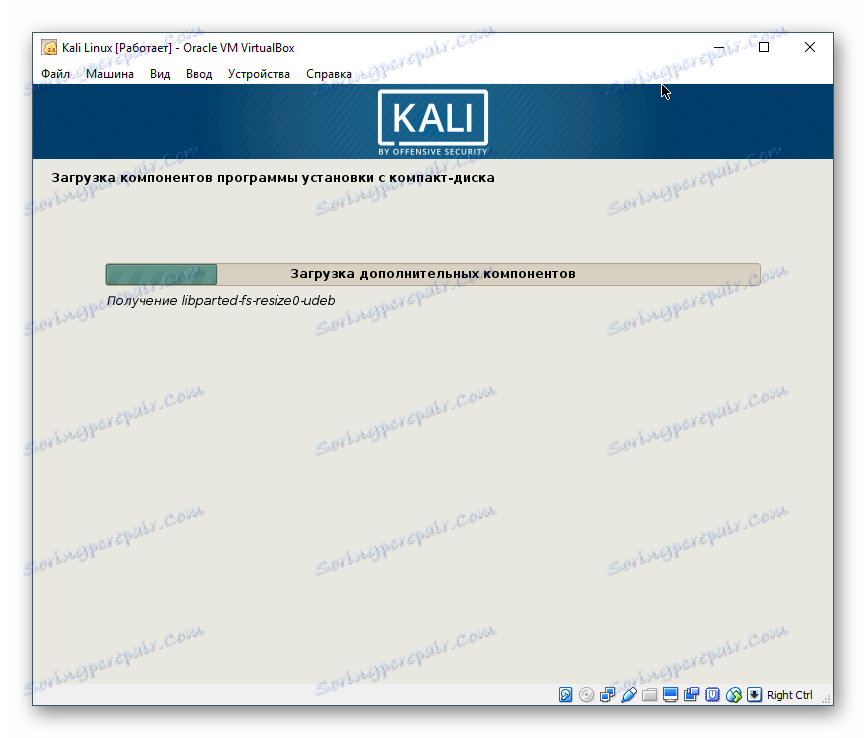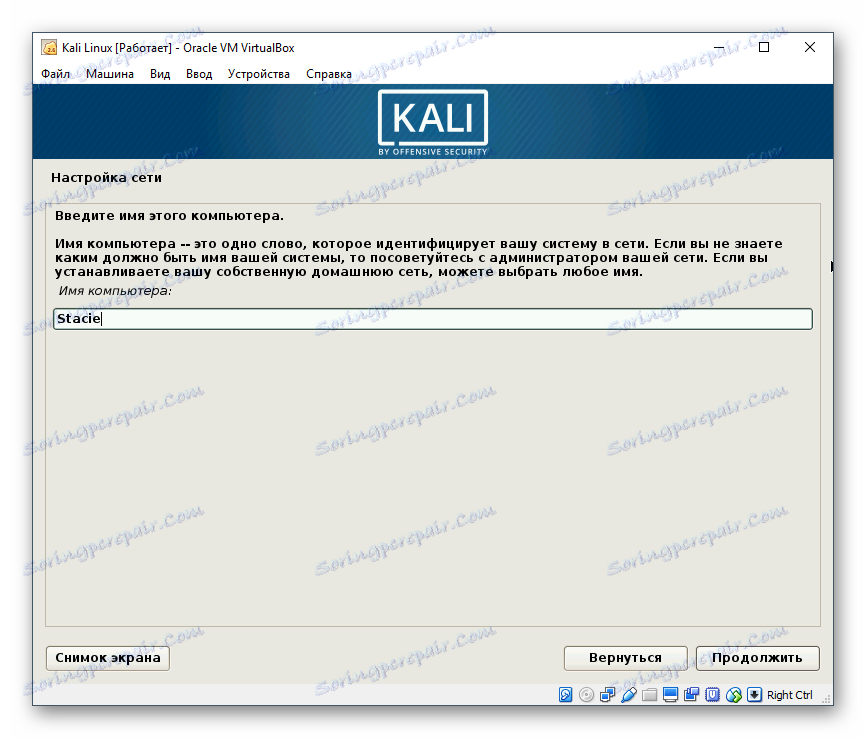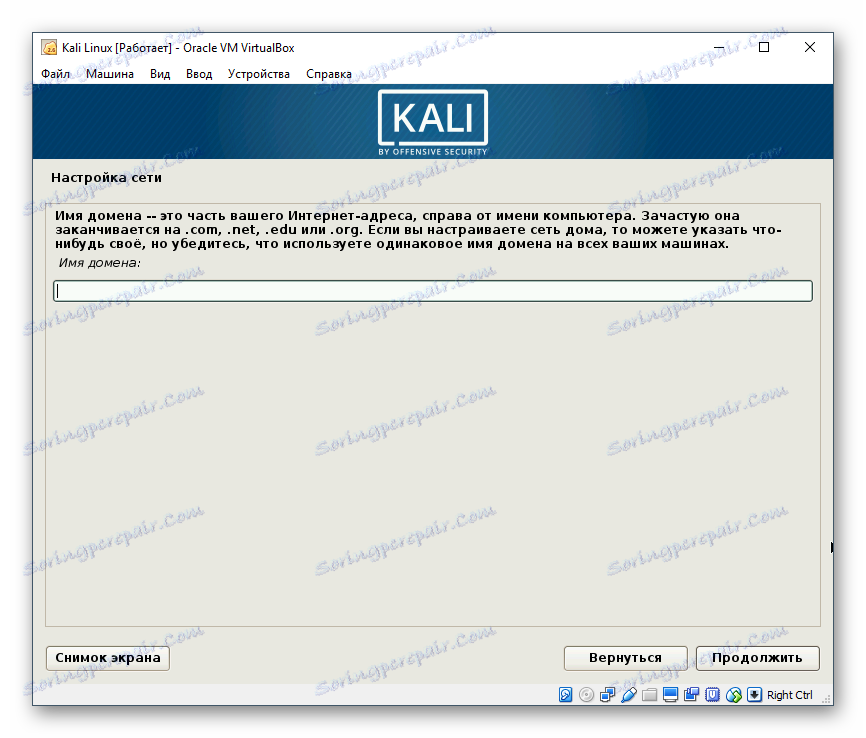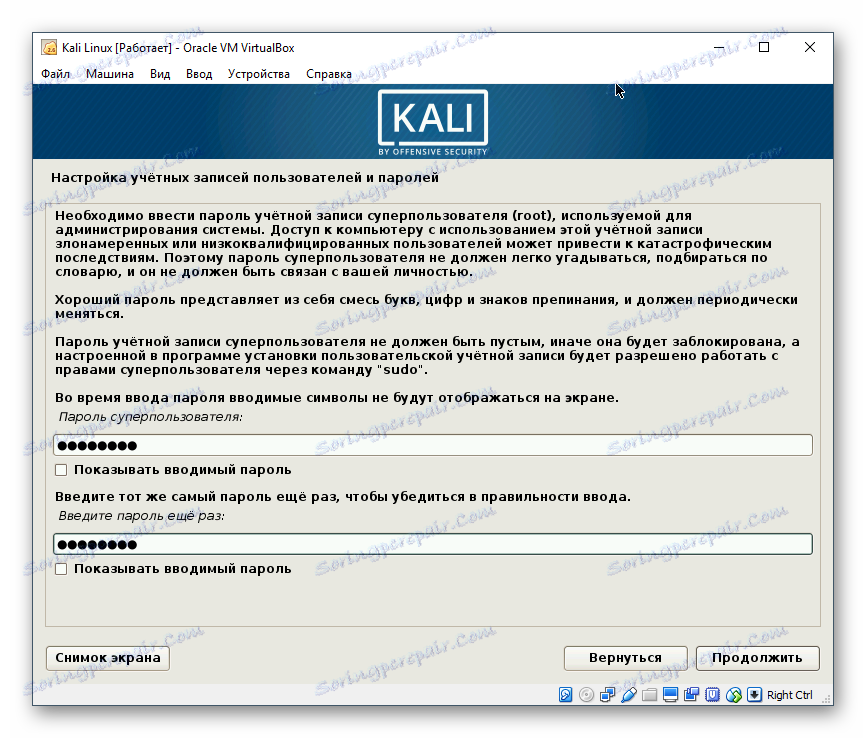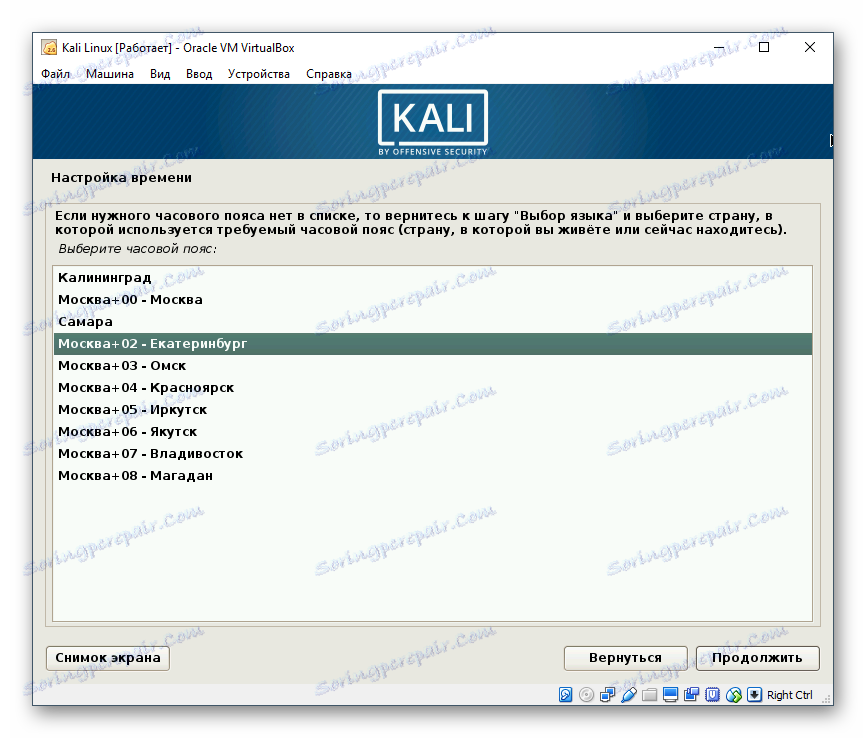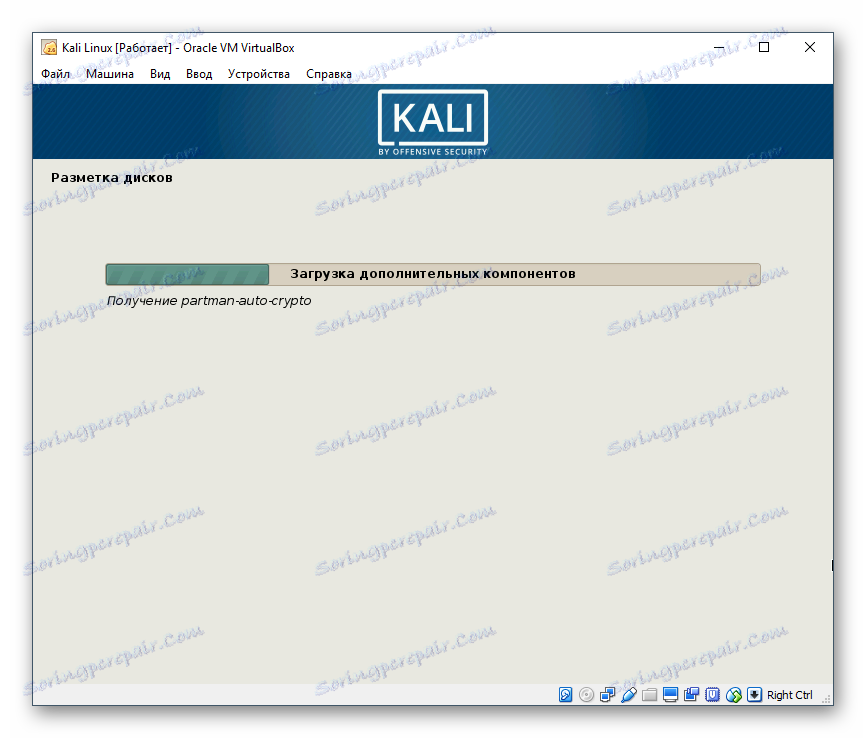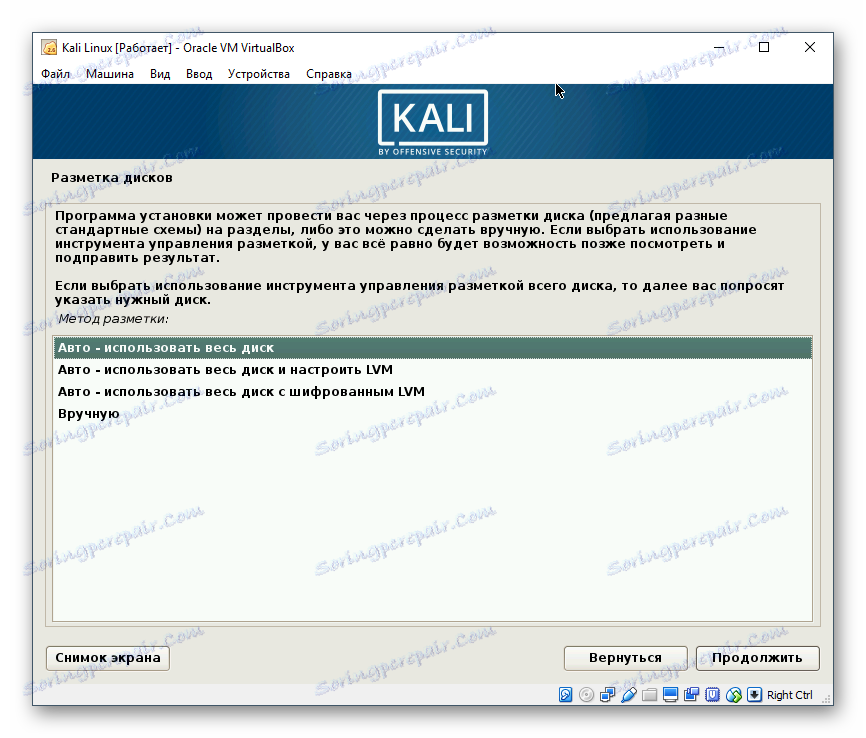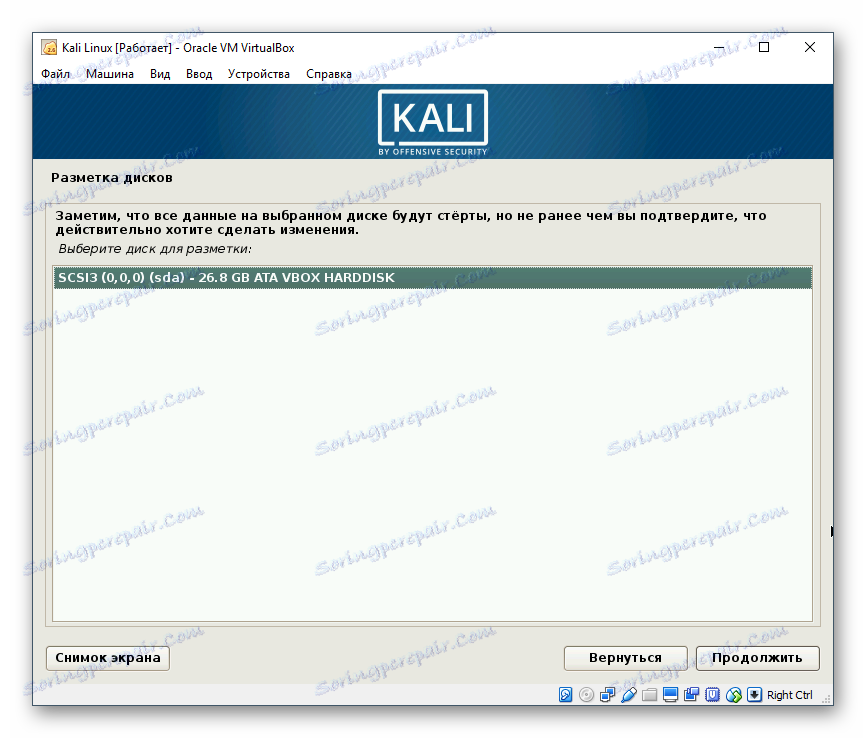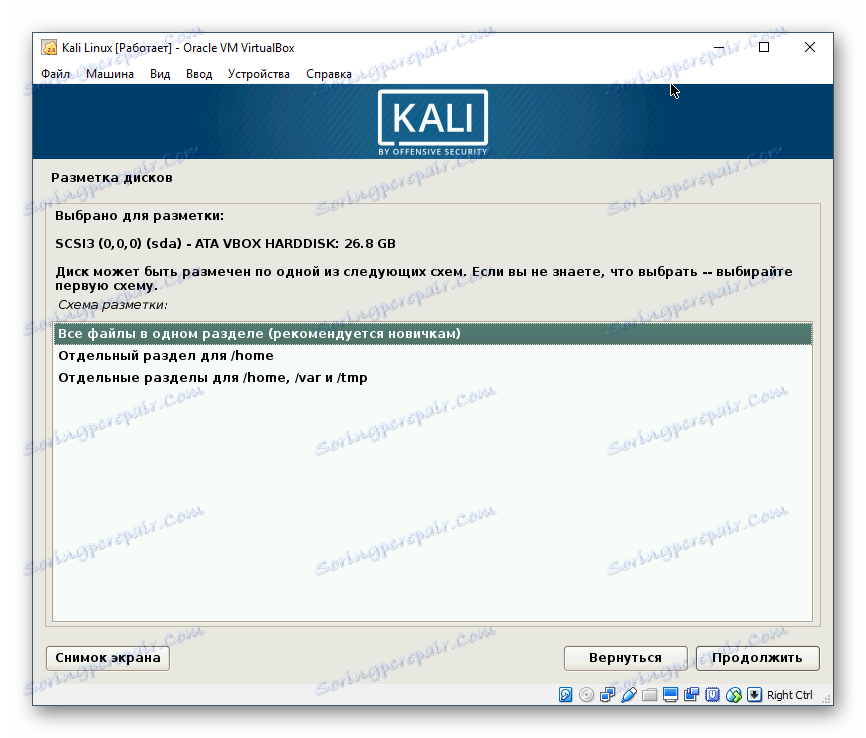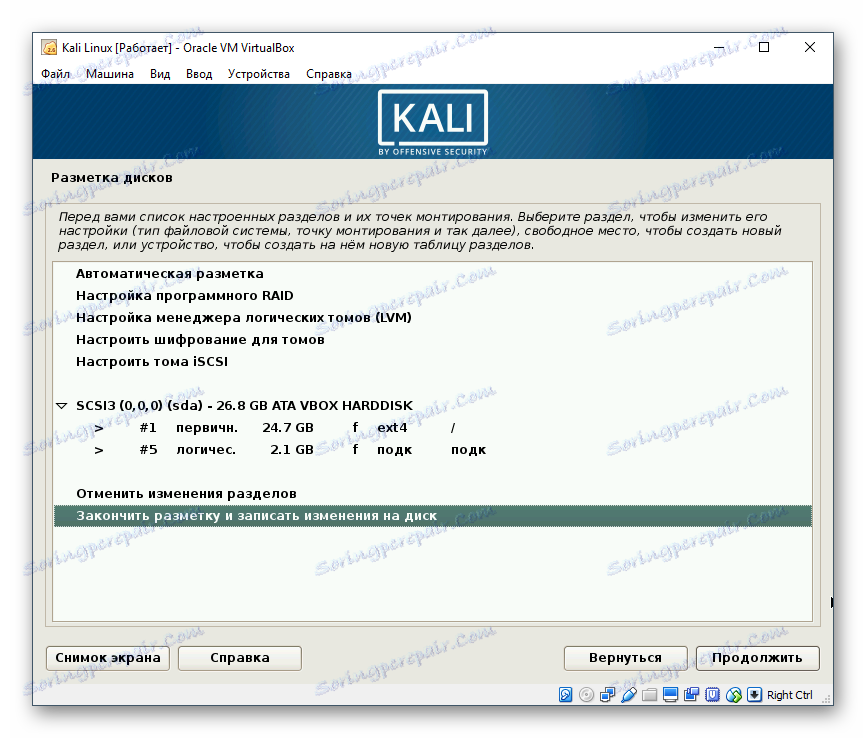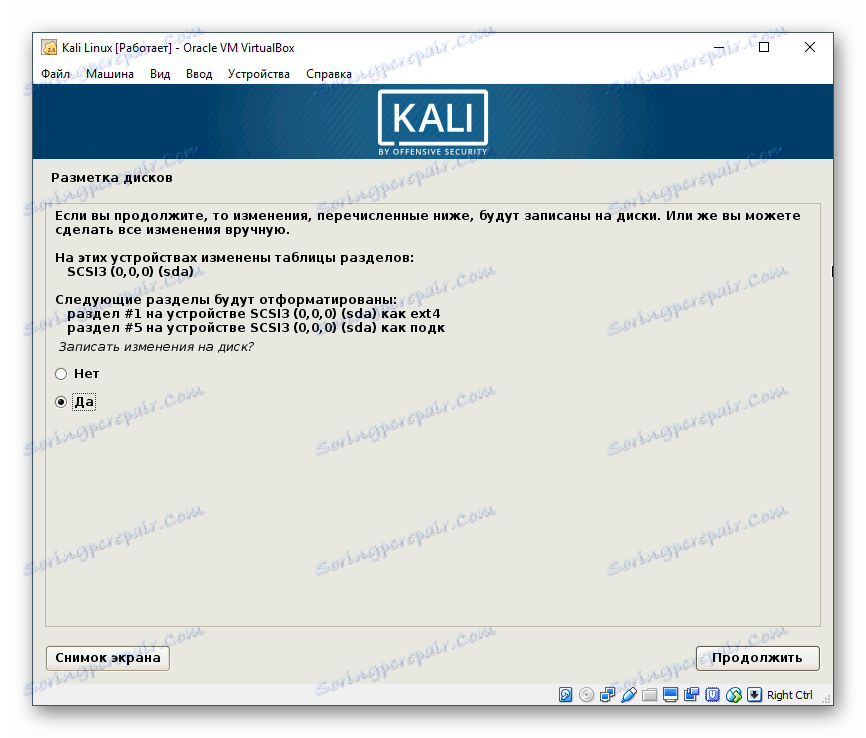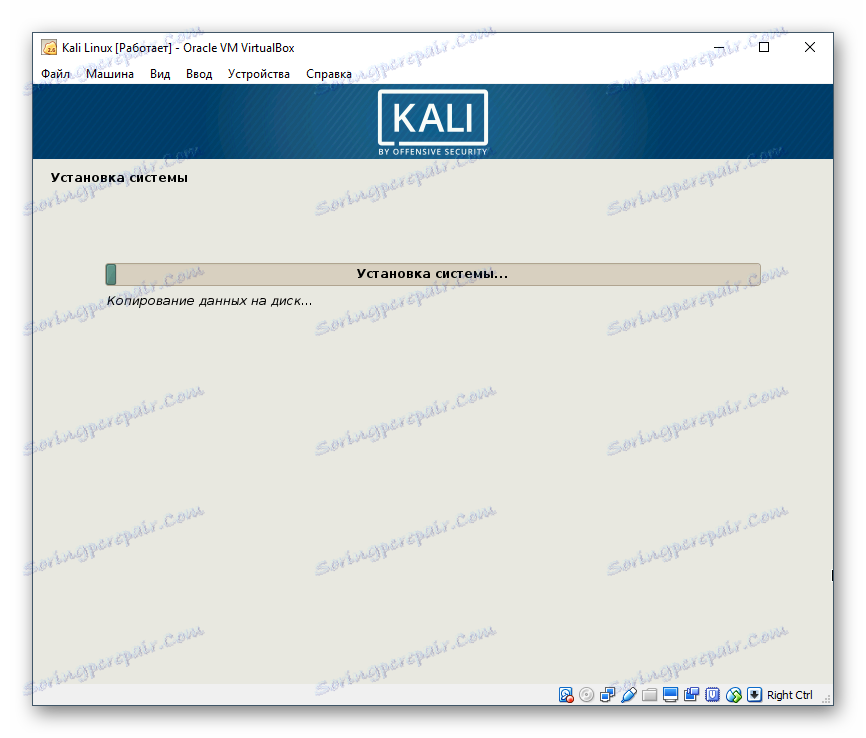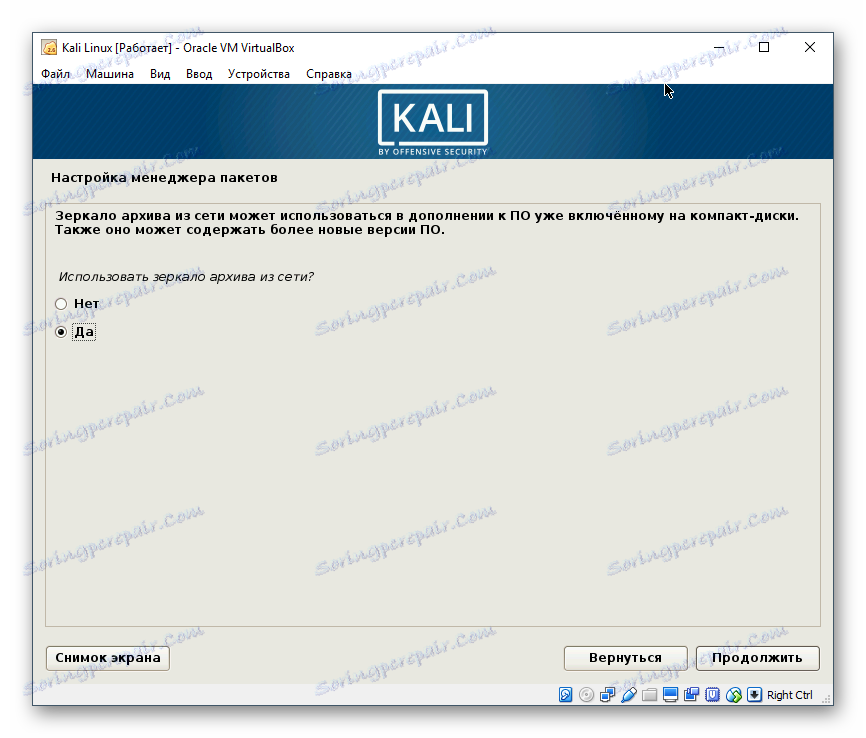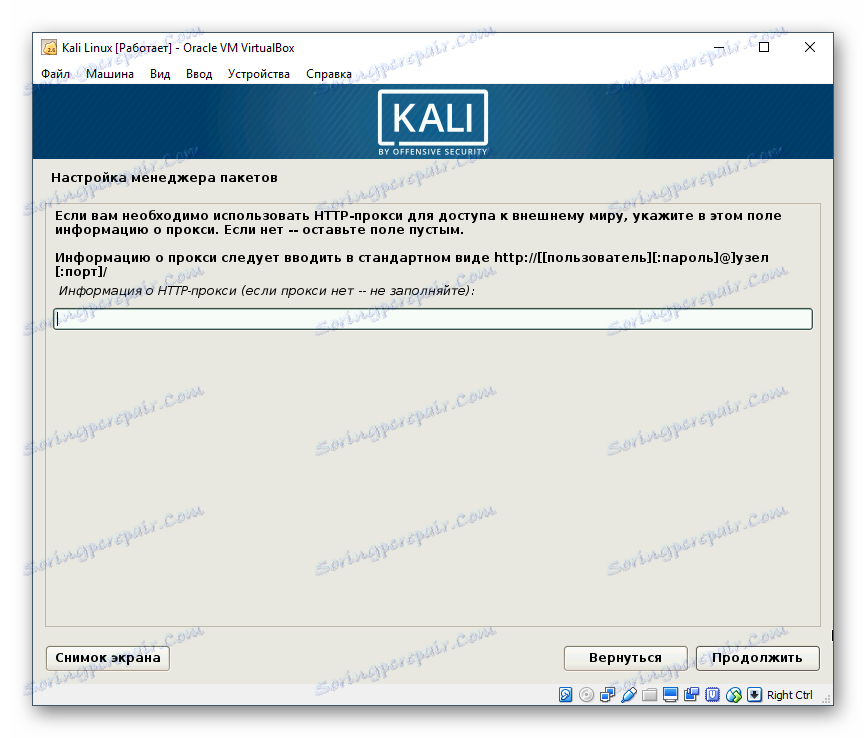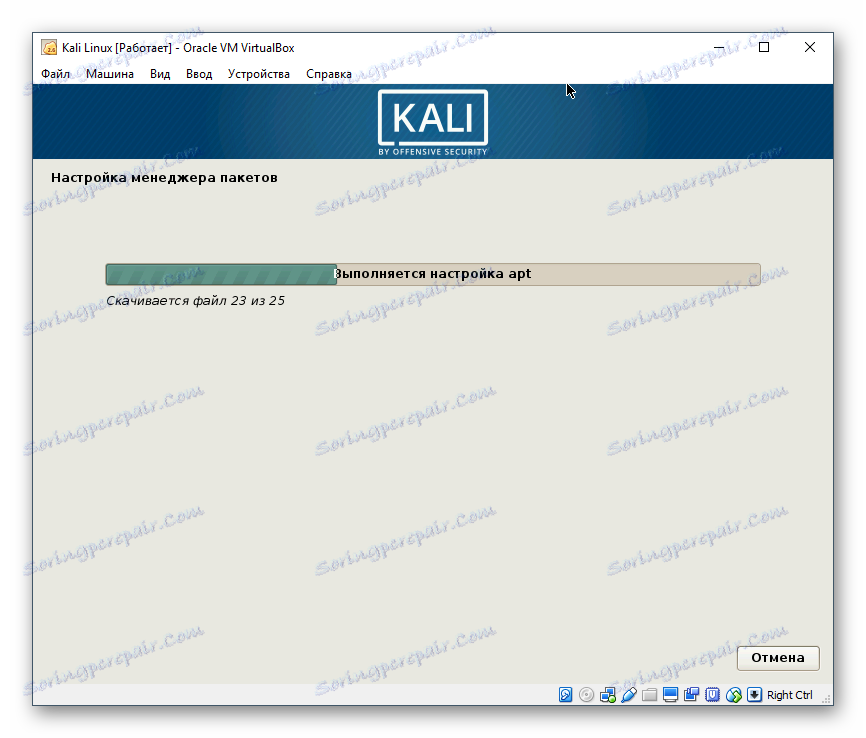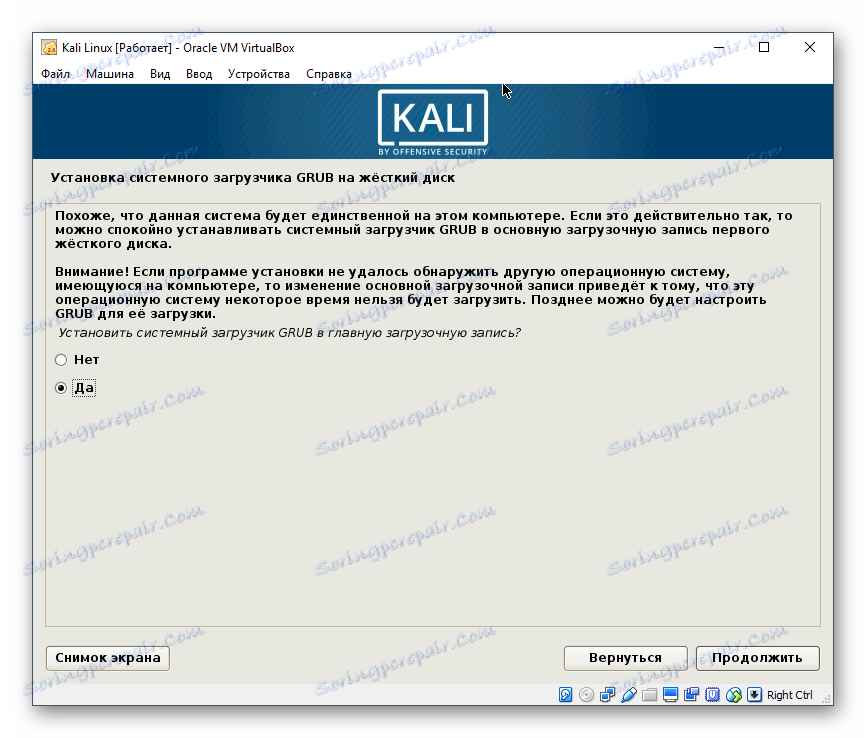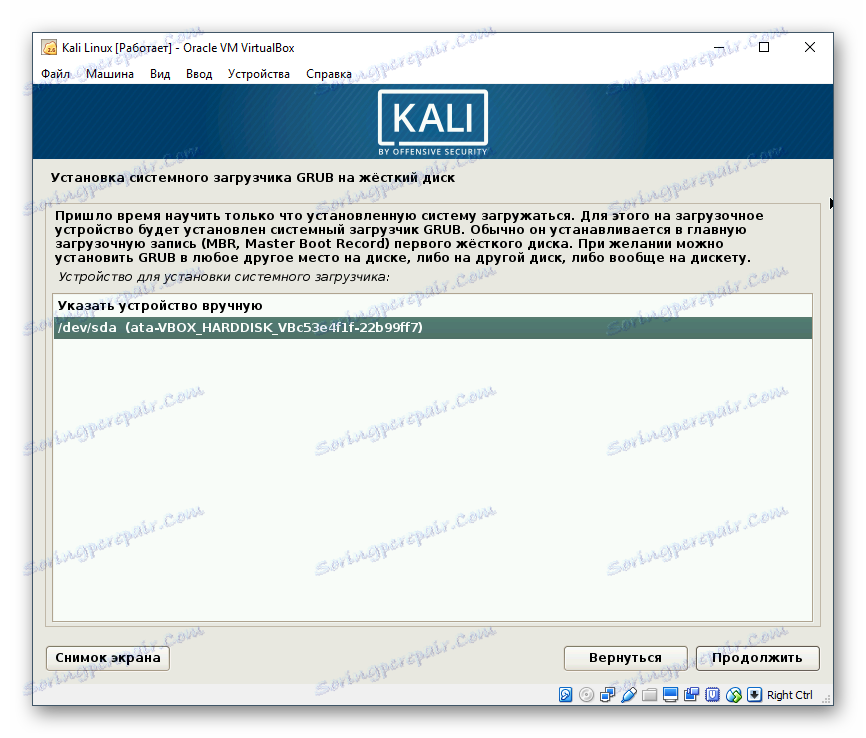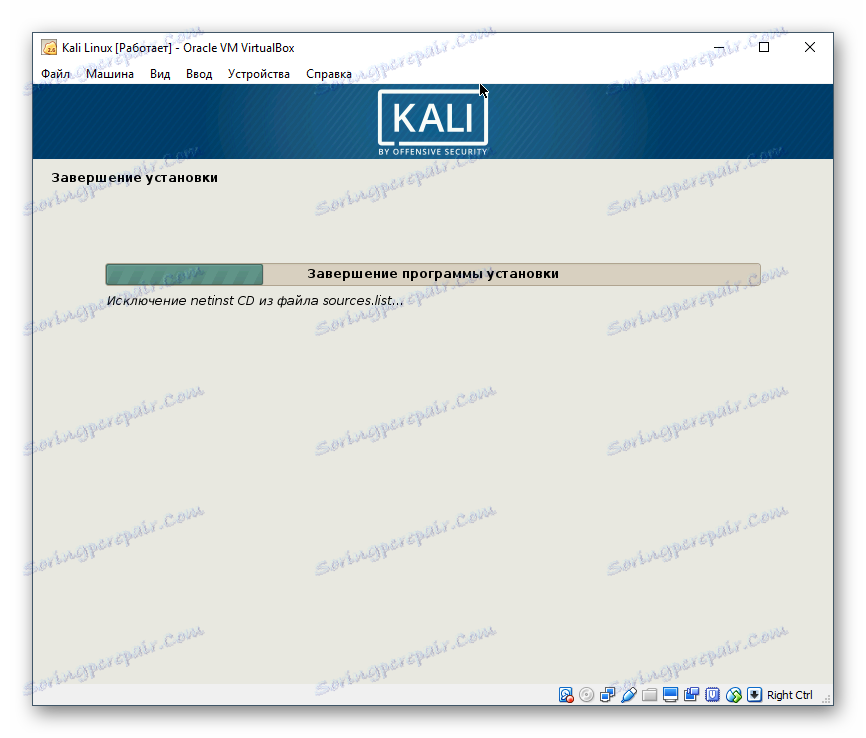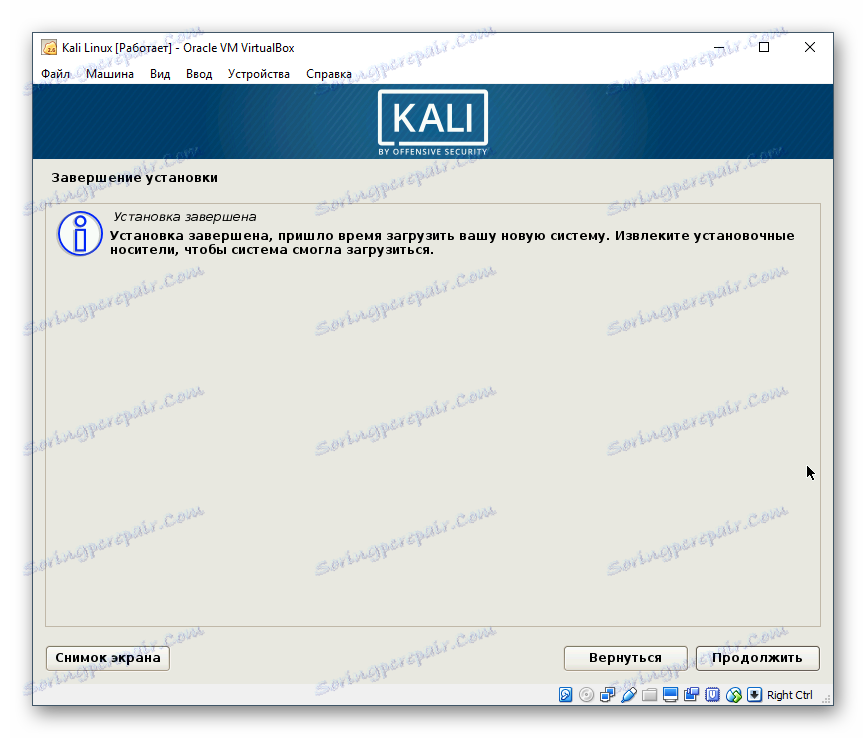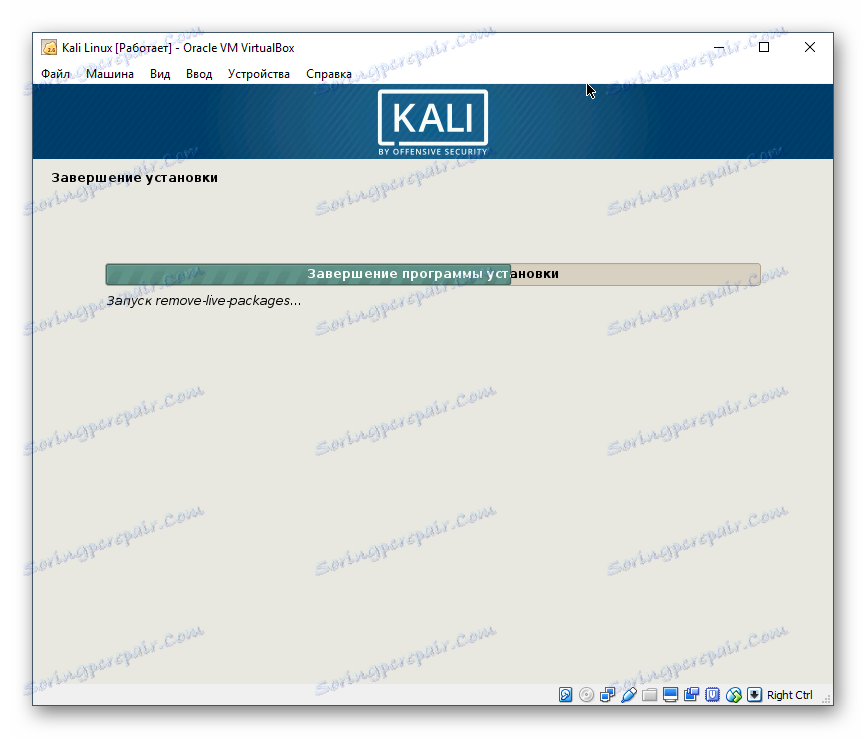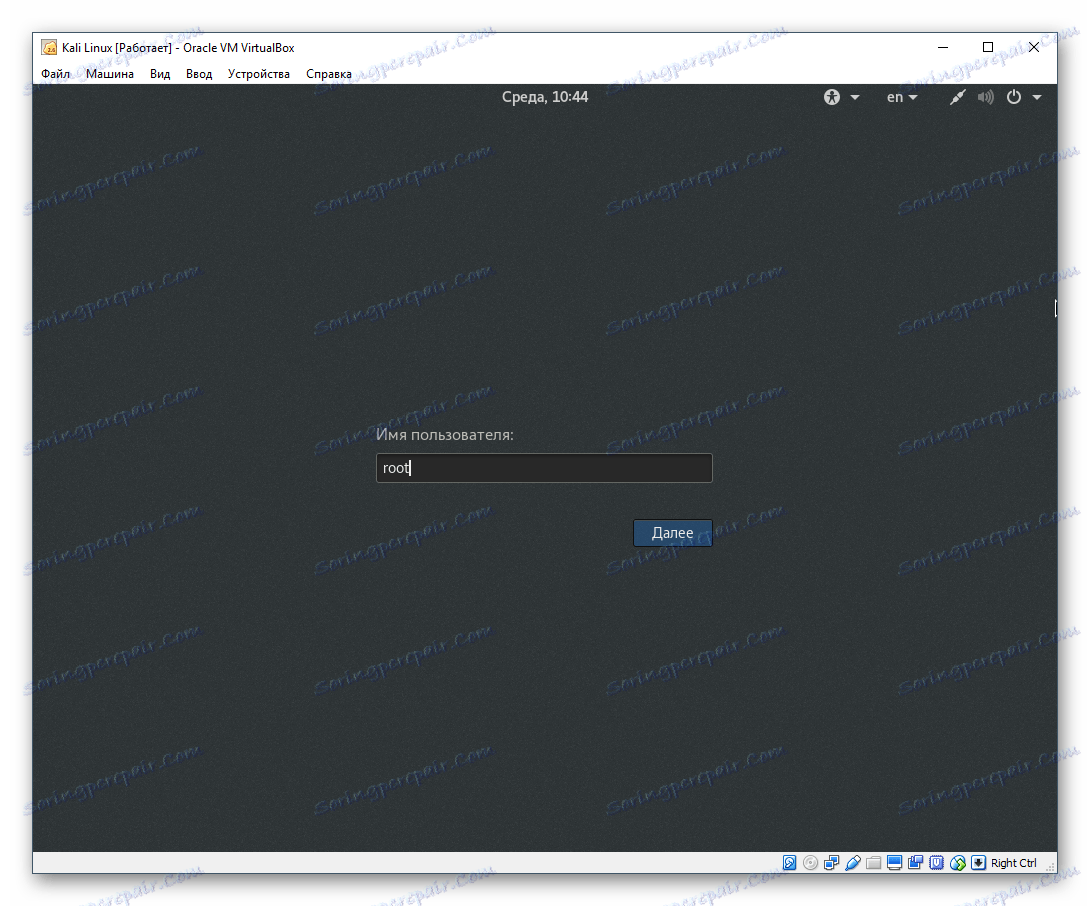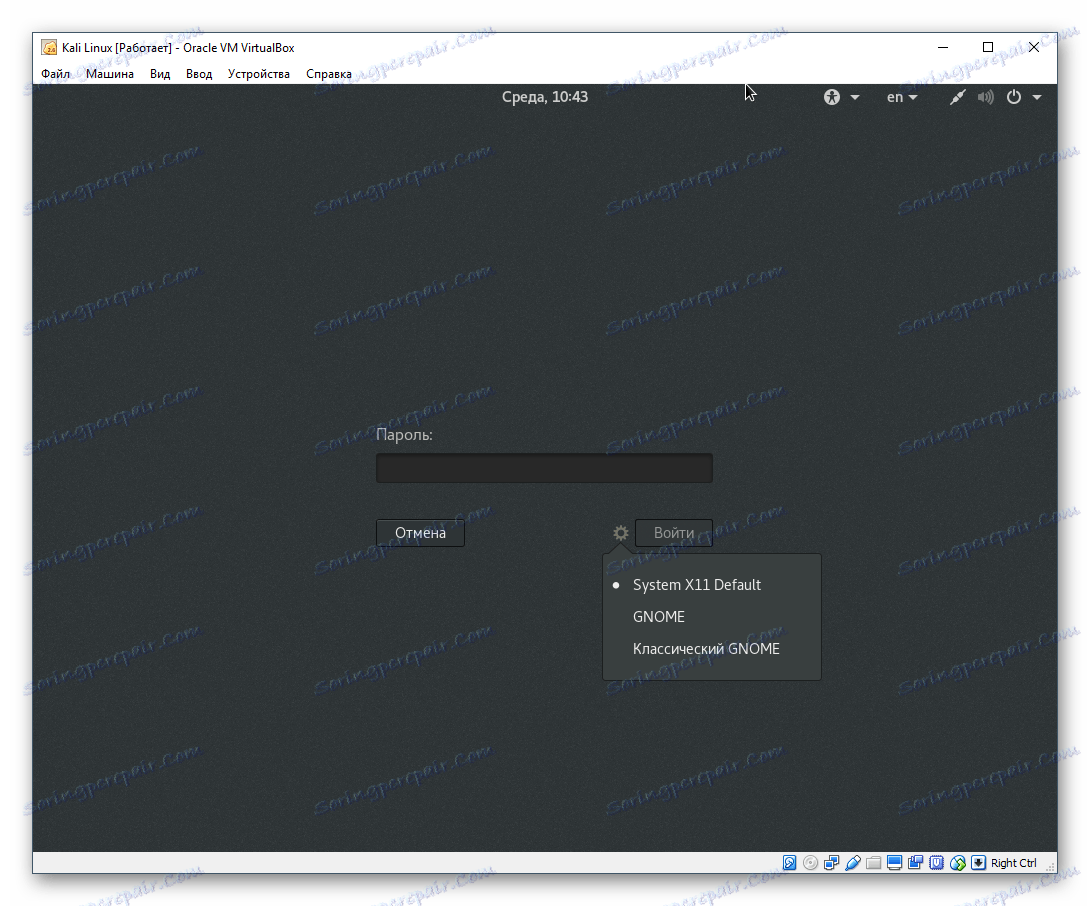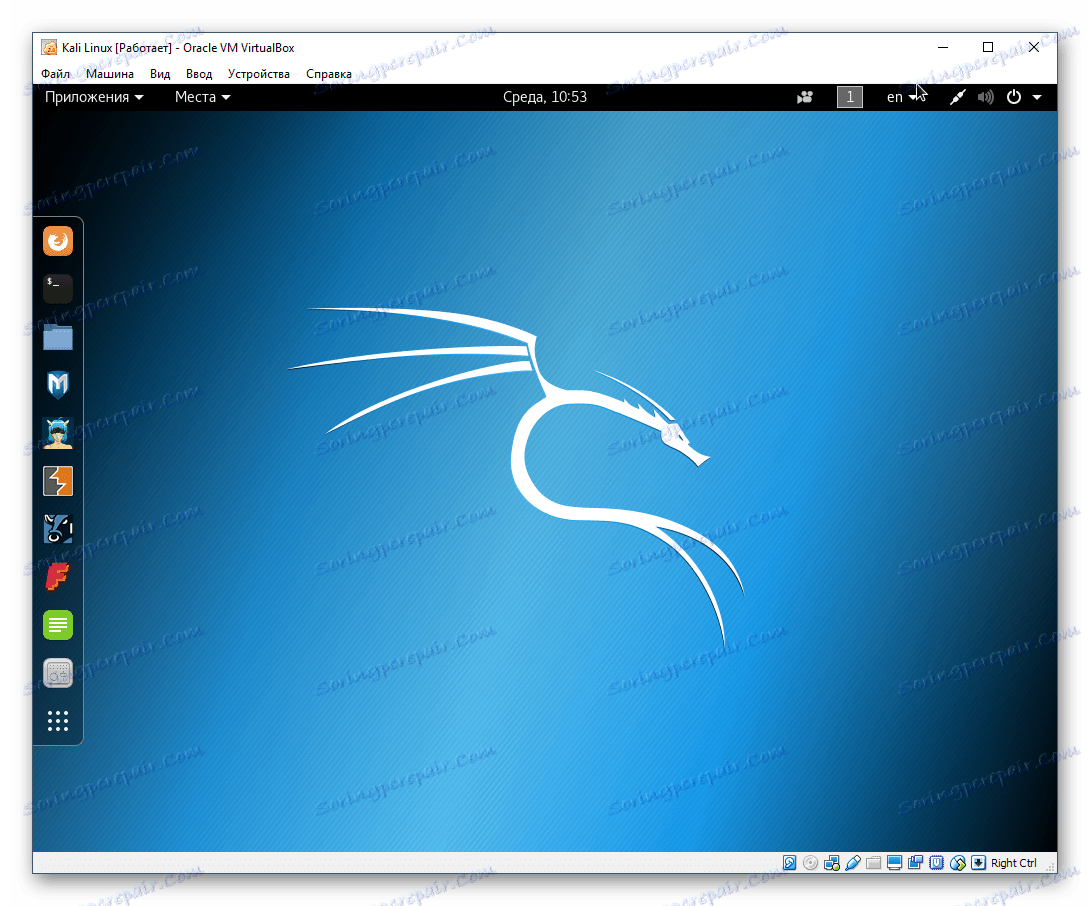Стъпка по стъпка инсталирането на Kali Linux на VirtualBox
Kali Linux е разпределение, което се разпространява на свободна основа под формата на редовно ISO изображение и изображение за виртуални машини. Потребителите на виртуализация VirtualBox могат не само да използват Kali като LiveCD / USB, но и да го инсталират като гостна операционна система.
съдържание
Подготовка за инсталиране на Kali Linux на VirtualBox
Ако все още не сте инсталирали VirtualBox (по-нататък VB), тогава можете да го направите с помощта на нашето ръководство.
Прочетете повече: Как да инсталирате VirtualBox
Можете да изтеглите Kali разпространението от официалния сайт , Разработчиците пуснаха няколко версии, включително класическите леки, сглобени с различни графични черупки, бита и т.н.
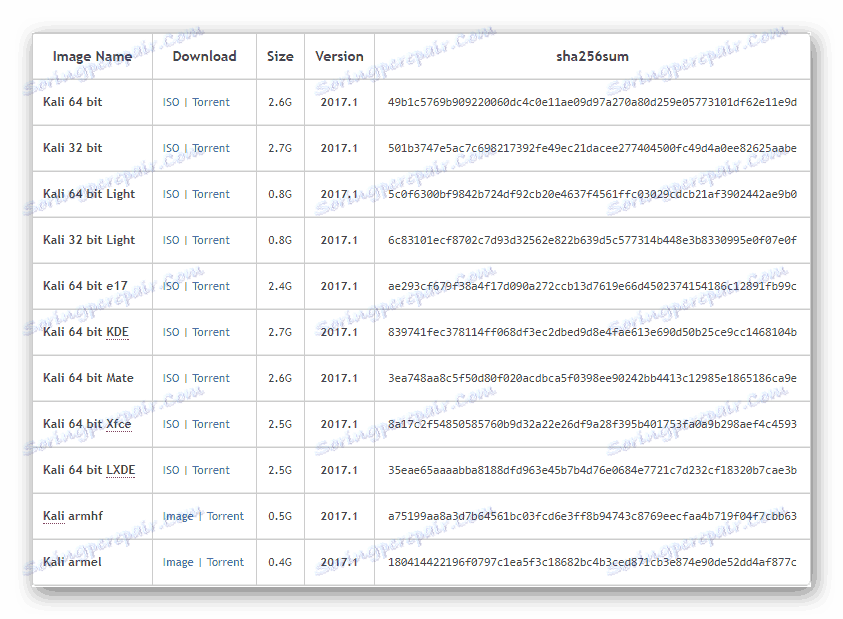
Когато всичко, което ви трябва, се изтегли, можете да започнете да инсталирате Kali.
Инсталиране на Kali Linux на VirtualBox
Всяка операционна система в VirtualBox е отделна виртуална машина. Разполага със собствени уникални настройки и параметри, предназначени за стабилна и правилна работа на разпределението.
Създаване на виртуална машина
- В VM Manager кликнете върху бутона "Създаване" .
![Създаване на виртуална машина в VirtualBox]()
- В полето "Име" започнете да пишете "Kali Linux". Програмата разпознава разпространението, а полетата "Тип" и "Версия" ще попълнят сами.
![Името и вида на виртуалната машина в VirtualBox]()
Имайте предвид, че ако сте изтеглили 32-битовата операционна система, тогава полето "Version" ще трябва да бъде променено, тъй като VirtualBox себе си излага 64-битовата версия.
- Посочете размера на RAM, който сте готови да разпределите за работата на Kali.
![Избор на размера на RAM за виртуалната машина в VirtualBox]()
Въпреки препоръката на програмата да използва 512 МБ, този обем ще бъде много малък и в резултат на това може да има проблеми със скоростта и стартирането на софтуера. Препоръчваме да разпределите 2-4 GB, за да осигурите стабилна работа на операционната система.
- Във виртуалния прозорец за избор на твърд диск оставете настройката непроменена и кликнете върху "Създаване" .
![Свързване на виртуален твърд диск за виртуална машина в VirtualBox]()
- VB ще ви помоли да определите вида виртуален диск, който ще бъде създаден за работа с Kali. Ако по-късно дискът няма да бъде използван в други програми за виртуализация, например във VMware, тази настройка също не е необходима.
![Изберете типа на твърдия диск за виртуалната машина в VirtualBox]()
- Изберете предпочитания от вас формат за хранилище. Обикновено потребителите избират динамичен диск, за да не вземат повече пространство, което може или не може да бъде използвано по-късно.
![Избиране на формата на твърдия диск за виртуалната машина в VirtualBox]()
Ако изберете динамичен формат, а след това до избрания размер, виртуалното хранилище ще се увеличава постепенно, докато го запълвате. Фиксираният формат незабавно ще запази определения брой гигабайти на физически твърд диск.
Независимо от избрания формат, следващата стъпка ще бъде да се определи обемът, който в крайна сметка ще действа като спирка.
- Въведете името на виртуалния твърд диск и задайте максималния му размер.
![За да конфигурирате размера на диска за виртуалната машина в VirtualBox]()
Препоръчваме да предоставите минимум 20 GB, в противен случай може да има недостиг на място за инсталиране на програми и системни актуализации.
В този момент завършва създаването на виртуалната машина. Сега можете да инсталирате операционната система на него. Но най-добре е да направите още няколко настройки, в противен случай работата на ВМ може да е незадоволителна.
Конфигуриране на виртуална машина
- От лявата страна на VM Manager намерете създаденото от вас устройство, щракнете с десния бутон на мишката върху устройството и изберете Configure .
![Конфигуриране на настройките на виртуалната машина в VirtualBox]()
- Ще се отвори прозорец с настройки. Превключете в раздела "Система" > "Процесор" . Добавете още една сърцевина, като плъзнете копчето "CPU (и)" надясно, а също така маркирайте опцията "Enable PAE / NX" .
![Конфигуриране на виртуалната машина в VirtualBox]()
- Ако видите известието "Неправилни настройки са открити" , тогава е добре. Програмата съобщава, че не е активирана специална функция IO-APIC за използване на множество виртуални процесори. VirtualBox ще го направи сами, докато запазва настройките.
![Уведомяване за неправилни настройки на виртуална машина в VirtualBox]()
- В раздела "Мрежа" можете да промените типа на връзката. Първоначално, NAT е изложен и защитава гостоприемната операционна система в Интернет. Но можете да конфигурирате типа на връзката в зависимост от целта, за която инсталирате Kali Linux.
![Мрежови настройки за виртуалната машина в VirtualBox]()
Можете да видите и останалите настройки. Можете да ги промените по-късно, когато виртуалната машина е изключена, както е сега.
Инсталиране на Kali Linux
Сега, когато всичко е готово да инсталирате операционната система, можете да стартирате виртуалната машина.
- Във VM Manager, изберете Kali Linux с левия бутон на мишката и кликнете върху бутона "Стартиране" .
![Стартиране на виртуална машина в VirtualBox]()
- Програмата ви пита за задаване на диска за зареждане. Кликнете върху бутона с папката и изберете мястото, където се съхранява изтегленото изображение на Kali Linux.
![Избор на изображение на Kali Linux в VirtualBox]()
- След като изберете изображението, ще бъдете отведени в менюто за обувки Kali. Изберете типа на инсталацията: главната версия без допълнителни настройки и тънкостите е "Графично инсталиране" .
![Избор на типа инсталация на Kali Linux в VirtualBox]()
- Изберете езика, който ще се използва за инсталиране и по-късно в самата операционна система.
![Избиране на език за инсталиране на Kali Linux в VirtualBox]()
- Посочете местоположението си (държава), така че системата да може да настрои часовата зона.
![Избиране на местоположение за Kali Linux в VirtualBox]()
- Изберете оформлението на клавиатурата, което използвате редовно. Английското оформление ще бъде налице като основно.
![Избор на клавиатурна подредба за Kali Linux в VirtualBox]()
- Посочете предпочитания начин за превключване на езици на клавиатурата.
![Избор на начин за превключване между езици за Kali Linux в VirtualBox]()
- Ще започне автоматичната конфигурация на операционната система.
![Автоматична конфигурация на параметрите за Kali Linux в VirtualBox]()
- Прозорецът с настройките се показва отново. Сега ще бъдете подканени за името на компютъра. Оставете името или въведете желаното име.
![Въведете името на компютъра за Kali Linux в VirtualBox]()
- Можете да пропуснете настройките на домейна.
![Конфигуриране на мрежата за Kali Linux в VirtualBox]()
- Инсталаторът ще ви подкани да създадете профил за суперпотребител. Той има достъп до всички файлове на операционната система, за да може да се използва както за фина настройка, така и за пълно унищожаване. Втората опция обикновено се използва от нарушители или може да бъде резултат от обриви и неопитни действия на собственика на компютъра.
В бъдеще данните от коренния акаунт ще са необходими, например при работа с конзолата, за инсталиране на различни софтуерни програми, актуализации и други файлове с командата sudo, както и за влизане по подразбиране, всички действия в Kali се извършват чрез root.
Създайте защитна парола и я въведете и в двете полета.
![Създайте парола за суперпотребител за Kali Linux в VirtualBox]()
- Изберете часовата зона. Няма много опции, така че ако градът ви не е в списъка, ще трябва да зададете такъв, който да съответства на стойността.
![Изберете часовата зона за Kali Linux в VirtualBox]()
- Автоматичната конфигурация на системните параметри ще продължи.
![Вторият етап от настройката на автоматичните параметри за Kali Linux в VirtualBox]()
- След това системата ще предложи да дели диска, т.е. да го раздели на секции. Ако това не е необходимо, изберете някой от елементите "Авто" и ако искате да създадете няколко логически устройства, изберете "Ръчно" .
![Разделяне за Kali Linux в VirtualBox]()
- Кликнете върху "Напред" .
![Избиране на диск за маркиране за Kali Linux в VirtualBox]()
- Изберете подходящата опция. Ако не разбирате как да разделяте диска или не е необходимо, просто щракнете върху Продължи .
![Схема на диска за маркиране за Kali Linux в VirtualBox]()
- Инсталационната програма ще ви помоли да изберете дял за подробна конфигурация. Ако не е нужно да маркирате нищо, кликнете върху "Напред" .
![Конфигуриране на дискови дялове за Kali Linux в VirtualBox]()
- Проверете за всички промени, които правите. Ако сте съгласни с тях, кликнете върху "Да" и след това върху "Напред" . Ако трябва да коригирате нещо, изберете "Не" > "Продължи" .
![Потвърждаване на опциите за разделяне на Kali Linux в VirtualBox]()
- Инсталирането на Кали започва. Изчакайте процесът да приключи.
![Инсталиране на Kali Linux в VirtualBox]()
- Инсталирайте мениджъра на пакети.
![Конфигуриране на пакетен мениджър за Kali Linux в VirtualBox]()
- Оставете полето празно, ако няма да използвате прокси сървър, за да инсталирате мениджъра на пакети.
![Използване на прокси за пакетен мениджър за Kali Linux в VirtualBox]()
- Ще започне изтеглянето и конфигурирането на софтуера.
![Автоматична конфигурация на мениджъра на пакети за Kali Linux в VirtualBox]()
- Разрешете инсталирането на товарача на GRUB.
![Инсталиране на bootloader GRUB за Kali Linux в VirtualBox]()
- Посочете устройството, в което ще бъде инсталирано товаро-товарача. Обикновено това се прави с помощта на създадения виртуален твърд диск (/ dev / sda). Ако разделите диск на дялове, преди да инсталирате Kali, изберете сами желаното място за инсталиране, като използвате опцията "Посочете устройството ръчно" .
![Избор на място за инсталиране на bootloader GRUB за Kali Linux в VirtualBox]()
- Изчакайте инсталацията да завърши.
![Завършване на инсталацията на Kali Linux в VirtualBox]()
- Ще получите известие, че инсталацията е завършена.
![Уведомление за завършването на инсталирането на Kali Linux в VirtualBox]()
- В края на инсталацията можете да изтеглите Kali и да започнете да го използвате. Но преди това ще се извършат още няколко операции в автоматичния режим, включително рестартиране на операционната система.
![Стартиране на компонентите на Kali Linux в VirtualBox]()
- Системата иска потребителското име. В Kali сте влезли като root, чиято парола е зададена в стъпка 11 на инсталацията. Ето защо в полето е необходимо да въведете името на вашия компютър (което сте посочили по време на 9-ия етап на инсталацията), но името на самия акаунт, т.е. думата "root".
![Влезте като root потребител на Kali Linux в VirtualBox]()
- Също така ще трябва да въведете паролата, която сте пристигнали по време на инсталирането на Kali. Между другото, като кликнете върху иконата на зъбно колело, можете да изберете вида на работната среда.
![Въведете парола за суперпотребител и изберете работна среда за Kali Linux в VirtualBox]()
- След успешно влизане ще бъдете отведени до работния плот Kali. Сега можете да започнете да се запознавате с тази операционна система и да я конфигурирате.
![Desktop на Kali Linux в VirtualBox]()
Разговаряхме за поетапна инсталация на операционната система Kali Linux, базирана на разпространението на Debian. След успешната инсталация препоръчваме да инсталирате добавки за VirtualBox за хост операционната система, да настроите работната среда (Kali поддържа KDE, LXDE, Cinnamon, Xfce, GNOME, MATE, e17) и, ако е необходимо, като корен.