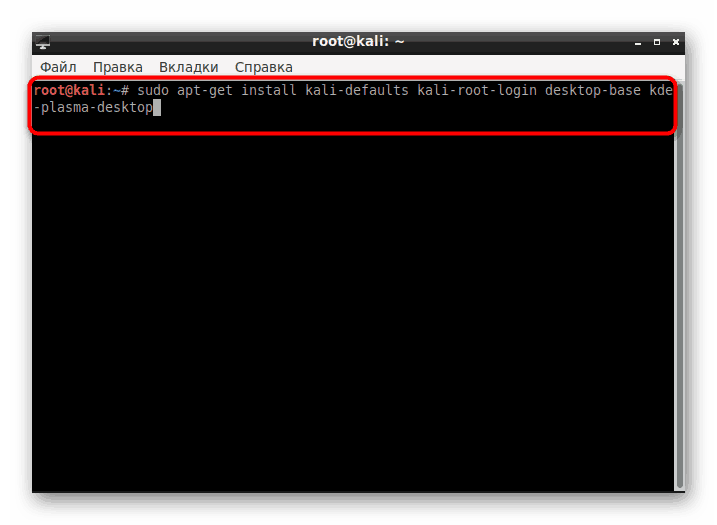Инсталирайте KDE на Kali Linux
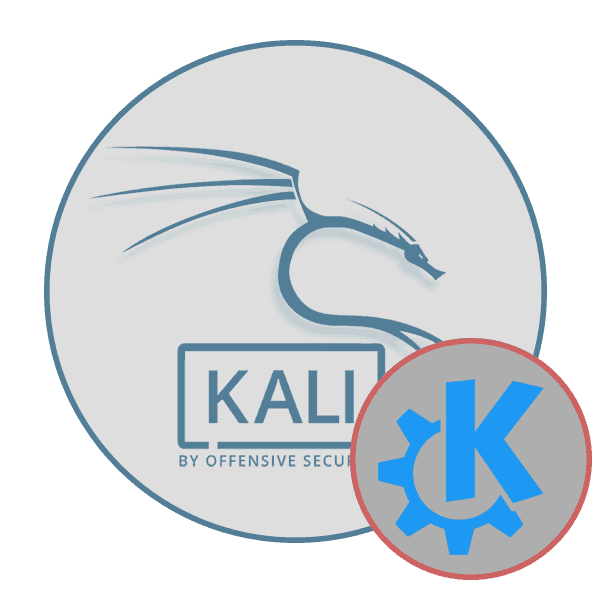
Активните потребители на дистрибуции на операционната система Linux понякога си поставят задачата да променят работната среда по различни причини. Собствениците на Kali Linux не бяха изключение, тъй като функционалността на този монтаж ви позволява да поставите почти всяка от наличните среди. В днешната статия бихме искали да демонстрираме процедурата за промяна на графичната обвивка на добре познатия KDE.
съдържание
Инсталирайте KDE на Kali Linux
KDE е една от най-популярните графични скинове, която е стандартна за много дистрибуции. Има възможност да изтеглите монтажа с тази среда на официалния уебсайт на Kali, така че ако не сте инсталирали ОС и искате да имате KDE, горещо препоръчваме да изтеглите съответната версия веднага. Ще намерите подробни инструкции за инсталиране на платформата в другия ни материал на следния линк, но ние пристъпваме директно към инсталирането на черупката.
Прочетете също: Ръководство за инсталиране на Kali Linux
Стъпка 1: Изтеглете компоненти
Наред с промените във външния вид на работния плот, потребителите получават редица допълнителни функции - стандартни програми, разширени настройки на интерфейса и много други. Всичко това също трябва да бъде изтеглено и инсталирано. За щастие, цялата процедура се извършва чрез стандартна конзола с една команда.
- Отворете менюто, отидете на раздел „Обичайни приложения“ , изберете секцията „Система“ или „Система“ и потърсете там приложението „Терминал“ .
- Напишете командата
apt-get install kali-defaults kali-root-login desktop-base kde-plasma-desktop, ако искате да инсталирате KDE Plasma, след това натиснете клавиша Enter .![Командата за инсталиране на работната среда на KDE в Kali Linux]()
Потребителите, които желаят да инсталират само набор от стандартни компоненти, версия за нетбуци или цял KDE пакет, се препоръчва да се обърнат към три отделни команди, представени по-долу.
apt-get install kali-defaults kali-root-login desktop-base kde-plasma-netbookapt-get install kali-defaults kali-root-login desktop-base kde-standardapt-get install kali-defaults kali-root-login desktop-base kde-full - След активиране на командата на екрана ще се появи известие, че някои пакети ще бъдат актуализирани и дисковото пространство е заето. Потвърдете операцията, като изберете опция D.
- Очаквайте да изтеглите и инсталирате пакети. Скоростта на тази стъпка зависи от стабилността на интернет връзката и мощността на компютъра.
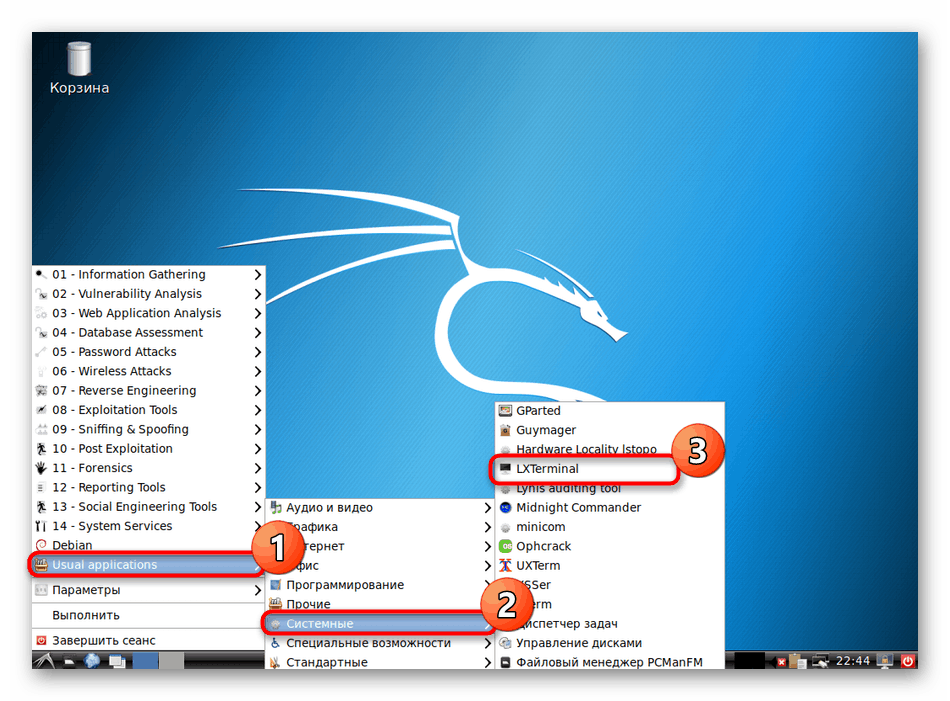
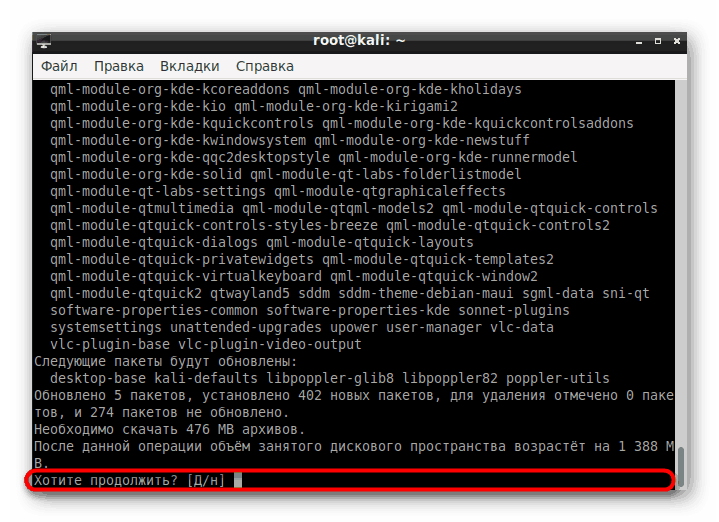
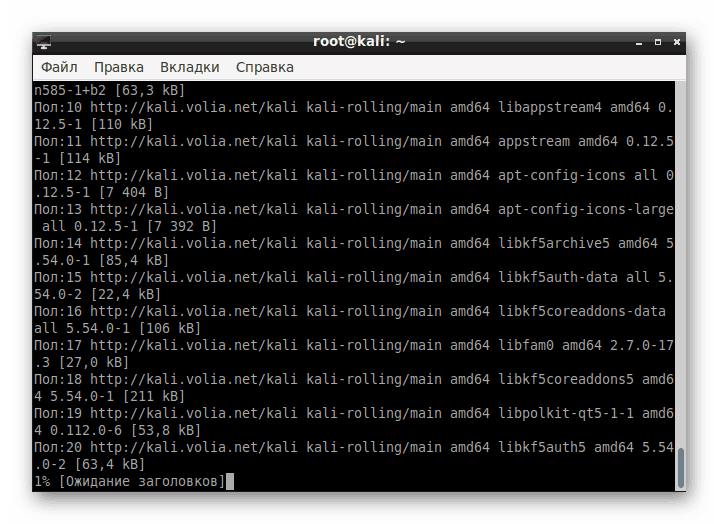
Стъпка 2: Настройка на дисплей мениджъра
Дисплей мениджърът е отговорен за работата на графичната обвивка. За Linux са разработени няколко, за да се гарантира правилното функциониране на различни десктоп среди. По време на инсталирането на KDE ще бъде добавен и нов диспечер, ще трябва да го конфигурирате:
- След определен момент по време на изтеглянето на пакетите, в конзолата ще се появи отделен прозорец с известие за конфигурацията на дисплей мениджъра. Потвърдете прехода към конфигурацията, като изберете „OK“ .
- Използвайте стрелките на клавиатурата, превключете стандартния мениджър на lightdm , след което кликнете върху „OK“ .
- В „Терминал“ потвърдете въвеждането на промени в системните файлове с опция Y.
- След като инсталацията приключи, рестартирайте операционната система чрез
sudo reboot.
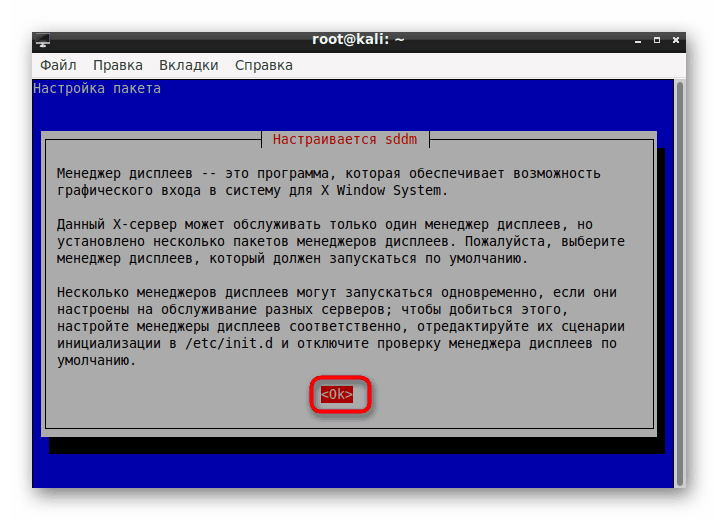
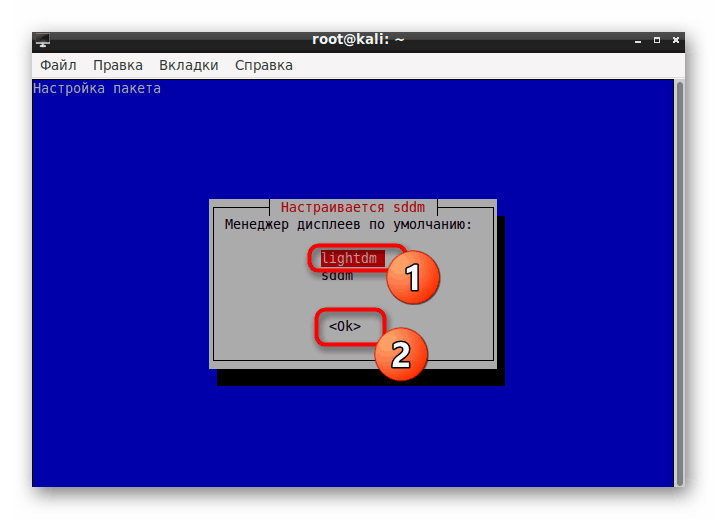
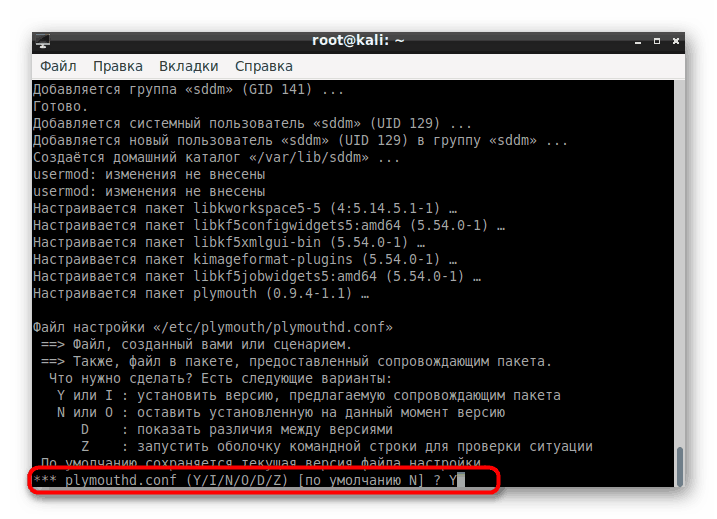
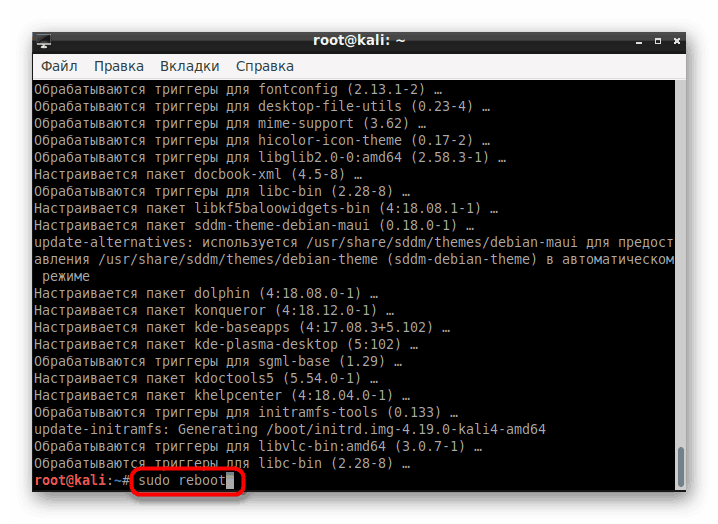
Стъпка 3: Вход и настройка
Ако преди това не сте имали работна среда на работния плот, след рестартиране можете незабавно да продължите с конфигурацията. В противен случай ще трябва да изберете черупка в стартовия прозорец, което се прави така:
- В горния десен ъгъл изберете иконата за настройки.
- Ще се отвори изскачащо меню, където елементът "Плазма" трябва да бъде маркиран с маркер.
- След като влезете през менюто, отидете на Settings> KDE System Settings .
- Персонализирайте своите KDE компоненти. Тук има много точки, които ще ви позволят да създадете гъвкава конфигурация.
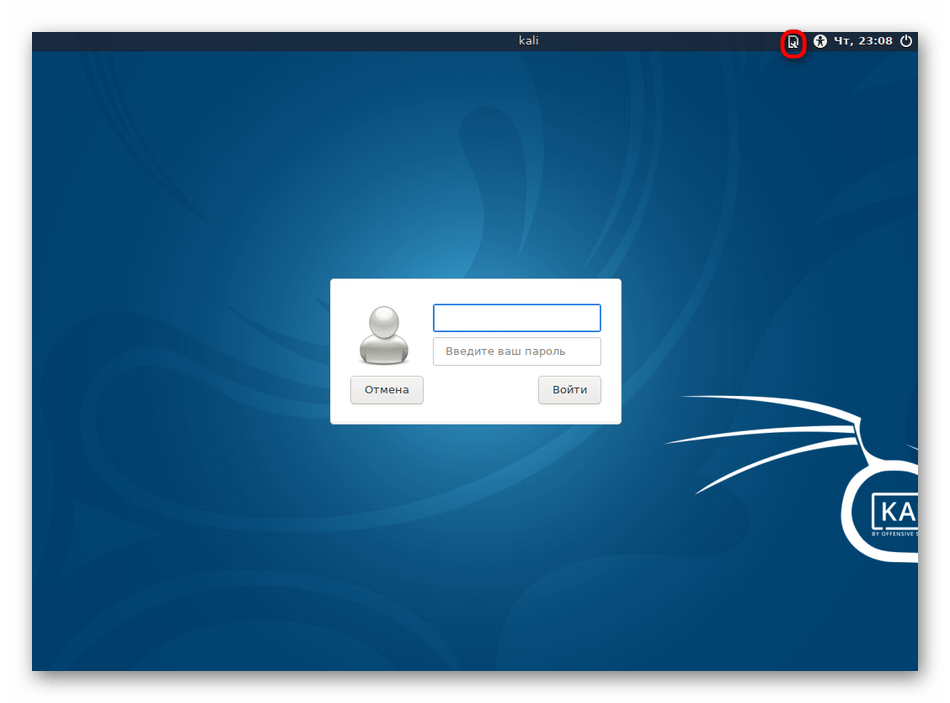
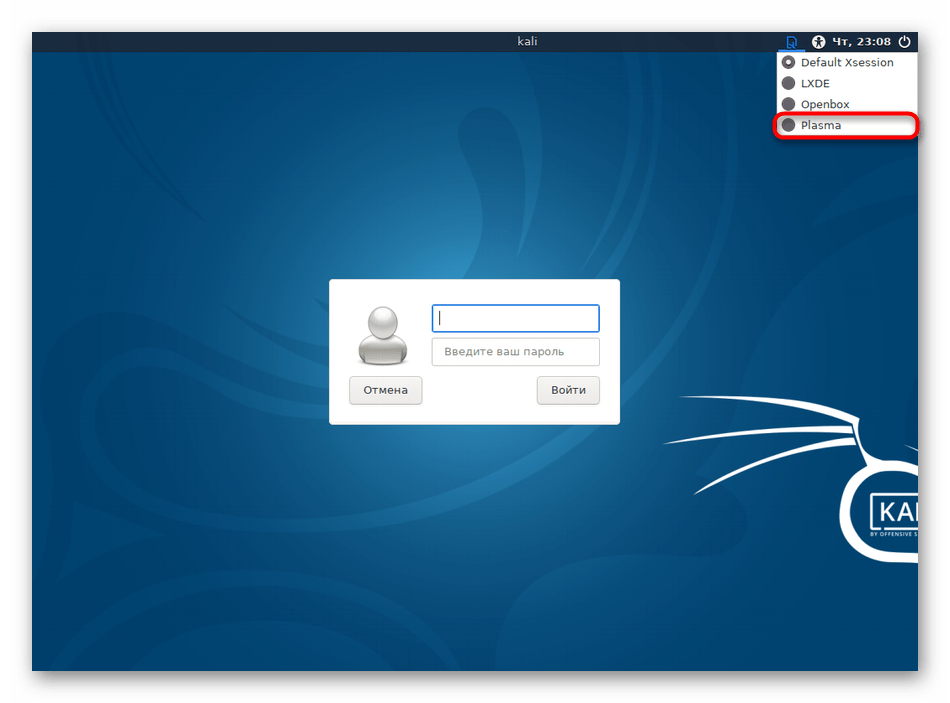
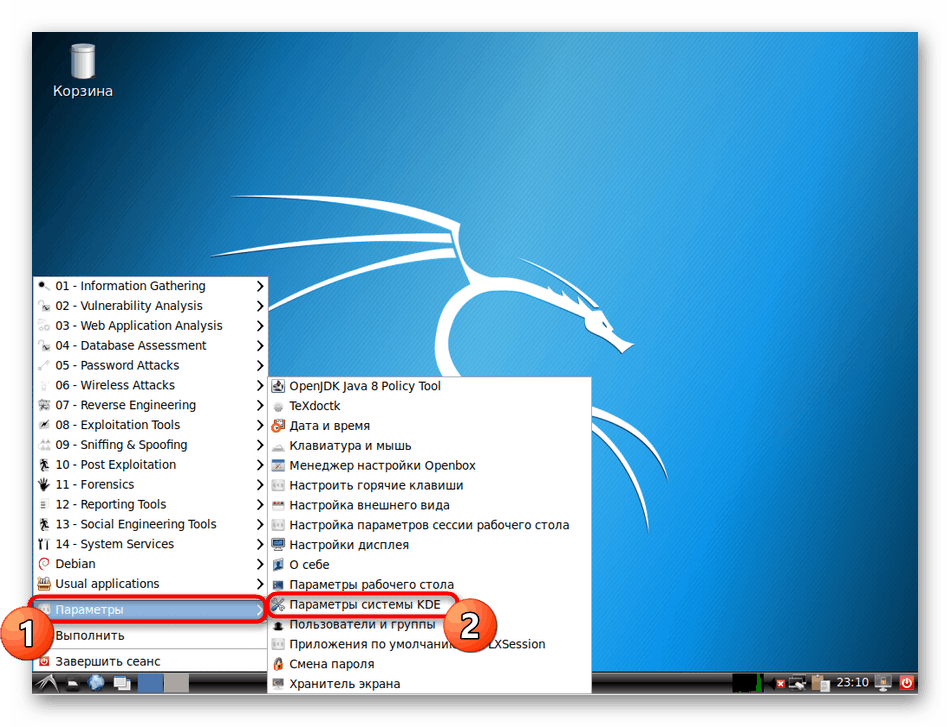
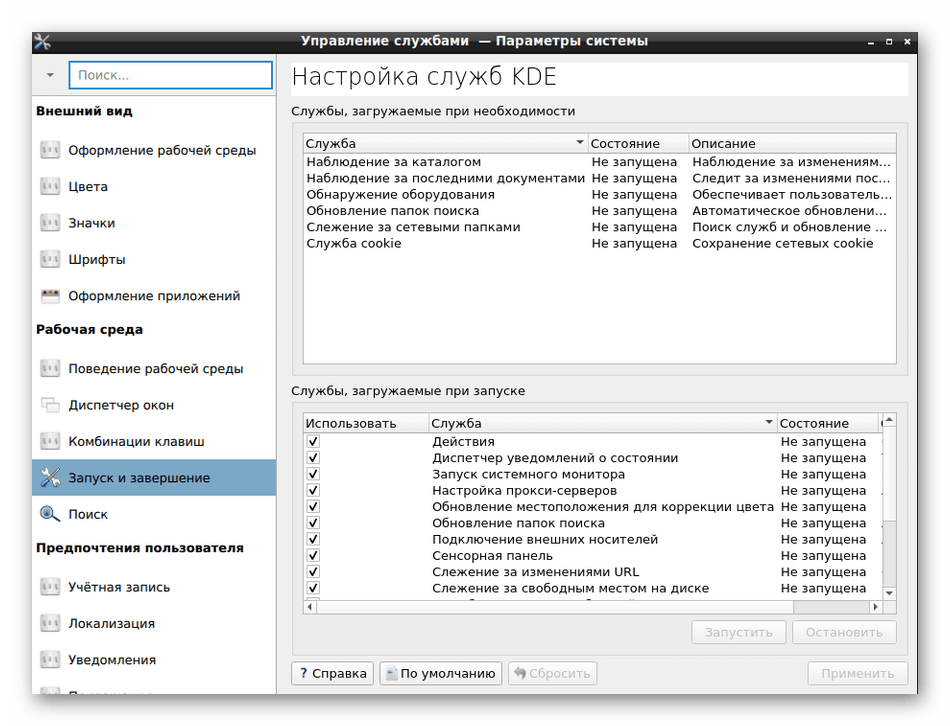
Също така бих искал да отбележа update-alternatives --config x-session-manager командната конзола update-alternatives --config x-session-manager . Тя ви позволява да промените текущата обвивка през конзолата.
Стъпка 4: Премахване на старата черупка
Някои потребители не искат да имат две обвивки на компютъра. В този случай старата може да бъде изтрита само за няколко минути, оставяйки само KDE. Нека да разгледаме премахването, като използваме известния LXDE като пример:
- Отворете конзола и напишете
apt-get remove lxde-core lxde. - Потвърдете действието.
- Очаквайте края на процедурата.
- След деинсталиране рестартирайте компютъра чрез командата за
reboot. - След това иконата на KDE ще се появи на екрана и изтеглянето ще започне.
- Сега можете да продължите да работите с новата черупка.
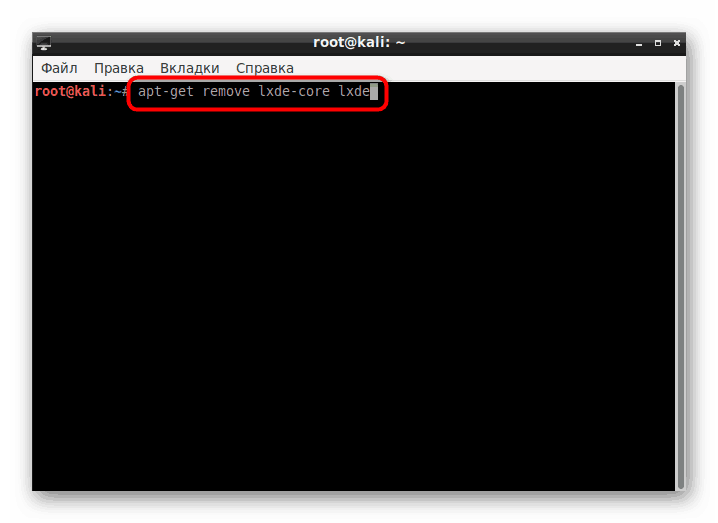
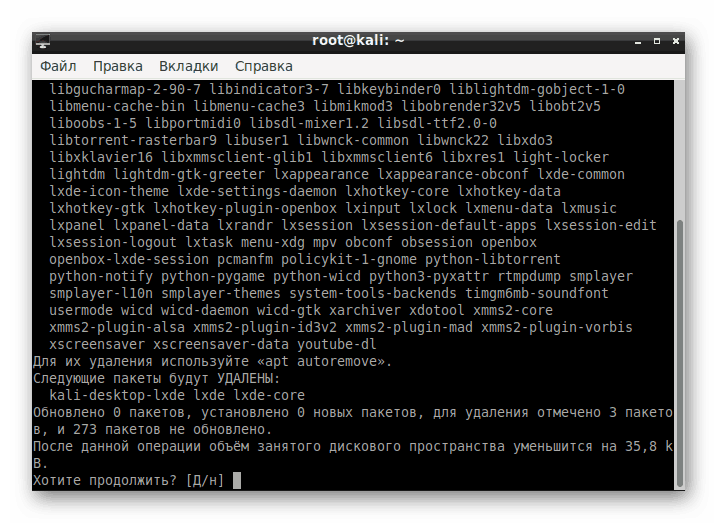
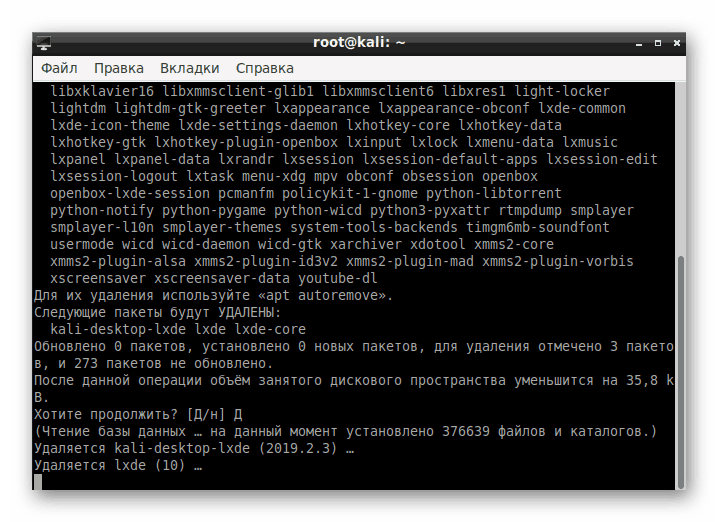
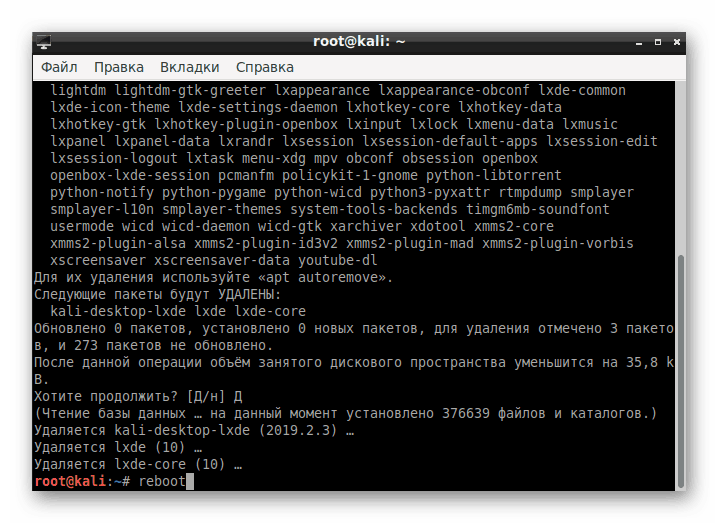
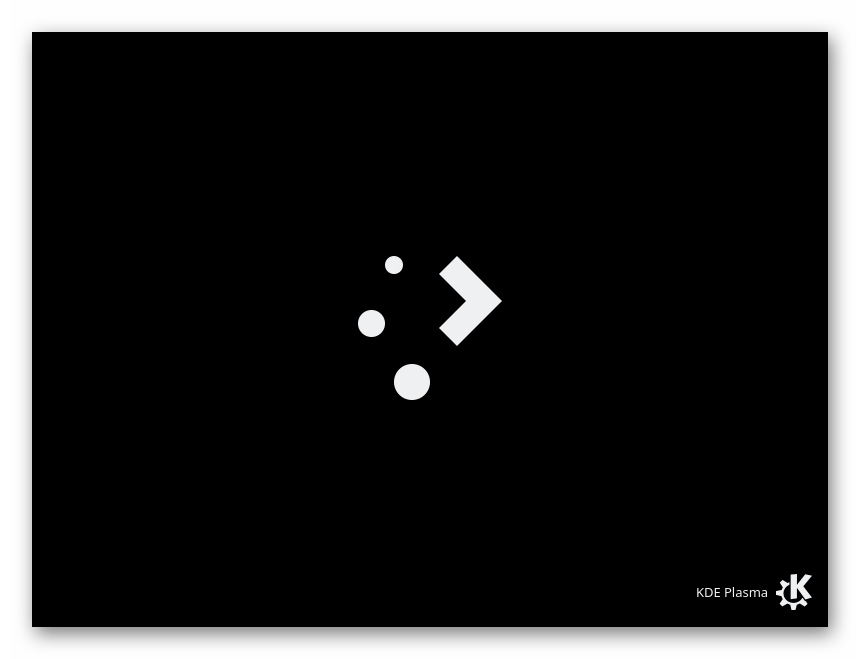
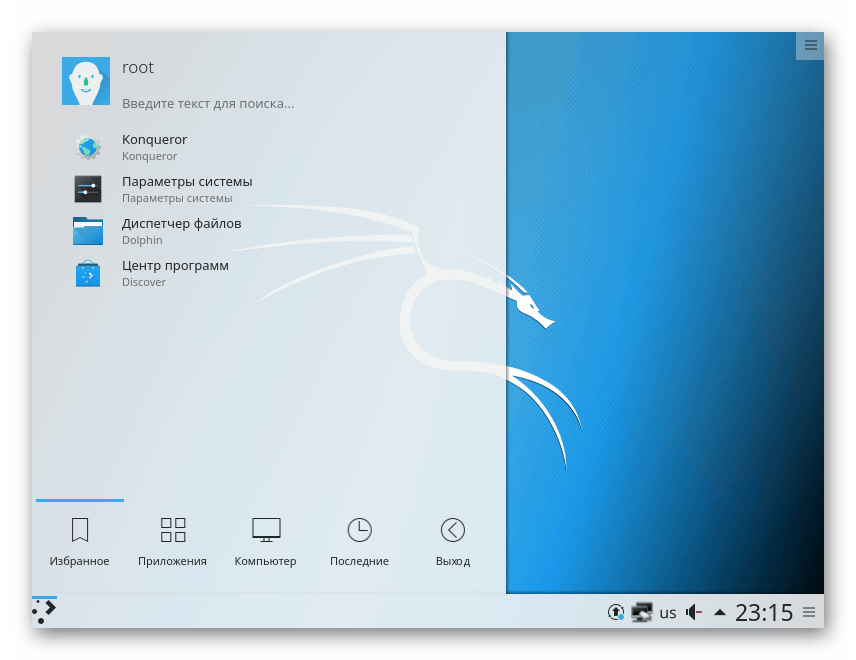
Собствениците на други среди ще трябва да въвеждат команди с малко по-различно съдържание:
- Канела -
apt-get remove cinnamon - Xfce -
apt-get remove xfce4 xfce4-places-plugin xfce4-goodies - Gnome -
apt-get remove gnome-core - MATE -
apt-get remove mate-core
Ако не сте намерили средата си в този списък, вижте официалната документация, за да намерите необходимата информация там.
Отстраняване на неизправности при инсталиране на KDE на Kali Linux
В някои случаи потребителите се сблъскват с различни видове проблеми, когато се опитват да изтеглят KDE. В повечето ситуации след изпълнение на командата се появява известието „Не може да се намери пакет kde-plasma-desktop“ , което показва, че пакетът не може да бъде намерен. Ако срещнете такъв проблем, препоръчваме ви да следвате инструкциите по-долу.
- За да започнете, инсталирайте текстовия редактор на gedit, за да опростите по-нататъшната работа с конфигурационния файл. За целта въведете командата
apt-get install gedit. - Потвърдете добавянето на нови файлове в системата.
- В края на инсталацията стартирайте конфигурационния файл, като напишете
gedit /etc/apt/sources.list. - Поставете следното съдържание в края на файла:
# deb cdrom:[Debian GNU/Linux 7.0 _Kali_ - Official Snapshot amd64 LIVE/INSTALL Binary 20130315-11:02]/ kali contrib main non-free
# deb cdrom:[Debian GNU/Linux 7.0 _Kali_ - Official Snapshot amd64 LIVE/INSTALL Binary 20130315-11:02]/ kali contrib main non-freedeb http://http.kali.org/kali kali основен безплатен принос
deb-src http://http.kali.org/kali kali основен безплатен принос## Актуализации за сигурност
deb http://security.kali.org/kali-security kali / актуализации основен принос не безплатно
deb-src http://security.kali.org/kali-security kali / актуализации основният принос не е безплатен - Запазете промените, като кликнете върху съответния бутон.
- Въведете
sudo apt-get update, активирайте го и след като се появи нов ред за въвеждане, опитайте да инсталирате отново.
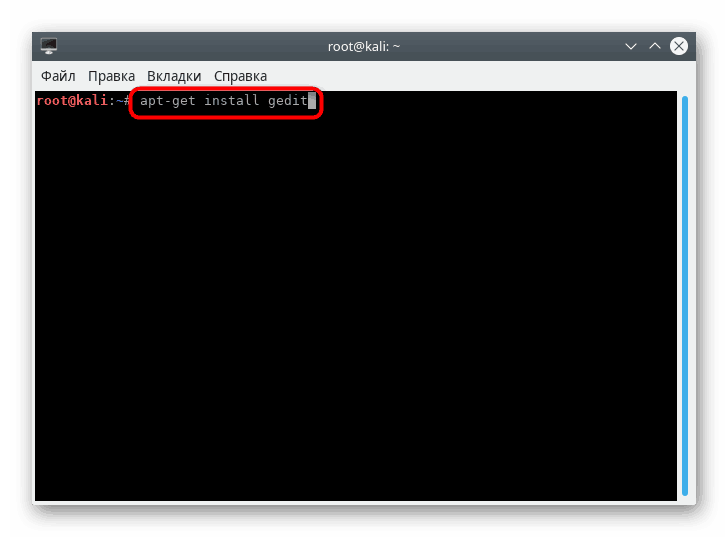
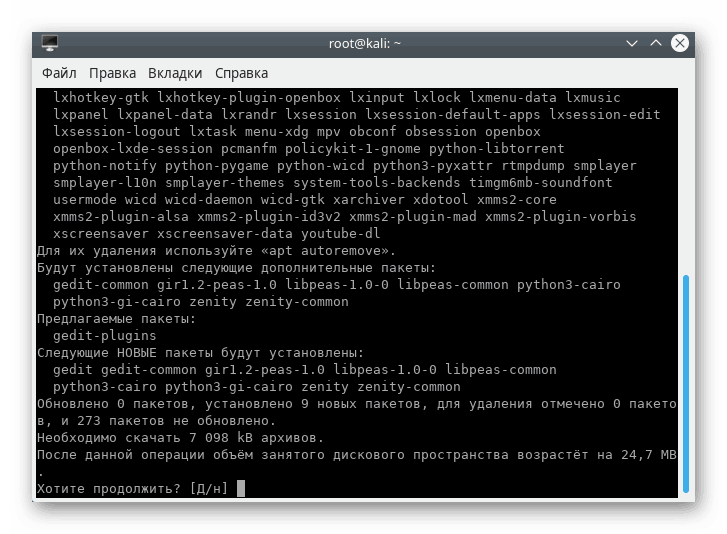
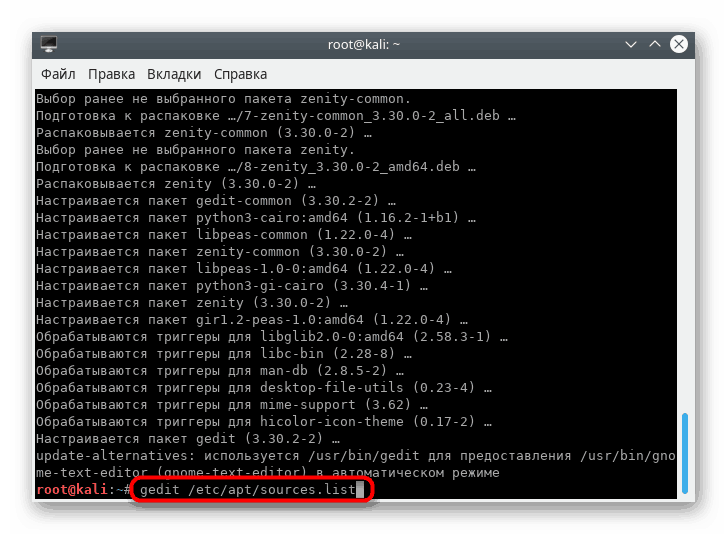
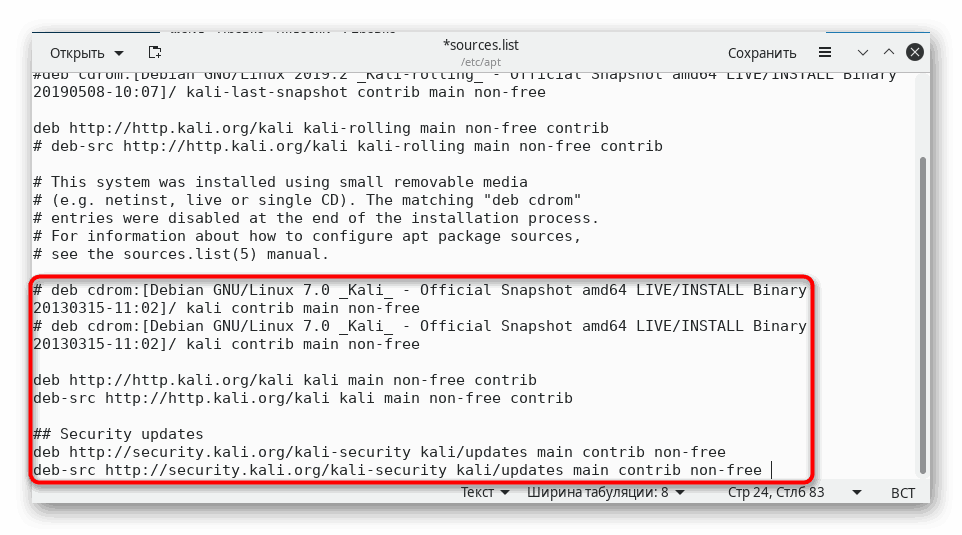
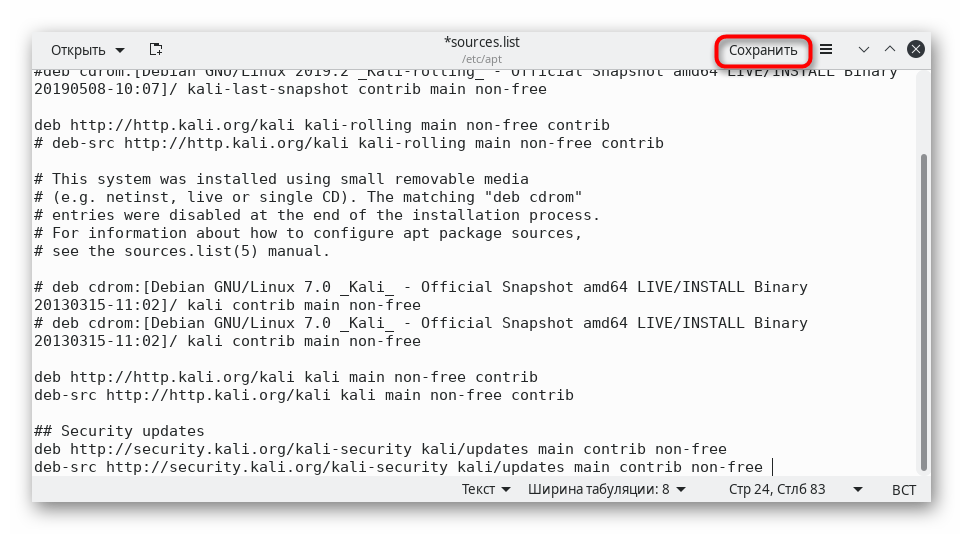
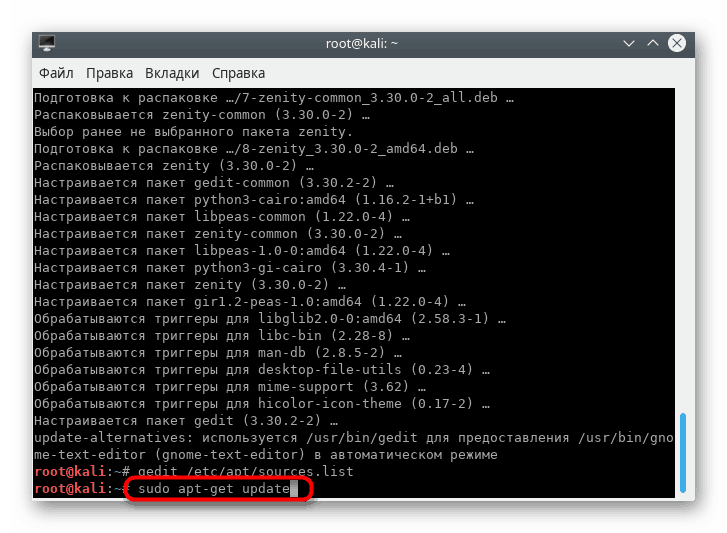
Други проблеми са достатъчно редки и те са свързани основно с небрежността на самите потребители. Например някъде е пропусната буква или няма място след думата. Когато получавате известия, винаги ги прочетете първо, може би те са решени просто. В други ситуации препоръчваме да се обърнете към официалната документация на дистрибуторския комплект и средата на работния плот.
Вече сте запознати с процедурата за инсталиране на KDE в Kali Linux. По същия принцип са инсталирани и други носители. За да разберете информация за най-популярните от тях, предлагаме в другото ни ръководство на линка по-долу.
Прочетете също: Linux черупки на работния плот