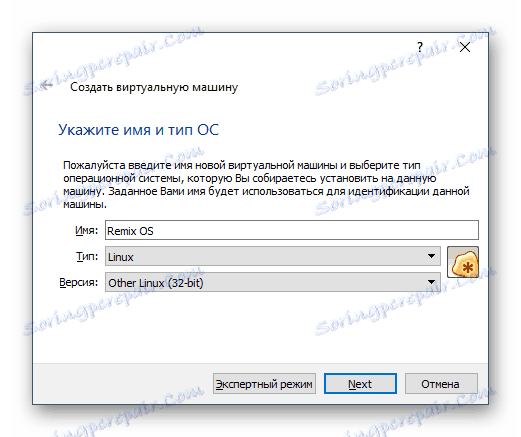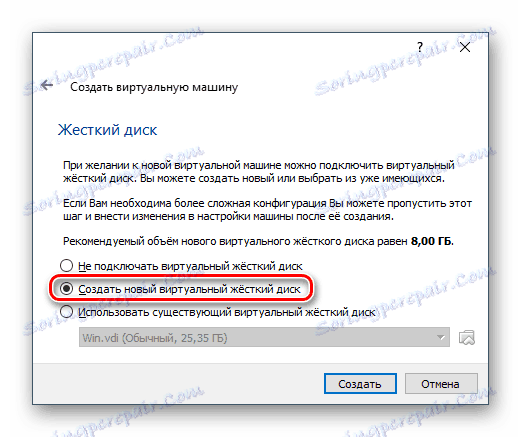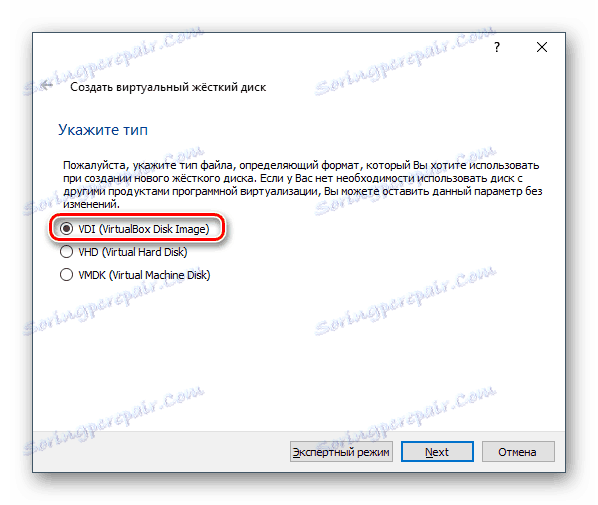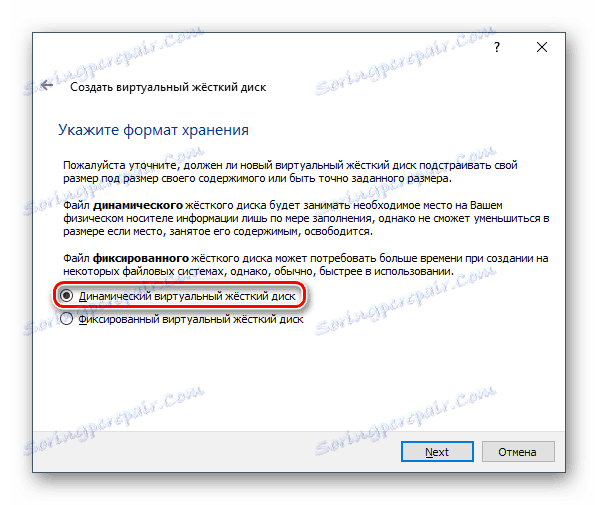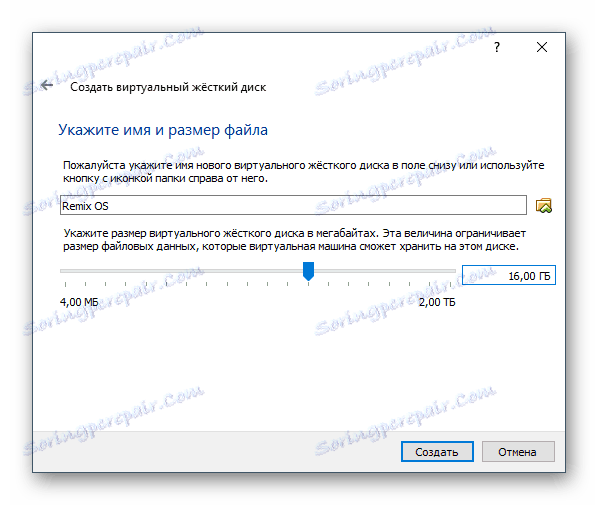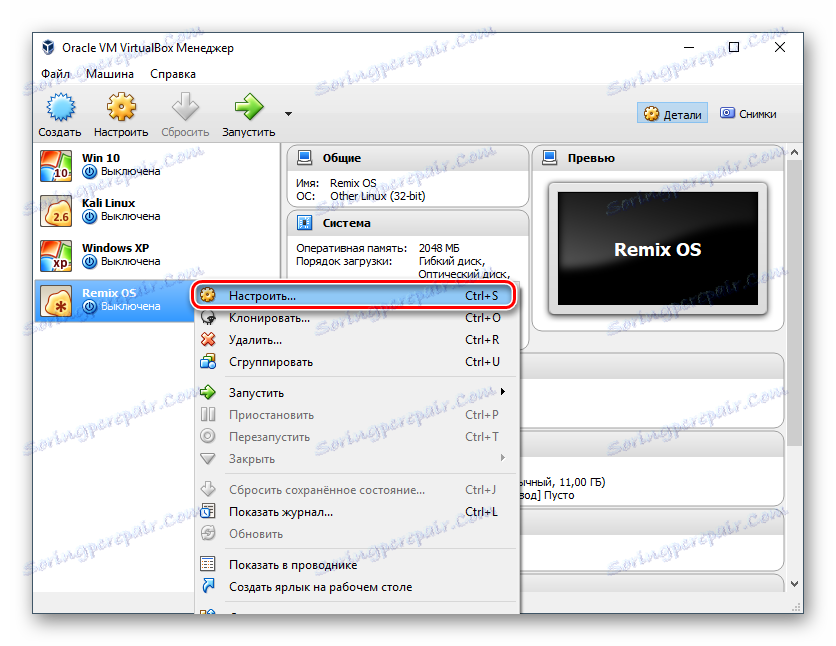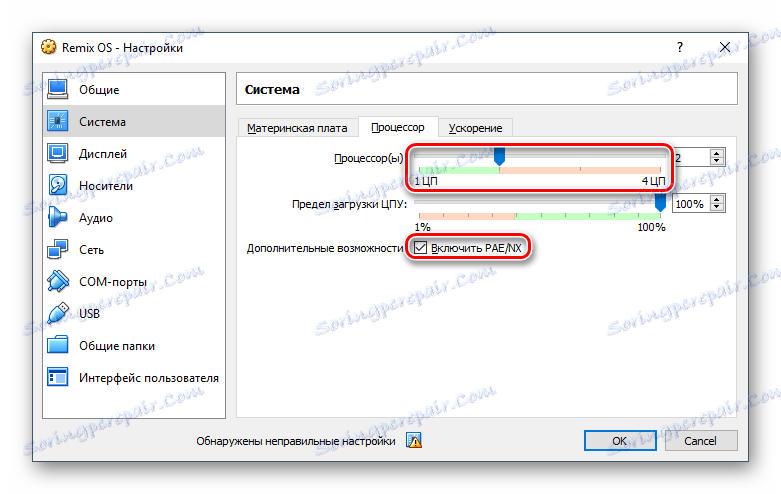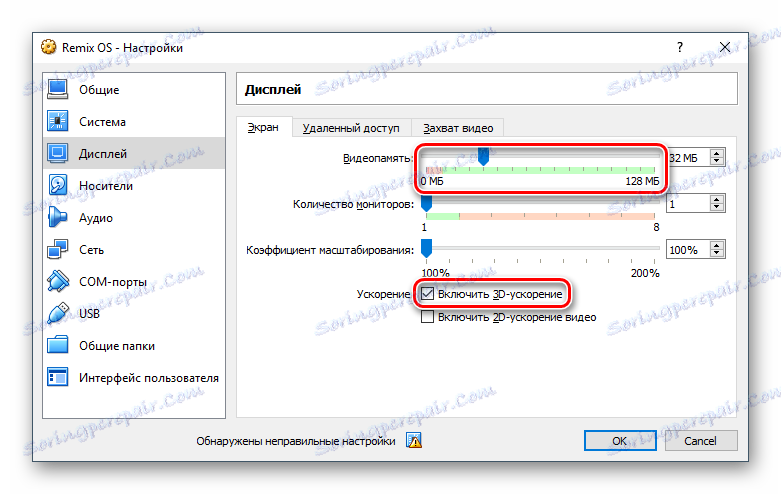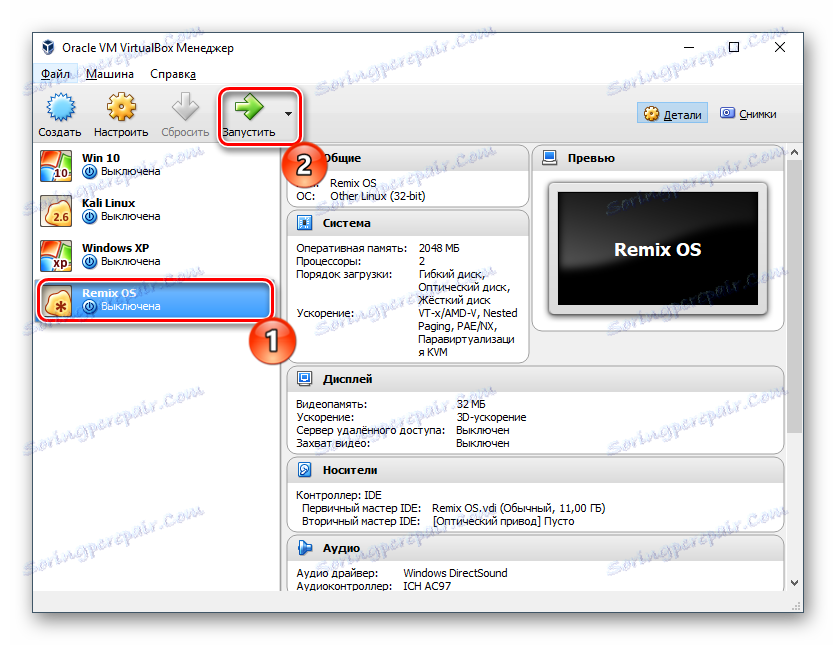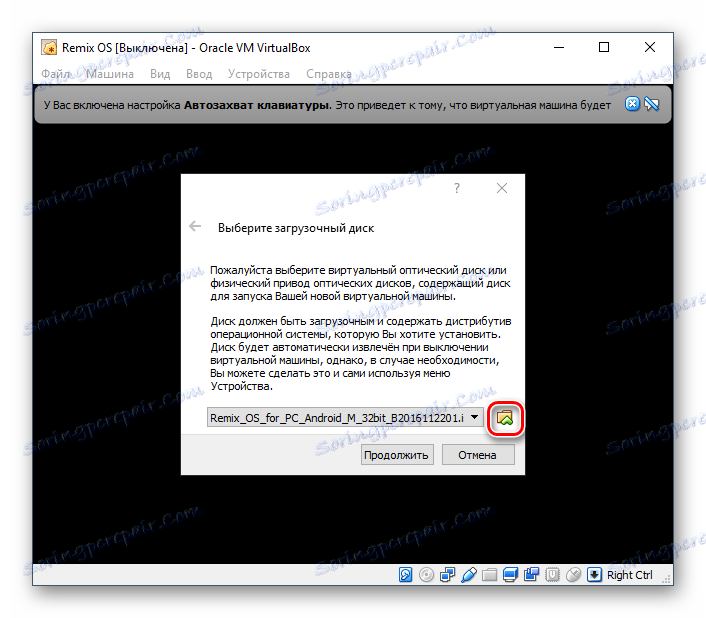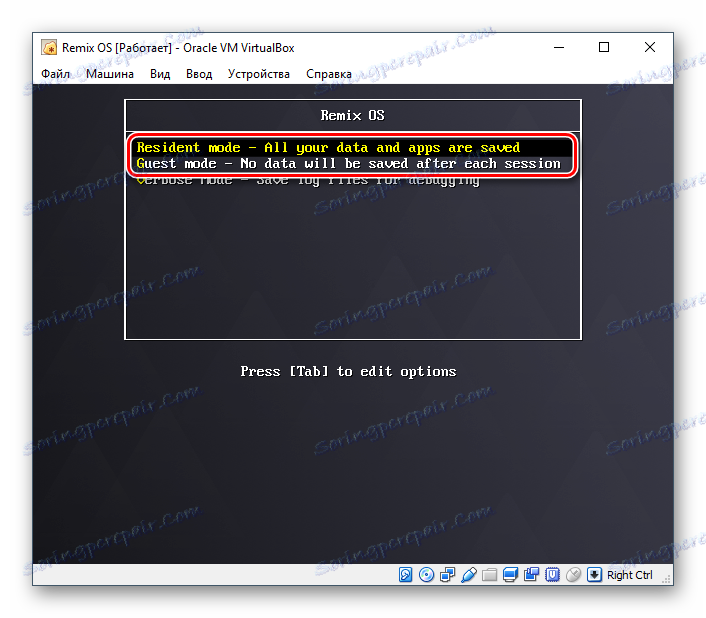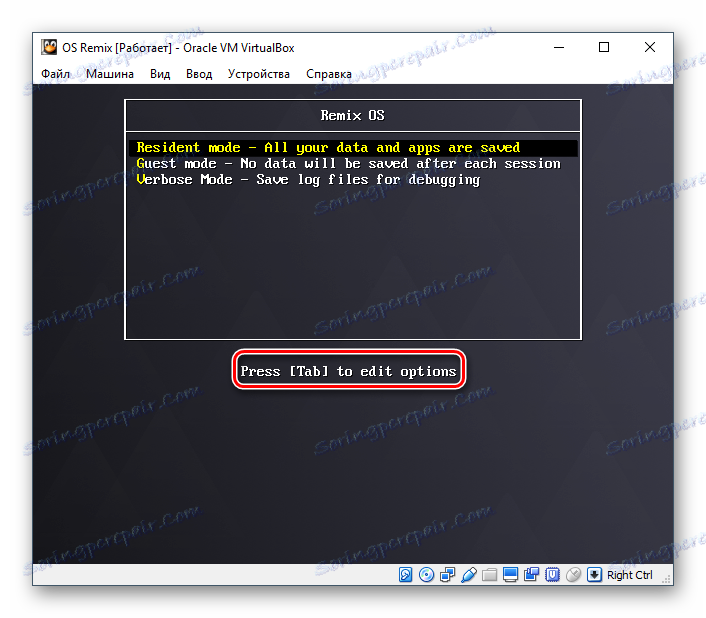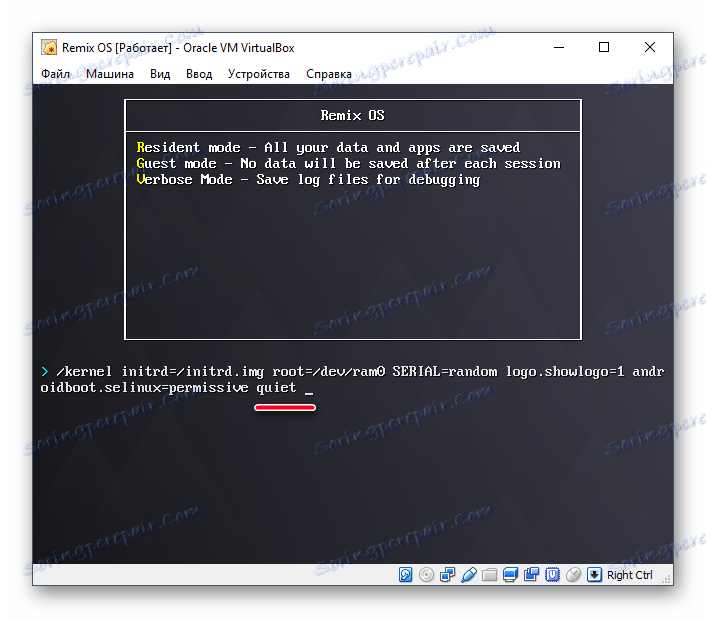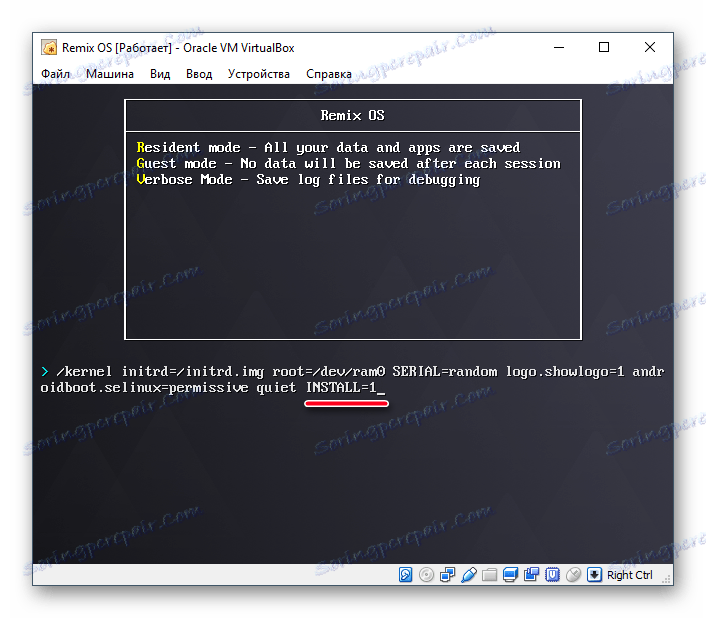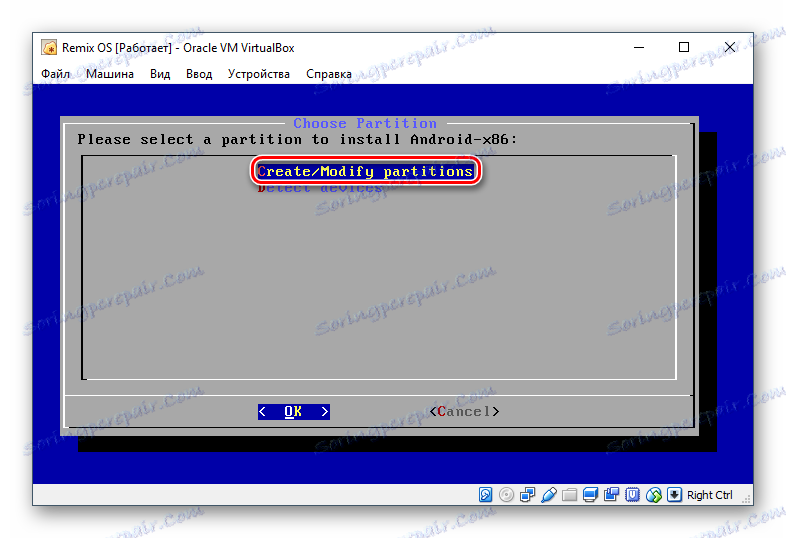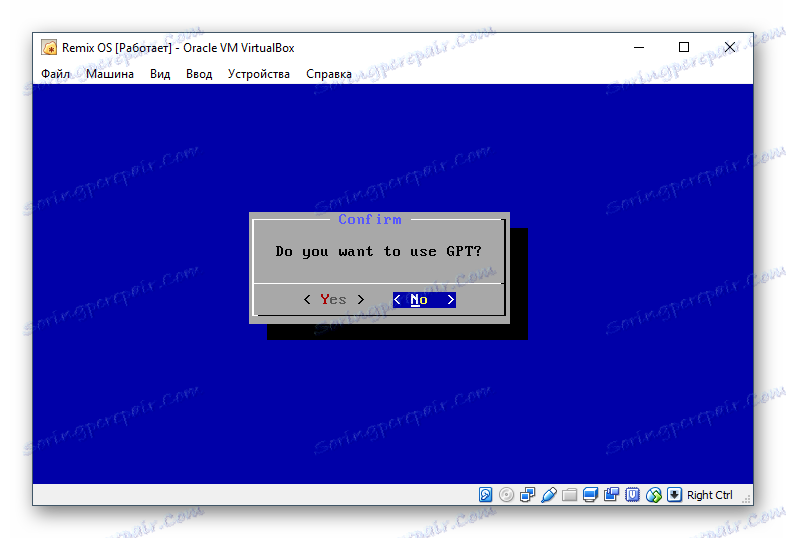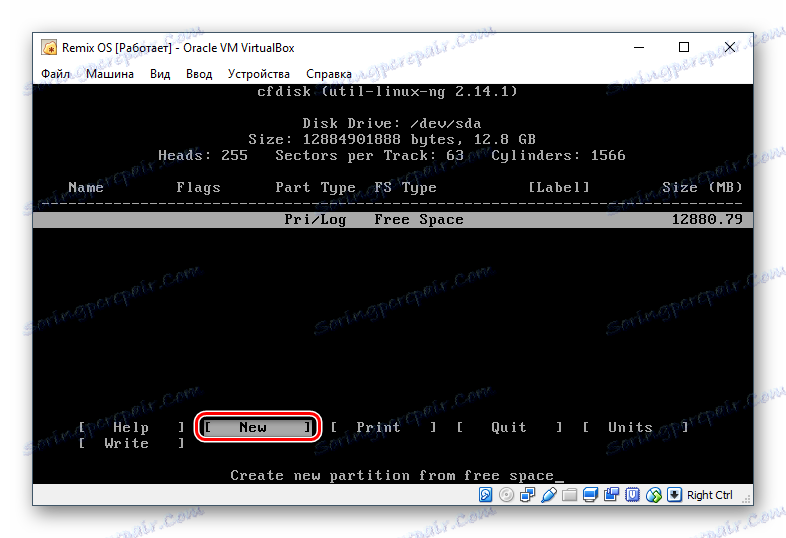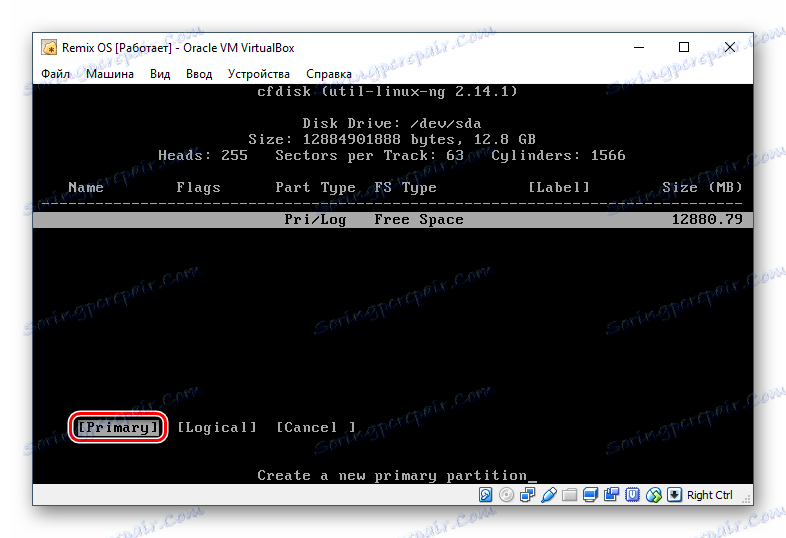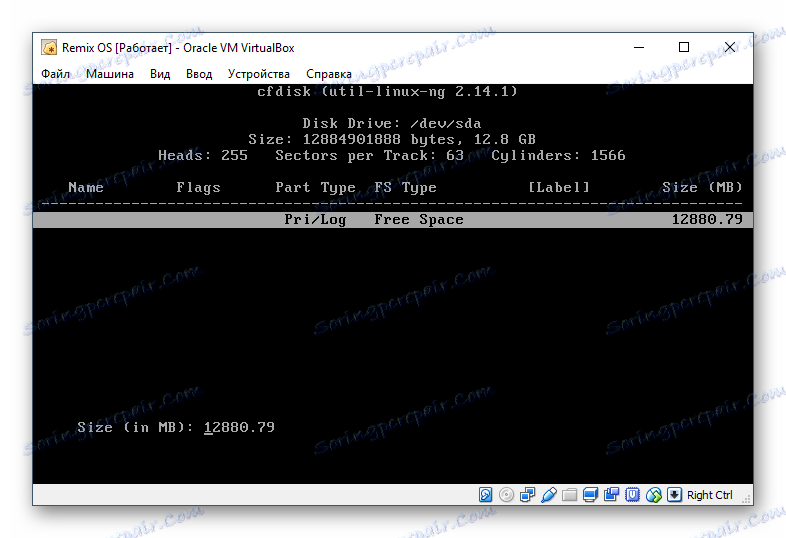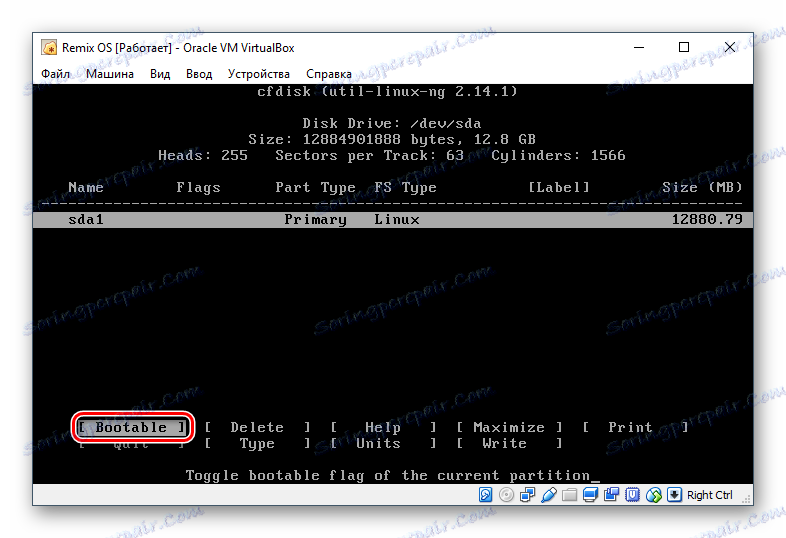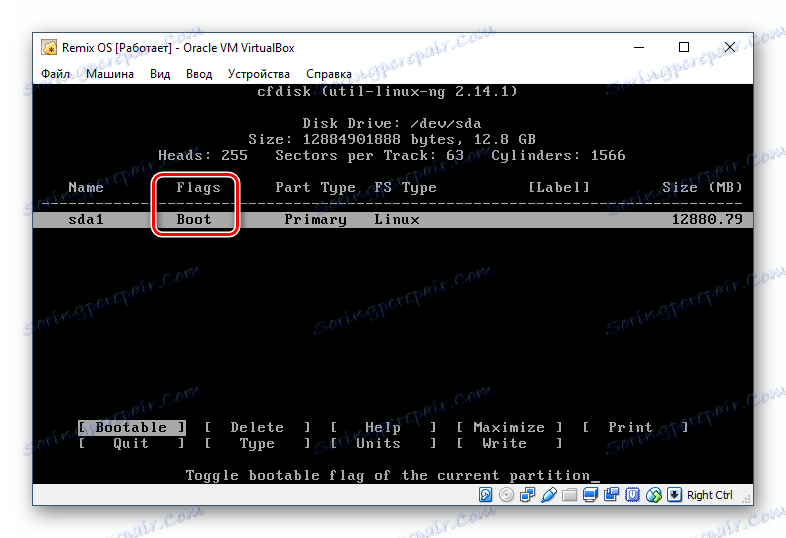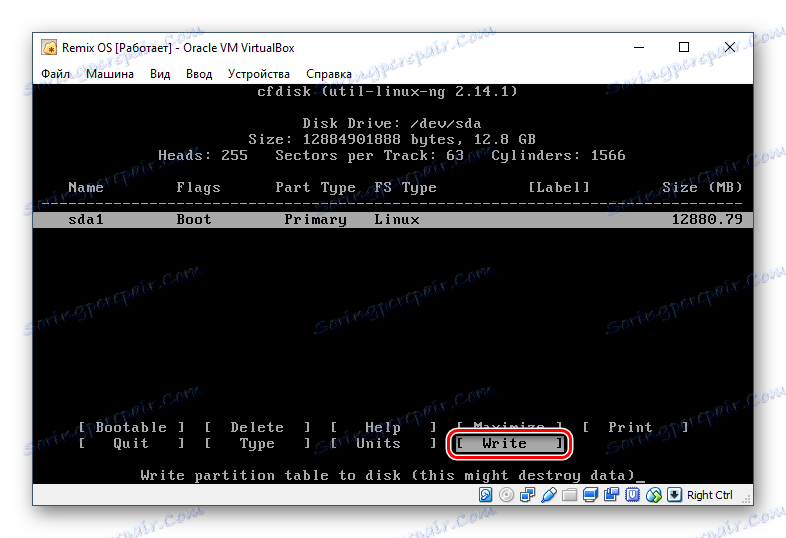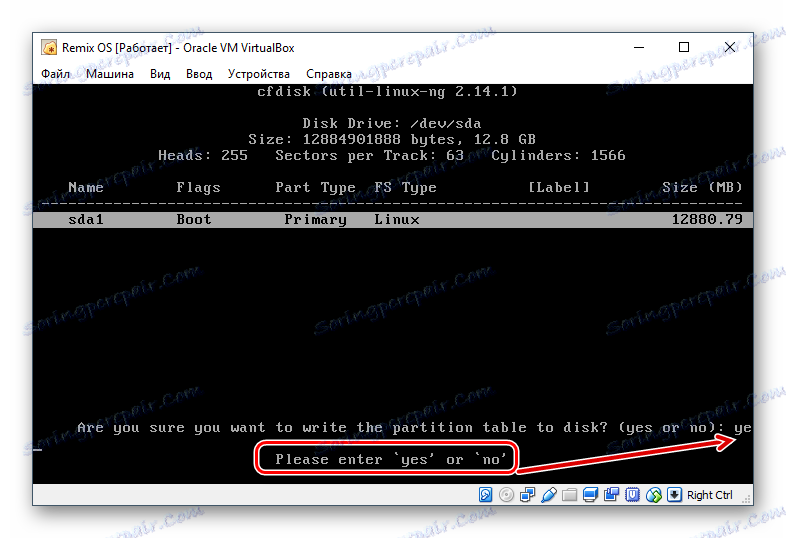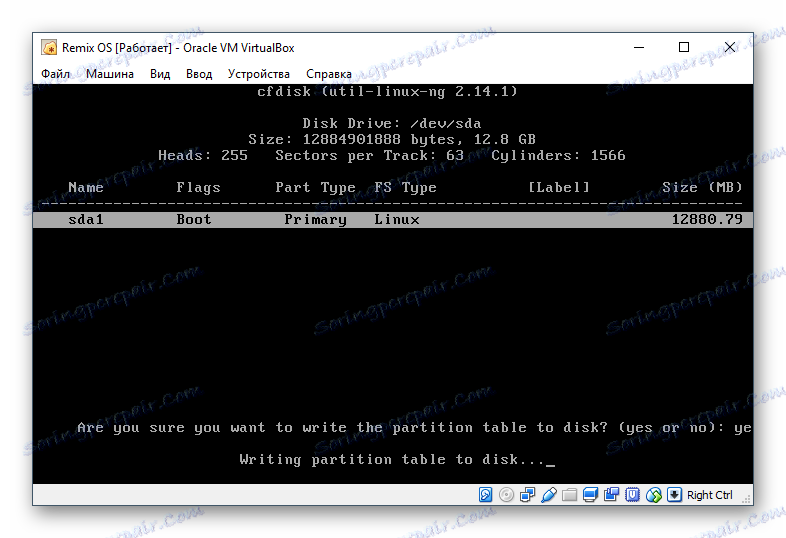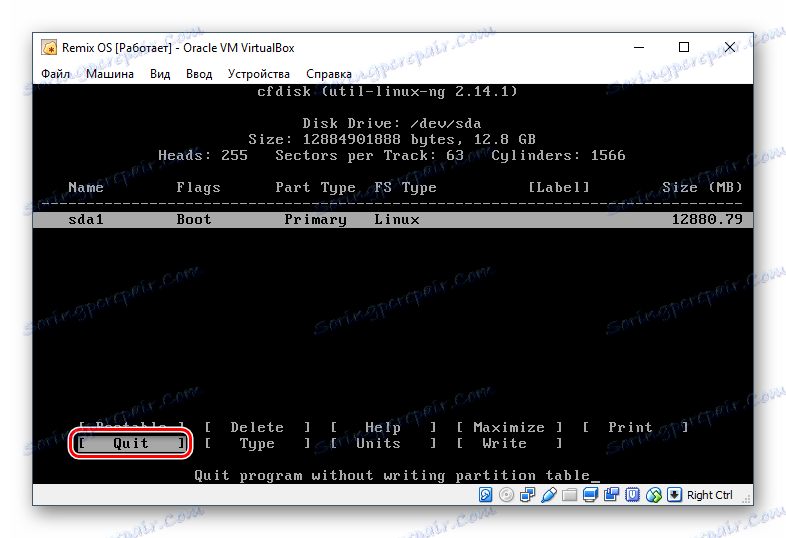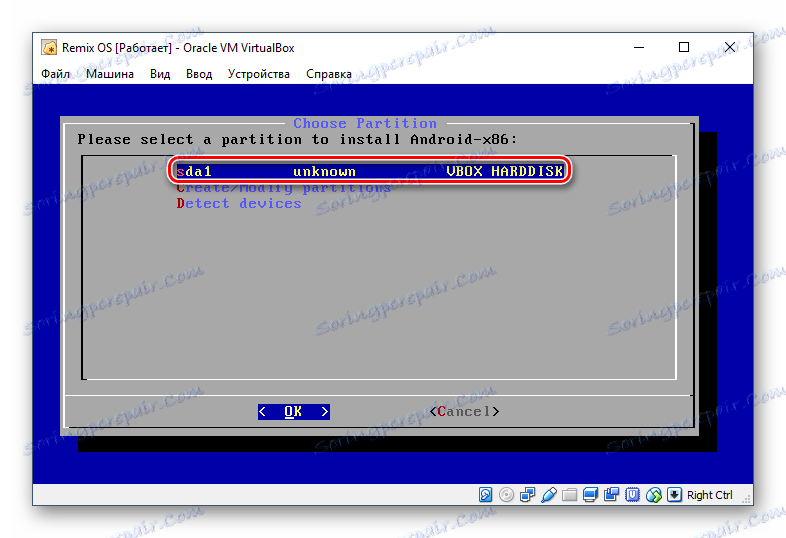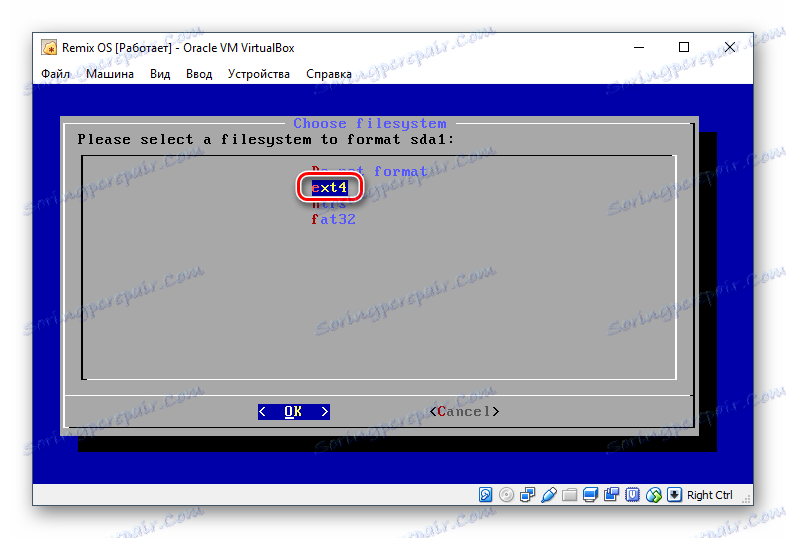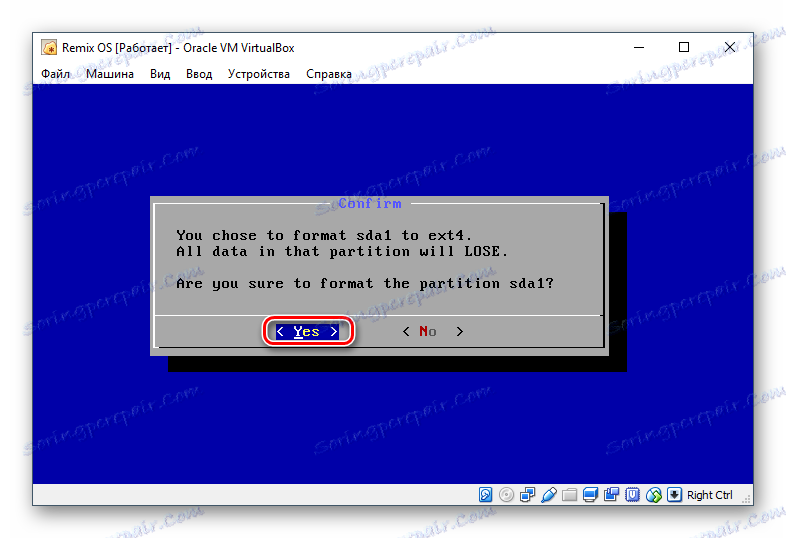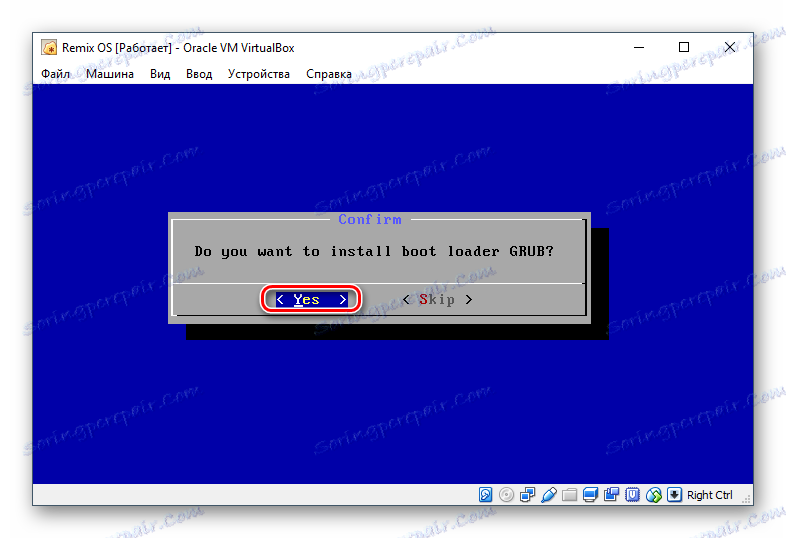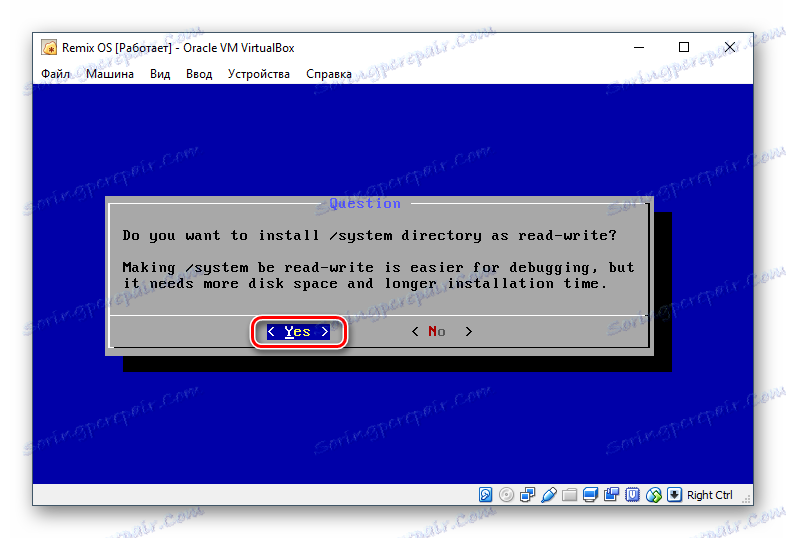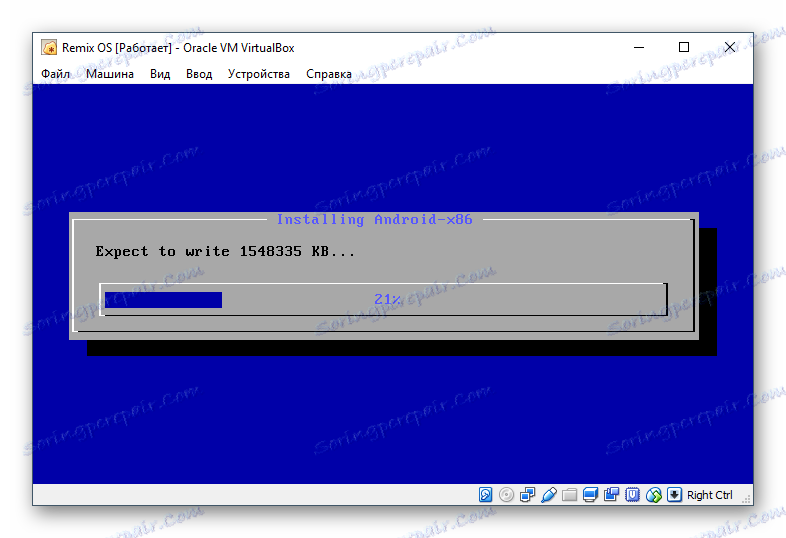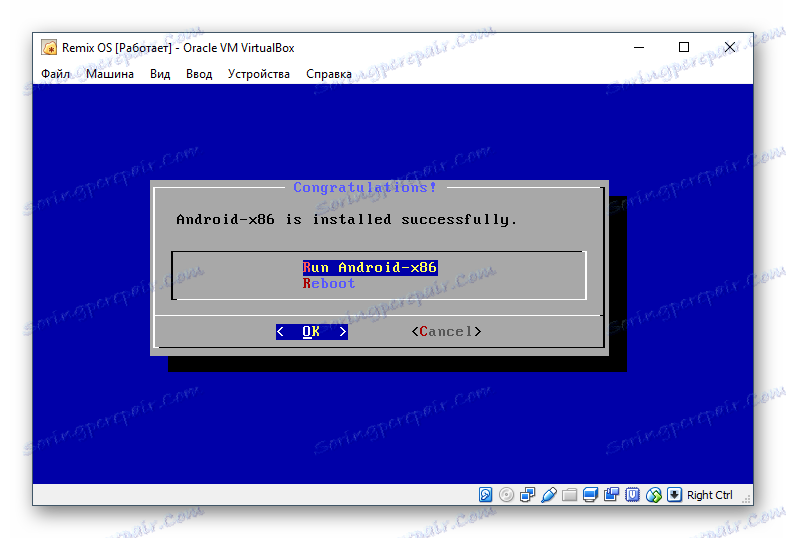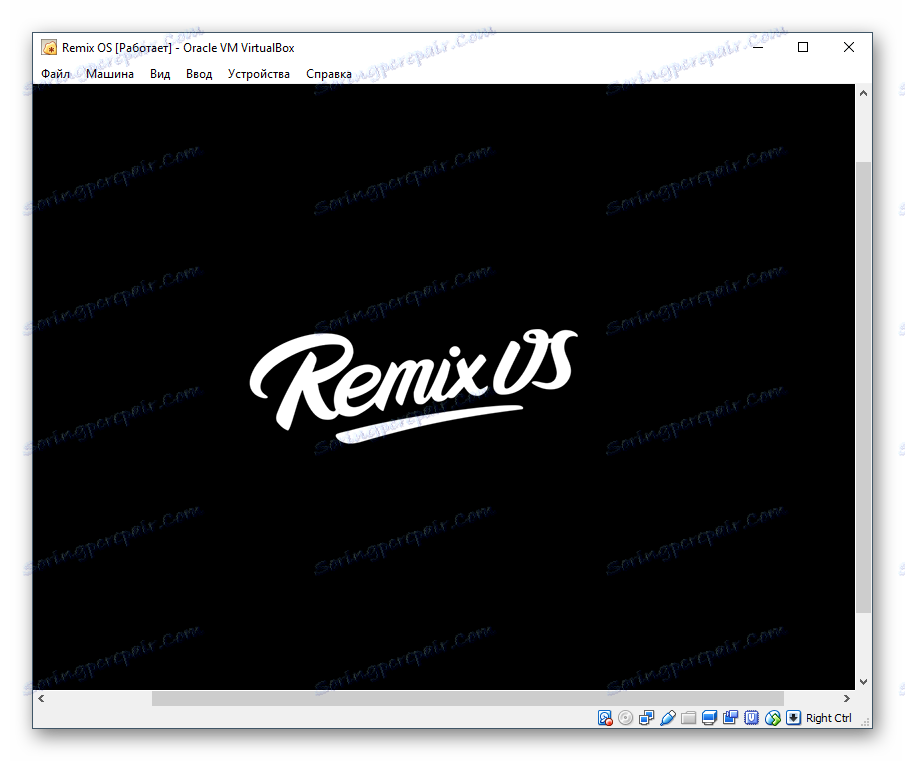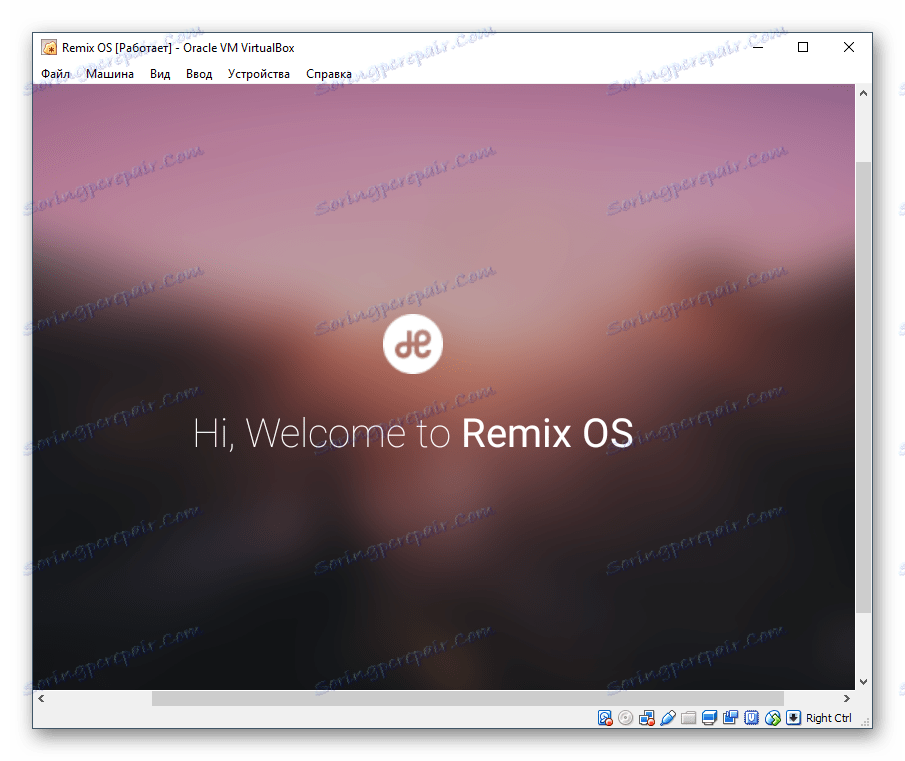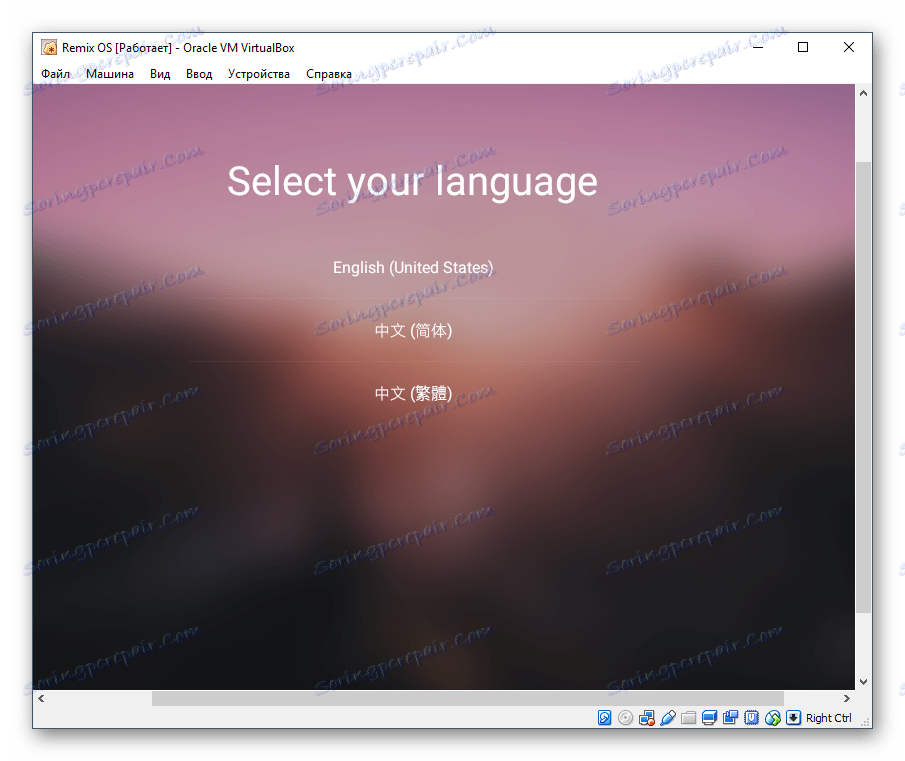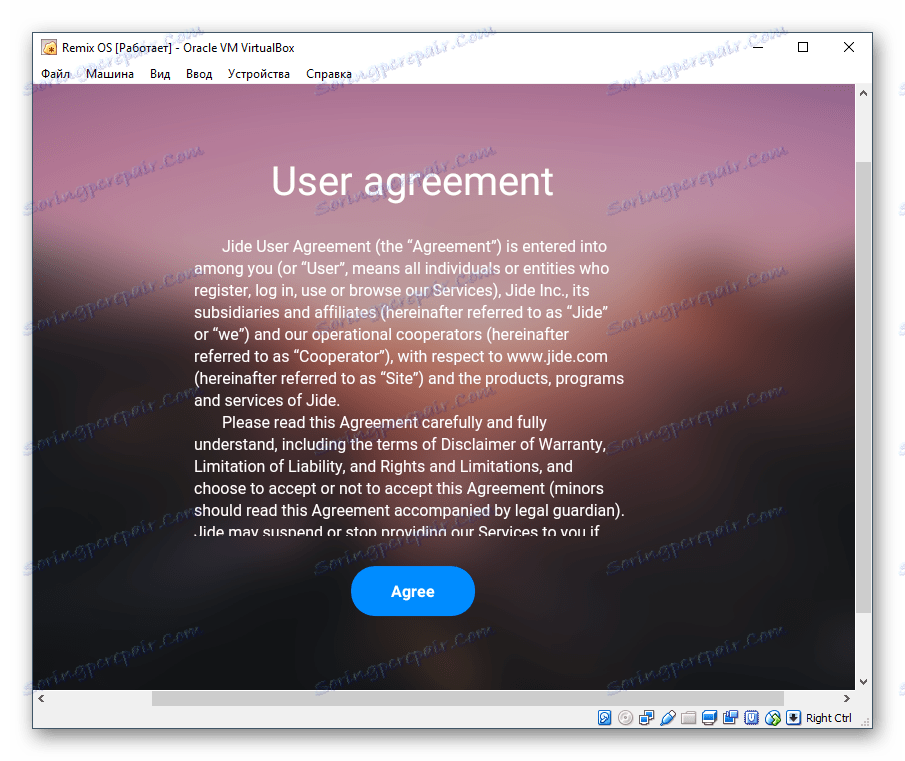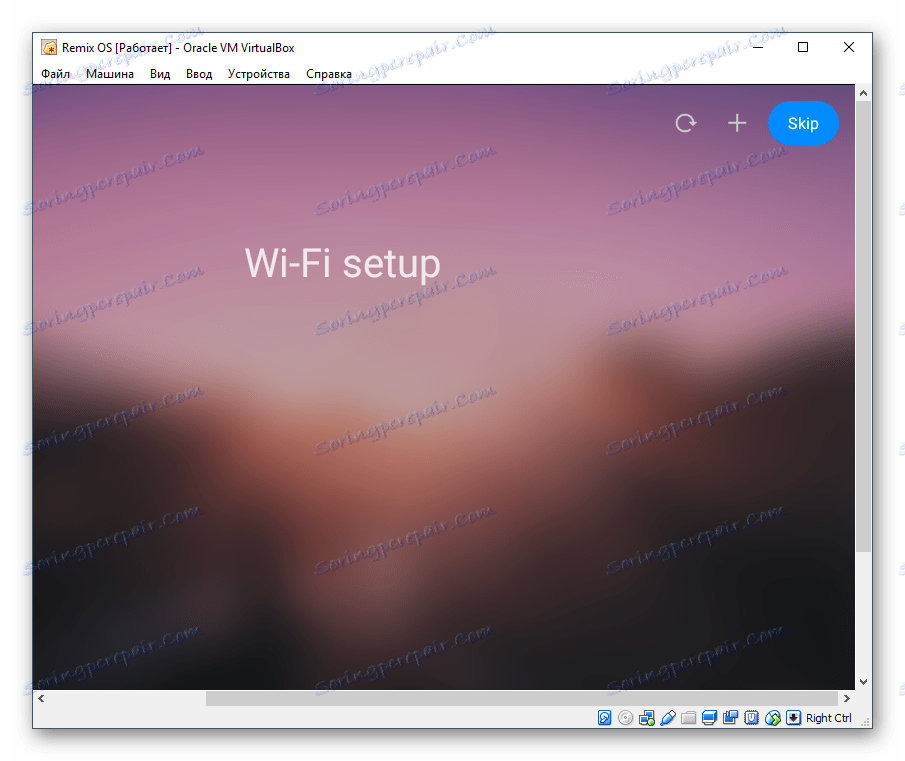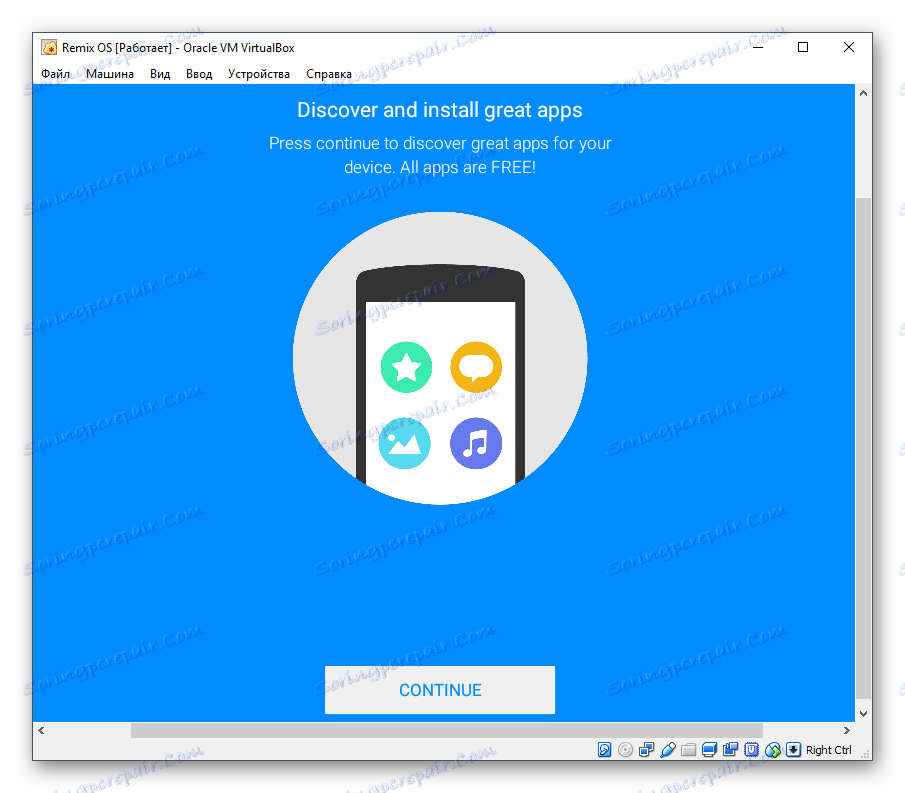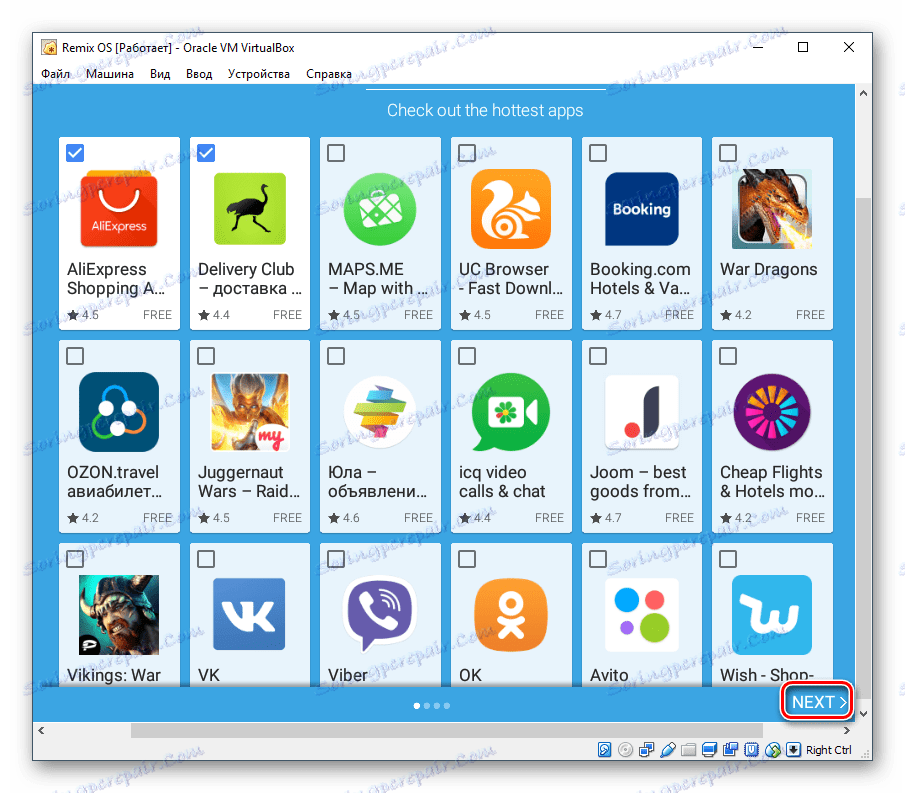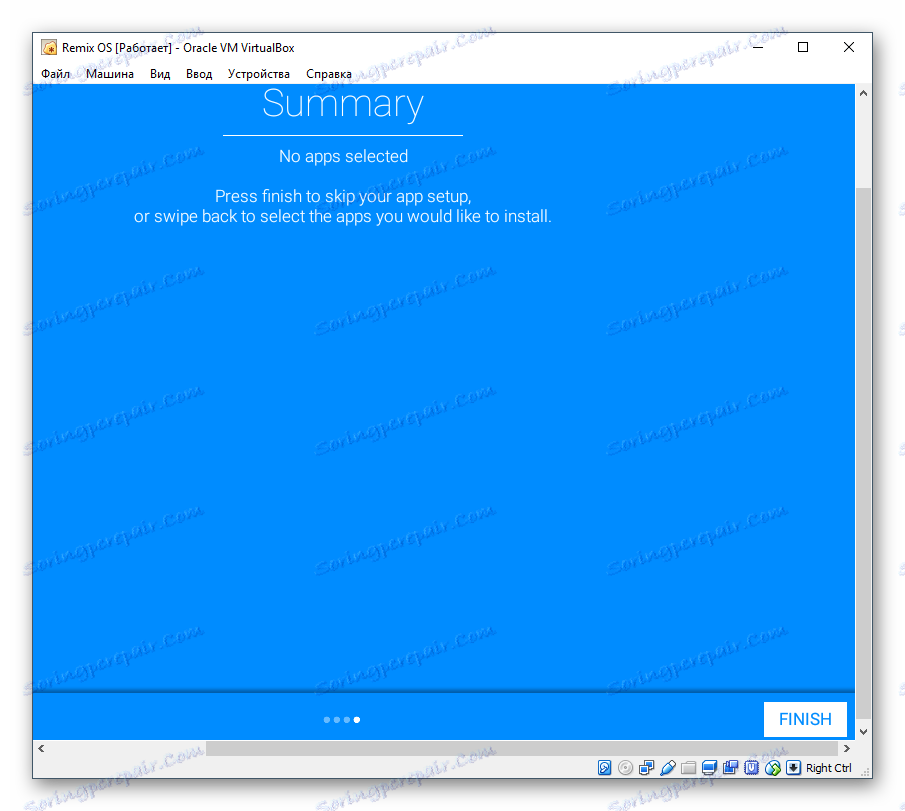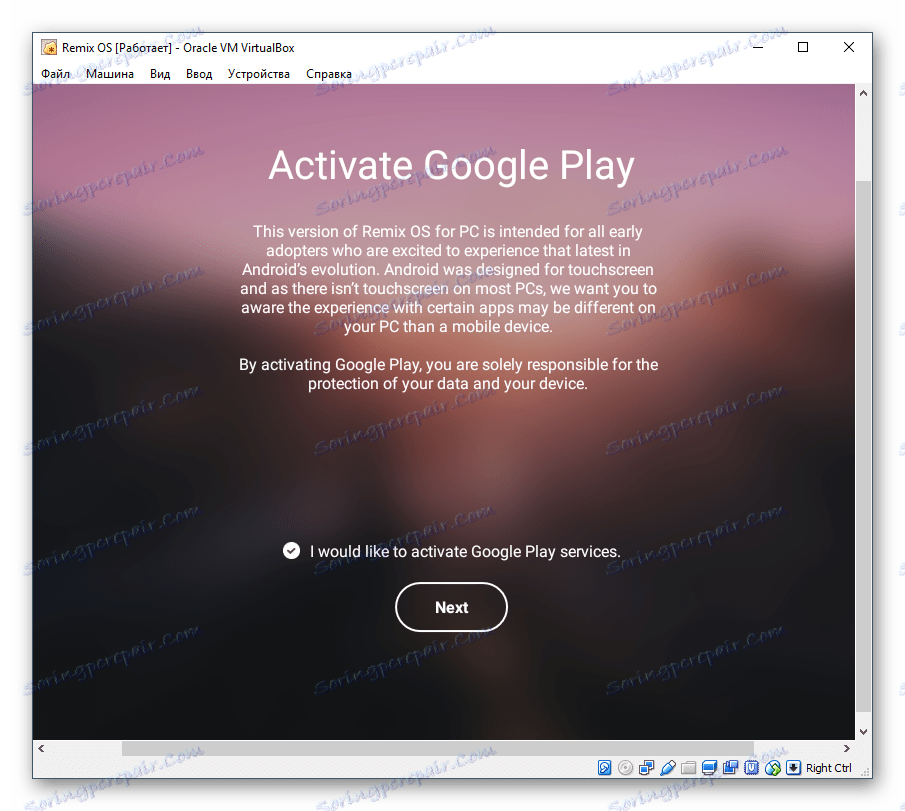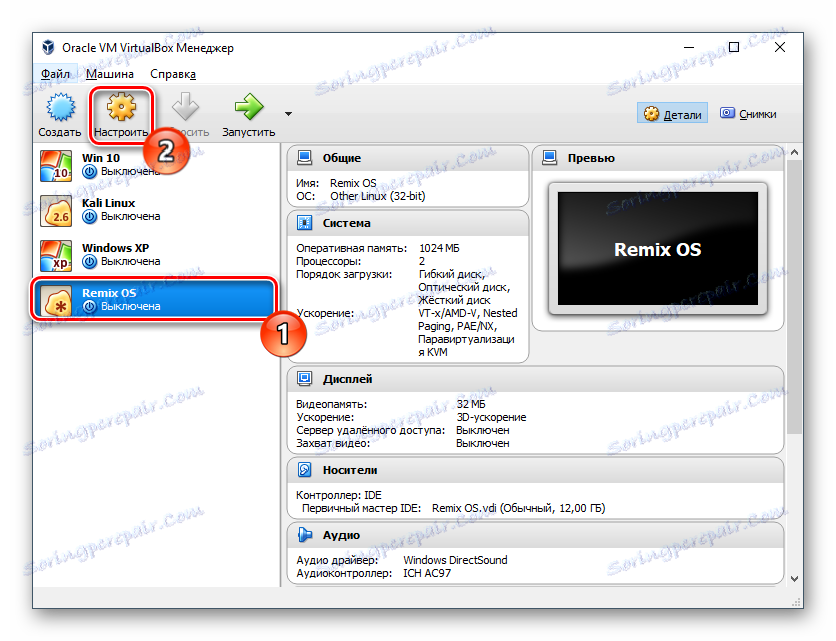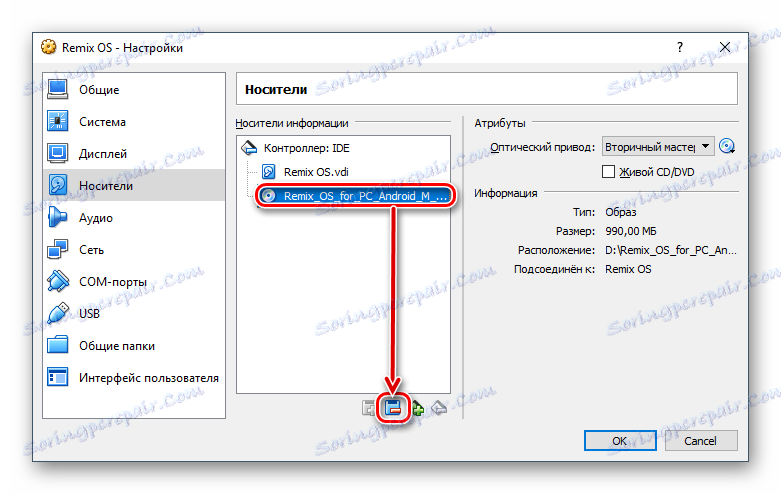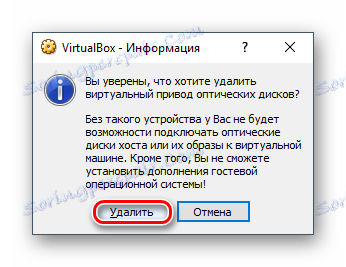Инсталирайте Remix OS на VirtualBox
Днес ще научите как да създадете виртуална машина за Remix OS в VirtualBox и инсталирайте тази операционна система.
Прочетете още: Как да използвате VirtualBox
съдържание
Стъпка 1: Изтеглете изображението на Remix OS
OS Remix е свободен за 32/64-битови конфигурации. Можете да го изтеглите от официалния сайт от тази връзка ,
Стъпка 2: Създайте виртуална машина
За да стартирате Remix OS, трябва да създадете виртуална машина (VM), която действа като компютър, изолиран от вашата основна операционна система. Стартирайте VirtualBox Manager, за да зададете параметрите за бъдещия VM.
- Кликнете върху бутона "Създаване" .
![Инсталирайте Remix OS на VirtualBox]()
- Попълнете полетата, както следва:
- "Име" - Remix OS (или каквото искате);
- "Тип" е Linux;
- "Версия" - Друг Linux (32-битов) или друг Linux (64-битов), в зависимост от това кой ремикс сте избрали преди изтеглянето.
![Името на операционната система и въведете в VirtualBox за Remix OS]()
- Колкото повече памет, толкова по-добре. За Remix OS минималната лента е 1 GB. 256 МБ, както Ви препоръчва VirtualBox, ще бъдат много малки.
![Размер на RAM в VirtualBox за Remix OS]()
- Трябва да инсталирате операционната система на твърд диск, който с вашата помощ ще създаде VirtualBox. В прозореца оставете избраната опция "Създаване на нов виртуален диск" .
![Създаване на виртуален твърд диск в VirtualBox за Remix OS]()
- Въведете устройството, за да напуснете VDI .
![Тип виртуален твърд диск в VirtualBox за Remix OS]()
- Изберете формата за съхранение от предпочитанията си. Препоръчваме да използвате "динамично" - така че пространството на твърдия диск, предназначено за Remix OS, ще бъде използвано пропорционално на действията ви вътре в тази система.
![Виртуален формат за съхранение на HDD в VirtualBox за Remix OS]()
- Наименувайте бъдещия виртуален твърд диск (по избор) и посочете неговия размер. При динамичен формат за съхранение зададеният обем ще действа като ограничение, повече от това, което устройството няма да може да разшири. Размерът ще се увеличава постепенно.
![Виртуален твърд диск в VirtualBox за Remix OS]()
Ако сте избрали фиксиран формат в предишната стъпка, тогава зададеният брой гигабайти в тази стъпка ще бъде незабавно разпределен на виртуален твърд диск с Remix OS.
Препоръчваме да предоставите поне 12 GB, така че системата да може лесно да актуализира и съхранява потребителски файлове.
Стъпка 3: Конфигурирайте виртуалната машина
По желание можете леко да коригирате създадената машина и да увеличите нейната производителност.
- Кликнете върху създадената машина с десния бутон на мишката и изберете "Конфигуриране" .
![Конфигуриране на виртуална машина в VirtualBox за Remix OS]()
- В раздела "Система" > "Процесор" можете да използвате друг процесор и да включите PAE / NX .
![Конфигуриране на процесора на виртуалната машина в VirtualBox за Remix OS]()
- Екранът на дисплея > ви позволява да увеличите видео паметта и да активирате 3D ускорение.
![Конфигуриране на дисплея на виртуалната машина в VirtualBox за Remix OS]()
- Можете също да зададете други параметри, колкото желаете. Винаги можете да се върнете към тези настройки, когато виртуалната машина е изключена.
Стъпка 4: Инсталиране на Remix OS
Когато всичко е готово за инсталиране на операционната система, можете да продължите към последния етап.
- Кликнете с мишката, за да изберете операционната система в лявата част на VirtualBox Manager и кликнете върху бутона "Run", разположен в лентата с инструменти.
![Стартиране на виртуална машина в VirtualBox за Remix OS]()
- Устройството ще започне да работи и за по-нататъшна употреба ще ви помоли да зададете изображение на операционната система, за да започнете инсталирането. Кликнете върху иконата на папка и изберете изтегленото изображение на Remix OS чрез Windows Explorer.
![Път на изображението на Remix OS за VirtualBox]()
- Системата ви подканва да изберете типа на стартиране:
- Резидентен режим - режимът за инсталираната операционна система;
- Режим " гост " - режим " гост", в който сесията няма да бъде запазена.
![Тип стартиране Remix OS в VirtualBox]()
За да инсталирате Remix OS, трябва да имате избран Resident режим . Натиснете клавиша Tab - редът с параметрите на старта се показва под блока с избора на режим.
![Влезте, за да инсталирате Remix OS в VirtualBox]()
- Изтрийте текста на думата "тихо" , както е показано на екранната снимка по-долу. Моля, имайте предвид, че след думата трябва да има интервал.
![Премахване на текст за тих в инсталатора на Remix OS в VirtualBox]()
- Добавете параметър "INSTALL = 1" и натиснете Enter .
![Параметър за инсталиране на Remix OS в VirtualBox]()
- Ще бъдете подканени да създадете дял на виртуалния твърд диск, където ще бъде инсталирана Remix OS в бъдеще. Изберете "Създаване / промяна на дялове" .
![Създаване на дял за инсталиране на Remix OS в VirtualBox]()
- На въпроса: "Искате ли да използвате GPT?" Отговор "Не" .
![Въпрос за използването на GPT от инсталатора на Remix OS в VirtualBox]()
- Ще бъде стартирана програмата cfdisk , която ще се занимава с дяловете на устройствата. Оттук нататък всички бутони ще бъдат разположени в долната част на прозореца. Изберете "Нов", за да създадете дял за инсталиране на операционната система.
![Създайте нов дял в cfdisk Remix OS в VirtualBox]()
- Този раздел трябва да бъде основен. За да направите това, го определете като "основен" .
![Присвояване на основен дял в cfdisk Remix OS в VirtualBox]()
- Ако създадете един дял (не искате да разделите виртуалния твърд диск на няколко обекта), оставете количеството мегабайти, което е предварително инсталирано. Вие сами сте разпределили този обем, когато създавате виртуална машина.
![Избиране на размера на дяловете в cfdisk Remix OS в VirtualBox]()
- За да стартирате диска и системата може да започне от него, изберете опцията "Bootable" .
![Присвояване на стартиращ дял на Remix OS cfdisk в VirtualBox]()
Прозорецът ще остане същият, а в таблицата може да видите, че основният дял (sda1) е означен като "Boot" .
![Разделението, присвоено на стартовия дял в операционната система cfdisk Remix OS в VirtualBox]()
- Не е необходимо да конфигурирате повече параметри, затова изберете "Напиши", за да запазите настройките и да преминете към следващия прозорец.
![Запазване на избраните параметри в операционната система cfdisk Remix OS в VirtualBox]()
- Ще бъдете подканени да създадете дял на диска. Напишете думата "да", ако сте съгласни. Самата дума не се вписва изцяло в екрана, но се предписва без проблеми.
![Потвърждение за cfdisk Remix OS в VirtualBox]()
- Процесът на записване ще започне, изчакайте.
![Писане на параметри на cfdisk Remix OS в VirtualBox]()
- Създадохме главната и единствена секция за инсталиране на операционната система. Изберете Quit .
![Излизане от cfidsk Remix OS в VirtualBox]()
- Ще бъдете отведени отново към интерфейса на инсталатора. Сега изберете създадения дял sda1 , където Remix OS ще бъде инсталиран в бъдеще.
![Избиране на дял за инсталиране на Remix OS в VirtualBox]()
- В офертата за форматиране на дялове изберете файлова система "ext4" - тя обикновено се използва на базирани на Linux системи.
![Избор на файлова система за дялове за инсталиране на Remix OS в VirtualBox]()
- Ще се покаже известие, че всички данни от това устройство ще бъдат изтрити при форматиране и въпросът е дали те са сигурни за действията си. Изберете "Да" .
![Форматиране към избраната файлова система за инсталиране на Remix OS в VirtualBox]()
- Когато сте запитани дали искате да инсталирате товара за зареждане на GRUB, отговорете "Да" .
![Въпрос за инсталирането на bootloader на grub от Remix OS в VirtualBox]()
- Появява се още един въпрос: "Искате да настроите системната директория като read-write (налична за промяна)" . Кликнете върху "Да" .
![Въпрос за системната директория при инсталиране на Remix OS в VirtualBox]()
- Ще започне инсталирането на Remix OS.
![Инсталирайте Remix OS в VirtualBox]()
- В края на инсталацията ще бъдете помолени да продължите да изтегляте или рестартирате. Изберете удобен вариант - обикновено не е необходимо да рестартирате.
![Стартирайте или рестартирайте Remix OS в VirtualBox]()
- Първото изтегляне на операционната система ще започне, което може да отнеме няколко минути.
![Логото на Remix OS в VirtualBox]()
- Появява се екранът за посрещане.
![Добре дошли Remix OS на VirtualBox]()
- Системата ви подканва да изберете езика. На разположение са само 2 езика - английски и китайски в два варианта. Променете езика на руски в бъдеще можете да сте вътре в самата операционна система.
![Избиране на език за инсталиране на Remix OS в VirtualBox]()
- Приемете условията на потребителското споразумение, като кликнете върху "Съгласен съм" .
![Споразумението с потребителя за Remix OS в VirtualBox]()
- Ще се отвори стъпката за конфигуриране на Wi-Fi. Изберете иконата "+" в горния десен ъгъл, за да добавите Wi-Fi мрежа, или кликнете върху "Skip", за да пропуснете тази стъпка.
![Конфигуриране на Wi-Fi Remix OS в VirtualBox]()
- Натиснете клавиша Enter .
![Инсталиране на приложения в Remix OS в VirtualBox]()
- Ще бъде предложено да инсталирате различни популярни приложения. Този интерфейс вече има курсор, но може да е неудобно за използване - за да го преместите в системата, трябва да фиксирате левия бутон на мишката.
![Предложение за инсталиране на приложения на Remix OS в VirtualBox]()
Избраните приложения ще се покажат и можете да ги инсталирате, като кликнете върху бутона "Инсталиране" . Друга възможност е да пропуснете тази стъпка и да кликнете върху "Завършване" .
![Пропускане на инсталацията на приложения на Remix OS в VirtualBox]()
- В офертата за активиране на услугите в Google Play оставете отметка, ако сте съгласни или премахнете, след което кликнете върху "Напред" .
![Инсталиране на услугите за възпроизвеждане на Google Remix OS в VirtualBox]()
Използвайте клавиша Enter, стрелките нагоре и надолу и стрелката отляво надясно, за да продължите с инсталационните стъпки.
Това завършва настройката и стигате до работния плот на операционната система Remix OS.
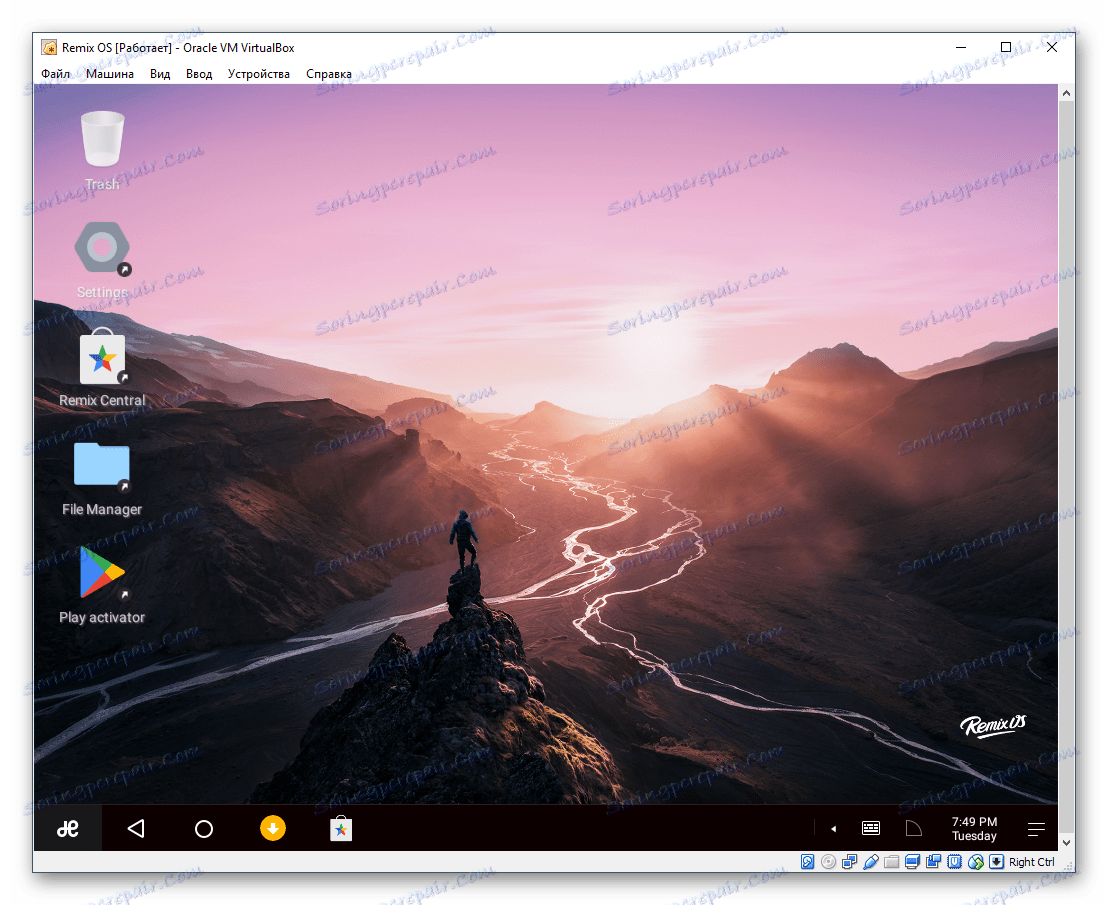
Как да започнете Remix OS след инсталиране
След като изключите виртуалната машина с операционната система Remix и я включите отново, прозорецът за инсталиране ще се покаже вместо товарача за зареждане на GRUB. За да продължите да изтегляте тази операционна система в нормален режим, направете следното:
- Отидете на настройките на виртуалната машина.
![Настройки на виртуална машина с операционна система Remix в VirtualBox]()
- Превключете в раздела "Медия" , изберете изображението, което сте използвали, за да инсталирате операционната система, и кликнете върху иконата за изтриване.
![Премахване на изображението от Remix OS от медиите в VirtualBox]()
- Когато сте запитани дали сте сигурни за премахването, потвърдете действието си.
![Уверете се, че изображението на Remix OS се премахва от носителя в VirtualBox]()
След като запазите настройките, можете да стартирате Remix OS и да работите с boot loader на GRUB.
Въпреки факта, че Remix OS има интерфейс, подобен на Windows, функционалността му е малко по-различна от тази на Android. За съжаление, от юли 2017 г. Remix OS вече няма да се актуализира и поддържа от разработчиците, така че не чакайте актуализации и поддръжка за тази система.