Инсталиране на добавки на VirtualBox Guest
Приложенията на VirtualBox Guest (допълнения към гостната операционна система) е пакет за разширение, който се инсталира в гостната операционна система и разширява възможностите за интегриране и взаимодействие с хост (реалната) операционна система.
Добавките, например, ви позволяват да свържете виртуална машина с истинска мрежа, без която не можете да обменяте файлове чрез създаване на споделени папки, както и достъп до виртуалната машина в Интернет.
В допълнение, добавките за гости ви позволяват да свържете видео драйвер, който ви позволява да промените разширението на екрана на виртуалната машина чрез аплета "Персонализиране" .
Изображението с допълнения е включено в разпространението на VirtualBox, изтеглено от официалния сайт, освен това не е необходимо да се изтегля.
съдържание
Mount Image
Има два начина за свързване на изображение.
Първият е чрез настройките на виртуалната машина в мениджъра. В този случай машината трябва да бъде спряна.
1. Изберете желаната машина от списъка и кликнете върху "Конфигуриране" .
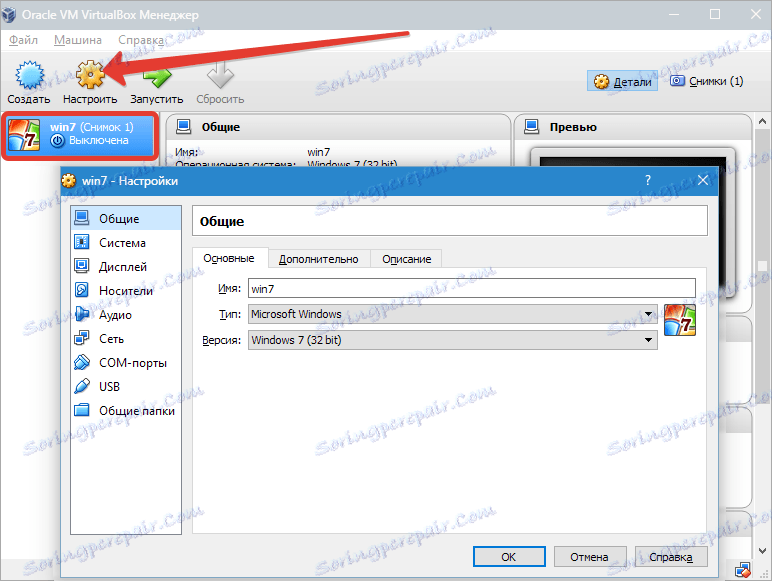
2. Отидете в раздела "Медия" , изберете виртуалното CD устройство и кликнете върху иконата за избор на изображение. След това изберете "Изберете изображение на оптичен диск" .
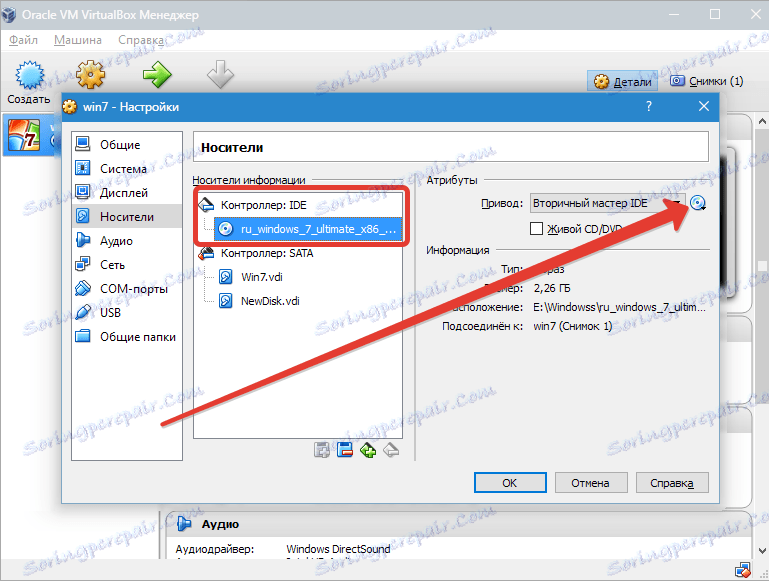

3. В отворения прозорец намираме изображение на добавките. Той е в основната папка с VirtualBox инсталиран.
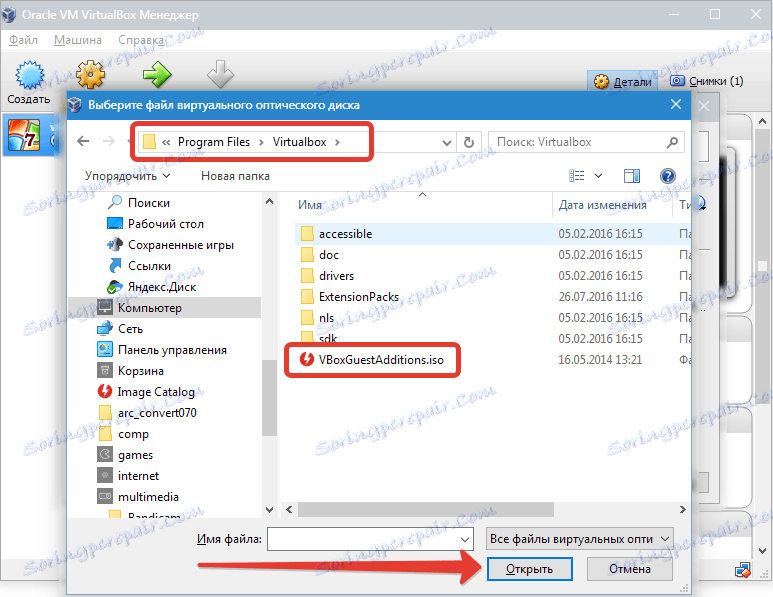
4. Изображението е монтирано, сега стартираме виртуалната машина.

5. Отворете папката "Компютър" (във виртуалната) и вижте монтираното изображение.
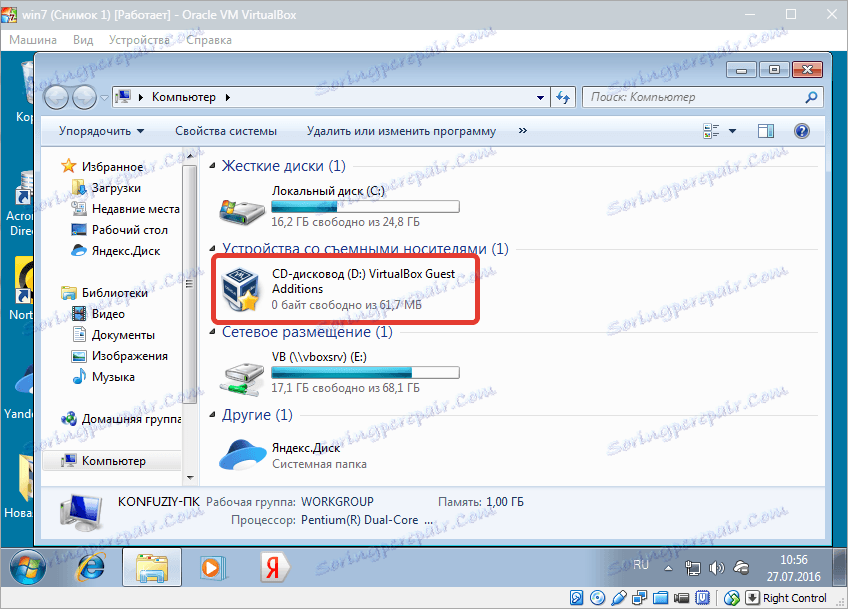
Това решение е универсално за свързване на дискови изображения към виртуални машини. Тя може да бъде полезна, ако свържете изображение, което не е част от разпространението.
Вторият, много по-лесен начин е да свържете Guest Guest директно от менюто на текущата машина.
1. Отидете в менюто "Устройства" и изберете опцията "Добавяне на изображение на допълнителен диск на изображение" .
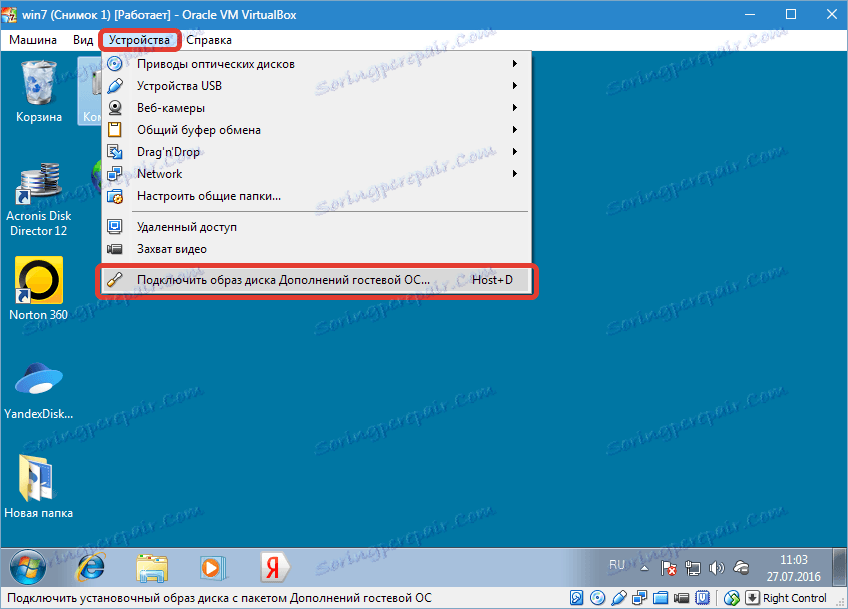
Както и в предишната версия, изображението се показва в папката "Компютър" на виртуалната машина.
монтаж
1. Отворете монтирания диск с добавки и стартирайте файла VBoxWindowsAdditions . Съществуват и възможни опции: можете да стартирате универсалната инсталационна програма или да изберете версията, като се има предвид дълбочината на битовете на операционната система за гости.
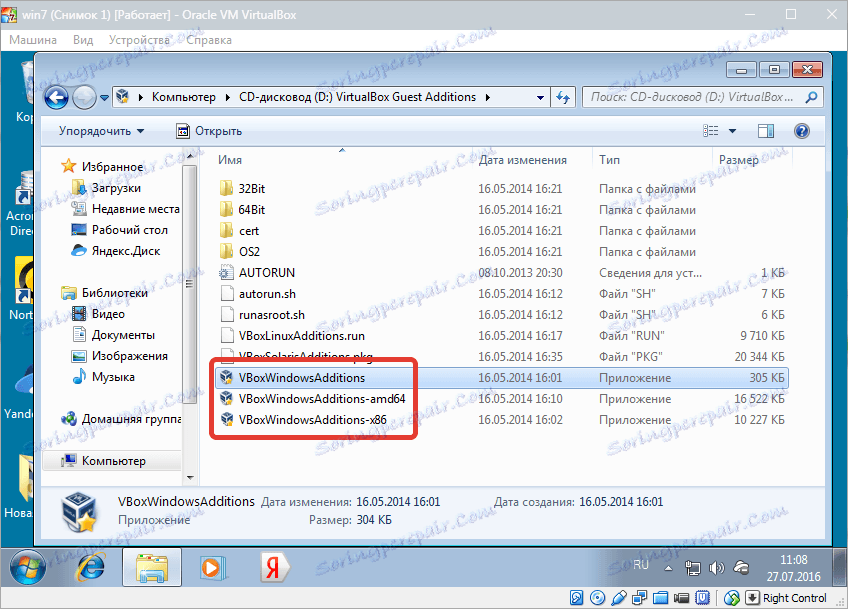
2. В отворения прозорец на инсталатора кликнете върху "Напред" .
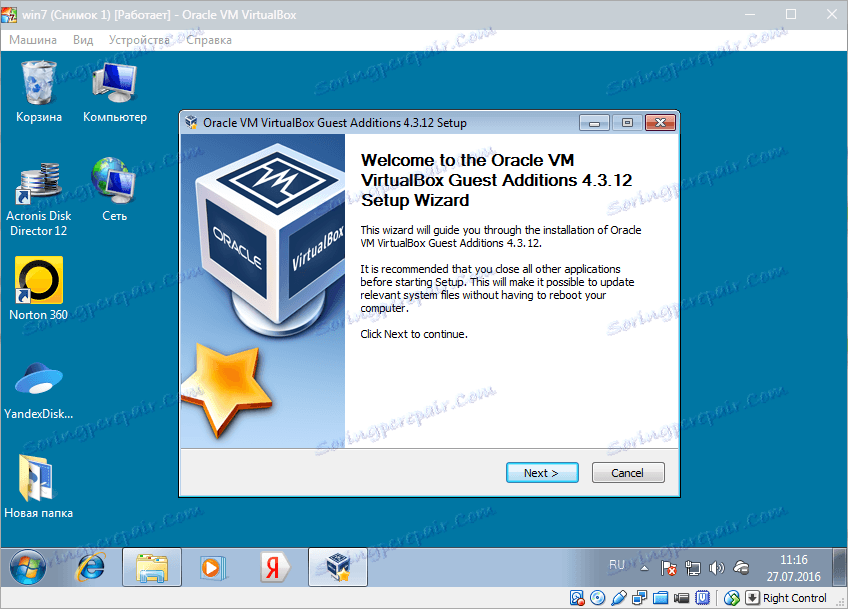
3. Изберете място за инсталиране. В този случай не променяйте нищо.
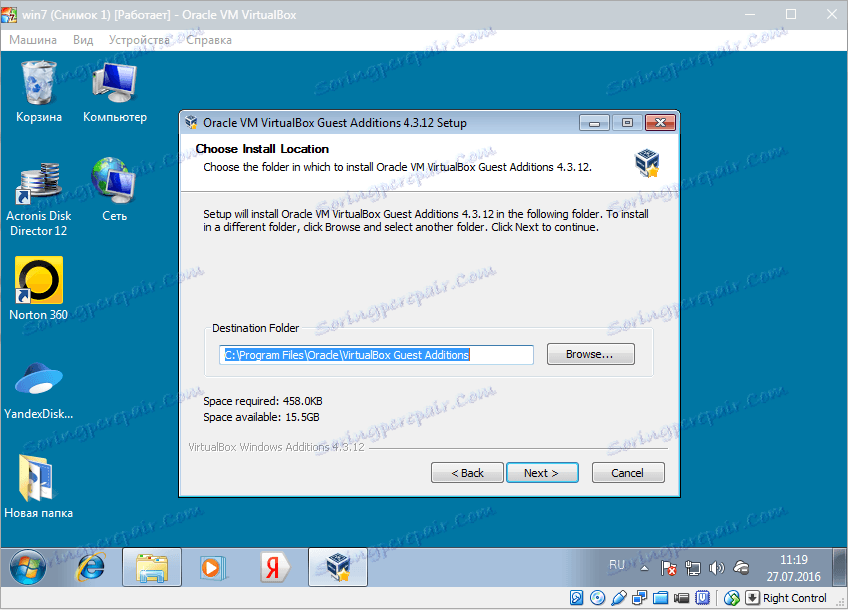
4. Тук виждаме празно квадратче до "Директна 3D поддръжка" . Този драйвер може да бъде инсталиран само в безопасен режим, така че не поставяйте манекен и кликнете върху "Инсталиране" .
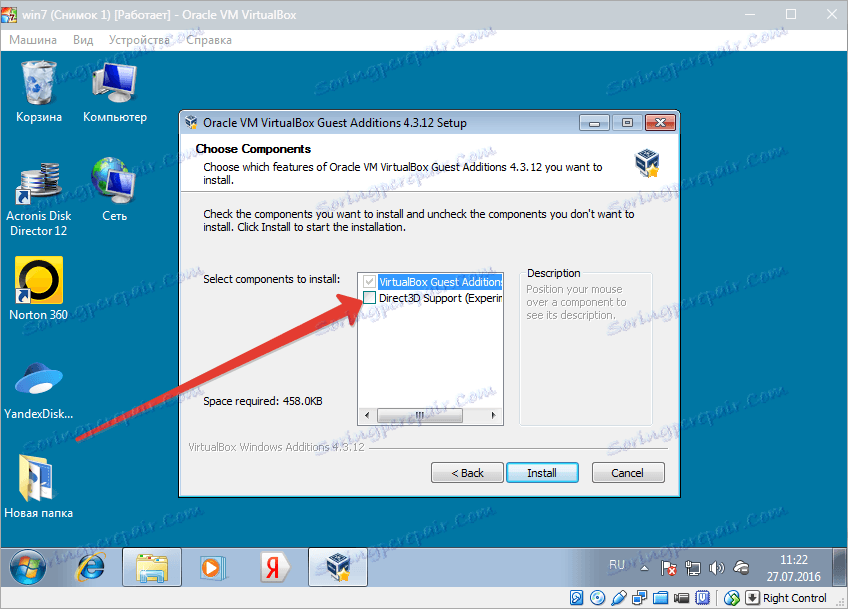
5. По време на процеса на инсталиране няколко пъти ще се появи прозорец, който ви подканва да потвърдите инсталирането на драйверите. Навсякъде, където сме съгласни.
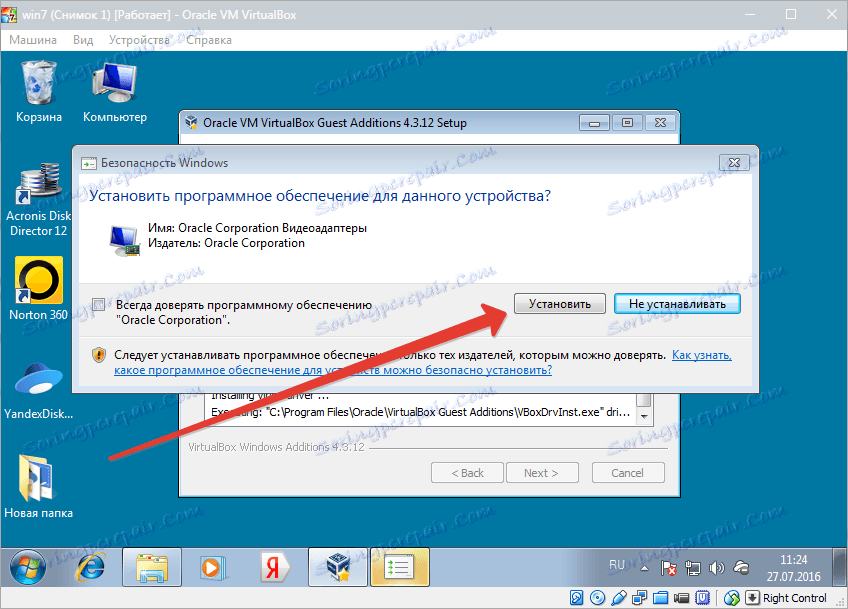
6. Когато инсталацията приключи, VirtualBox ви подканва да рестартирате устройството. Това трябва да бъде направено.
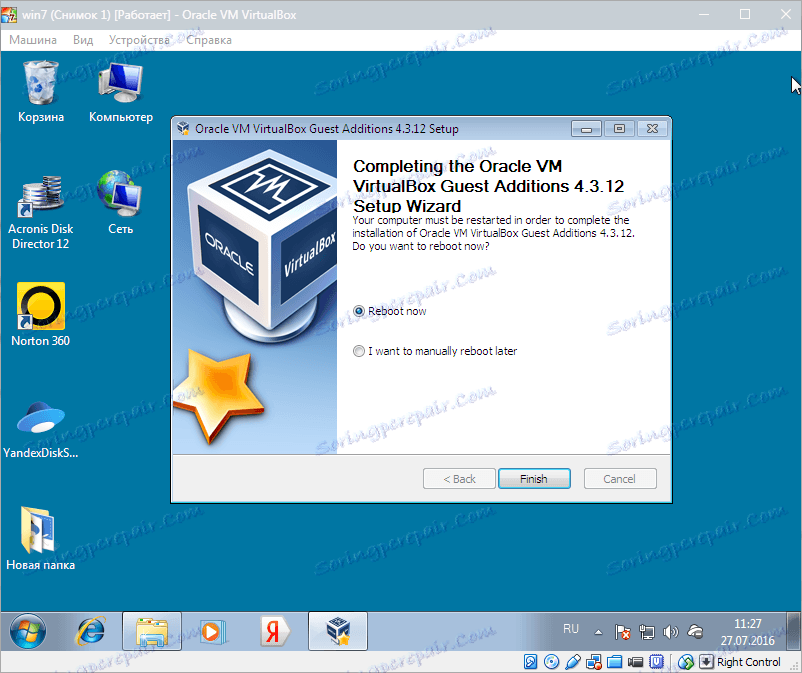
Това завършва процеса на инсталиране на VirtualBox Guest Additions . Сега можете да промените резолюцията на екрана, да създадете обществени папки и да осъществите достъп до интернет от виртуална машина.