Инструкции за използване на MSI Afterburner
Понякога, след инсталирането на някои игри, се оказва, че силата на видеокартата не е достатъчна. Това е много разочароващо за потребителите, защото приложението или трябва да откаже или да закупи нов видео адаптер. Всъщност има друг начин за решаване на проблема.
Програмата MSI Afterburner Той е предназначен за овърклок на видеокартата при пълен капацитет. В допълнение към основната функция той изпълнява и допълнителни функции. Например, наблюдавайте системата, заснемете видео и създавайте екранни снимки.
съдържание
Как да използвате MSI Afterburner
Преди да започнете работа с програмата, потребителите трябва да са наясно, че ако действията са погрешни, видео картата може да се влоши. Следователно е необходимо да следвате инструкциите ясно. Неприемливо и автоматично овърклок.
MSI Afterburner поддържа NVIDIA и AMD графични карти. Ако имате друг производител, не можете да използвате инструмента. Можете да видите името на картата си в долната част на програмата.

Стартиране и конфигуриране на програмата
Стартираме MSI Afterburner чрез пряк път, създаден на работния плот. Трябва да определим първоначалните настройки, без които много действия в програмата няма да бъдат достъпни.
Излагаме всички отметки, които се виждат на екранната снимка. Ако на компютъра ви има две видеокарти, добавете отметка в полето "Синхронизиране на настройките на същия GP". След това кликнете върху "OK" .
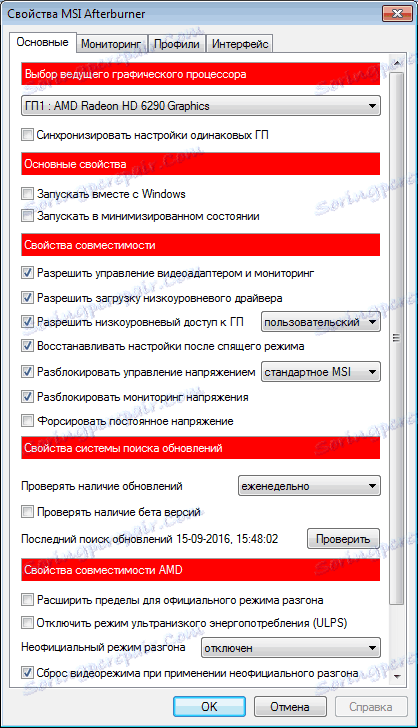
На екрана ще се появи съобщение, че програмата трябва да бъде рестартирана. Кликнете върху "Да" . Не е нужно да правите нищо друго, програмата ще бъде претоварена автоматично.
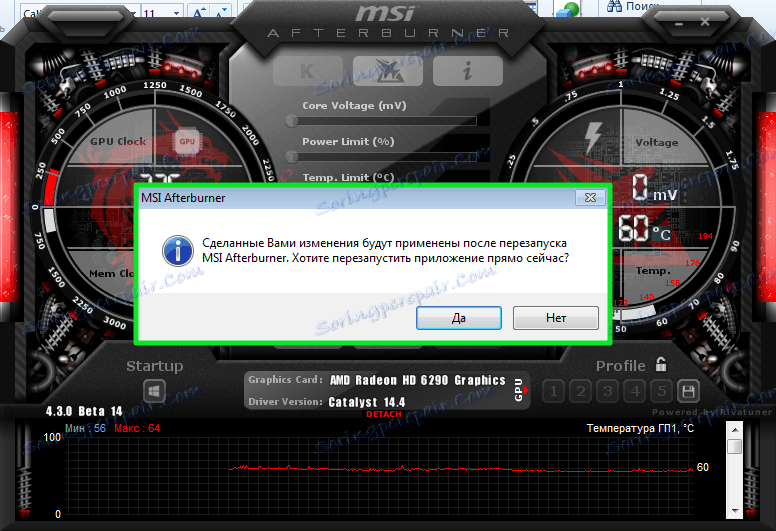
Плъзгач на ядрото на ядрото
По подразбиране плъзгача Core Voltage винаги е заключен. След като сме настроили основните настройки (проверете полето за отключване на напрежението), трябва да започне да се движи. Ако след рестартиране на програмата все още не е активна, тази функция не се поддържа от модела на видеокартата.
Основният часовник и плъзгача на часовника за памет
Плъзгачът за основен часовник регулира честотата на видеокартата. За да започнете овърклок, трябва да го преместите надясно. Преместете контролера малко, не повече от 50 MHz. В процеса на овърклок е важно да не се прегрява устройството. Ако температурата се повиши над 90 градуса по Целзий, видео адаптерът може да бъде счупен.
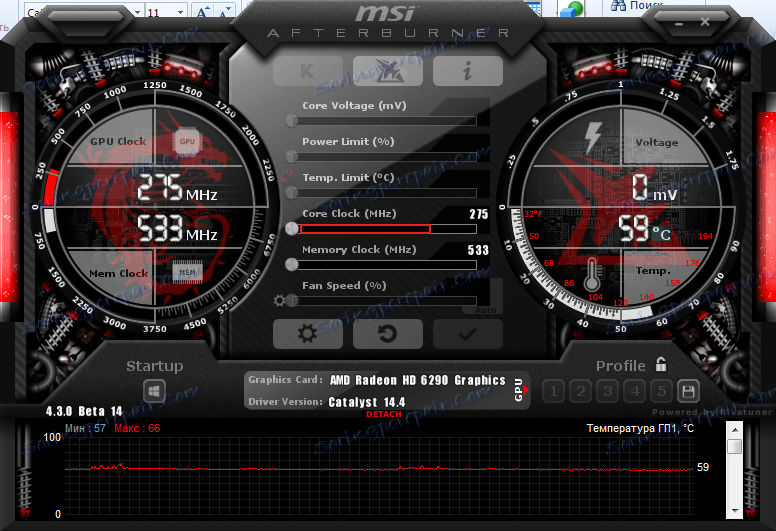
След това тестваме видеокартата си с програма на трета страна. Например, VideoTester. Ако всичко е наред, можете да повторите процедурата и да преместите регулатора за още 20-25 единици. Направете това, докато не забележим дефекти в изображението на екрана. Важно е да се определи горната граница на стойностите. Когато се определи, намалете честотата на устройствата с 20, за да отстраните дефектите.
Същото се прави и с памет Clock.

За да проверим промените, които направихме, можем да играем някои игри с високи изисквания към видеокартата. За да следим ефективността на адаптера, настройваме режима за мониторинг.
мониторинг
Отиваме в "Настройки-Мониторинг" . Избираме необходимия индикатор от списъка, например "Изтегляне на GP1" . Поставете отметка по-долу "Показване в екрана за наслагване" .
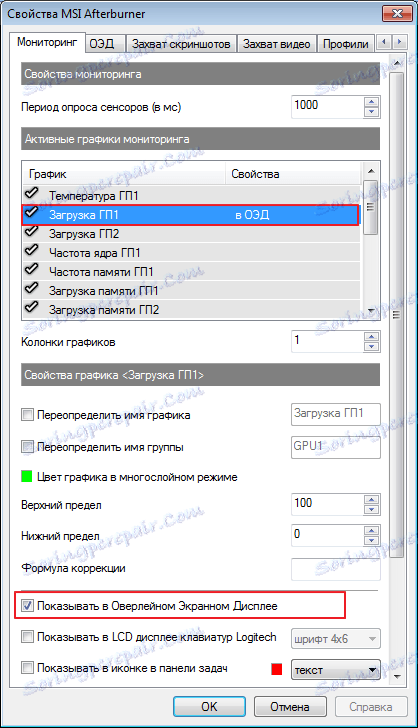
След това последователно добавете останалите индикатори, последвани от тях. Освен това можете да регулирате режима на показване на монитора и горещите клавиши. За да направите това, отидете в раздела "EDI" .
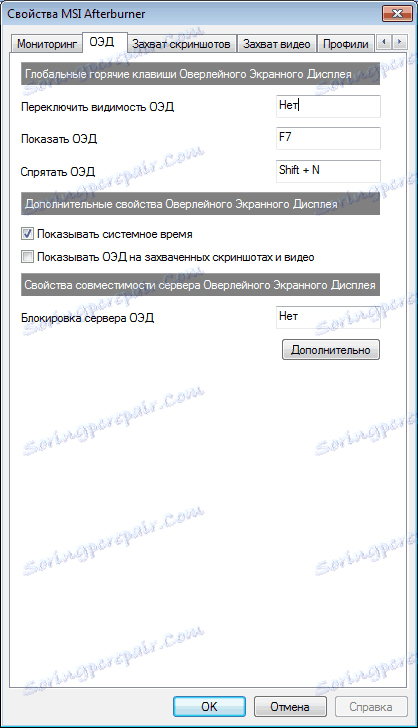
Регулиране на охладителя
Просто искате да кажете, че тази функция не е налице на всички компютри. Ако решите да овърклокнете видеокартата в нови модели лаптоп или нетбук, тогава няма да видите раздели на охладителя там.
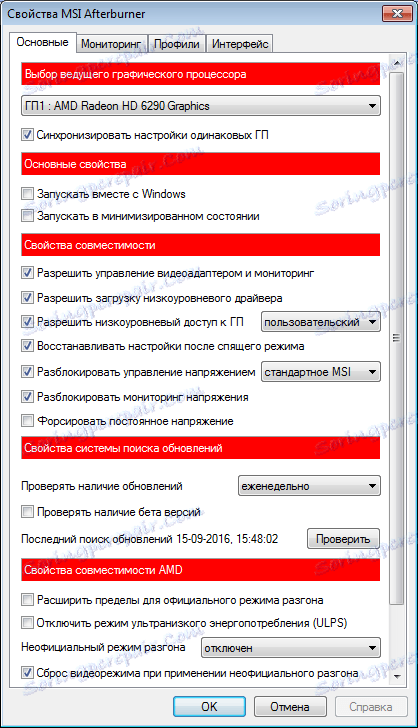
За тези, които имат тази секция, поставете отметка в квадратчето до "Активиране на режима на потребителския софтуер" . Информацията ще се покаже като графика. Където е по-долу температурата на видеокартата, а в лявата колона скоростта на охладителя, която може да бъде променена ръчно чрез преместване на квадратите. Въпреки че това не се препоръчва.
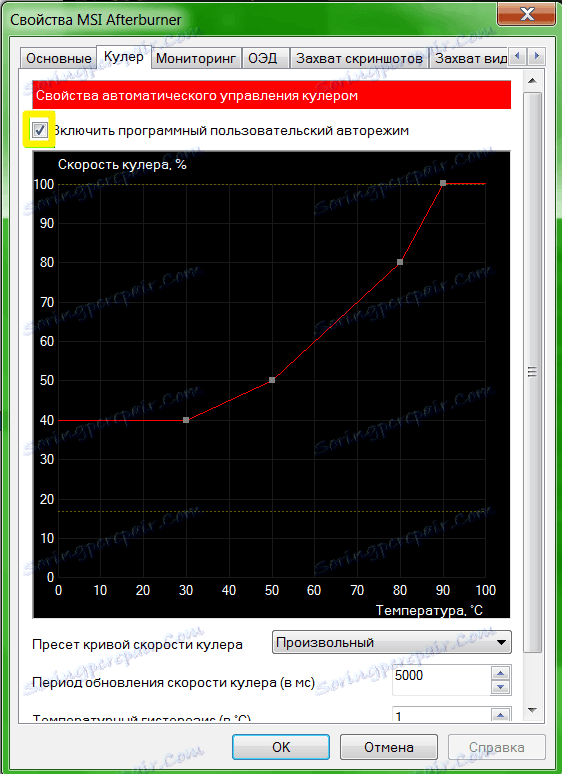
Запазване на настройките
В последната фаза на овърклок на графичната карта трябва да запазим направените настройки. За да направите това, кликнете върху иконата "Запазване" и изберете един от 5-те профила. Също така, трябва да използвате бутона "Windows", за да стартирате нови настройки при стартиране на системата.

Сега отидете в секцията "Профили" и изберете вашия профил в линията " 3D" .
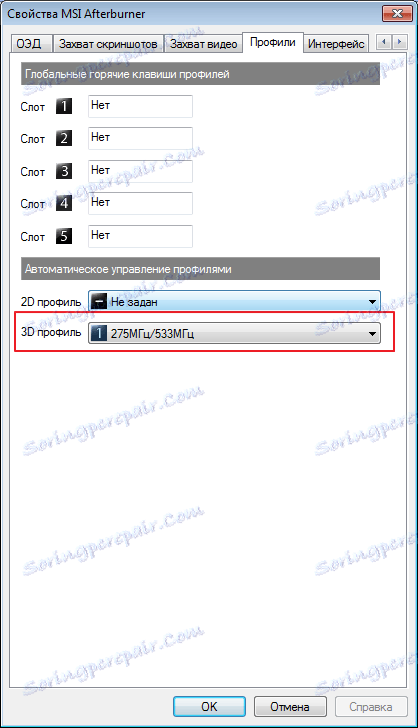
Ако е необходимо, можете да запазите всичките 5 настройки и да изтеглите подходящия за всеки отделен случай.