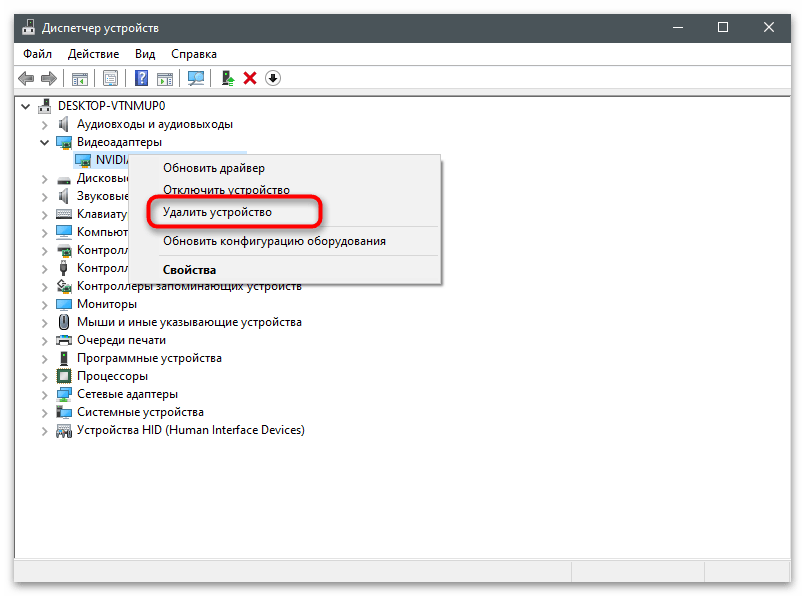Съдържание:
Вариант 1: Търсене на пътя в настройките
Предимството на този метод за преглед на местоположението на запазените видеа чрез GeForce Experience е, че на етапа на получаване на информация можете да промените бъдещия път за клиповете, ако е необходимо. Връзката към текущото местоположение е налична за копиране, след което остава само да преминете по нея чрез "Проводник".
- Стартирайте GeForce Experience по удобен за вас начин: например, като намерите приложението през менюто "Старт".
- В главния прозорец кликнете върху иконата с формата на зъбно колело, за да преминете в настройките на програмата.
- Слезте до блока "Вътрешен оверлей" и натиснете бутона "Настройки".
- Изберете типа на създаваните видеа: "Записи", "Пряка транслация" или "Най-добри моменти". Ако пряката транслация работи в режим на онлайн поток и видеото не се запазва на компютъра, то останалите два режима поставят готовите файлове в зададената по подразбиране папка.
- След като преминете в раздела с настройките на конкретния режим на запис, в долната част ще видите поле "Видео" с текущия път за запазване.Полето "Временни файлове" не ви интересува, тъй като записите там отсъстват, а другите материали, създавани по време на играта, автоматично се изтриват след известно време.
- Ако натиснете бутона с три точки до полето с текущия път, ще се отвори раздел за избор на ново местоположение, което можете да промените по всяко време.
- За да преминете към папката със запазени видеа, маркирайте текущия път, копирайте го с комбинацията от клавиши Ctrl + C и го поставете в адресната лента "Изследовател", след което натиснете Enter.
- Видеата по различни игри се запазват в директории с подходящи имена, което важи и за записите на работния плот.
- Отидете в папката и се запознайте с съдържанието. В заглавието на видеото ще видите времето и датата на неговото създаване.
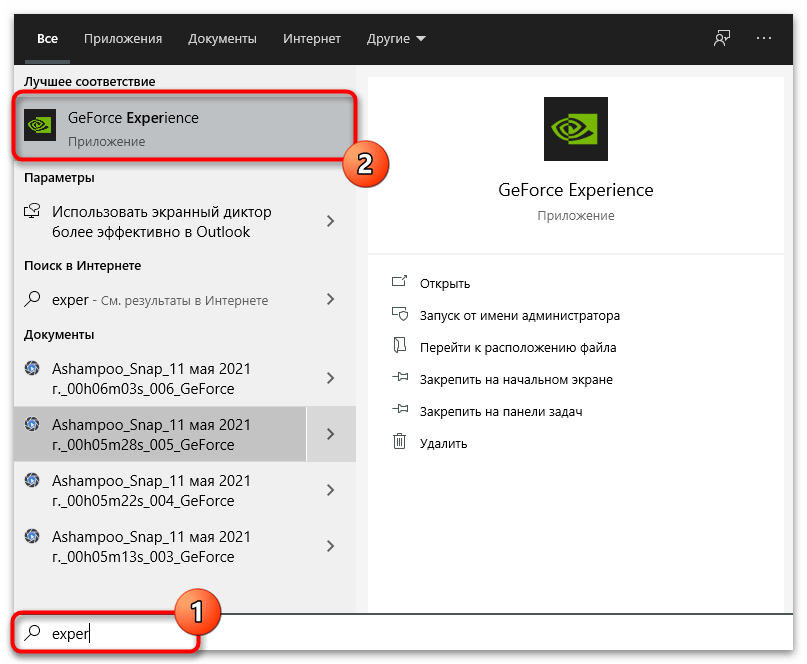
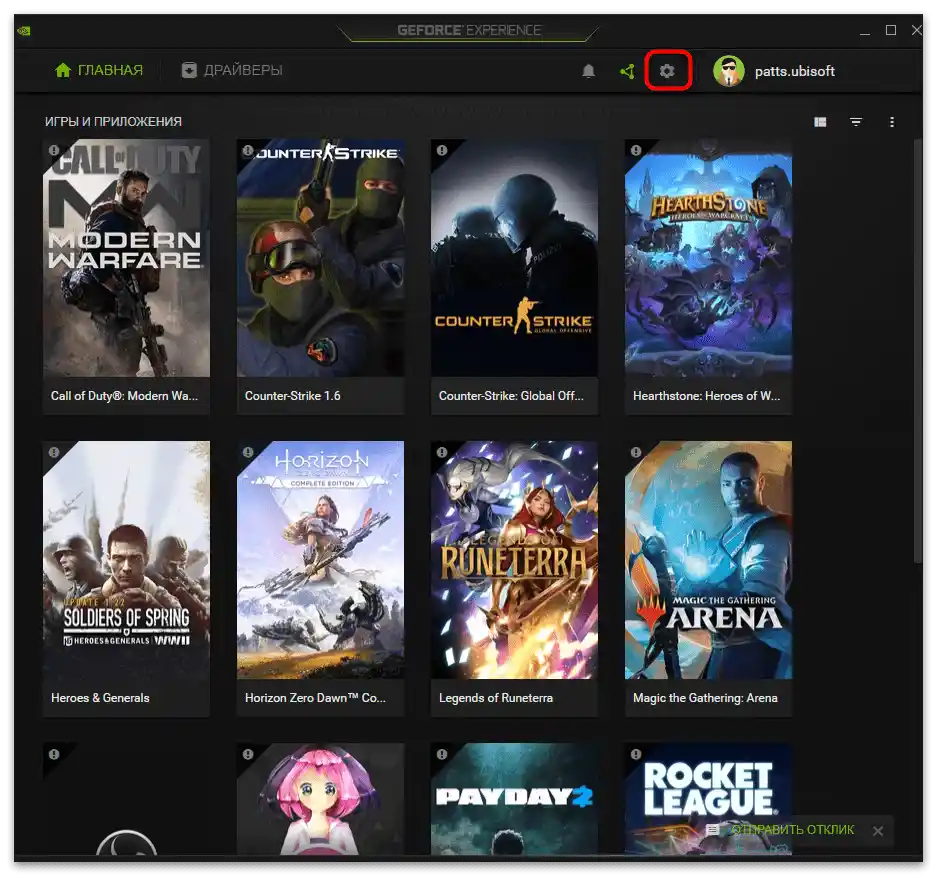
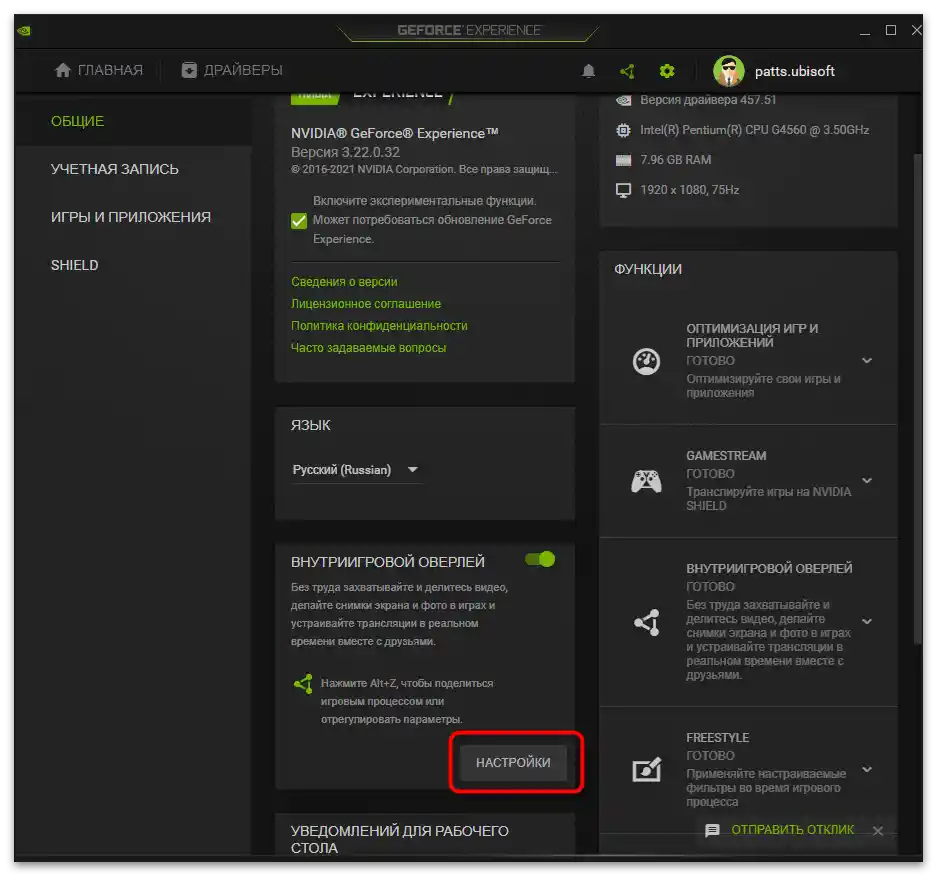
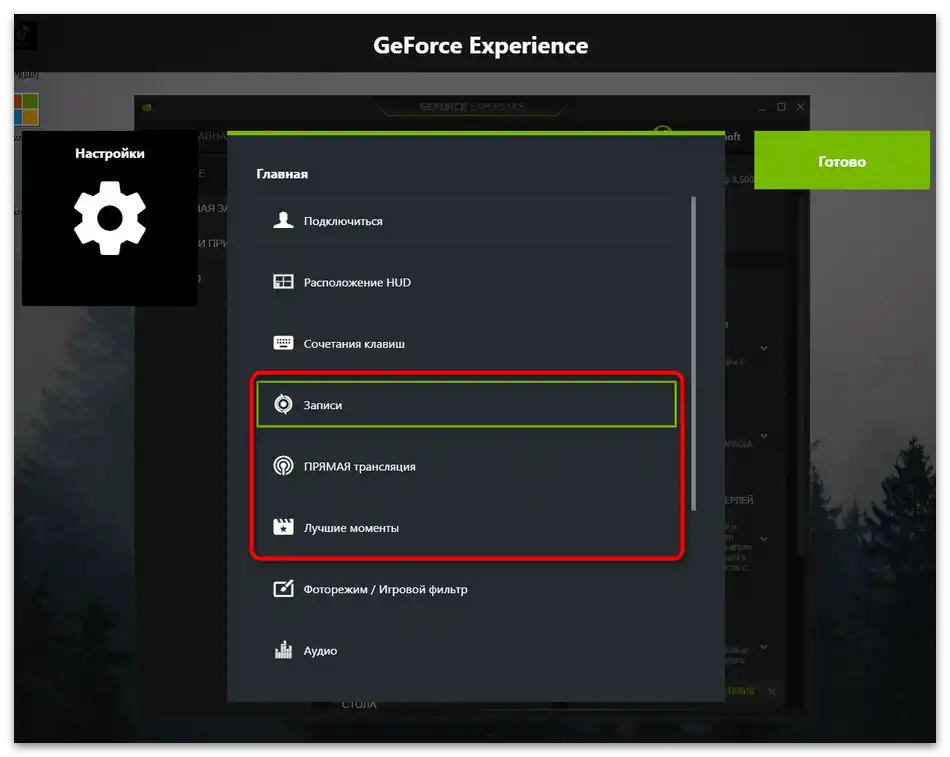
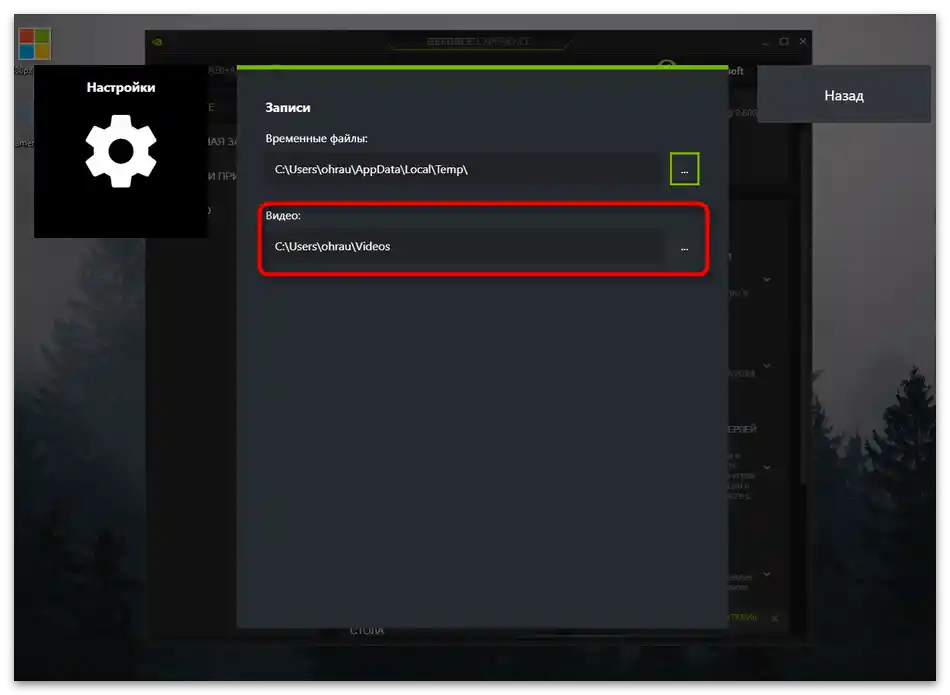
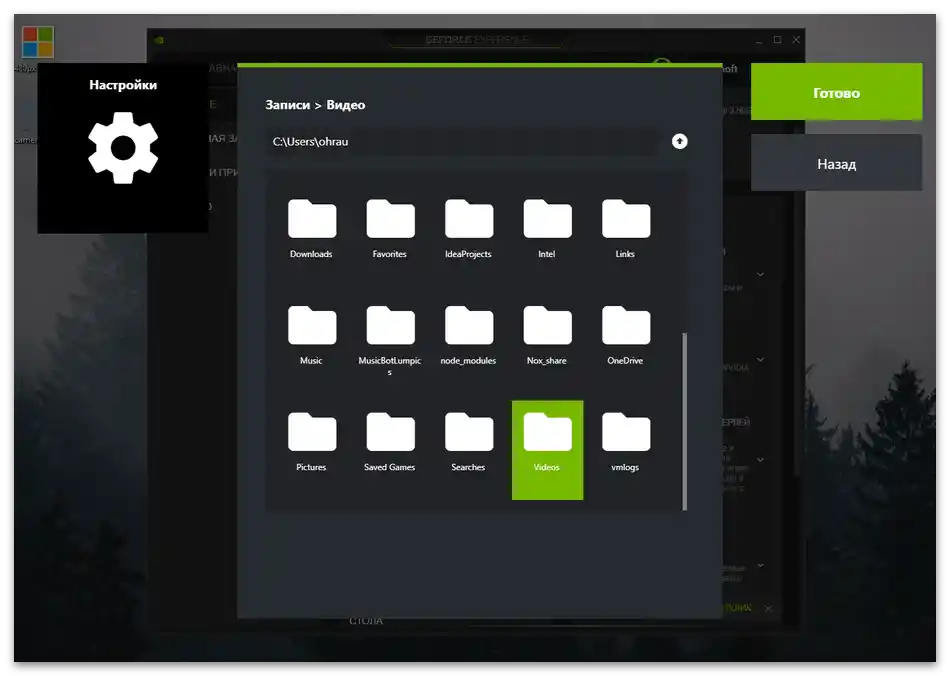
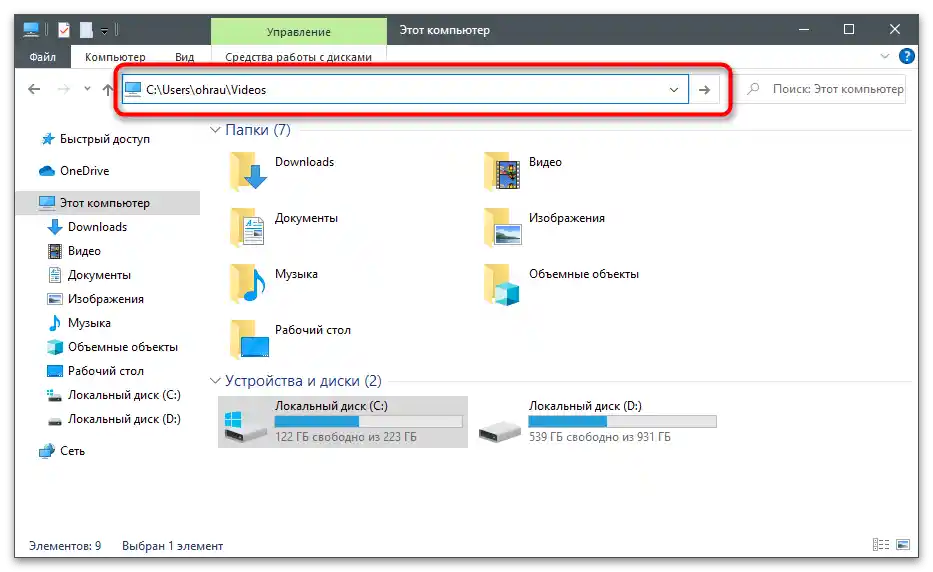
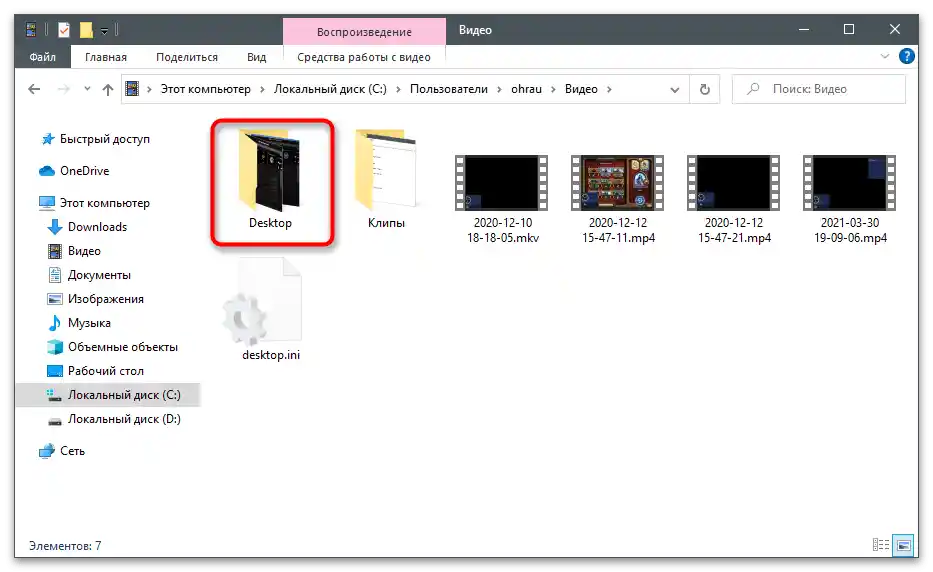
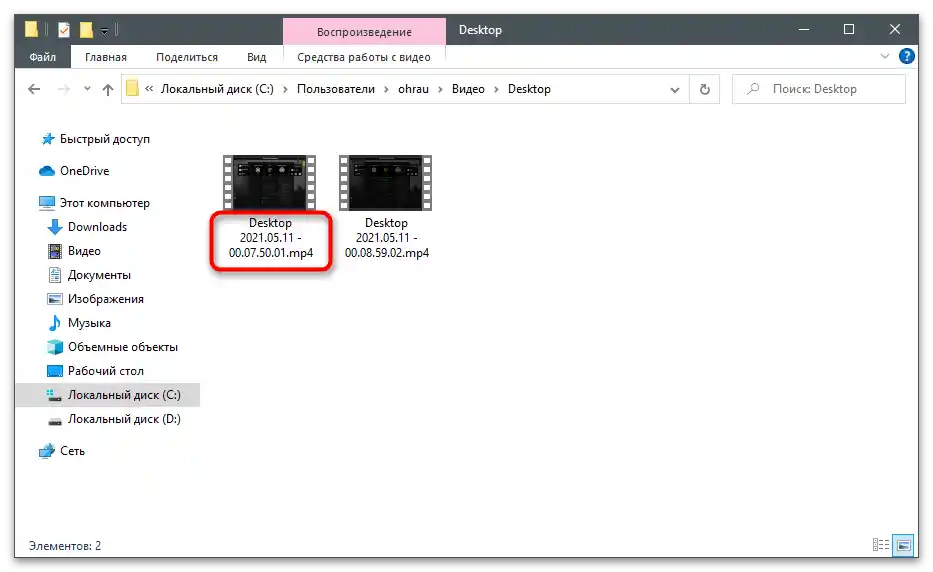
Вариант 2: Преглед чрез "Галерия"
В менюто на вътрешната игра на GeForce Experience има раздел с името "Галерия", в който се показват записите, създадени от вас или изтеглени от интернет. Съответно, можете да използвате този раздел за преглед на видеа или за преминаване по пътя на тяхното местоположение, което се осъществява по следния начин:
- Извикайте вътрешния оверлей, натискайки комбинацията от клавиши Alt + Z в играта, докато сте на работния плот или в прозореца с настройките на програмата.
- Обърнете внимание на блока вдясно, където трябва да изберете раздела "Галерия".
- Ще видите списък с последните награди, които са записите на най-добрите моменти или ръчно създадените видеа. По-долу е написан пътят за запазване на избрания файл.Използвайте бутона "Отвори", за да възпроизведете съдържанието чрез зададения по подразбиране плейър.
- Бутона "Отвори папката на файла" позволява да преминете към неговото местоположение, "Изтрий" — ще го изтрие без възможност за възстановяване, а "Прегледай историята на изтеглянията" ще бъде полезен само за тези, които преди това са изтегляли материали чрез GeForce Experience.
- При преминаване в папката, тя ще се отвори като отделен прозорец и ще можете да извършвате всякакви действия с намиращите се там файлове.
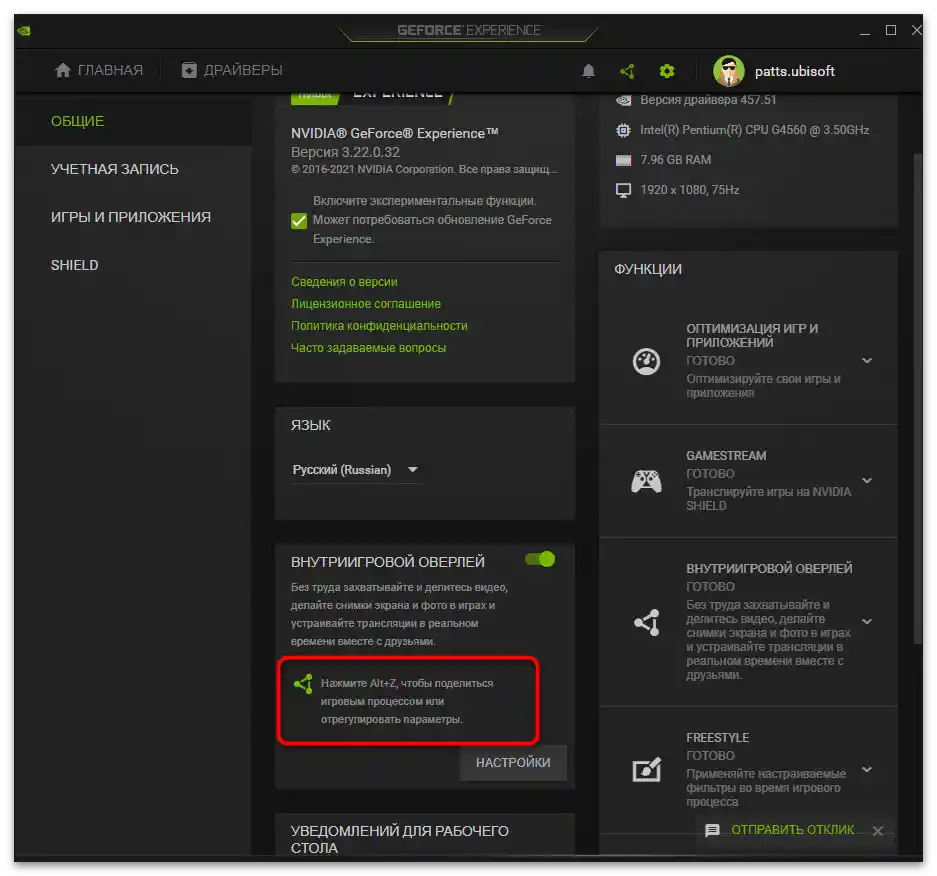
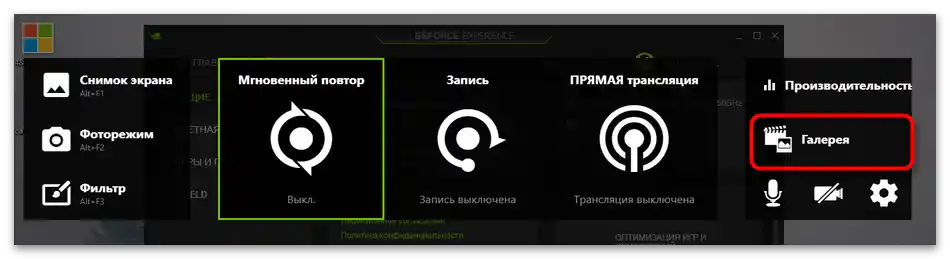
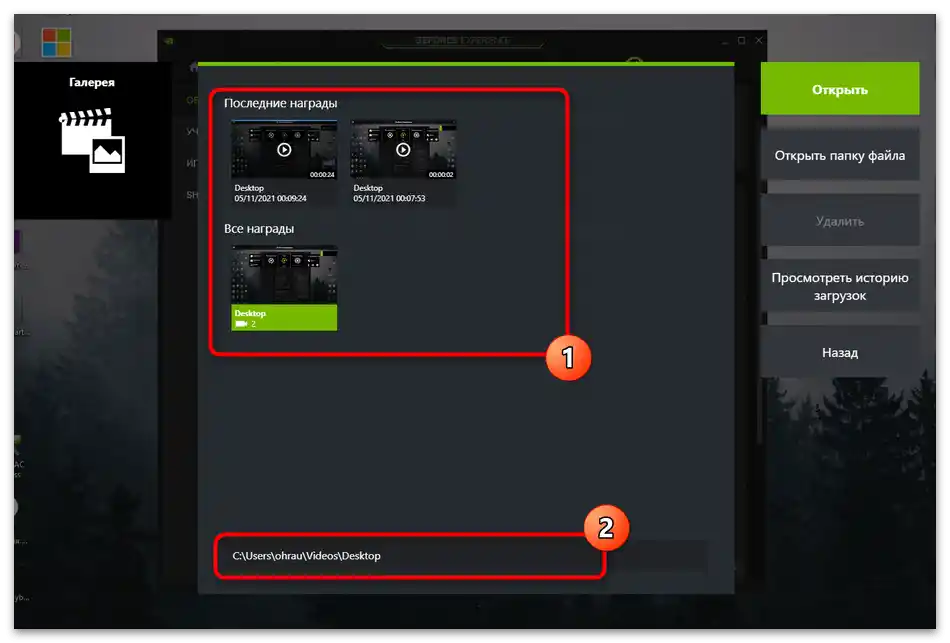
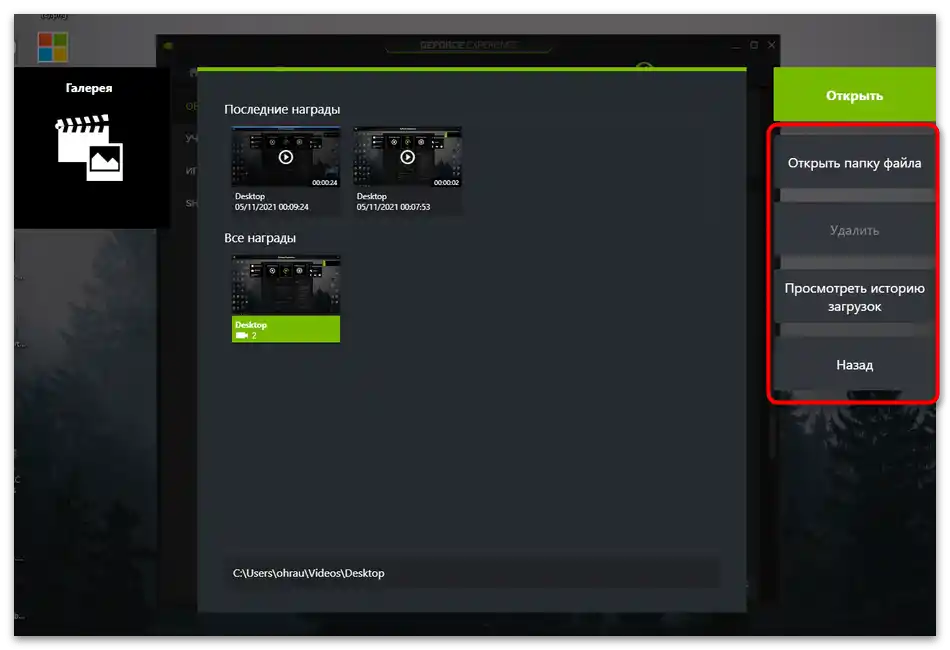
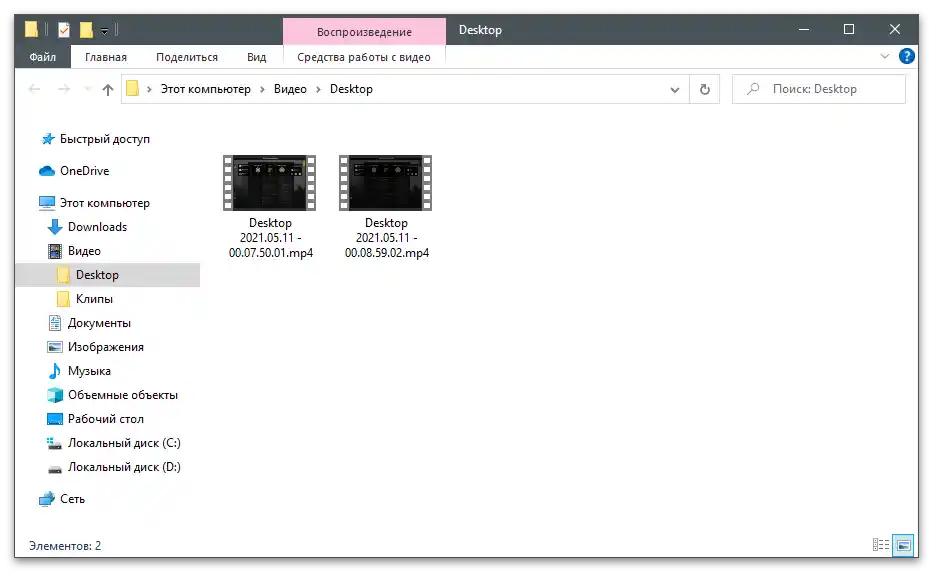
Решаване на проблеми със запазването на видео
Ако наскоро сте записали видео с GeForce Experience, но сега не можете да го намерите и при преминаване в стандартното местоположение записа също липсва, вероятно той изобщо не е запазен. Първо опитайте да промените пътя ръчно, да направите тестово видео и да го откриете. В случай на неговото отсъствие, преминете към прилагането на следващите методи.
Метод 1: Актуализиране на драйверите в GeForce Experience
Първото нещо, което трябва да направите, е да проверите актуализациите на драйверите в GeForce Experience. Програмата може да открие нови версии както на драйвера за видеокартата, така и за самата нея, а на вас остава само да потвърдите инсталацията.
- Стартирайте софтуера и преминете в раздела "Драйвери".
- Натиснете бутона "Провери наличието на актуализации", ако в момента в списъка "Налични" няма нито едно изтегляне.
- Изчакайте да се покажат резултатите и изтеглете намерените драйвери, като кликнете върху "Изтегли".
- Започва процес на изтегляне и инсталиране, по време на който можете да минимизирате приложението и да се занимавате с вашите дела. След завършване, рестартирайте компютъра и отново направете тестово записване на видео.
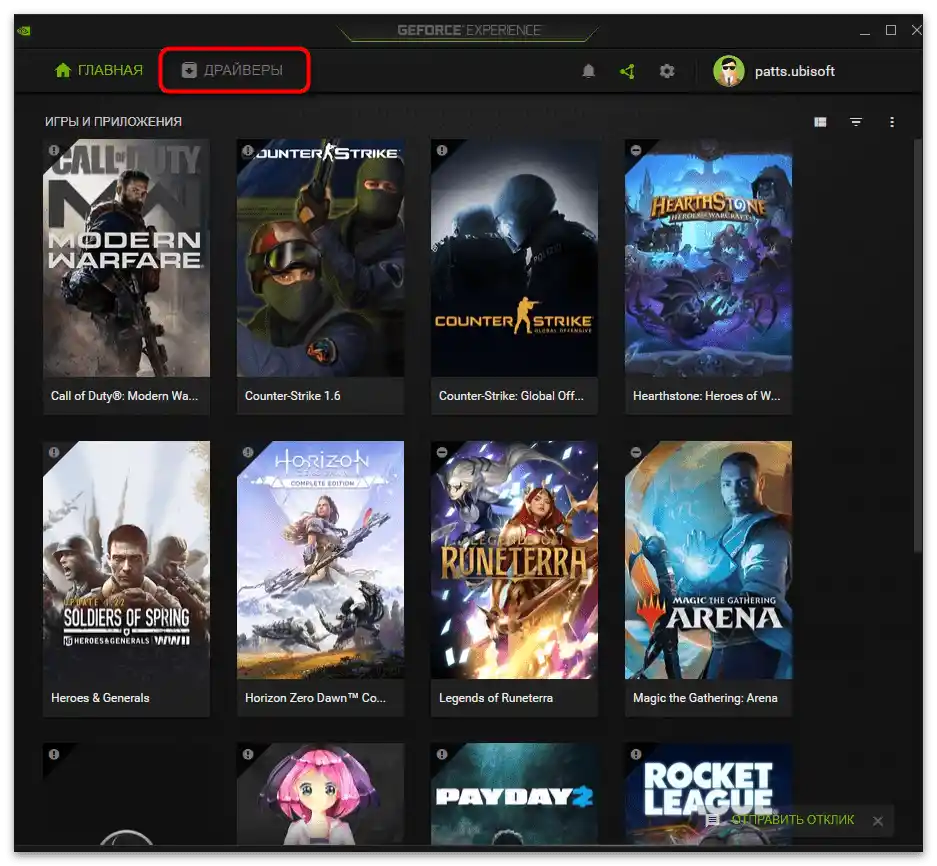
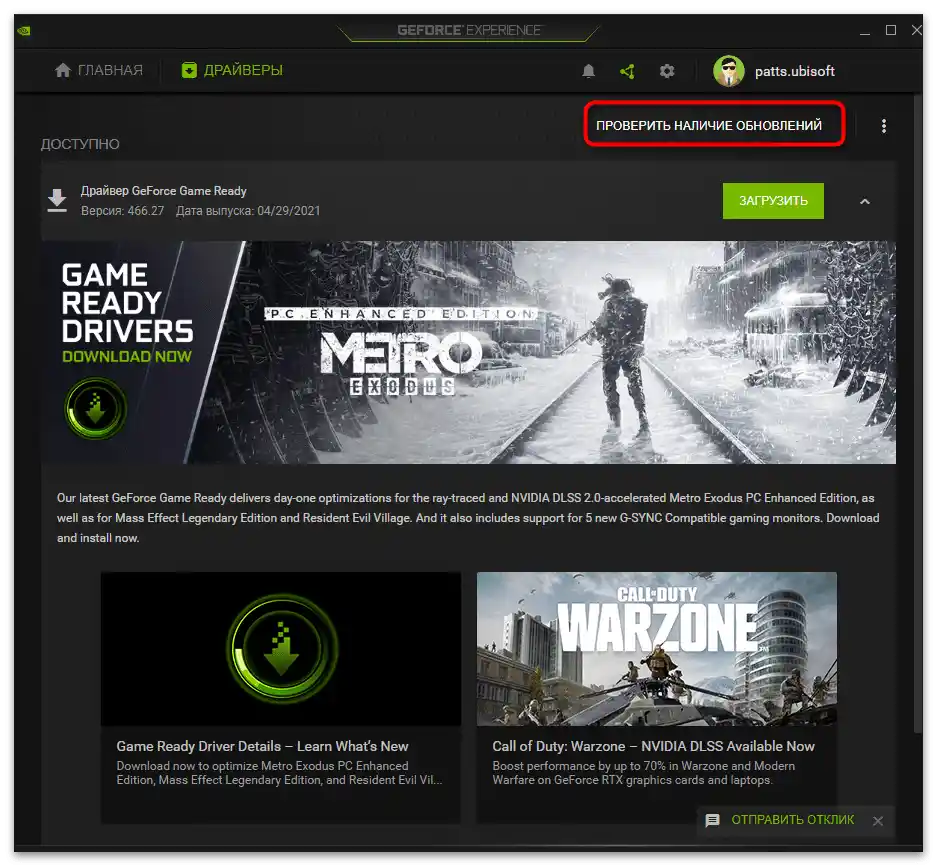
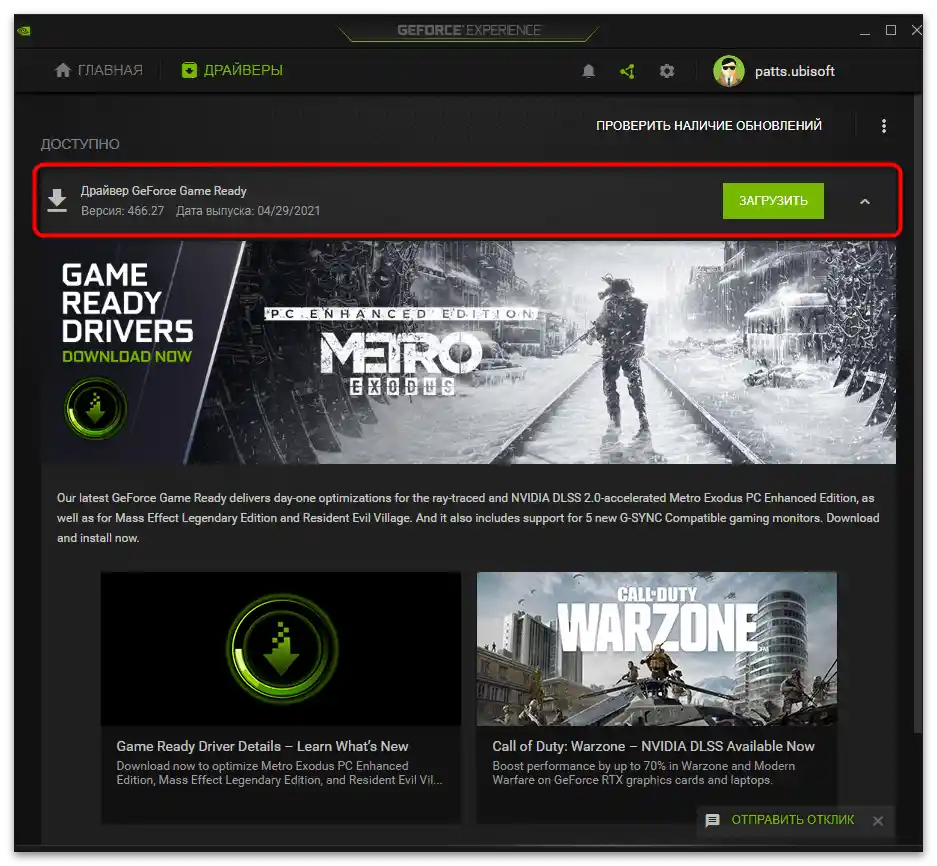
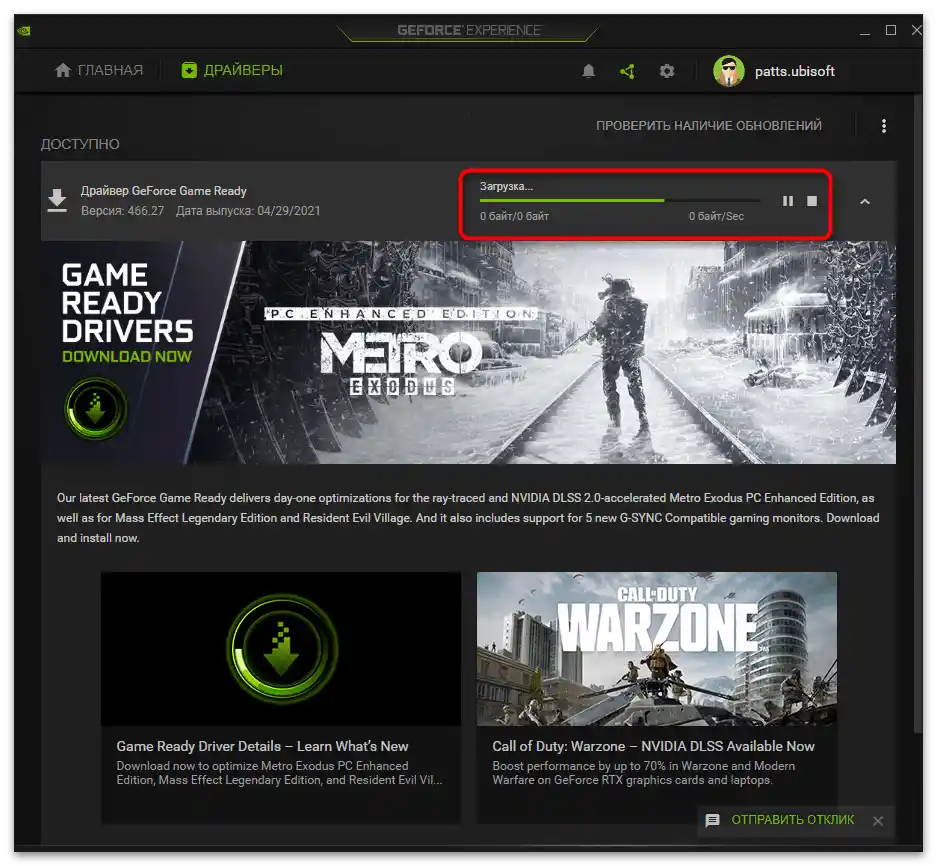
Метод 2: Автоматично обновление на GeForce Experience
Разработчиците предлагат да използвате GeForce Experience като средство за автоматично обновление на драйверите на NVIDIA. Освен файловете, необходими за работата на видеокартата, то ще изтегли и новата версия на споменатата програма, ако такава вече е излязла.В някои случаи това помага за решаването на разглеждания проблем, тъй като понякога записите не се запазват именно заради използването на остаряла версия на софтуера.
- Кликнете върху бутона по-горе и на страницата натиснете "Изтеглете" за изтегляне на приложението за търсене на актуализации.
- Започва запазването на изпълнимия файл, който след завършване трябва да стартирате.
- Ще се извърши проверка за актуализации и, ако бъдат намерени, ще се появи съответно уведомление за изтегляне. При използване на актуалната версия на екрана ще се покаже известие "Невъзможно е да продължите инсталацията на NVIDIA".
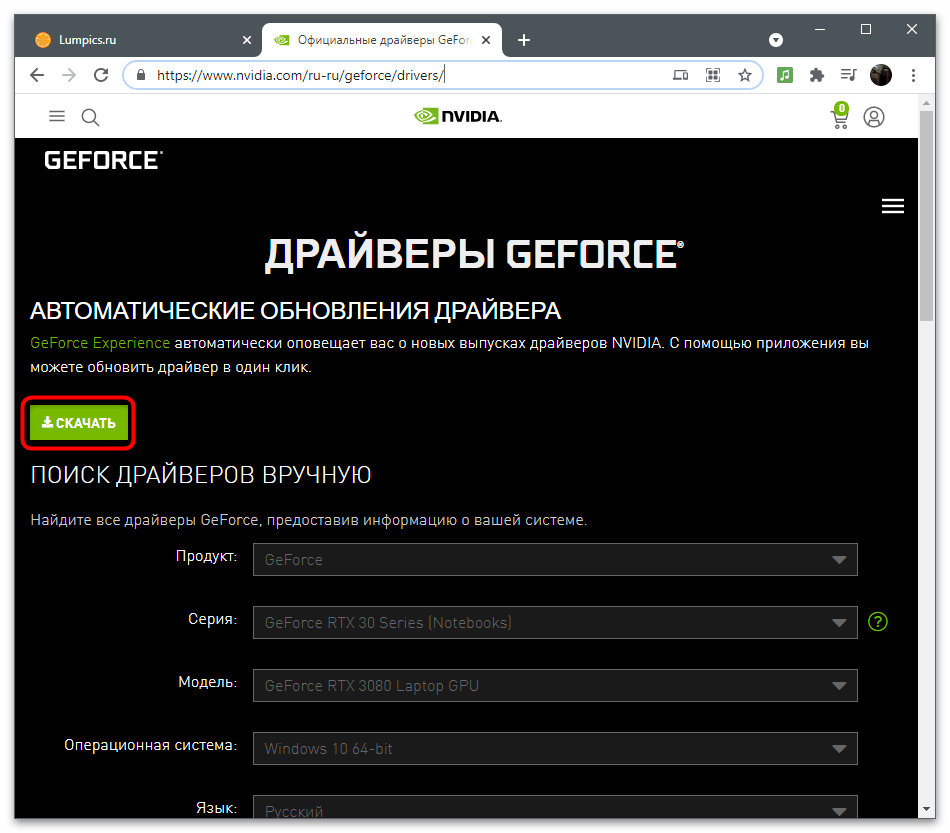
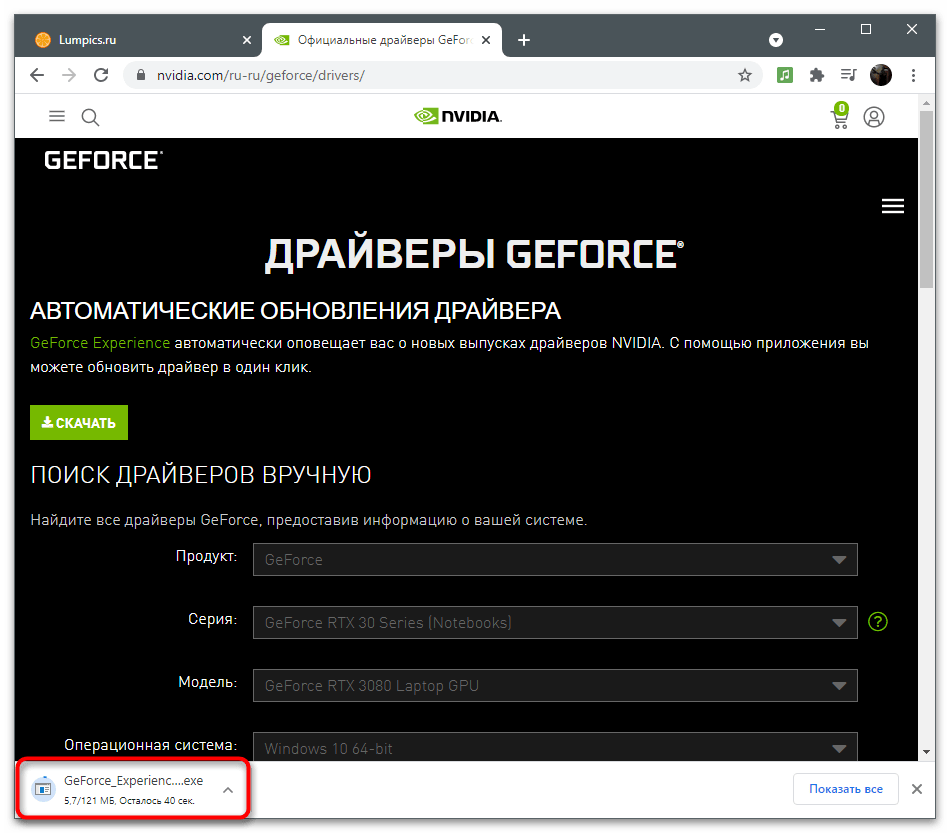
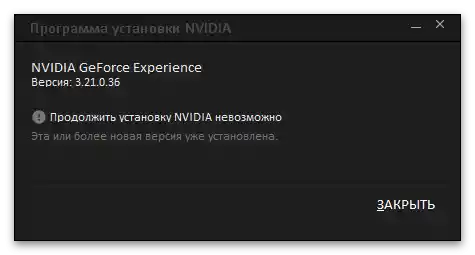
Метод 3: Изчистване на ключовете в регистъра
Понякога по време на работа с GeForce Experience възникват грешки, свързани с временни файлове и настройки на програмата. Параметрите се запазват в регистъра под формата на отделни ключове, които пречат на коректното функциониране на софтуера по време на запис на видео.За да се поправи ситуацията, е необходимо ръчно да се изтрият файловете, за да могат при следващото използване на функциите да се създадат автоматично без грешки.
- Стартирайте GeForce Experience чрез "Старт" или иконата на работния плот.
- Отидете в "Настройки".
- Намерете блока "Вътрешен оверлей" и временно деактивирайте тази функция, премествайки превключвателя.
- Натиснете комбинацията от клавиши Win + R за стартиране на утилитата "Изпълни". В полето за въвеждане напишете
regeditи натиснете Enter за да продължите. - Копирайте пътя
HKEY_CURRENT_USERSOFTWARENVIDIA CorporationGlobalShadowPlayNVSPCAPS, поставете го в адресната лента и отидете по него, натискайки Enter. - Намерете параметъра с името "DefaultPathW" и кликнете с десния бутон на мишката върху него.
- От появилото се контекстно меню изберете опцията "Изтрий".
- По-долу намерете друг параметър с името "TempFilePath" и също го изтрийте.
- Върнете се в настройките на програмата, активирайте оверлея и започнете записването на видеа.
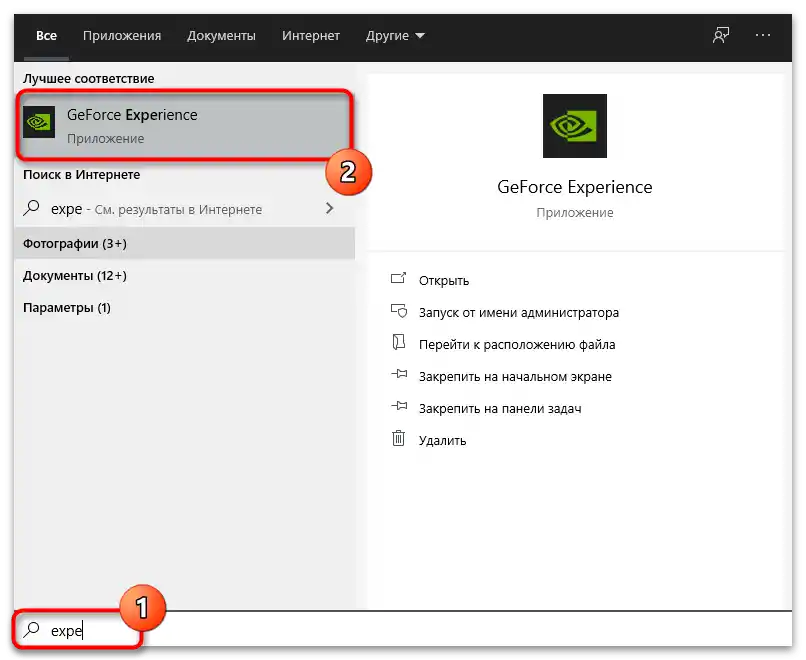
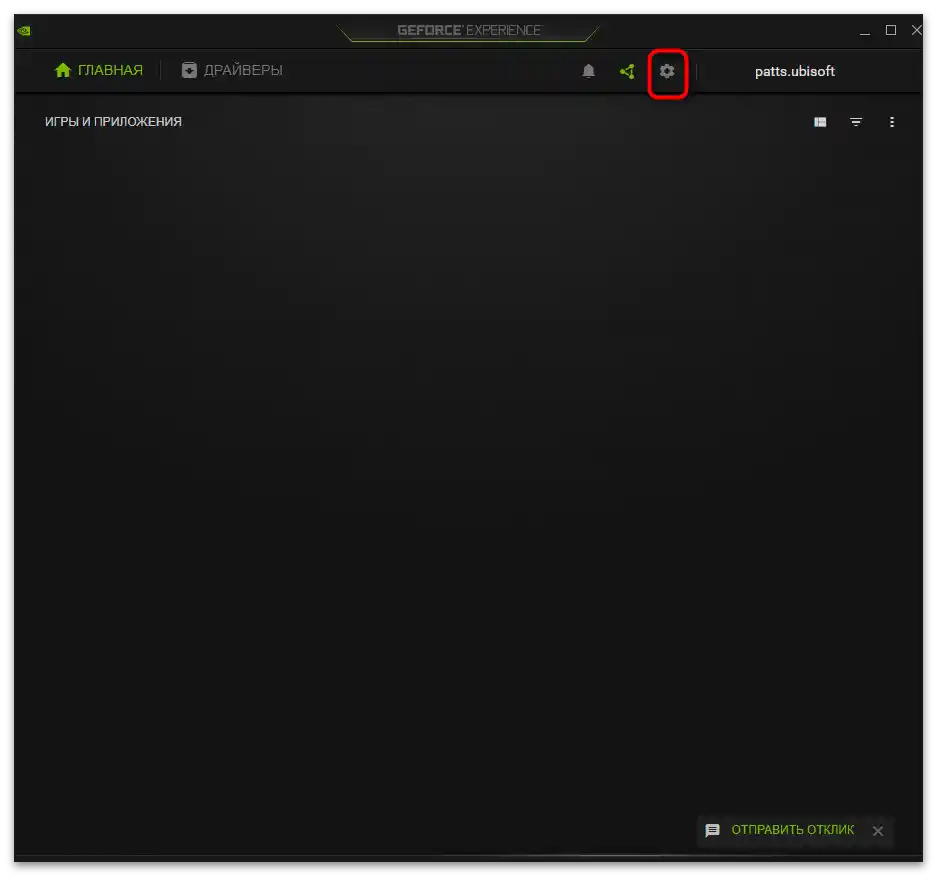
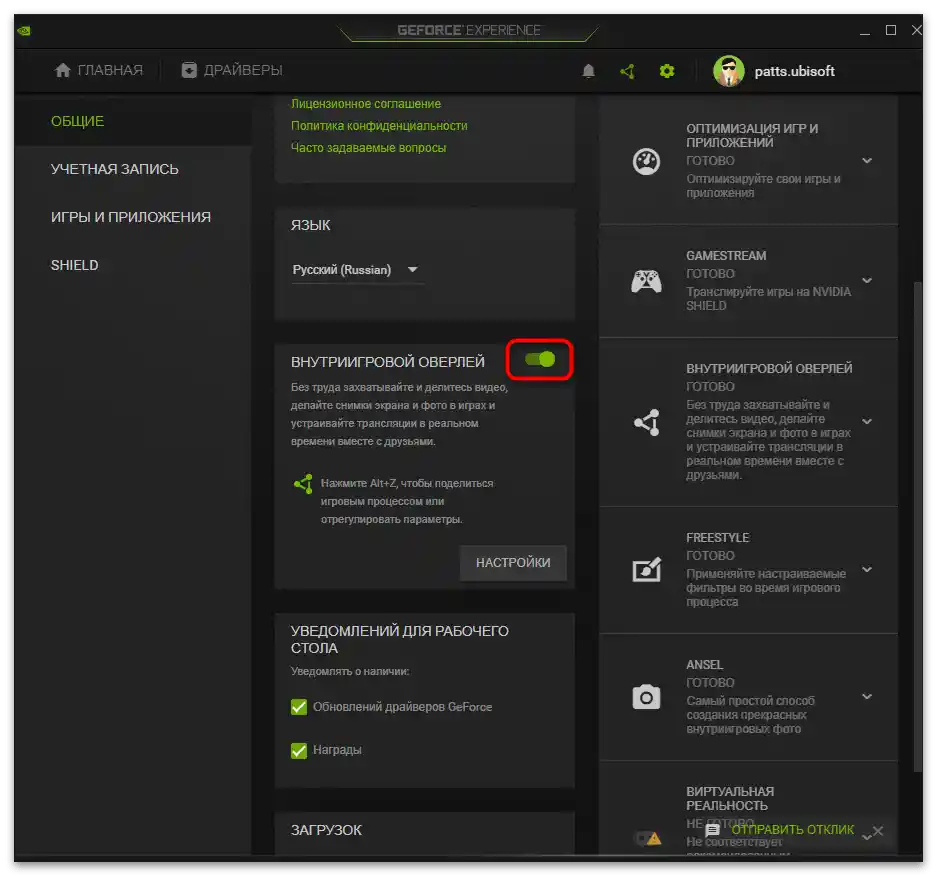
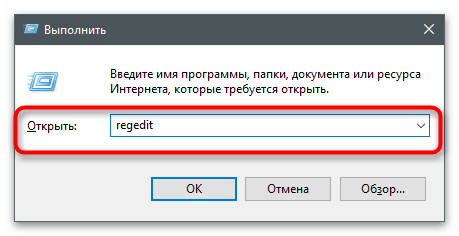
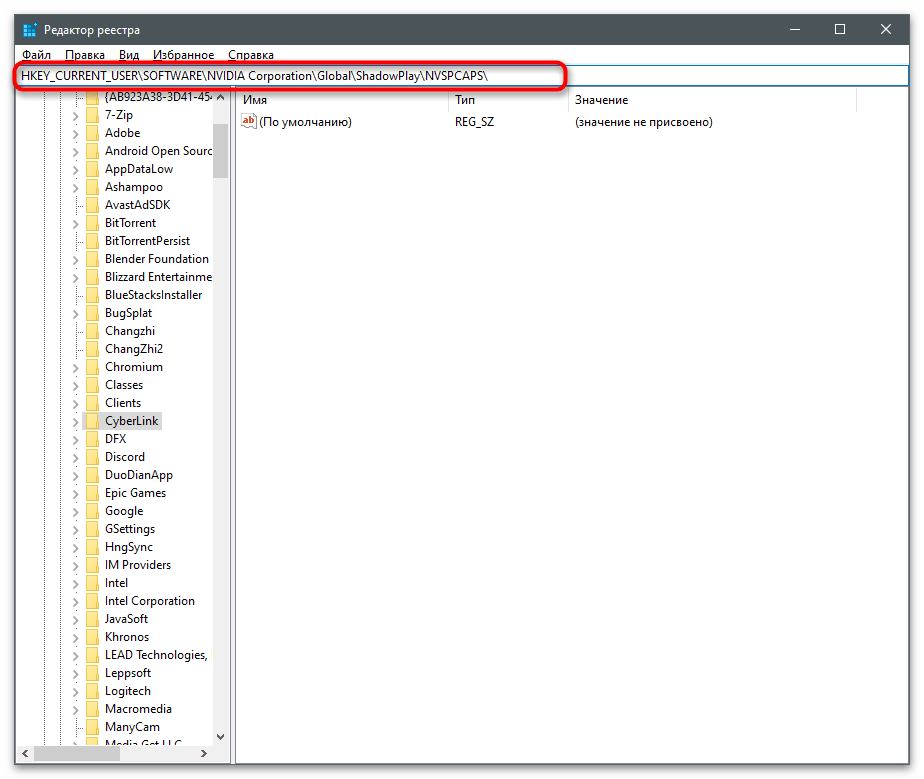
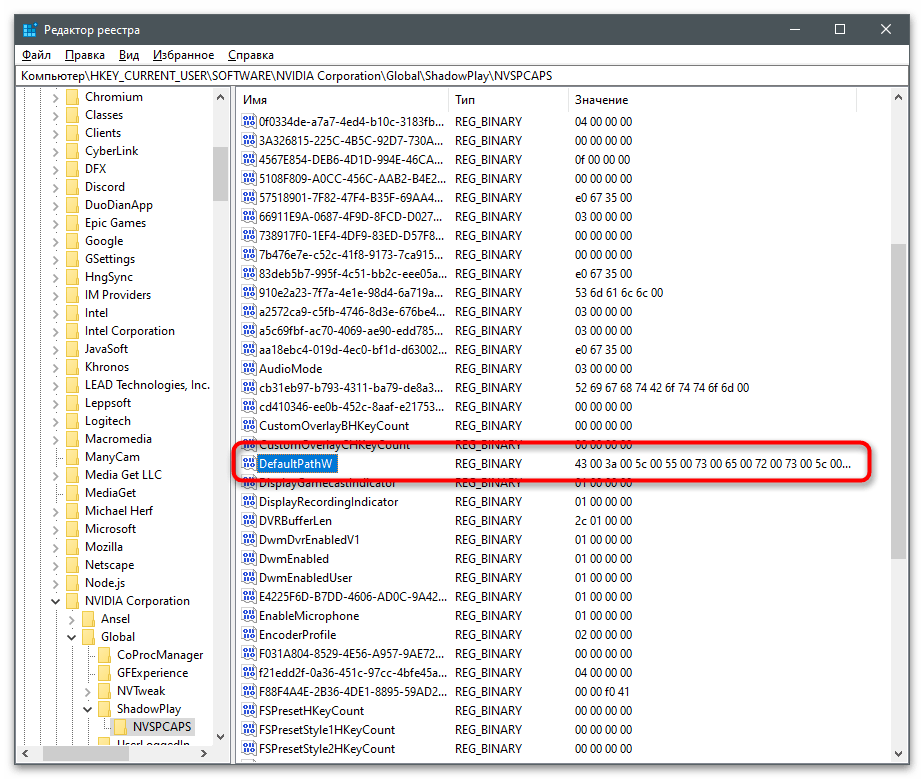
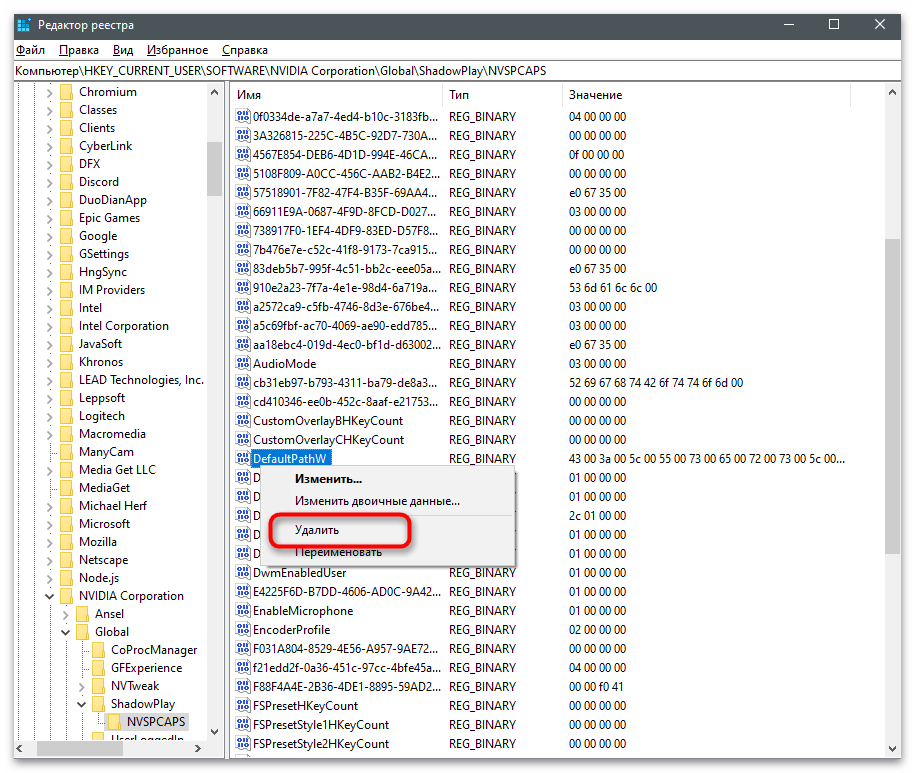
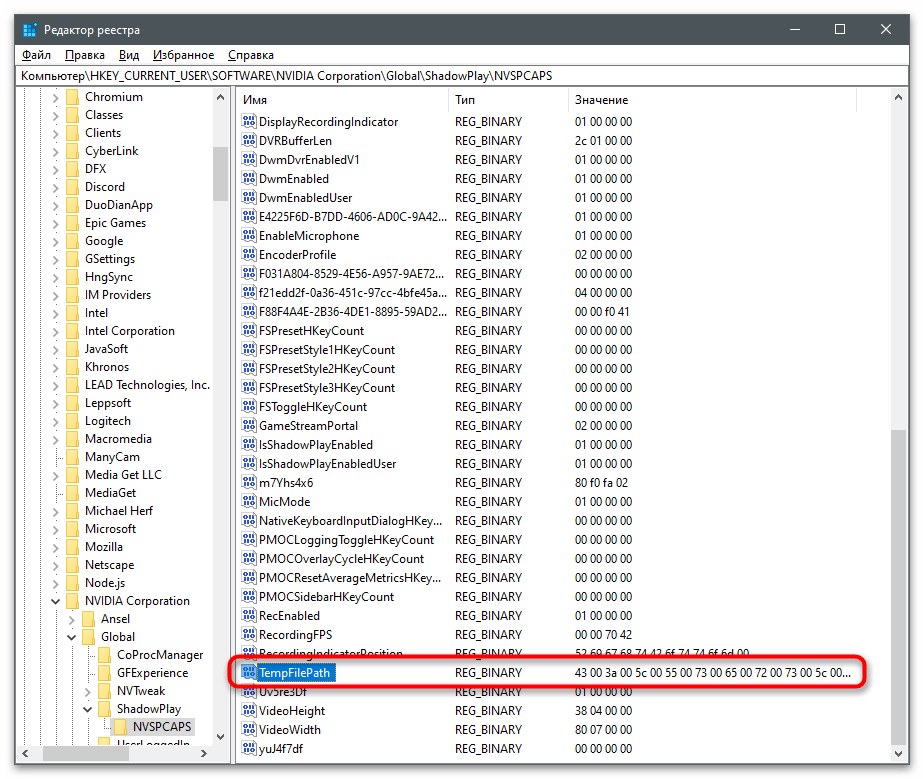
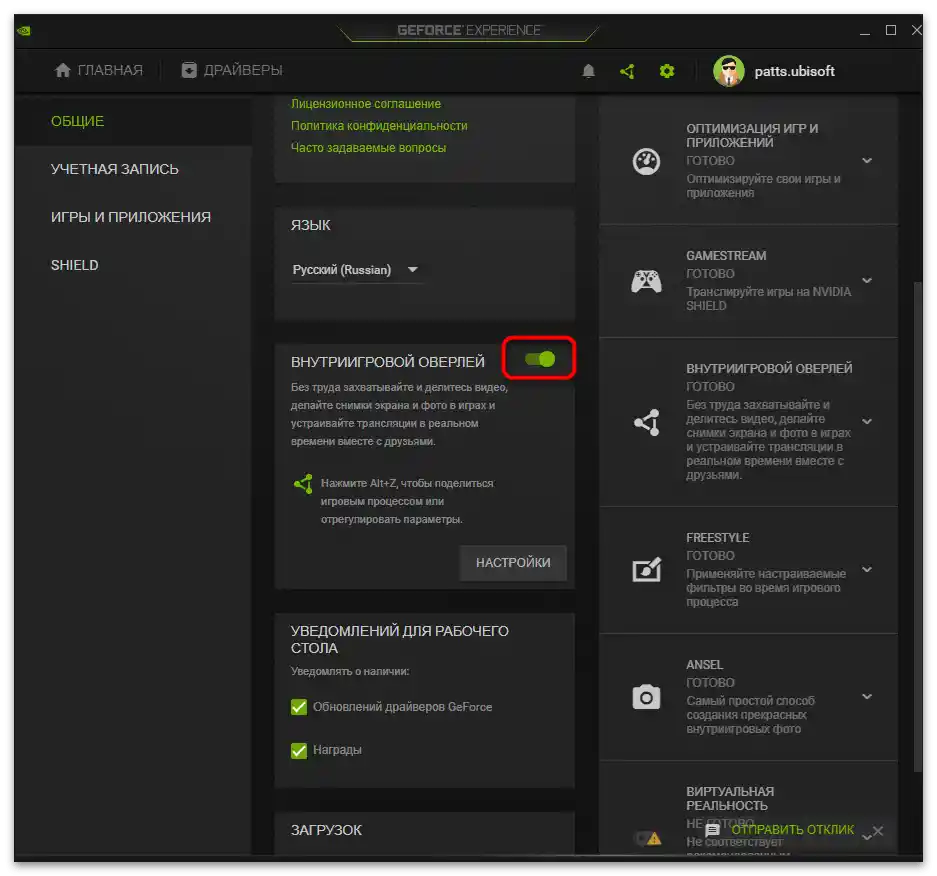
Метод 4: Преинсталиране на драйвера на видеокартата
Този метод трябва да се използва само в случай, че предишните препоръки не са дали желания резултат. Проблемът с записването може да е свързан с неправилно работещ драйвер на графичния адаптер, а след преинсталирането му грешката ще изчезне сама по себе си. На разположение са както стандартните средства на ОС, така и решения от трети страни, предназначени за автоматично преинсталиране на драйвера на видеокартата от NVIDIA.
Повече информация: Преинсталиране на драйверите на видеокартите NVIDIA