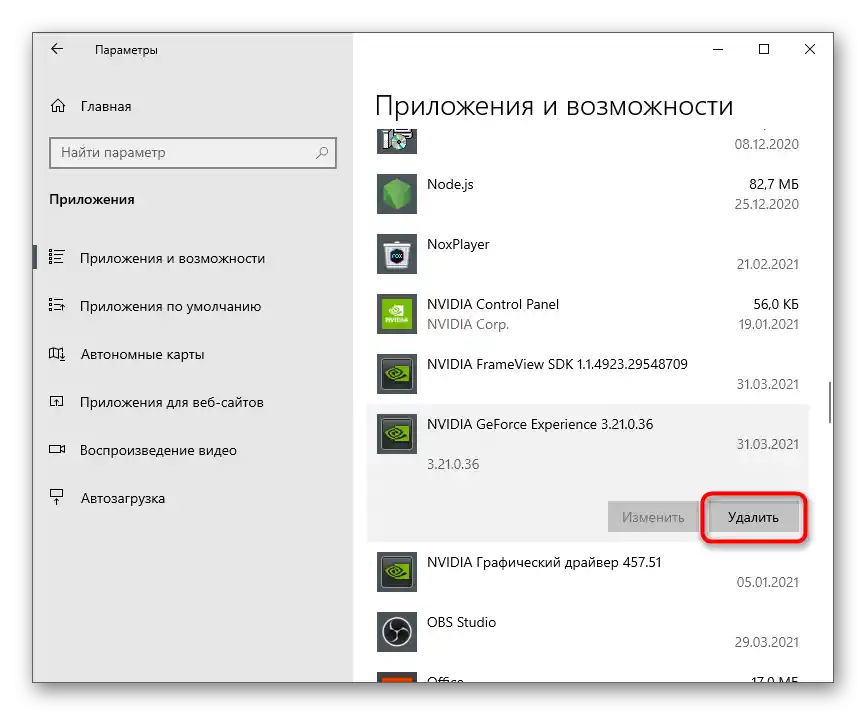Съдържание:
Метод 1: Настройки на NVIDIA GeForce Experience
За съжаление, в настройките на NVIDIA GeForce Experience няма функция, която да позволява напълно изключване на автоматичното стартиране на приложението при стартиране на операционната система. Въпреки това, там можете да управлявате вътрешния оверлей и известията, което може да се окаже много полезно за определени потребители. Нека разгледаме как да минимизираме появата на различни елементи от този компонент при взаимодействие с Windows 10.
- Стартирайте NVIDIA GeForce Experience с помощта на иконата на работния плот или изпълнимия файл, като го намерите в менюто "Старт". В появилото се прозорче намерете иконата на зъбно колело и кликнете върху нея, за да преминете в настройките.
- Изключете функцията "Вътрешен оверлей", ако не искате да виждате елементи за запис на видео и да използвате горещите клавиши, отговарящи за това.
- Допълнително можете да преминете в "Настройки" и да разберете какво представлява този оверлей и какви действия извършва.
- В новото прозорче ще видите списък с налични функции и ще можете да разберете кои от тях определено няма да ви трябват и дали наистина си струва да изключите тази технология.
- След това обърнете внимание на блока "Известия за работния плот". В него се изключват съобщенията за намерени актуализации и награди. Съответно, ще трябва да премахнете отметките от точките, след което известията вече няма да се показват.
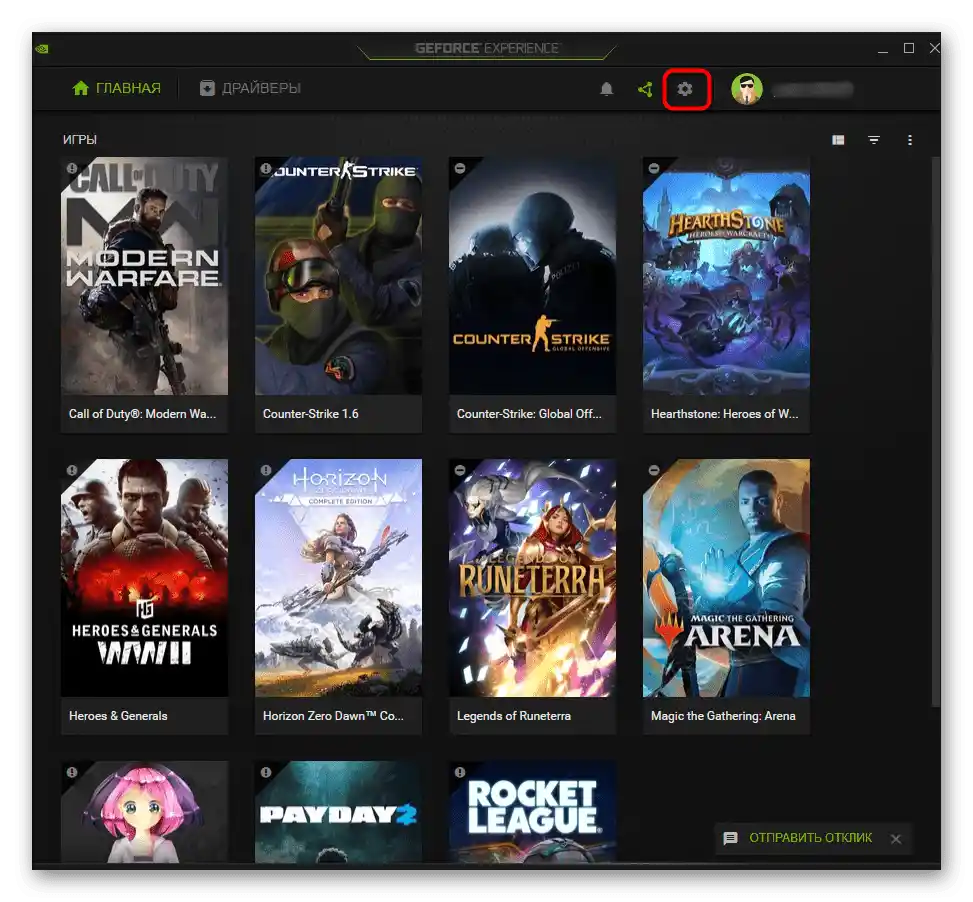
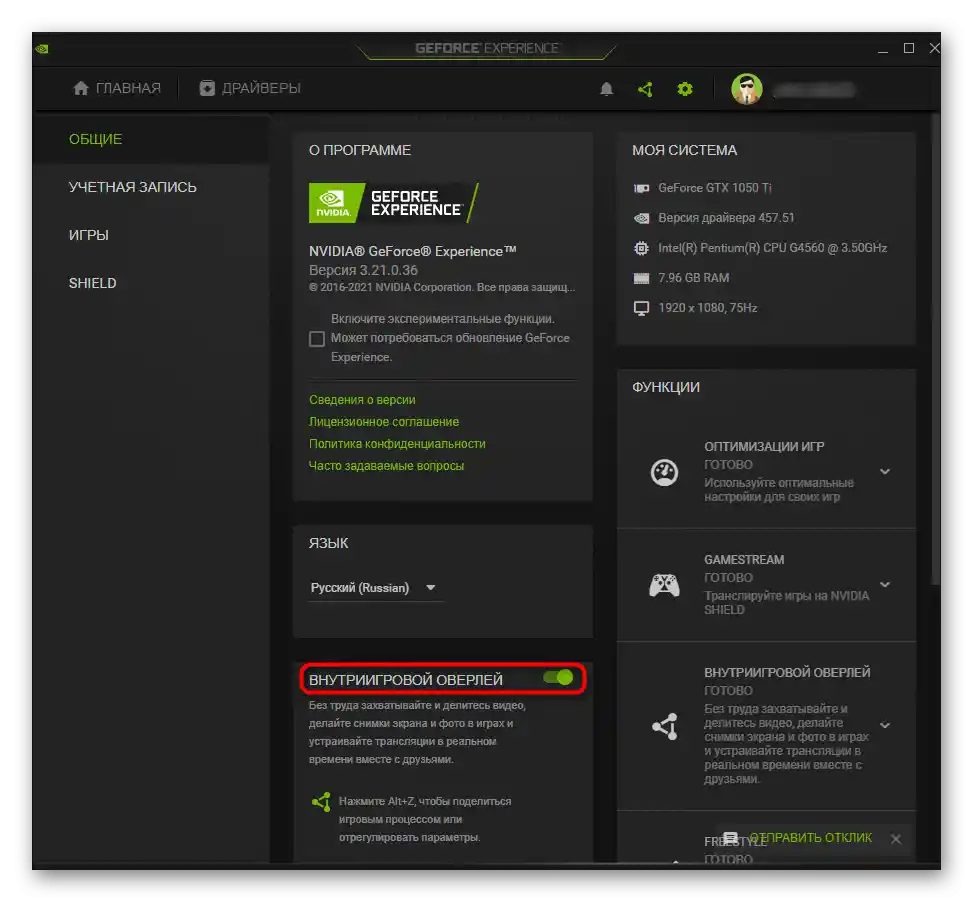
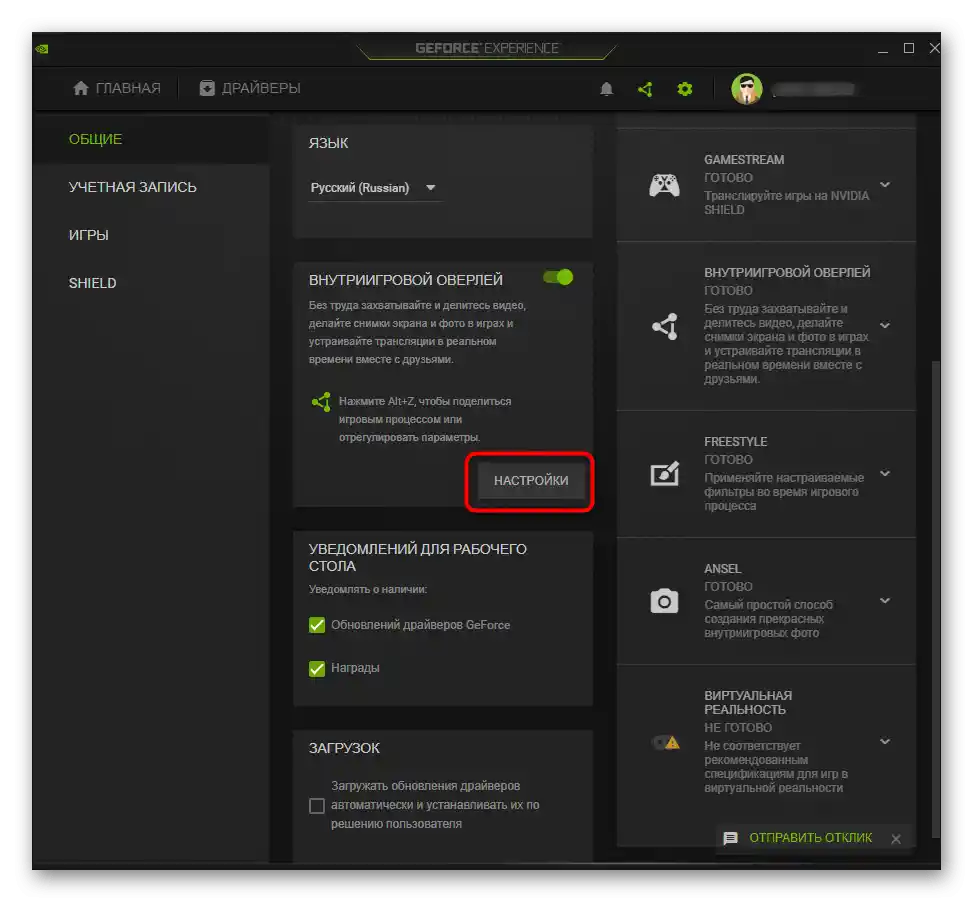
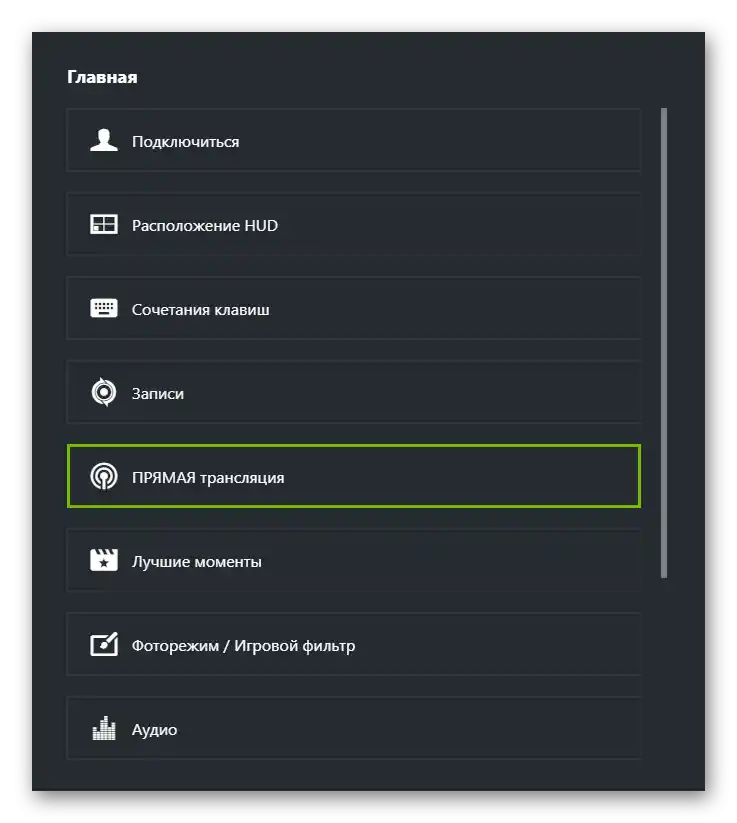
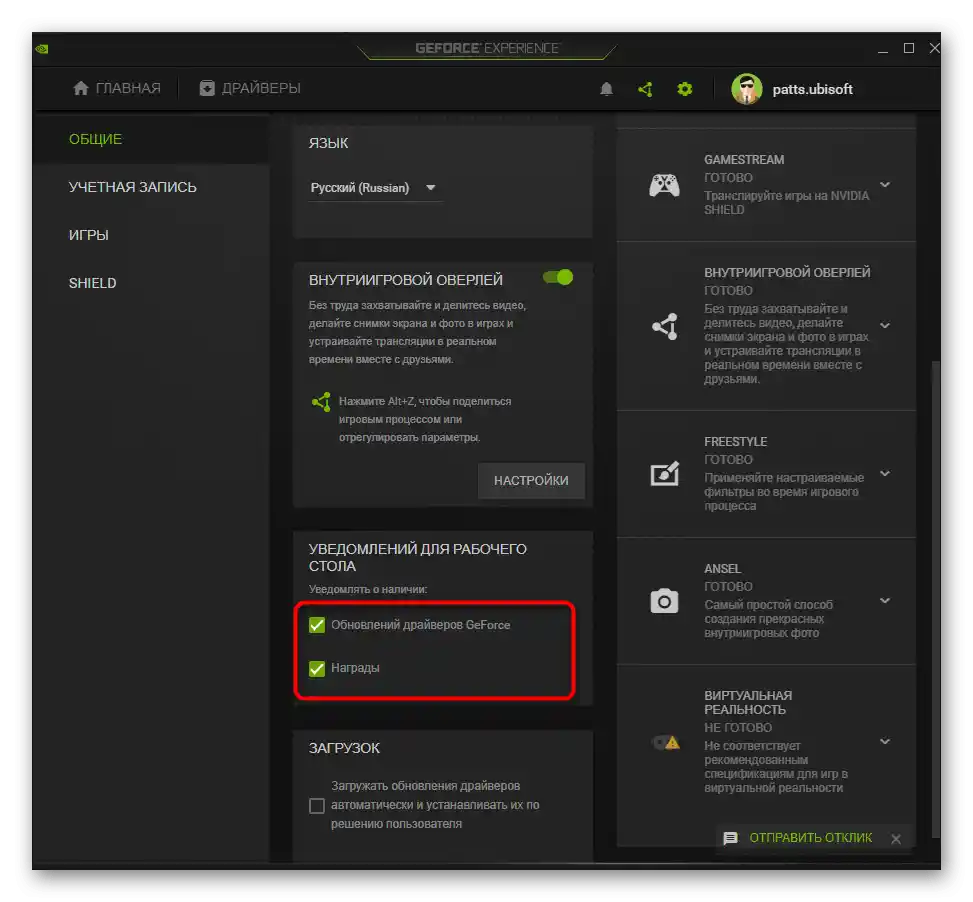
Метод 2: Изключване на автоматичното стартиране
Основното действие е изключването на автоматичното стартиране на разглежданата програма, за да не се отваря заедно с операционната система и да не натоварва излишно процесора. Тази инструкция трябва да бъде изпълнена в случай, че искате да стартирате NVIDIA GeForce Experience само по собствено желание.Да не е толкова сложно да я премахнете от автозапуск:
- Щракнете с десния бутон на празно място в лентата с инструменти и от появилото се контекстно меню изберете опцията "Диспечер на задачите".
- В отворения прозорец на компонента преминете на таба "Автозапуск".
- Намерете в списъка с налични приложения "NVIDIA GeForce Experience" и проверете текущото му състояние.
- Ако е "Включено", щракнете с десния бутон на реда и изберете опцията "Изключи" или просто я маркирайте и използвайте активния бутон, разположен вдясно в долната част.
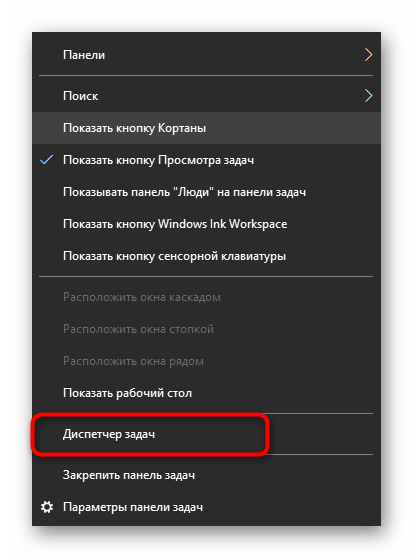
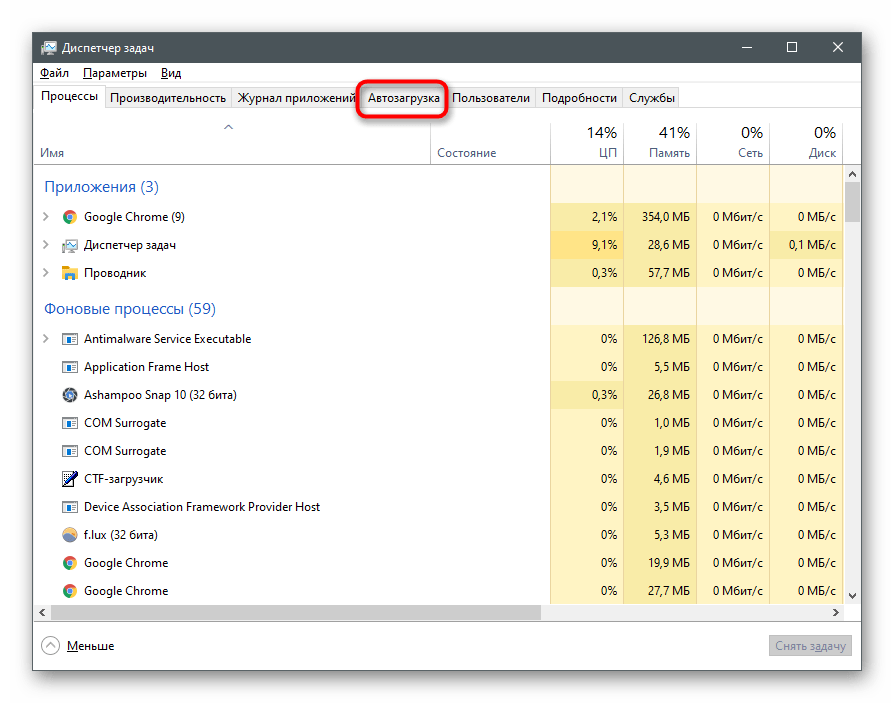
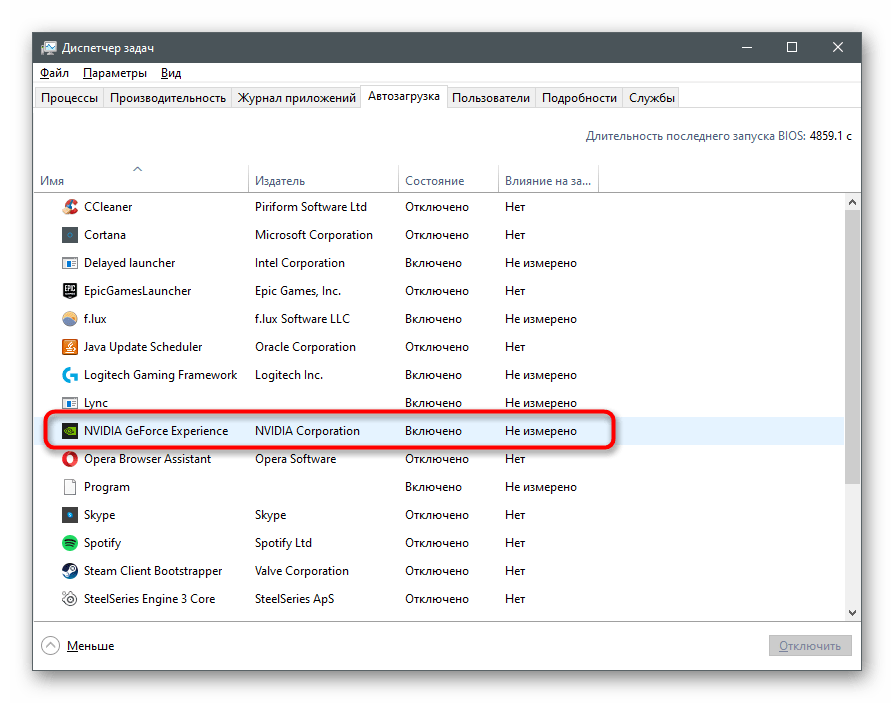
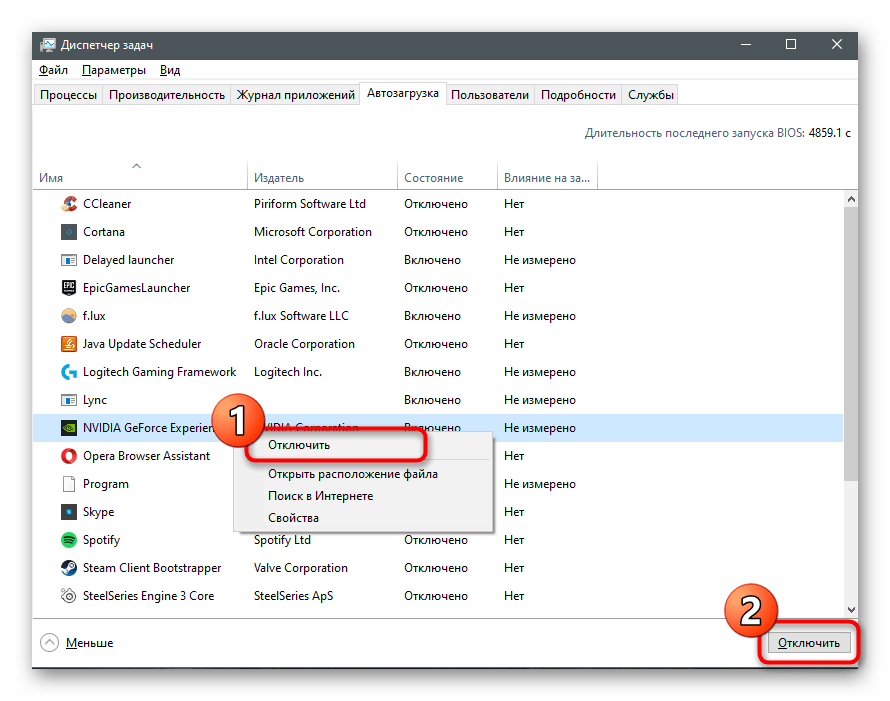
След извършване на тези действия GeForce Experience вече не трябва да се стартира заедно с Windows, но ако това се случва, трябва да проверите и папката за автозапуск, като премахнете оттам ярлика, ако той се намира там.
- Стартирайте утилитата "Изпълни", използвайки горещия клавиш Win + R, въведете командата
shell:startupи натиснете Enter за потвърждение. - В папката намерете ярлика на разглежданото приложение и щракнете с десния бутон върху него.
- От контекстното меню изберете опцията "Изтрий".
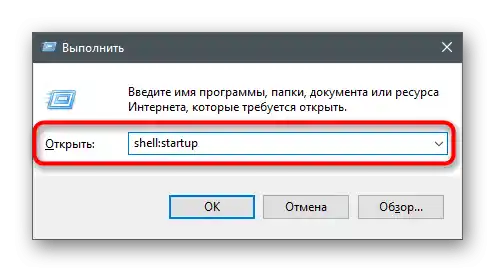
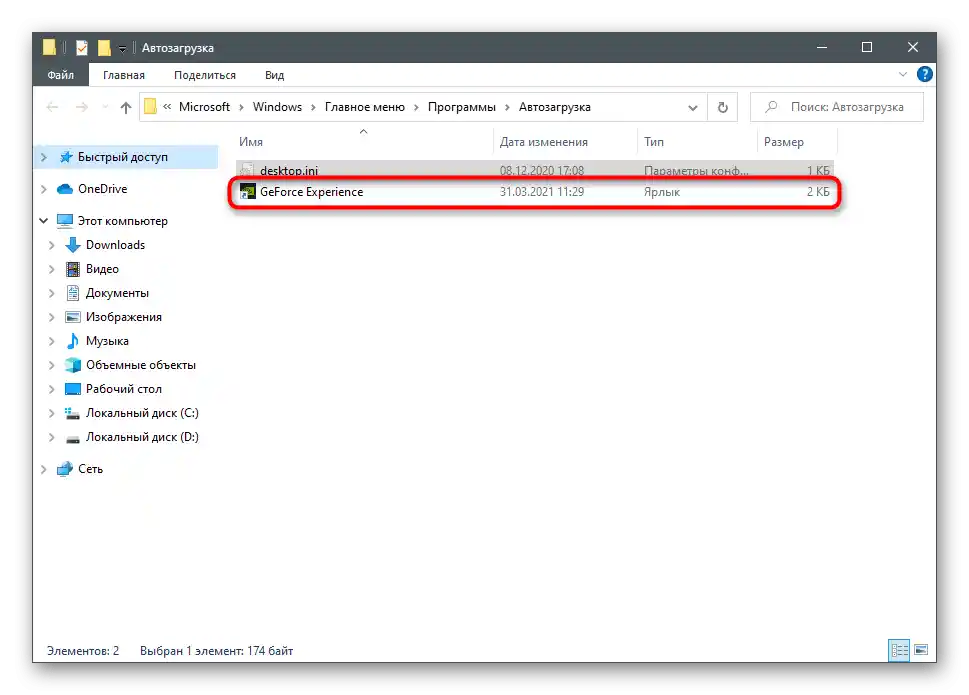
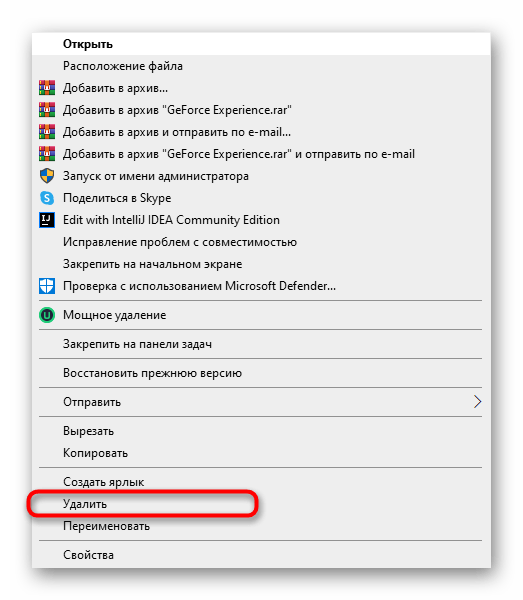
Сега тази програма не само трябва да спре да се стартира заедно с ОС, но и да се показва в "Автозапуск" при преглед на този таб чрез "Диспечер на задачите". Ако е необходимо отново автоматично да включите софтуера, просто добавете ярлика му в същата папка.
Метод 3: Премахване на изпълнимия файл на трея
Този метод не може да се нарече универсален, тъй като е подходящ само за притежателите на по-стари версии на NVIDIA GeForce Experience. В новите версии по този начин може да се изключат единствено появяващите се известия.При това задължително спазвайте предпазливост и точност, за да не нарушите функционирането на приложението.
- Стартирайте "Диспечер на задачите" по удобен за вас начин, например с клавишите Ctrl + Shift + Esc. На таба "Подробности" намерете задачата "nvtray.exe" или "NVIDIA Notification.exe".
- Щракнете с десния бутон на мишката и от контекстното меню изберете опцията "Снеми задачата".
- Отидете по пътя
C:Program FilesNVIDIA CorporationDisplayи намерете там "nvtray.exe". По-добре е да запазите копие на файла на друго място, като изтриете оригинала от папката, или да преименувате самия файл и да го оставите тук. Това ще позволи да възстановите състоянието му, ако нещо се обърка. - За деактивиране на уведомленията направете същото, но с файла "NVIDIA Notification.exe", който се намира в корена на папката "NVIDIA GeForce Experience".
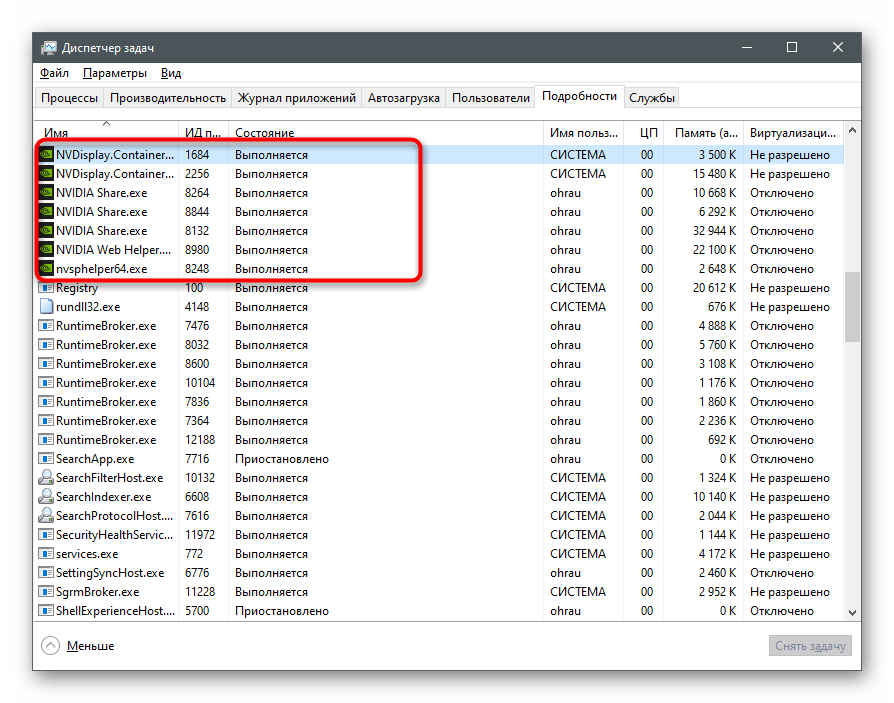
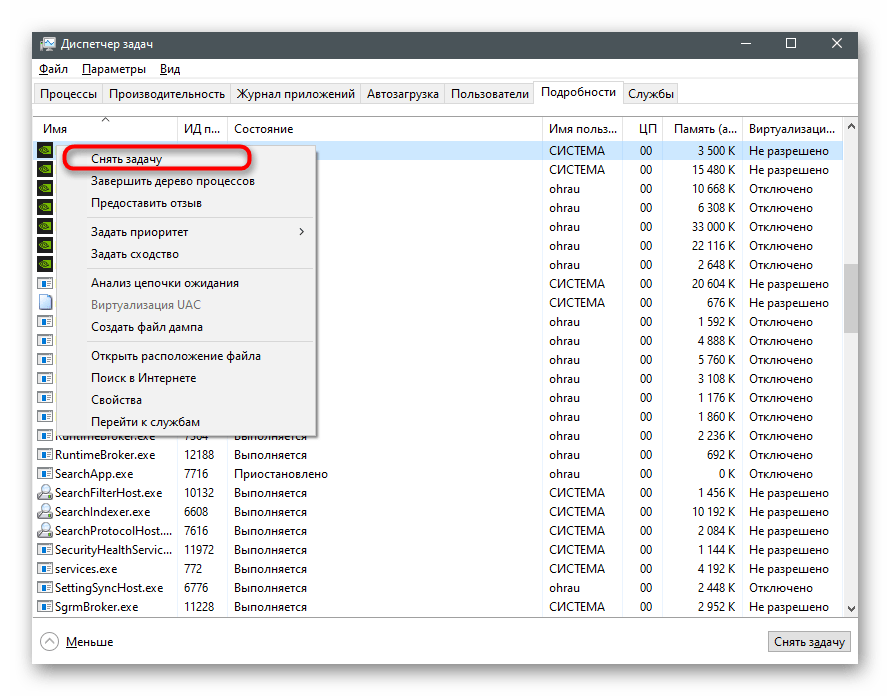
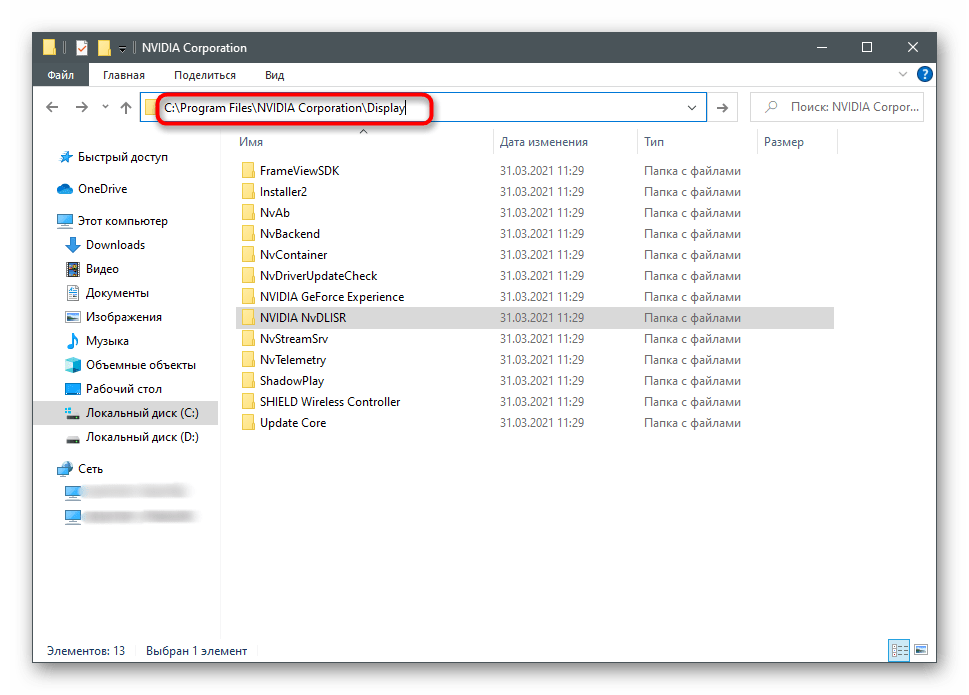
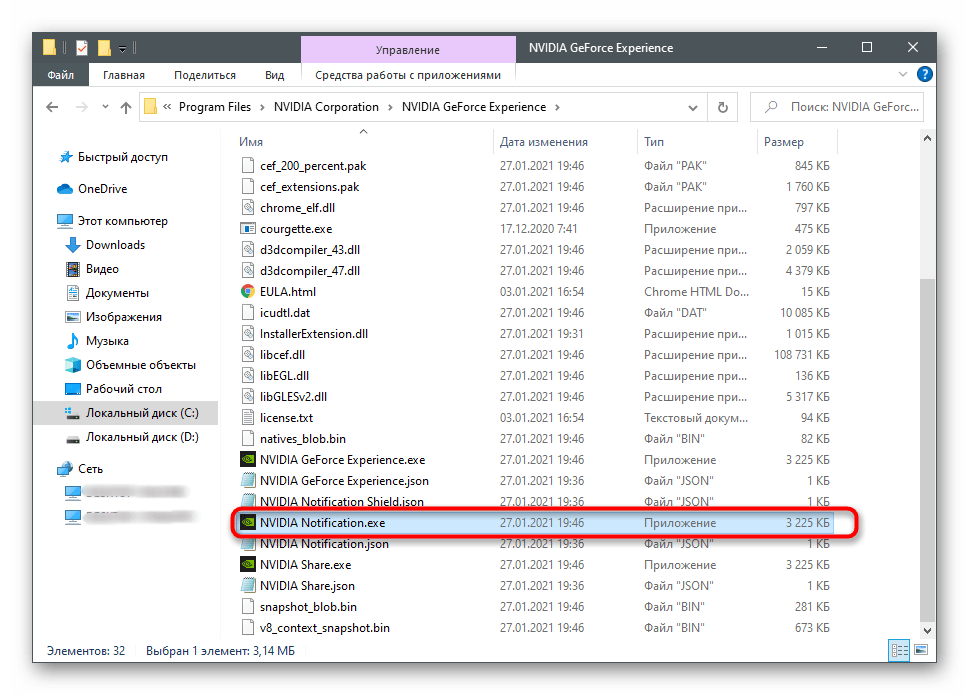
Уточняваме, че това не работи с всички версии на програмата, особено когато става въпрос за актуалната в момента. Въпреки това можете да го изпълните и да проверите как ще се отрази на автоматичното стартиране. Ако е необходимо, файловете винаги могат да бъдат върнати в оригиналното си състояние, възстановявайки работата на приложението.
Метод 4: Деактивиране на услугата на дисплея NVIDIA
Това е радикален метод, който трябва да се използва само в случай, че сте готови, че заедно с NVIDIA GeForce Experience ще приключат и други фонови процеси, свързани с контролния панел на NVIDIA.Тогава графичният интерфейс ще трябва да се стартира самостоятелно чрез изпълнимия файл в корена на папката със софтуера.
- Отворете "Старт" и намерете приложението "Услуги".
- В списъка с всички услуги намерете "NVIDIA Display Container LS" и два пъти кликнете върху него, за да отворите свойствата.
- Променете типа на стартиране на "Ръчно".
- Натиснете "Спри", за да прекратите работата на услугата.
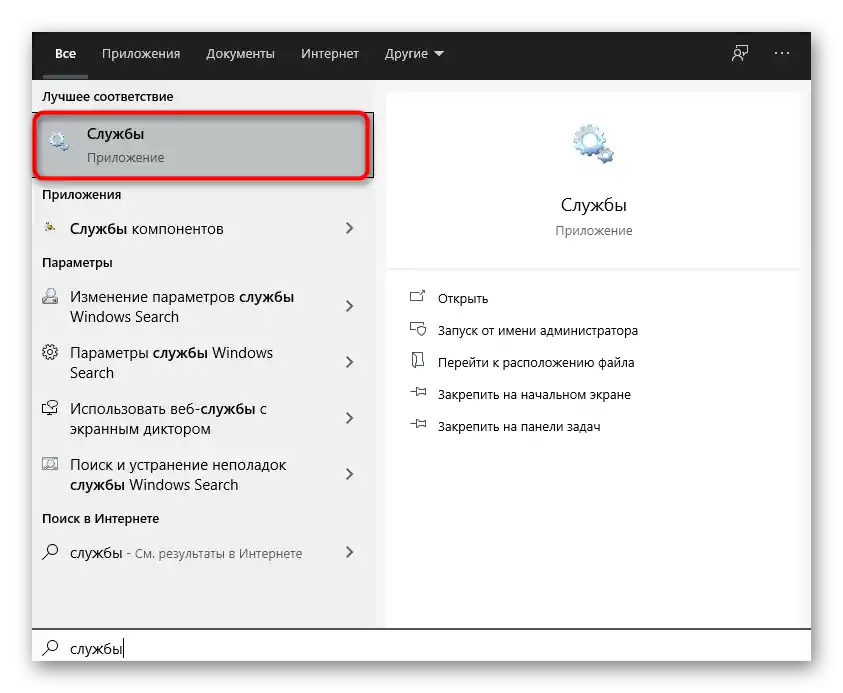
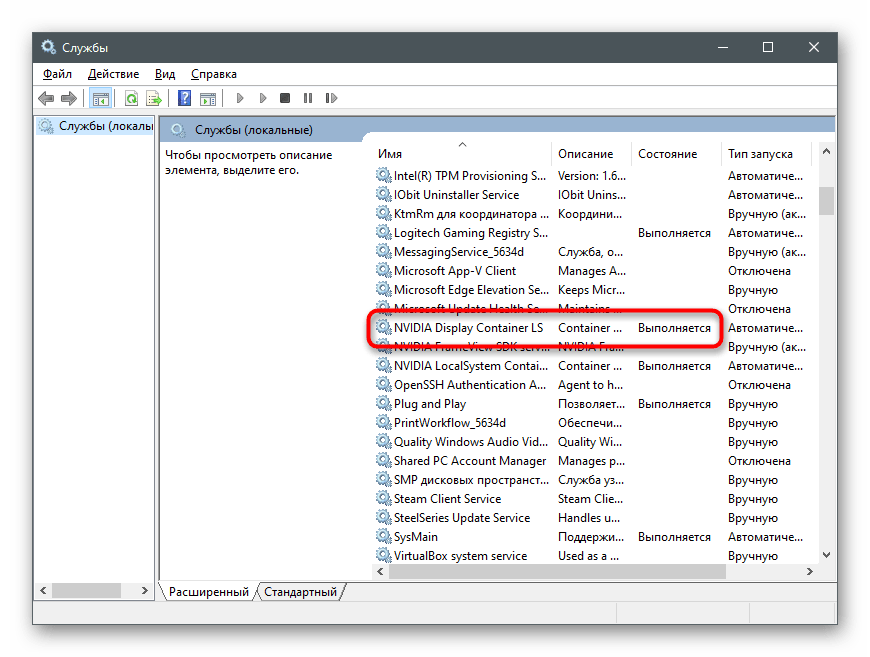
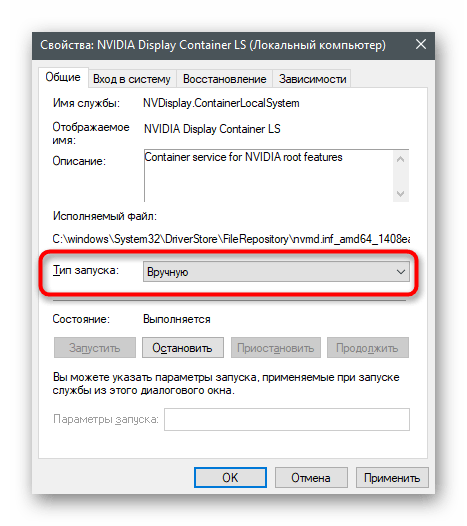
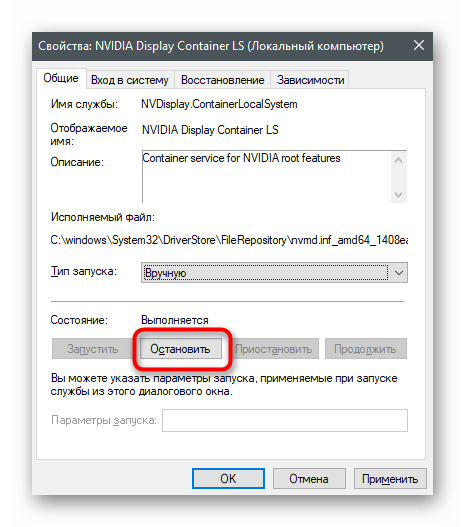
Рестартирайте компютъра и се уверете, че сега NVIDIA GeForce Experience не се стартира заедно с операционната система.
Метод 5: Премахване на NVIDIA GeForce Experience
В заключение отбелязваме, че NVIDIA GeForce Experience винаги може да бъде премахната, ако изобщо не използвате тази програма и не разбирате предназначението ѝ. Тя не влияе пряко на драйверите, така че деинсталацията ѝ е безопасен процес, който не води до сривове. Съществуват различни налични опции за премахване, с които предлагаме да се запознаете в друга наша статия по линка по-долу.
Повече информация: Премахване на NVIDIA GeForce Experience