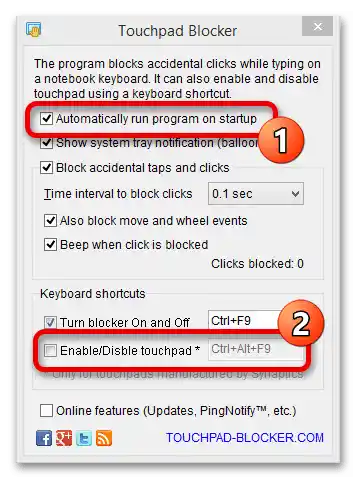Съдържание:
Метод 1: Гореща клавиша
Практически при всички лаптопи ASUS управлението на тъчпада става с помощта на гореща клавиша.
- При обикновените лаптопи това в повечето случаи е клавиш F6:
- Или F9:
- При игровите модели превключването може да бъде зададено на F10:
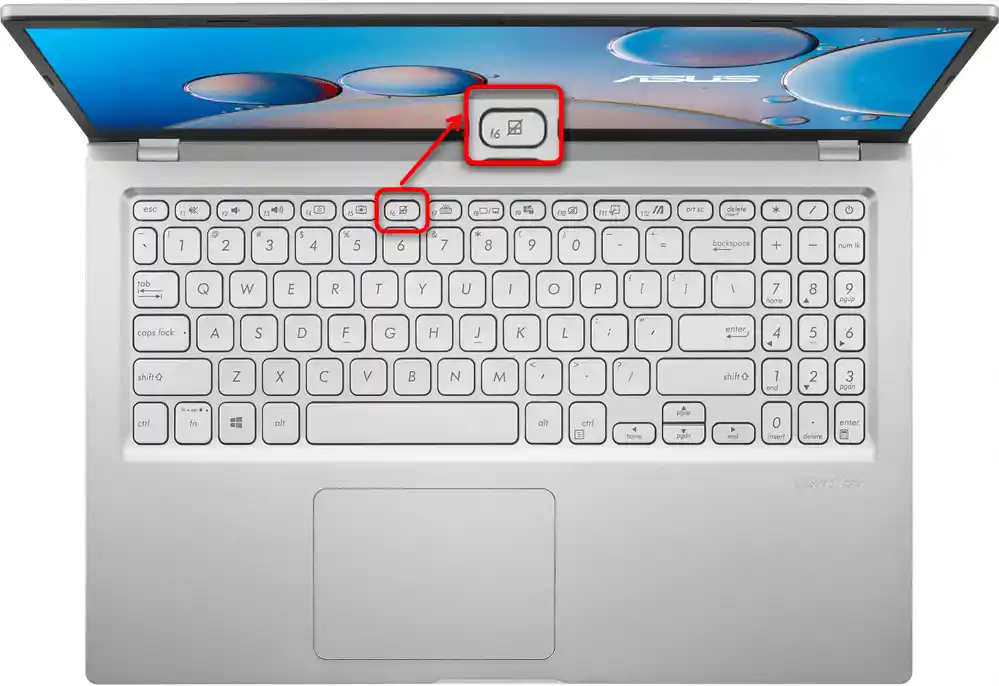
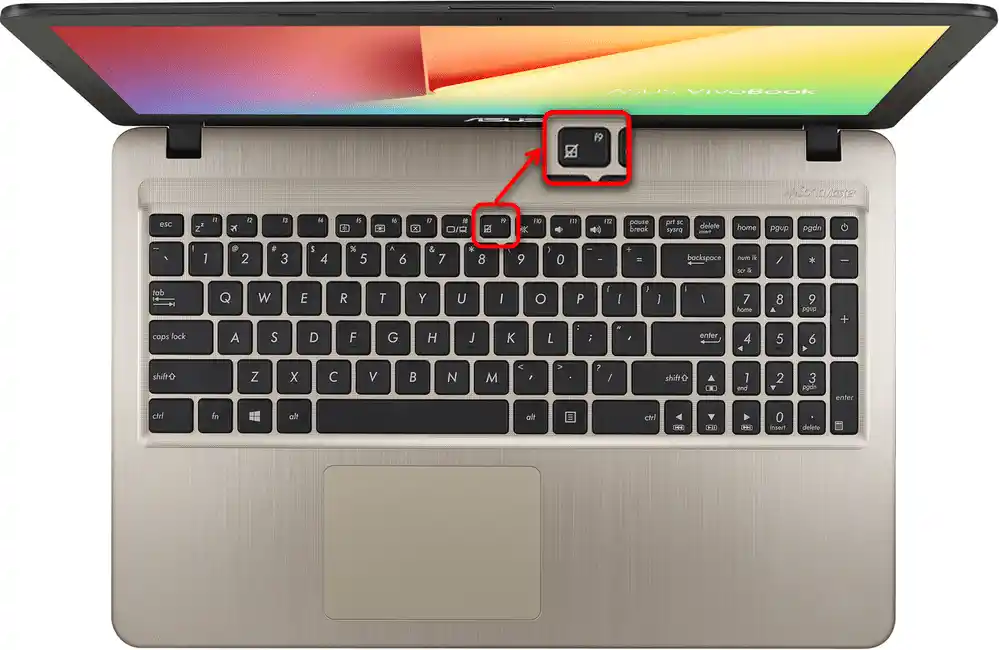

Както виждате, на всички тези клавиши е нанесен един и същ символ. Затова, ако предложените варианти не са ви удобни, потърсете такъв рисунък на другите F-клавиши.
По-скъпите лаптопи понякога са оборудвани не с обикновен тъчпад, а с така наречения ScreenPad — малък сензорен екран с възможност за управление на курсора. Те имат малко по-различен принцип на работа, затова, ако имате точно такъв премиум лаптоп, на клавиша F6 ще видите изображение, различно от показаните по-горе:
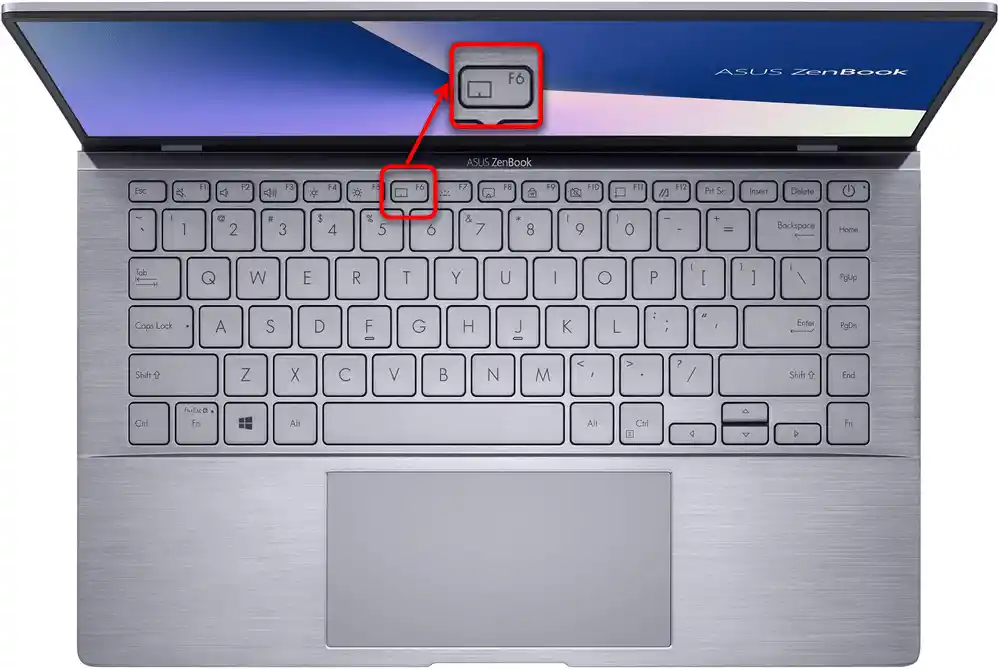
При натискане на F6 на основния екран ще се появи малък прозорец, показващ в какъв режим работи в момента ScreenPad. Натискайте клавиша няколко пъти, докато не бъде избран вариантът "Тъчпадът е изключен".
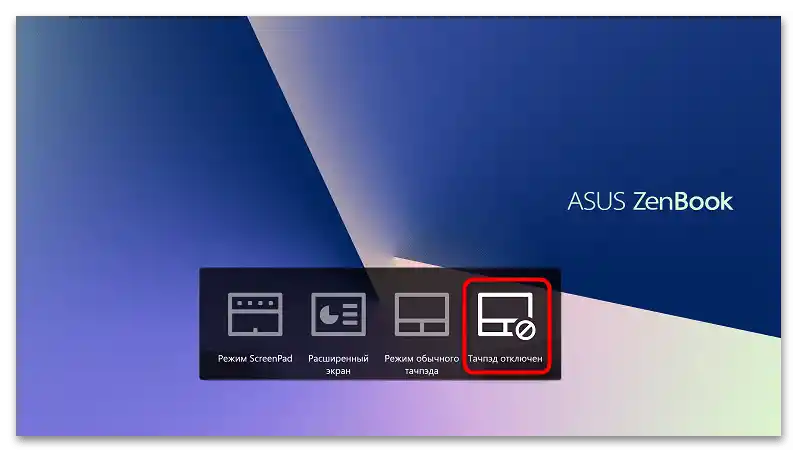
Във всички случаи може да се наложи да натискате посочения клавиш в комбинация с Fn — това зависи от режима на работа на клавишите F1-F12.
Ако сензорната панел се изключва по неясен начин, възможно е причината да е, че случайно натискате отговорния за нея клавиш. В повечето лаптопи в момента редът F е настроен за мултимедийна работа, затова е достатъчно да натиснете F6 или друг клавиш, а не Fn + F6, както преди, за да изключите сензорната панел.За да не се случва това, превключете F-реда в функционален режим.
Четете също: Как да промените режима на работа на клавишите F1-F12 на лаптопа
Метод 2: Настройки на операционната система
Въпреки че повечето лаптопи ASUS имат клавиш за управление на тъчпада, на някои може да им е неудобно да го използват по различни причини: счупен е и не се натиска, преназначен е на друго действие и т.н. В такъв случай можете да се справите с настройките на операционната система, които също позволяват включване и изключване на тъчпада.
Освен това Windows позволява да активирате или деактивирате автоматичното изключване на тъчпада при свързване на USB мишка, което, без съмнение, е много удобно за много хора.
Приложение "Настройки"
В Windows 10 има ново приложение за управление на ОС, наречено "Настройки". Тук можете лесно да изпълните всичко изброено по-горе.
- Чрез "Старт" стартирайте това приложение, като кликнете върху иконата с зъбно колело.
- Кликнете върху плочката "Устройства".
- От лявата част на прозореца преминете в раздела "Тъчпад".
- Първата точка тук отговаря за изключването на тъчпада. Щракнете върху регулатора, за да изключите указващото устройство. За да се изключва панелът при свързване на външна мишка, махнете отметката от втората точка, а ако искате да работят и двете, отметката трябва да бъде поставена.
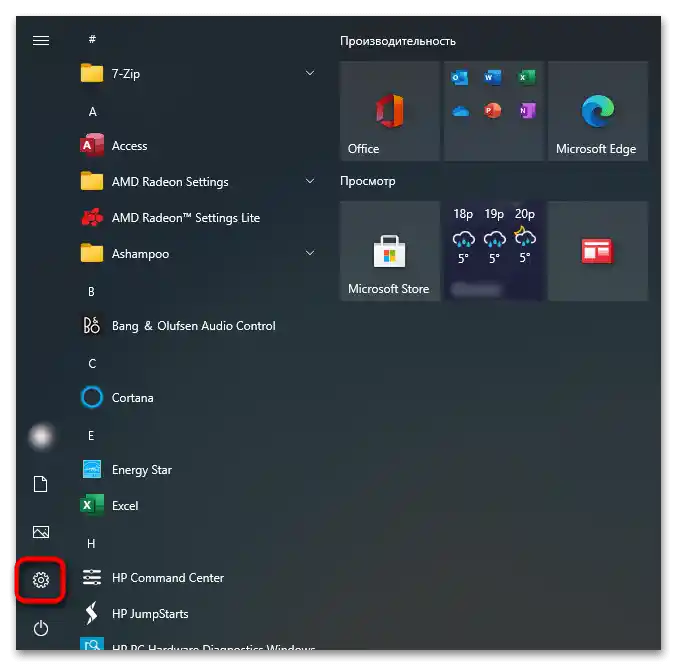
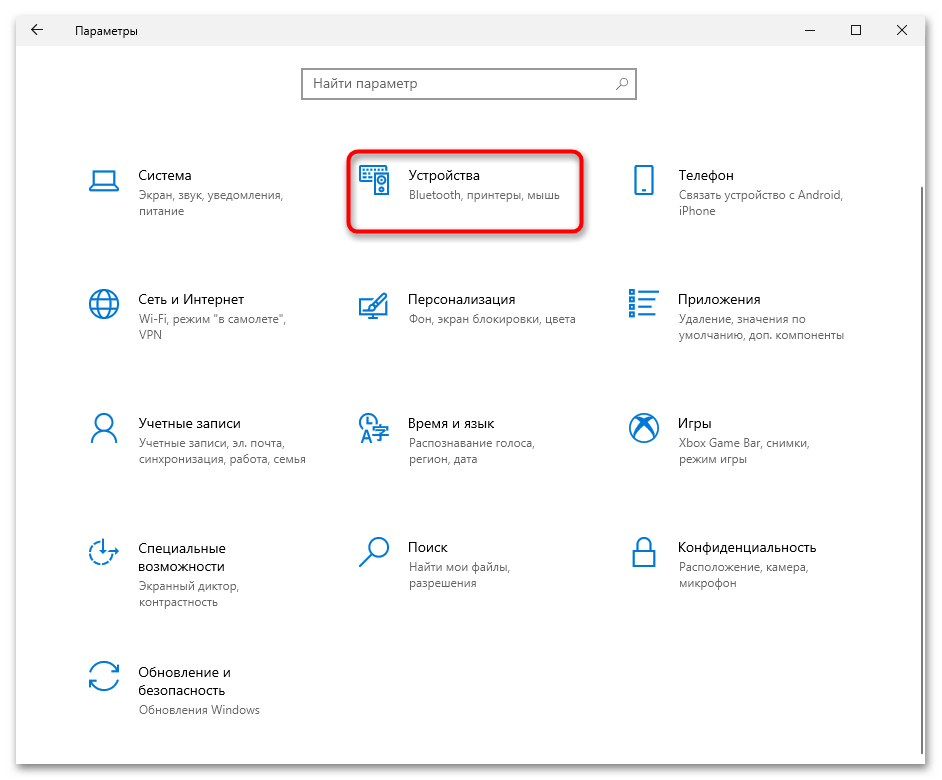
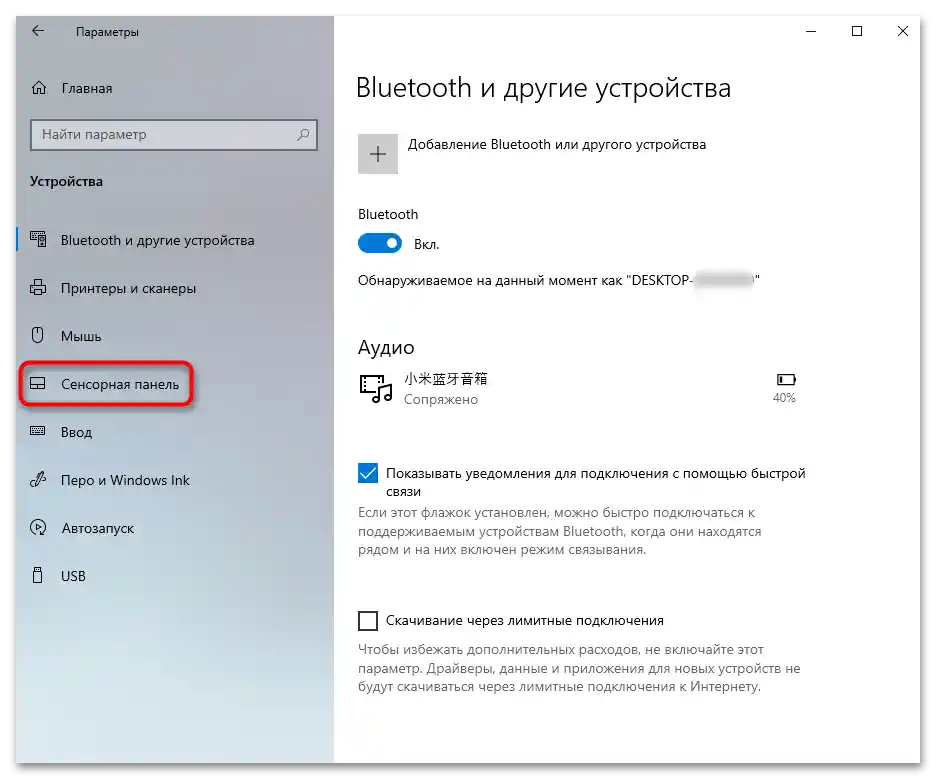
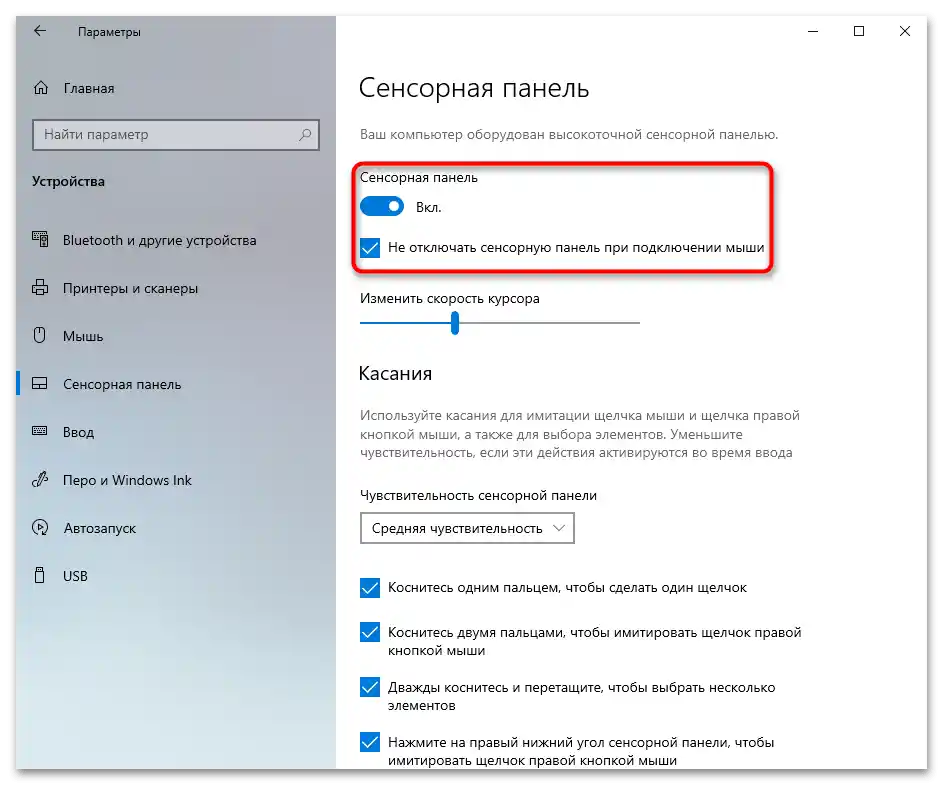
Приложение "Контролен панел"
В Windows под "десетката" основният елемент за фина настройка на системата е "Контролен панел". Използвайте го, ако искате да изключите тъчпада софтуерно.
- В "Старт" намерете приложението "Контролен панел" и го стартирайте. Най-бързо ще намерите точката "Мишка", като промените изгледа на "икони" или я намерите чрез полето за търсене.
- Търсената разделка ще се нарича "Настройки на устройството" или "Elan", в зависимост от модела на тъчпада, инсталиран в лаптопа.Тук натиснете бутона "Изключи" или "Disable".
- За да се изключва тъчпадът автоматично при свързване на външна мишка, поставете отметка до пункта "Изключване на вътрешното указателно устройство при свързване на външно указателно устройство USB".
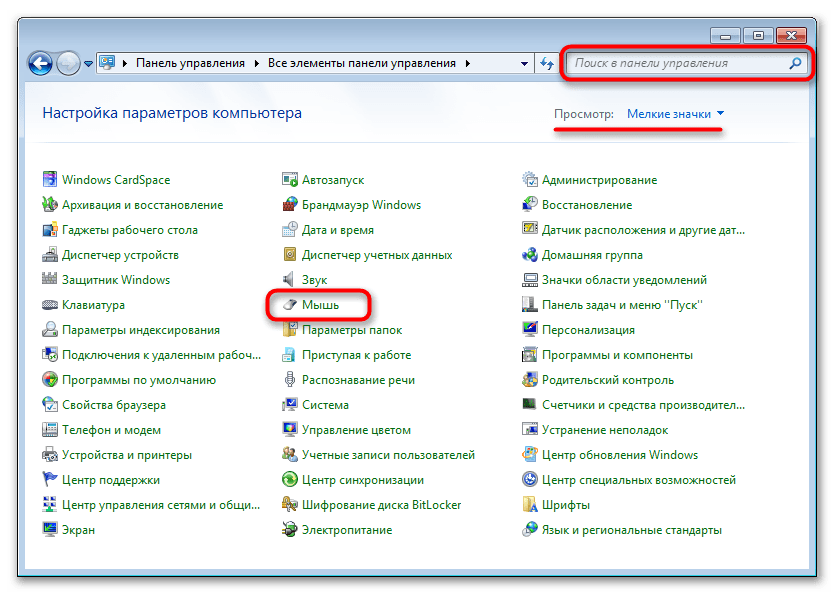
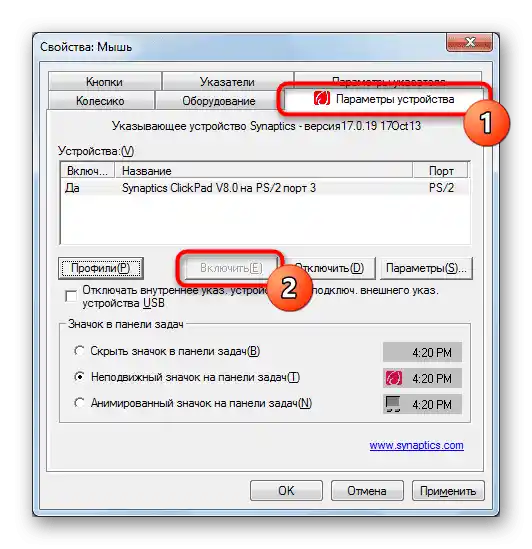
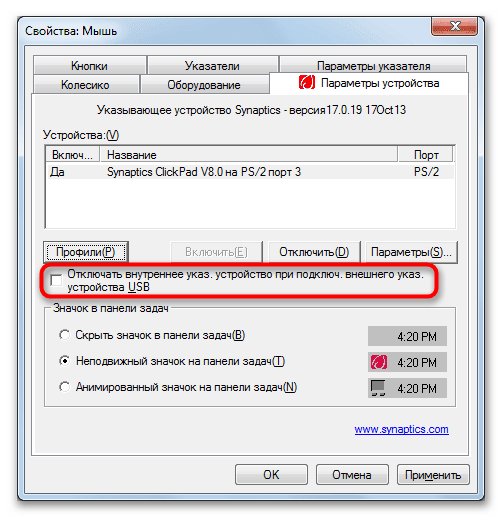
Метод 3: Изключване на опцията в BIOS
Определена част от лаптопите ASUS позволява изключване на тъчпада чрез BIOS, благодарение на което той няма да работи дори при натискане на гореща клавиша. Това важи не само за операционната система — извън нея (например, при инсталиране на вторична или в среда за възстановяване) тъчпадът също ще бъде неактивен. При изключване на устройството по такъв радикален начин, трябва да запомните това, за да не ви се стори, че е повредено. Ако изобщо не ползвате тъчпада и не местите лаптопа от едно място, неговото пълно изключване е напълно актуално, макар и не достъпно за всеки модел.
- Отворете BIOS, натискайки определената за това клавиша при включване на лаптопа. Обикновено това е F2, но ако не подхожда, опитайте с други разпространени варианти.
Прочетете също: Влизане в BIOS на лаптоп ASUS
- С помощта на клавиатурата преминете на раздел "Advanced" и намерете там пункта "Internal Pointing Device". Изберете го и натиснете Enter, за да се отвори прозорец с наличните стойности, и изберете "Disabled".
- При някои лаптопи BIOS ще бъде с фирмен интерфейс, нов или стар, където освен визуалните разлики няма никакви промени, затова принципът ще остане същият.
- В заключение натиснете клавиша F10 за запазване на резултата, съгласете се с това и изчакайте включването на лаптопа.
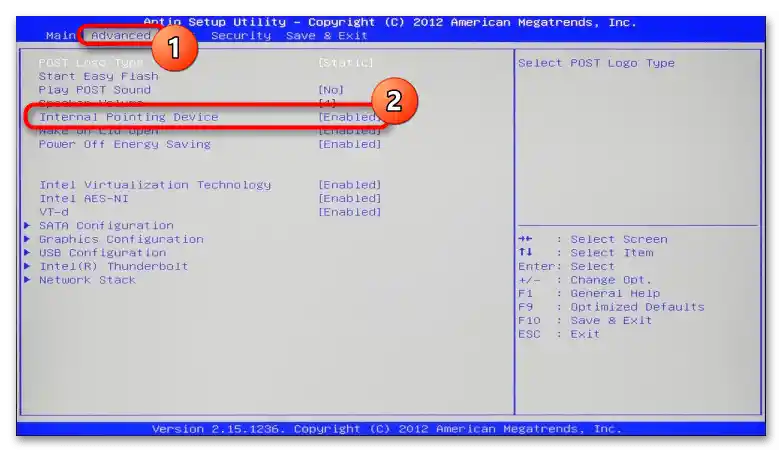
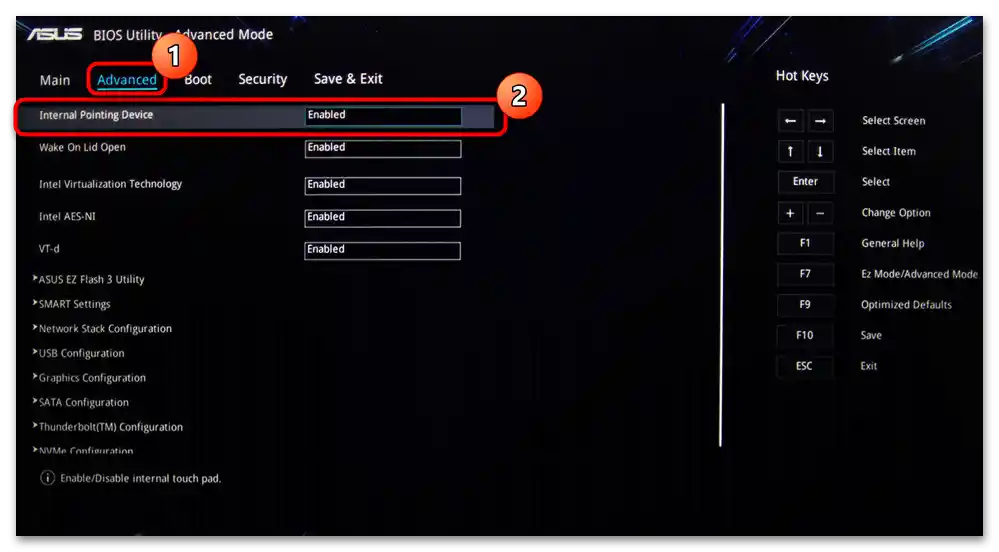
Метод 4: Изключване чрез "Диспечер на устройствата"
За пълно изключване само в операционната система можете да използвате системното приложение "Диспечер на устройствата". Този метод е подходящ за напълно деактивиране на тъчпада, както би било направено през BIOS, с едно изключение — тази настройка ще работи само в активната версия на Windows.
- С помощта на менюто "Старт" извикайте "Диспечер на устройствата". В "десетката" това става най-бързо, като кликнете с десния бутон на мишката върху "Старт" и изберете съответния ред.
- Разширете раздела "Мишки и други указателни устройства" и намерете там тъчпада. Обикновено в името му съдържа това слово — "touchpad". При възникване на трудности с определянето на устройството, изберете първия ред (така, че да бъде осветен в син цвят) и изключете мишката. Ако осветлението изчезне, значи, първият ред се отнася до външната мишка, а ако остане — до тъчпада. При повторно свързване мишката ще заеме същия ред, който е била преди това. Определяйки се с реда, преминете в "Свойства" на сензорната панел.
- Преминете на раздела "Драйвер", където изберете пункта "Изключи устройството" и потвърдете решението си, след което рестартирайте лаптопа и проверете приложеното действие.Ако използвате опцията "Изтриване на устройството", тъчпадът ще спре да работи веднага, но само до рестартиране или нова сесия на Windows.
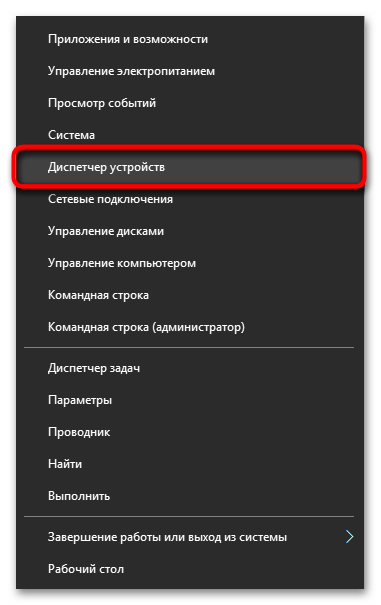
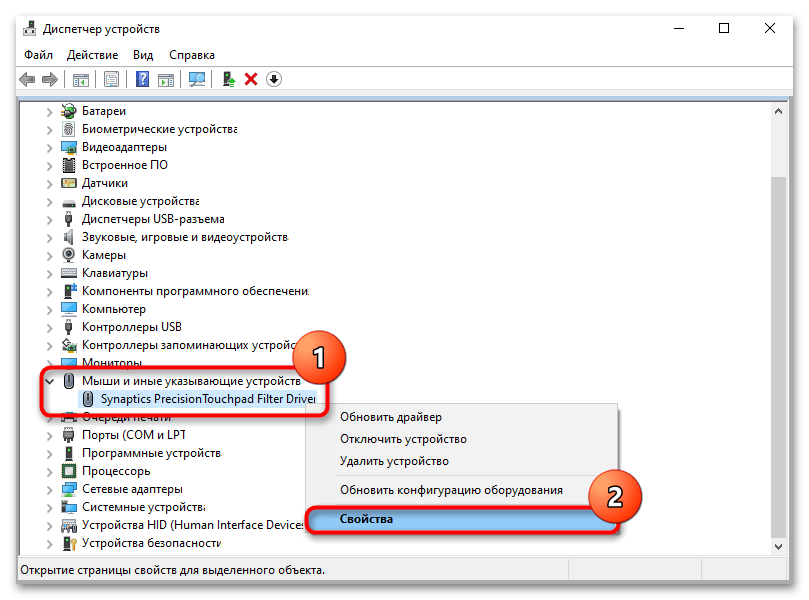
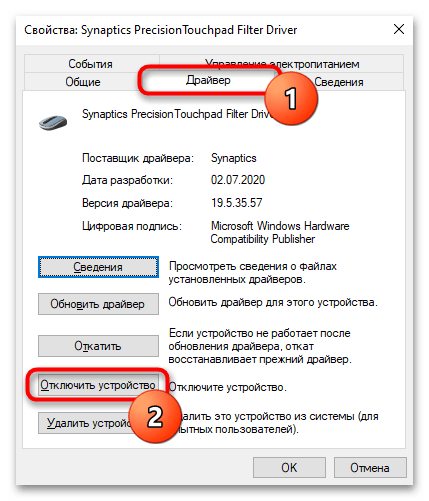
Метод 5: Използване на външна програма
Алтернатива на всички стандартни методи могат да бъдат външни програми. Те са актуални в ситуации, когато клавиатурата няма клавиш за изключване на сензорната панела или когато тя е физически повредена, както и когато тъчпадът се изключва поради случайни натискания и докосвания.
- Свалете програмата от сайта на разработчика и я инсталирайте по обичайния начин.
- Сега можем да разгледаме нейните възможности: на първо място, трябва да споменем възможността за добавяне в автозапуск ("Автоматично стартиране на програмата при стартиране"), ако работата с тъчпада ще се извършва постоянно. Следващите функции позволяват: показване на известия в лентата на задачите, блокиране на повторни докосвания и натискания, извършени в зададен от вас времеви интервал (например, второто натискане/докосване, извършено в рамките на 0,1 секунди след предишното, няма да бъде "отчетено"), блокиране на превъртането и възпроизвеждане на сигнал за успешно извършена блокировка.
- Ако в лаптопа е инсталиран тъчпад от Synaptics, а не Elan или друга фирма, в долния блок ще можете да зададете собствена комбинация от клавиши за включване или изключване на работата на сензорната панела ("Включване/Изключване на тъчпада") и блокиране на повторни натискания/докосвания ("Включване и изключване на блокера").