Съдържание:
Метод 1: Изключване на функцията в OneDrive
Ако използвате OneDrive паралелно с компонентите на Office, запазвайки документи в облака, центърът за изпращане автоматично се свързва с това приложение и функционира едновременно. В OneDrive има настройка, която позволява да ограничите синхронизацията, което ще ви позволи да изключите разглеждания инструмент.
- Ако OneDrive в момента не е стартиран, намерете програмата чрез "Старт" и я отворете.
- Ще се появи прозорец на облачното хранилище, който можете да затворите, тъй като в момента не е необходим.
- Намерете иконата на програмата на лентата с инструменти и кликнете с десния бутон на мишката върху нея.
- От появилото се контекстно меню изберете опцията "Настройки".
- Отидете на таба "Office".
- Снемете отметката от опцията "Синхронизиране на отворените файлове на Office с приложенията на Office". Понякога вместо това ще има опция "Използвайте Office 2016, за да синхронизирате файловете на Office, които отварям", чийто действия са идентични.
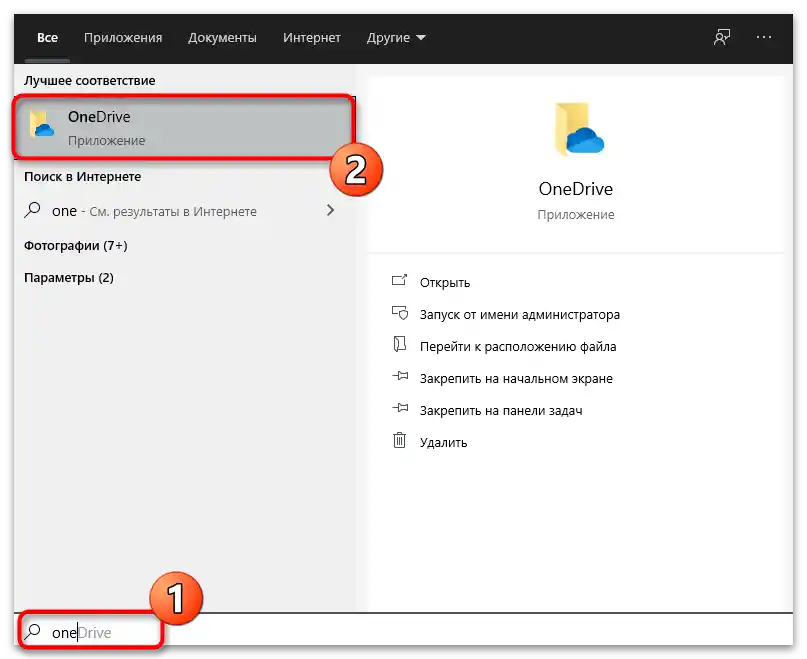
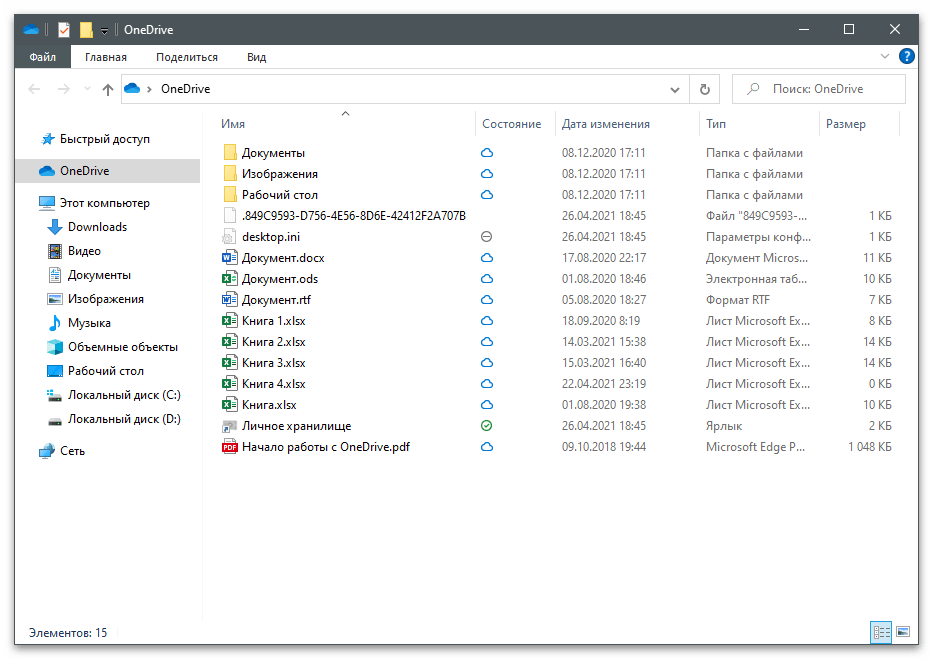

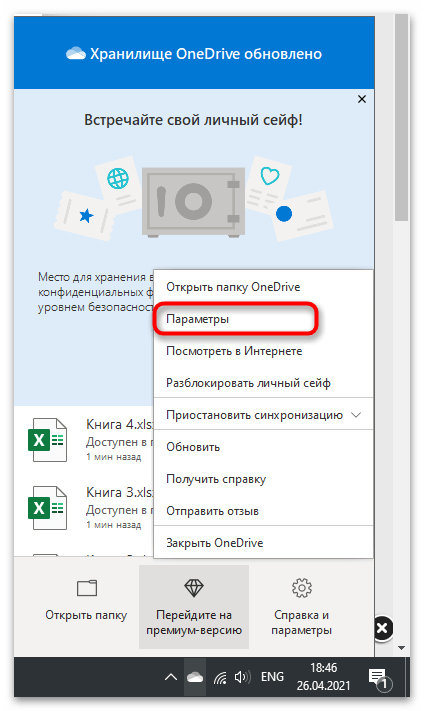
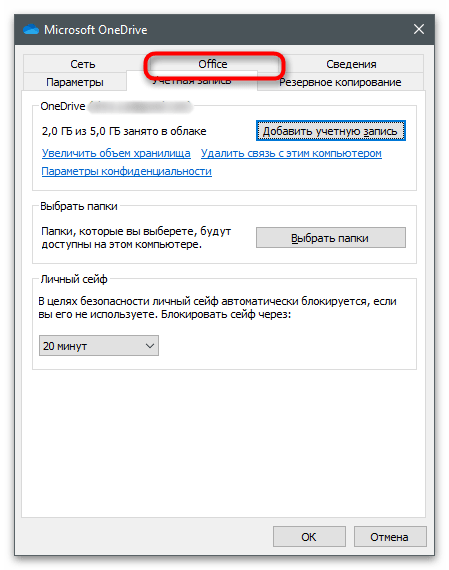
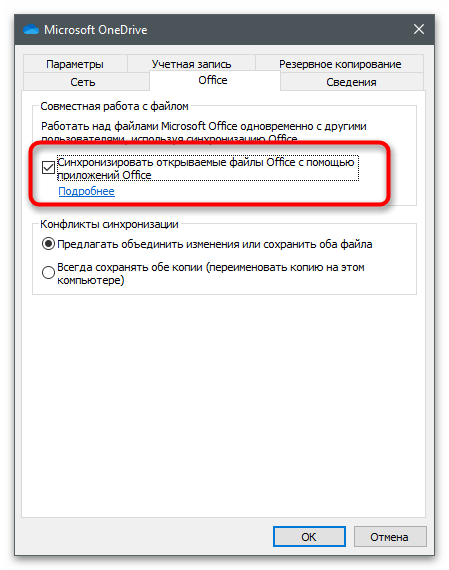
За да завършите задачата на центъра за изпращане, се препоръчва да рестартирате компютъра. При започване на следващата сесия компонентът няма да бъде стартиран, което означава, че неговото действие вече няма да ви притеснява.
Метод 2: Изтриване на параметъра в регистъра
По време на инсталацията на Office заедно с приложението за синхронизация в операционната система се добавя параметър в регистъра, отговарящ за автоматичното стартиране на разглежданото средство.Ако го изтриете, задачата няма да бъде изпълнена, което ще доведе до постигане на желаните резултати.
- Отворете утилитата "Изпълни", използвайки стандартната комбинация от клавиши Win + R. Въведете в полето
regeditи натиснете Enter за потвърждение на прехода. - В "Редактора на регистъра" преминете по пътя
HKEY_CURRENT_USERSoftwareMicrosoftWindowsCurrentVersionRun. - Сред списъка с налични параметри намерете "OfficeSyncProcess", кликнете с десния бутон на мишката и от контекстното меню изберете опцията "Изтрий".
- При появата на прозорец с уведомление потвърдете намеренията си.
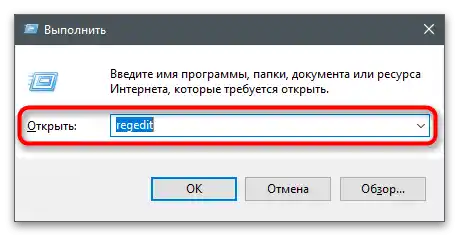
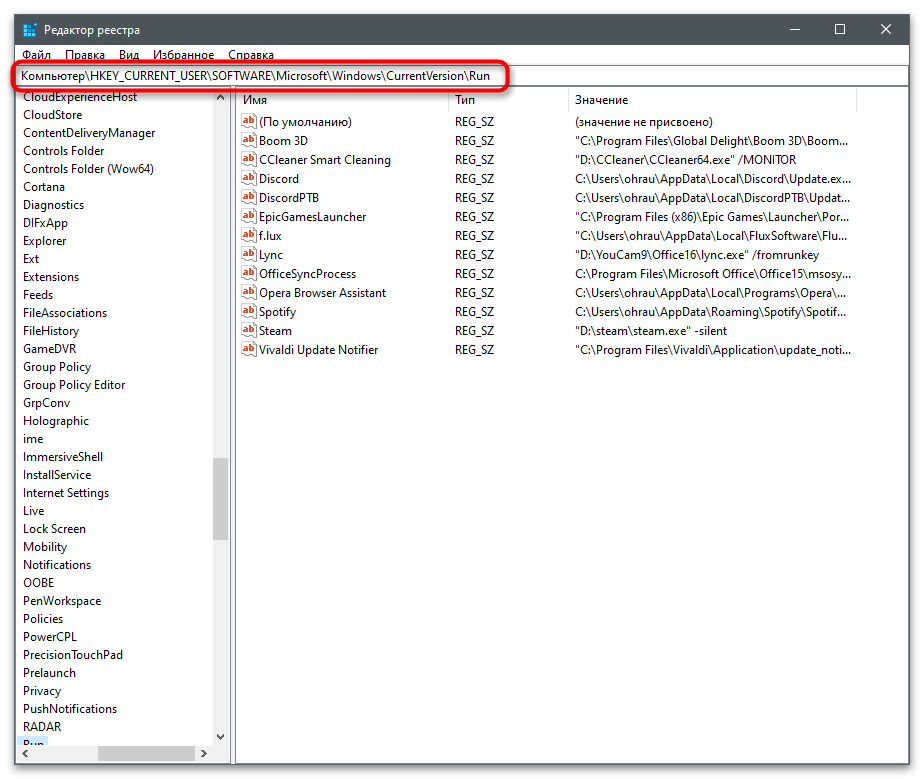
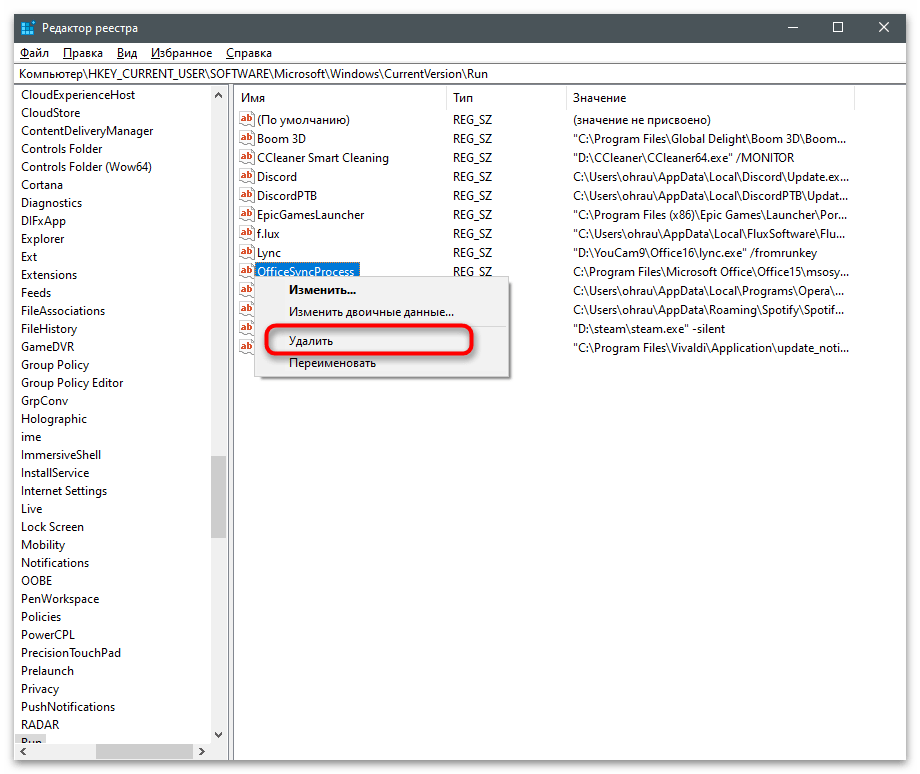
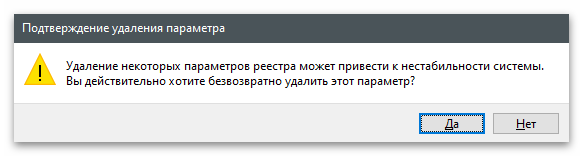
Метод 3: Изтриване на задачата
Следващият метод за деактивиране на центъра за изпращане е изтриването на съществуваща задача. Тя се създава автоматично от програмата и точно отговаря за действието на компонента, активирайки го в определен период от време. Ако изтриете задачата, автоматичното стартиране на центъра за изпращане няма да се случи.
- За целта отворете "Старт" и намерете приложението "Планиращ на задачи".
- Отворете каталога "Microsoft" и изберете подпапката "Office".
- В нея намерете задачата с името "Sync Maintenance" и я маркирайте с натискане на левия бутон на мишката.
- От списъка с действия изберете опцията "Изтрий".
- В появилия се прозорец посочете опцията "Да", потвърдете по този начин почистването на планираща от задачата.
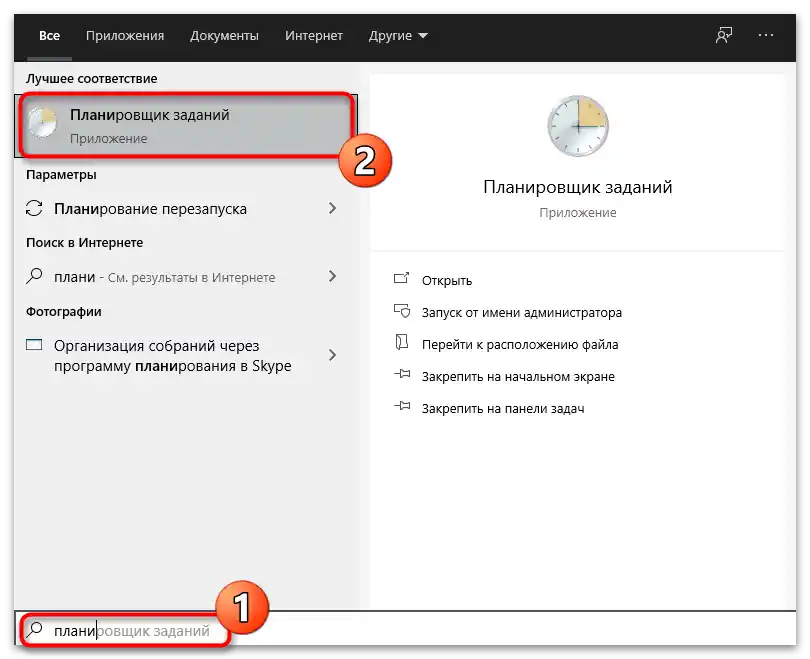
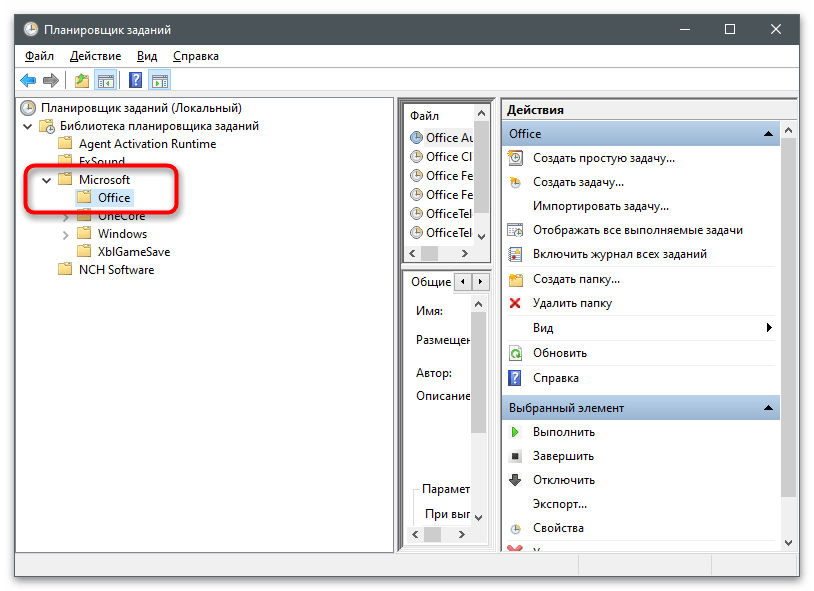
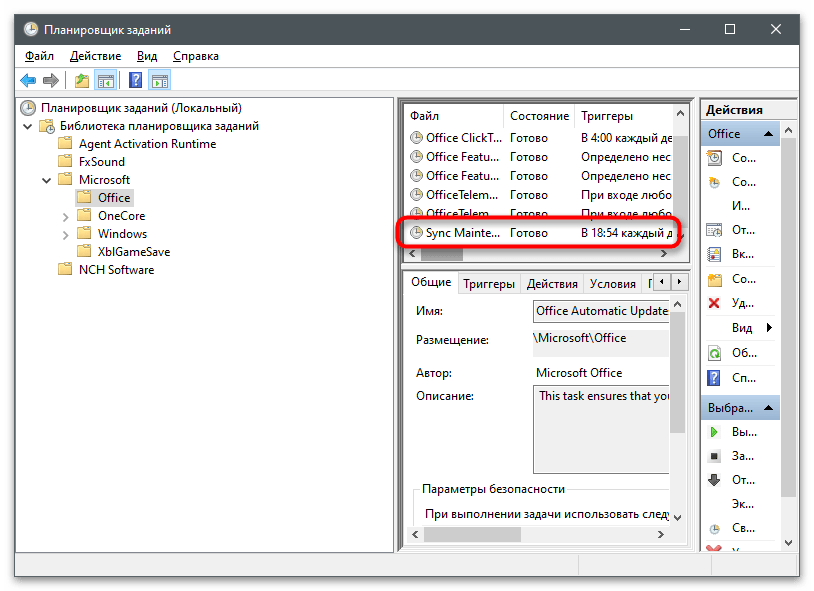
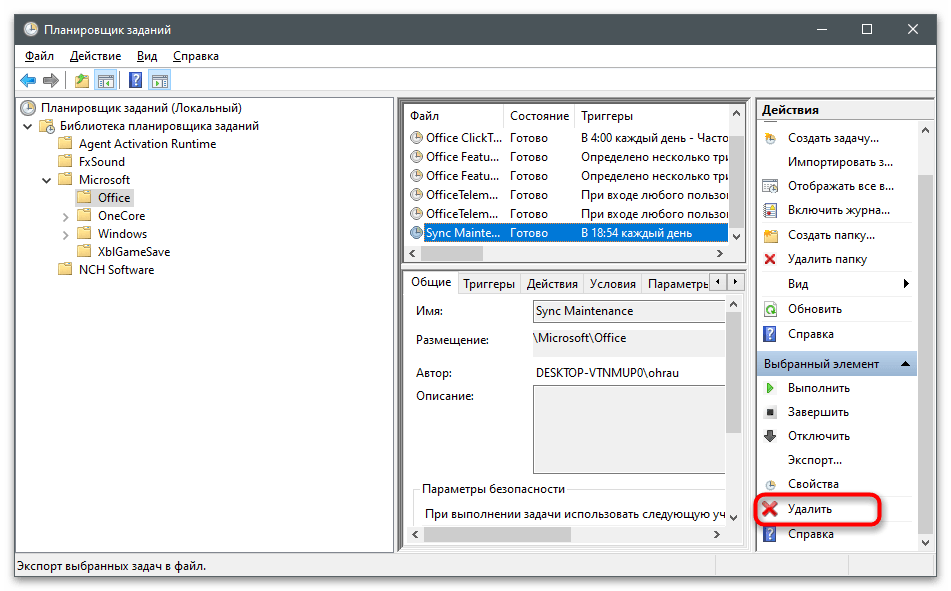
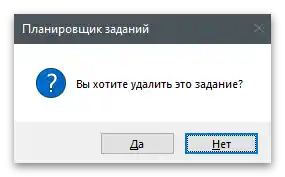
Метод 4: Преименуване на изпълнимия файл
Пристъпваме към най-радикалния метод — преименуването на изпълнимия файл, който точно отговаря за стартирането на средството за синхронизация. Същността му е, че всички задачи и други програми, опитващи се да стартират този файл, вече няма да го намерят и няма да могат да се изпълнят.Въпреки това, ако след преименуването забележите проблеми с работата на ОС, по-добре върнете стандартното име и използвайте един от предишните методи.
- Отидете по пътя на инсталацията на Microsoft Office (най-често това е
C:Program FilesMicrosoft Office 15Office16, където вместо "15" и "16" могат да бъдат други версии на програмата, илиC:Program FilesMicrosoft Office). - Намерете там файла "msosync.exe" и кликнете с десния бутон върху него.
- От появилото се контекстно меню изберете опцията "Преименувай" и задайте на обекта друго име.
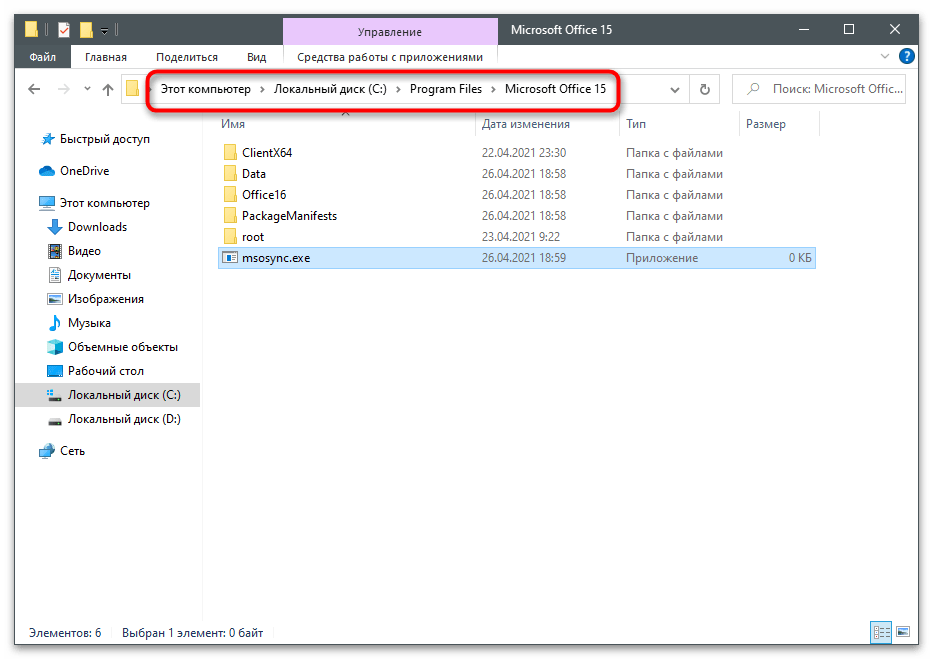
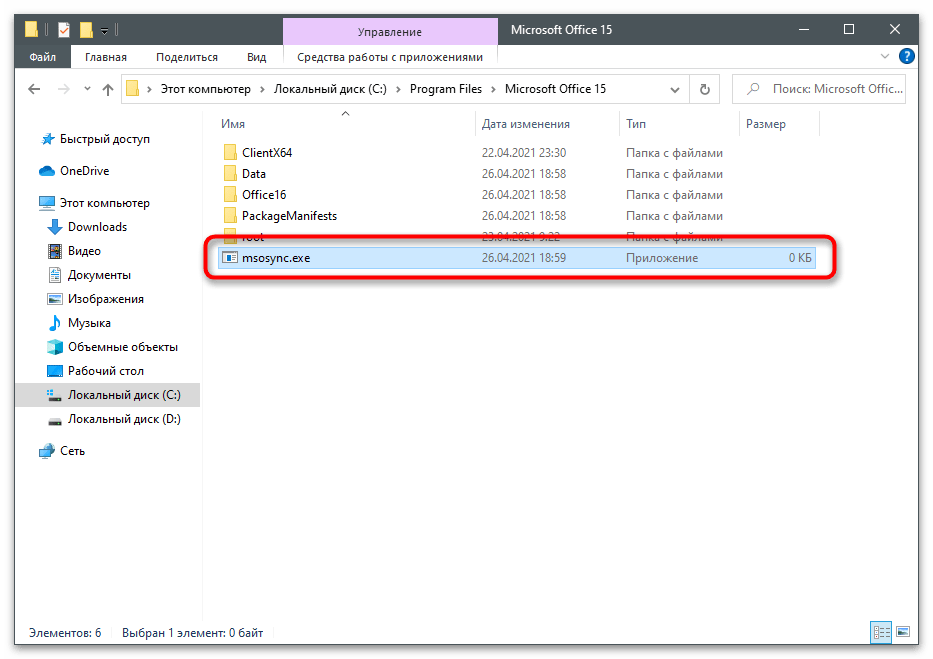
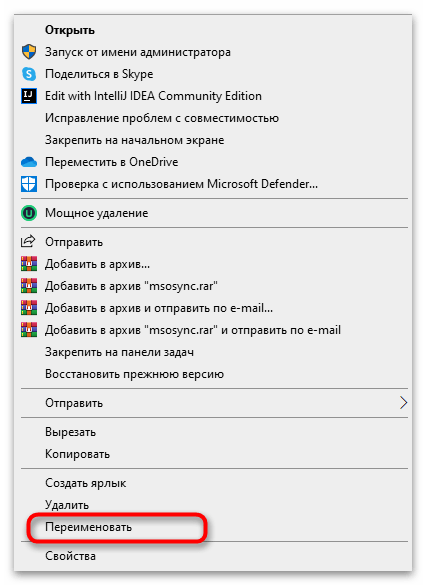
Има още един наличен вариант — пълно изтриване на компонентите на Microsoft Office от компютъра, но той е подходящ само в ситуации, когато не използвате тези програми и сте сигурни, че те определено няма да ви трябват. По-подробно за деинсталацията на примера на версия 2016 г. четете в статията по линка по-долу.
Повече информация: Пълно изтриване на Microsoft Office 2016 в Windows 10