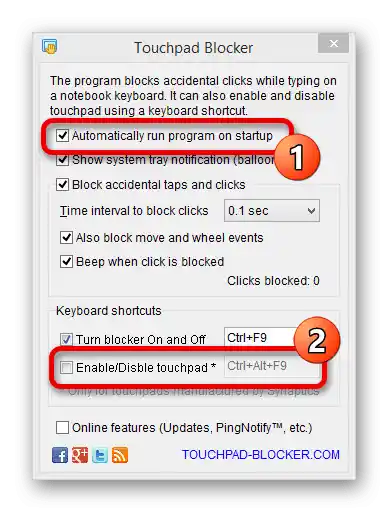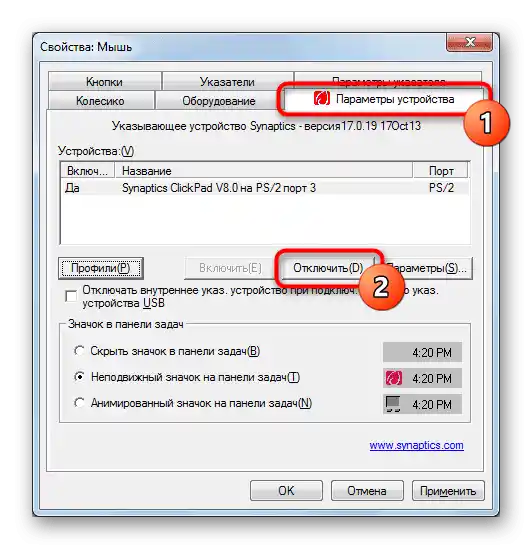Съдържание:
Метод 1: Гореща клавиша
Най-бързо управлението на тъчпада може да се осъществи с помощта на клавиатурата: различните модели Lenovo имат собствени горещи клавиши за включване или изключване на сензорната панела.
Така, в лаптопите с офисна насоченост това е клавиш F6.
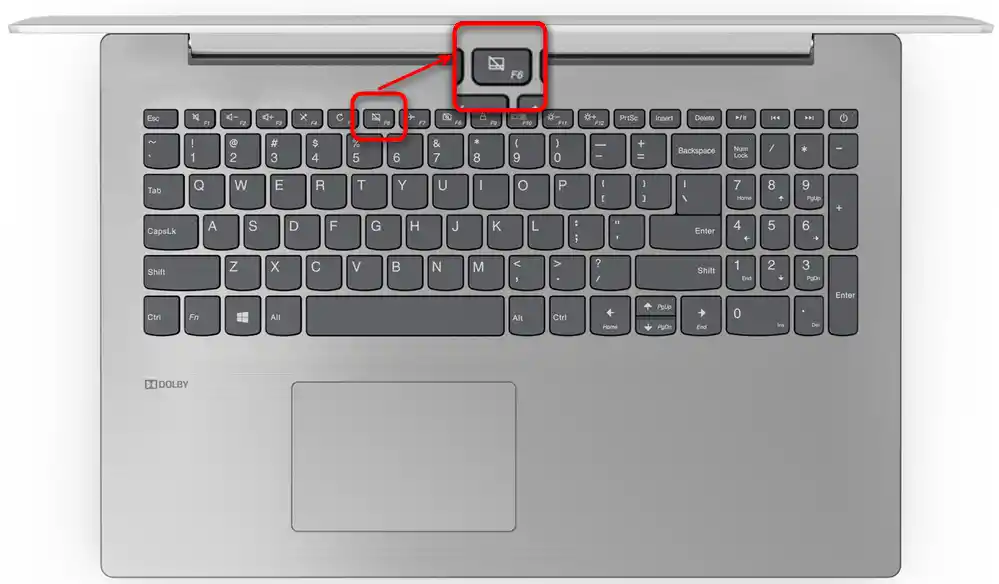
В игровите лаптопи — F10.
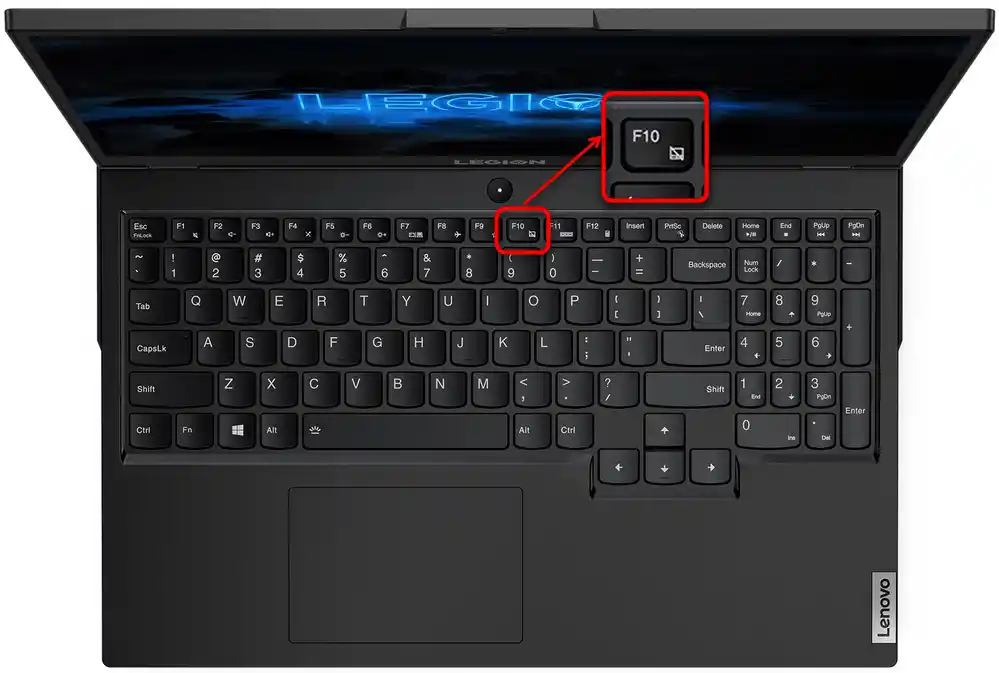
Активирането на единичен клавиш е възможно само ако редът с F-клавишите е в мултимедиен режим. Когато са настроени на функционален режим (т.е. изпълняват първоначалното си предназначение), всички допълнителни функции работят само в комбинация с клавиша Fn: Fn + F6 или Fn + F10 съответно.
Метод 2: Настройки на операционната система
Ако нямате клавиш, отговарящ за управлението на тъчпада с клавиатурата или той е повреден, можете да се възползвате от възможностите на Windows. В него също се настройва и изключването на тъчпада само по време на свързване на външна мишка — това е много удобно, тъй като блокировката се извършва и отменя автоматично, без действия от потребителя.
Приложение "Настройки"
На притежателите на Windows 10 е достъпна нова програма за прецизно настройване на системата — "Настройки". Тук, освен всичко друго, има раздел с настройки на тъчпада.
- Натиснете бутона "Старт" и отворете "Настройки", като кликнете върху иконата с формата на зъбно колело.
- Преминете в раздела "Устройства".
- На панела отляво има пункт "Сензорна панел" — изберете го.
- Първият параметър ще бъде изключване и включване на тъчпада.Натиснете върху регулатора, за да смените статуса на тази настройка. Въпреки това, ако искате да деактивирате указващото устройство само по време на свързването на USB мишка, вместо пълно изключване, махнете отметката от пункта "Не изключвайте тъчпада при свързване на мишка". Сега при свързване на външно оборудване тъчпадът ще бъде автоматично блокиран, а когато мишката бъде отсъединена, работата на тъчпада ще се възобнови.
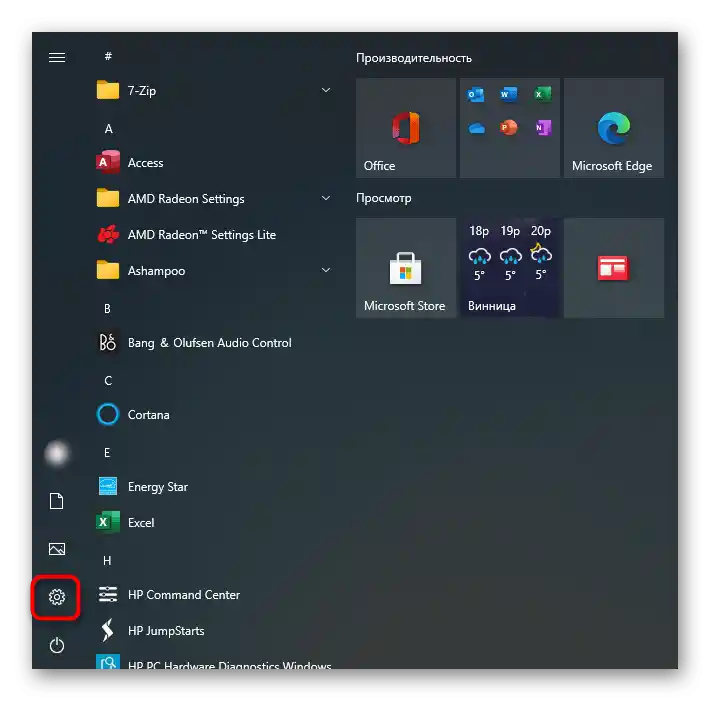
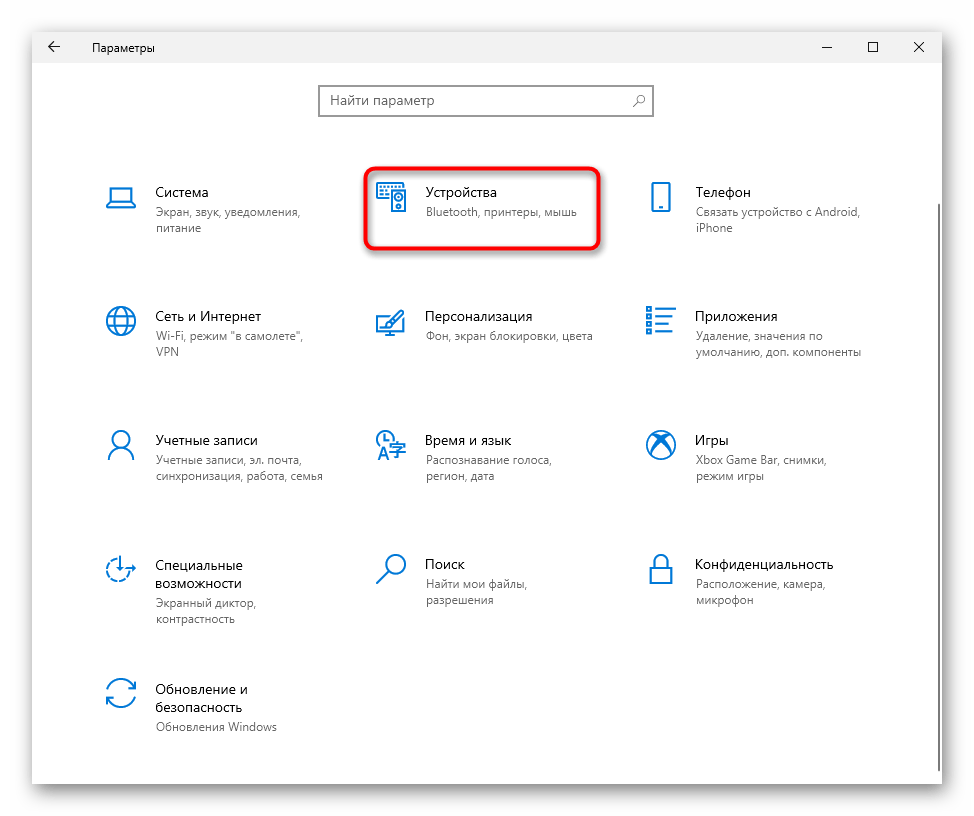
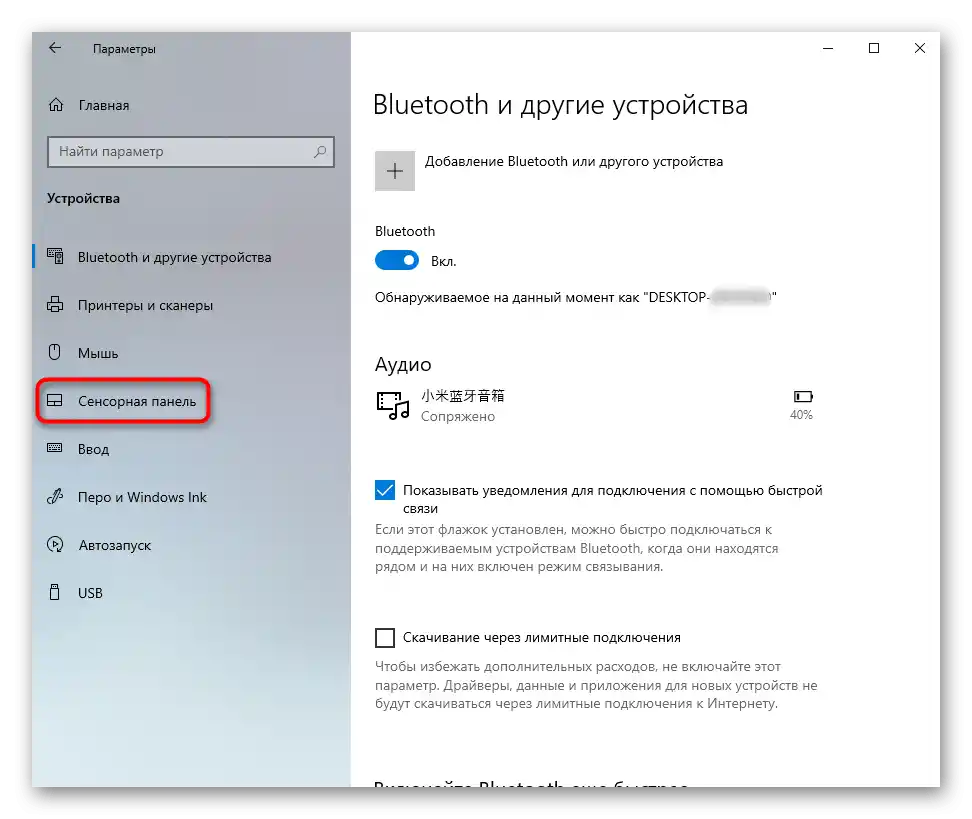 {{t_5
{{t_5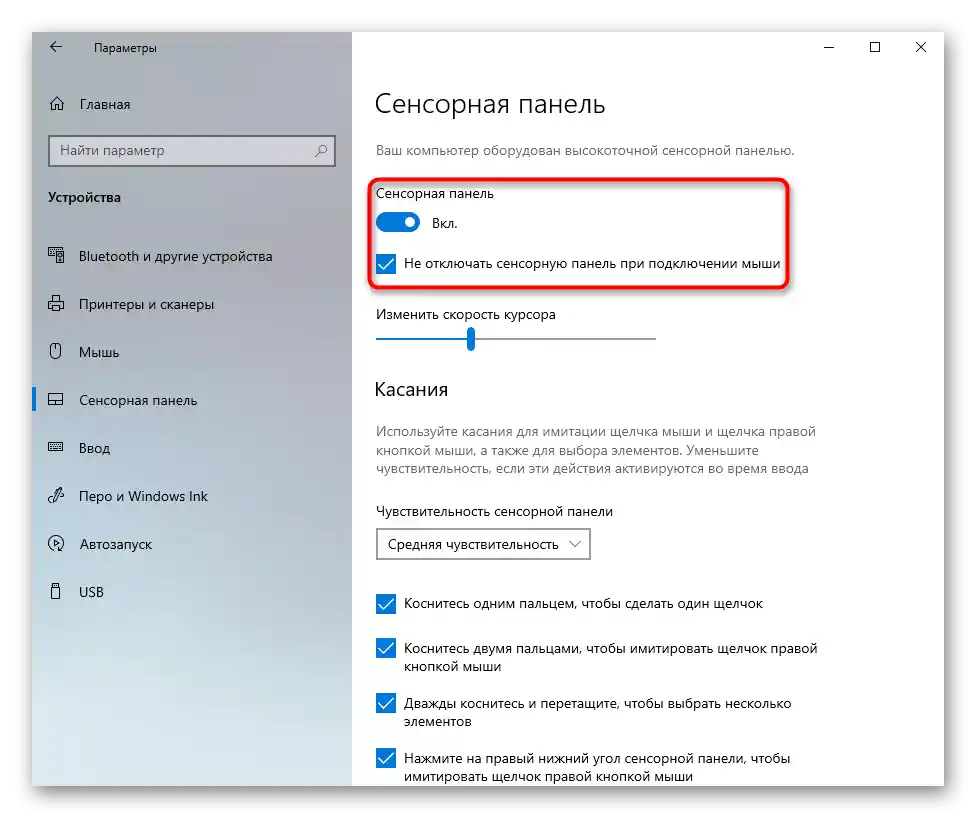
Приложението "Контролен панел"
Алтернативно решение, особено актуално за собствениците на предишни версии на Windows, е използването на "Контролен панел".
- Чрез "Старт" или по друг начин стартирайте "Контролен панел". Отидете в раздела "Мишка", а за удобство на търсенето предварително сменете типа на прегледа на "икони".
- При Lenovo необходимата вкладка може да се нарича по различен начин: "Настройки на устройството", "Elan", "UltraNav" или "ThinkPad". Натиснете върху варианта, който имате в случая, и изключете тъчпада с натискане на бутона "Изключи".
![Отключване на тъчпада чрез настройките на драйвера в свойствата на мишката на лаптоп Lenovo с Windows 7]()
В фирмената версия на драйвера трябва да махнете отметката от пункта "Enable TouchPad"
- В зависимост от интерфейса на тази вкладка, тук също може да има настройка "Изключване на вътрешното указващо устройство при свързване на външно указващо устройство USB", което означава спиране на работата на тъчпада само за периода, докато е свързана външна USB мишка. Възможно е за вас да е по-предпочитателно именно тази настройка, а не ръчното включване и изключване на тъчпада. Тази опция може да липсва или да е преместена в раздела "Настройки" — точното й местоположение, както вече беше споменато, зависи от външния вид на вкладката.
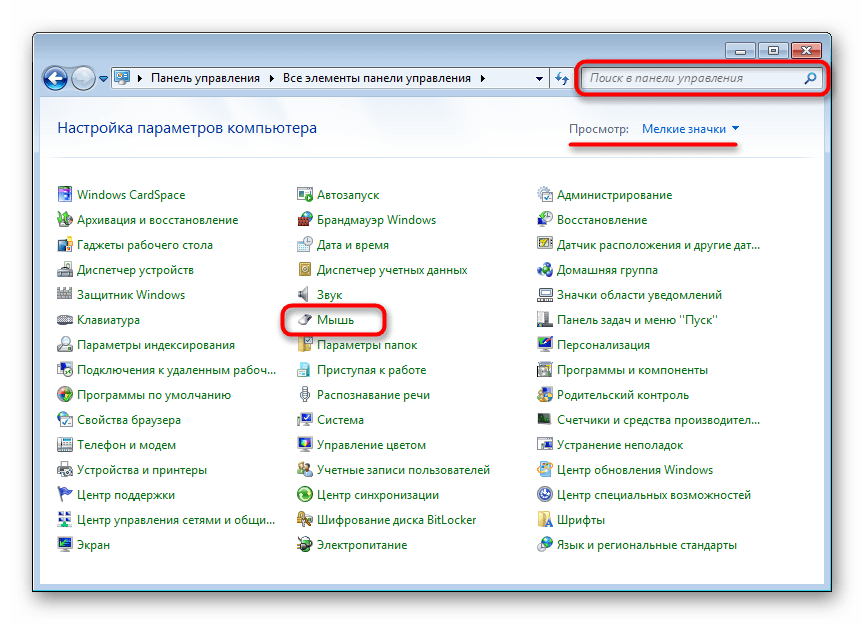
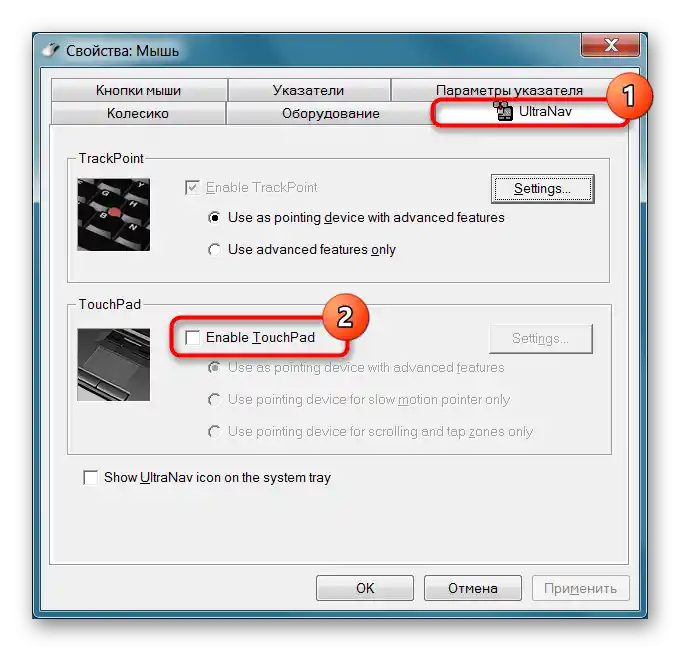
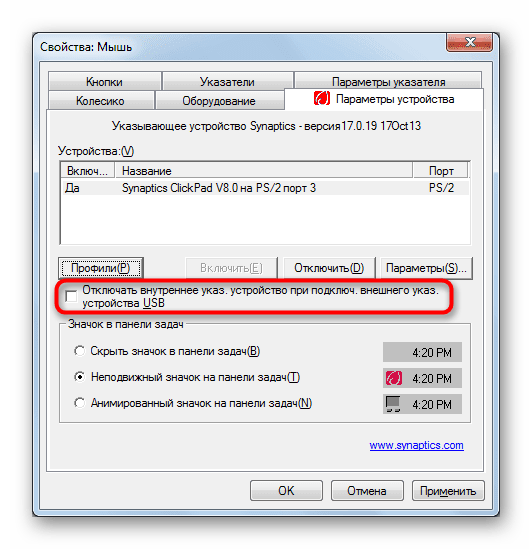
Метод 3: Изключване на опцията в BIOS
Някои лаптопи Lenovo позволяват изключване на тъчпада през BIOS.Благодаря това, той няма да функционира вече на етапа на стартиране на операционната система и извън нея (например, в среда за възстановяване). Ако сте напълно сигурни, че не планирате да управлявате курсора с помощта на тъчпада, изключете го, като влезете в BIOS.
Подробности: Варианти за влизане в BIOS на лаптоп Lenovo
С помощта на стрелките на клавиатурата преминете на таба "Config" и разширете раздела "Keyboard/Mouse". Тук ви е необходима опцията "Touchpad" или "Trackpad". Изберете реда и натиснете Enter за отваряне на прозореца за промяна на стойността. Задайте опцията "Disabled", натиснете Enter. Остава да излезете от BIOS, запазвайки направените редакции. За целта натиснете клавиша F10 и потвърдете действието с опцията "Yes" (клавиш Y)
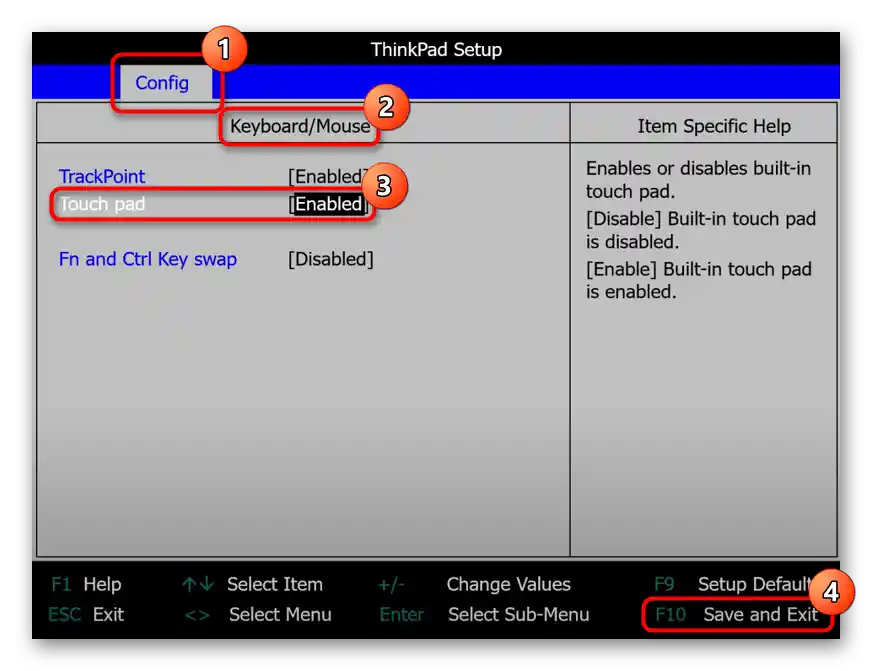
Метод 4: Изключване чрез "Диспечер на устройствата"
За постоянно изключване на тъчпада вместо BIOS можете да използвате и системния "Диспечер на устройствата".
- В Windows 10 кликнете с десния бутон на мишката върху бутона "Старт" и изберете "Диспечер на устройствата". В "седмицата" за отваряне на приложението го намерете по име в "Старт".
- Разширете реда "Мишки и други указателни устройства", намерете тъчпада (не го бъркайте с външната мишка: в името му трябва да съдържа думата "touchpad") и чрез десен клик и контекстното меню преминете в "Свойства".
- На таба "Драйвер" кликнете върху опцията "Изключи устройството", след това — на "ОК". Опцията "Премахни устройството" изключва тъчпада само до рестартиране на Windows, след което драйверът за него се инсталира отново и той започва да работи отново.
- Рестартирайте лаптопа и проверете дали тъчпадът работи.
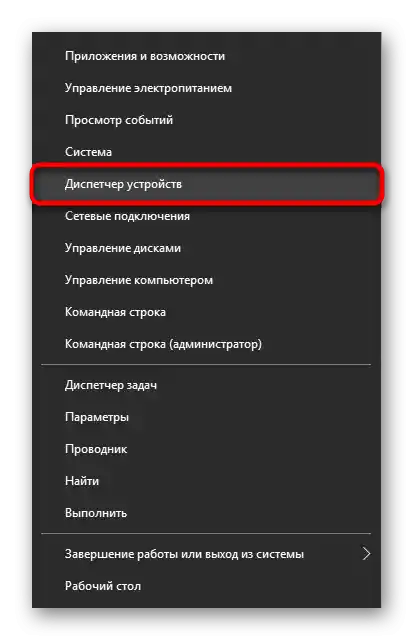
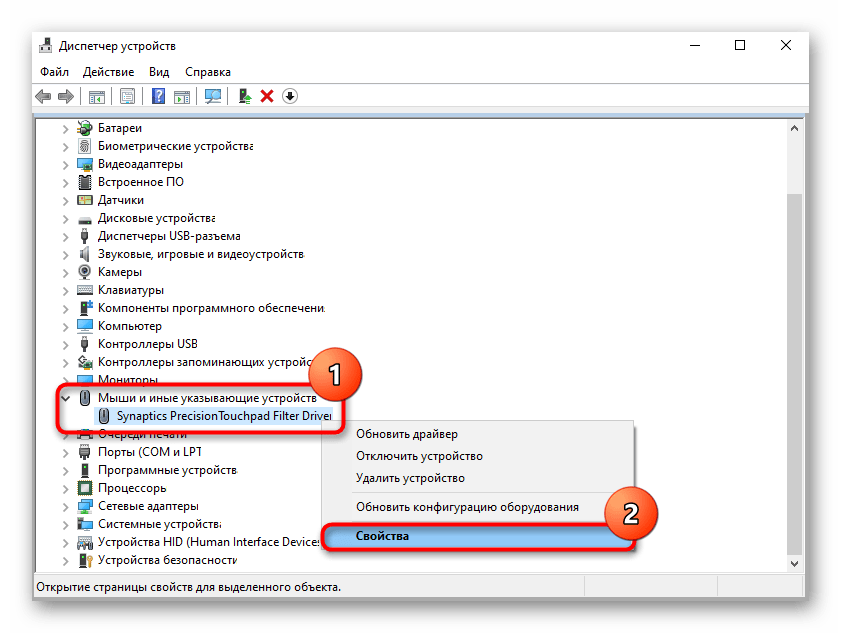
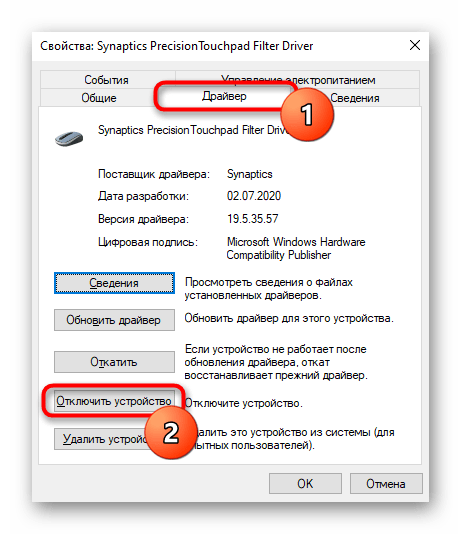
Метод 5: Използване на външна програма
На някои хора може да им е удобно да управляват тъчпада с помощта на външни програми.Обикновено, на тях прибягват тези потребители, при които на клавиатурата няма гореща клавиша за изключване на сензорната панела, а постоянното влизане в настройките на Windows не е желателно, и още по-малко има нужда от пълна деактивация на оборудването. Освен това подобни програми помагат не само да изключват и включват сензорната панела, но и да настройват принципа на работа. Ще разгледаме един от тези варианти.
Свалете Touchpad Blocker от официалния сайт
- Свалете приложението, инсталирайте го по обичайния начин и го стартирайте.
- Ако е необходима постоянна работа на програмата, поставете отметка до пункта "Автоматично стартиране на програмата при включване", останалите параметри (показване на уведомление на лентата с инструменти; блокиране на повторни натискания и докосвания в определен времеви период; блокиране на превъртане, звуков сигнал при блокиране на натискания) настройвайте също по ваше усмотрение.
- За оборудването от Synaptics (производителят може да бъде установен в същия "Диспечер на устройствата", вижте един от скрийншотовете по-горе) също е налично използването на гореща клавиша за включване и изключване на тачпада — поставете отметка до "Активиране/Деактивиране на тачпада" и, ако е необходимо, променете комбинацията от клавиши.