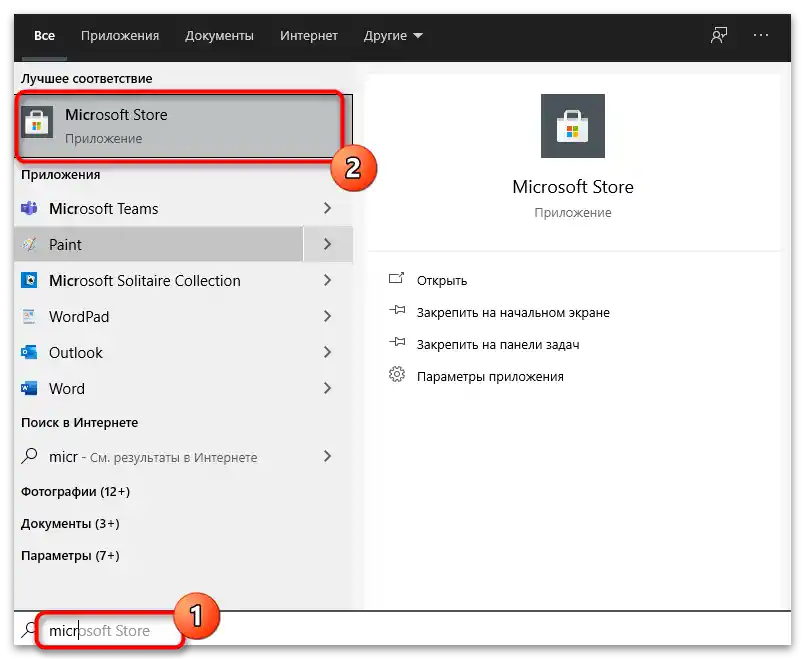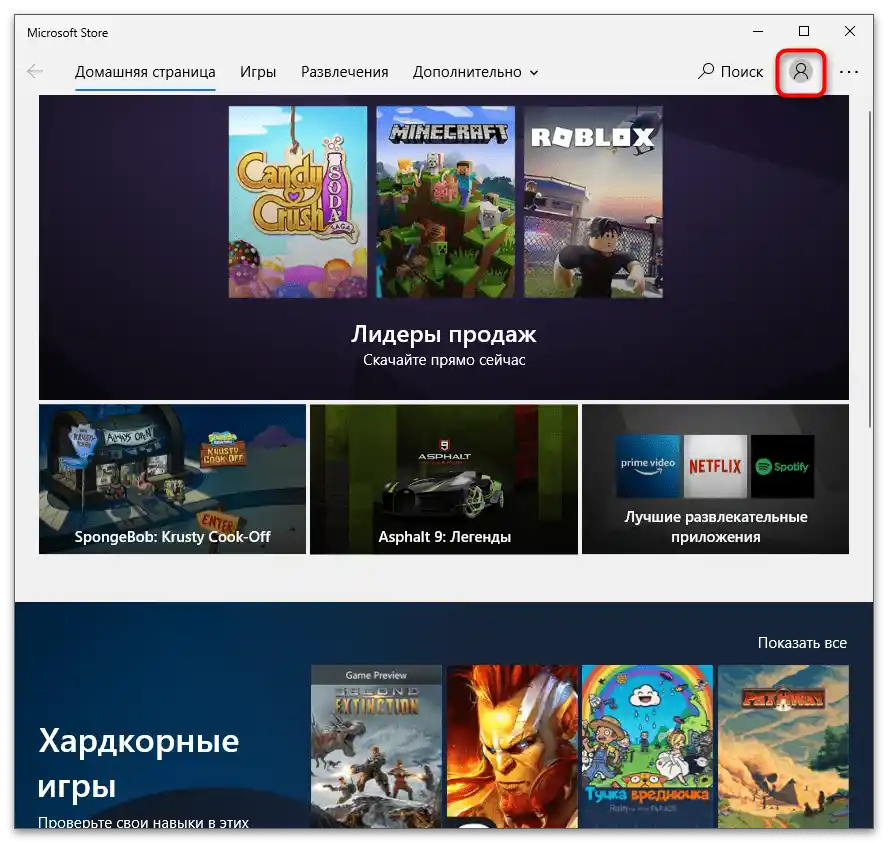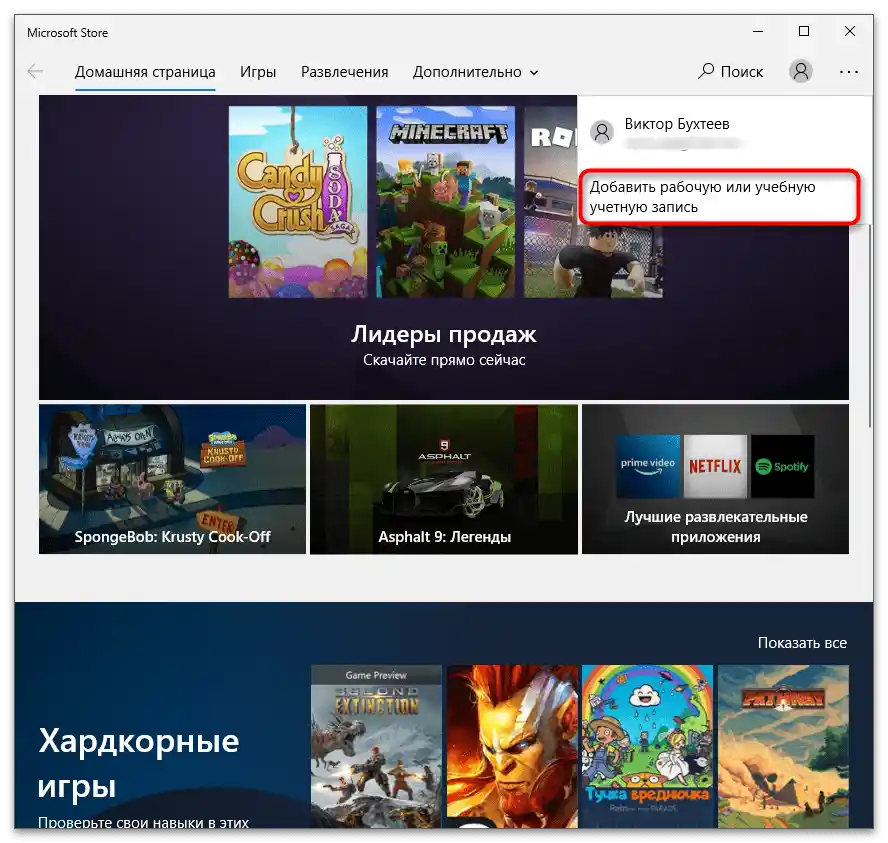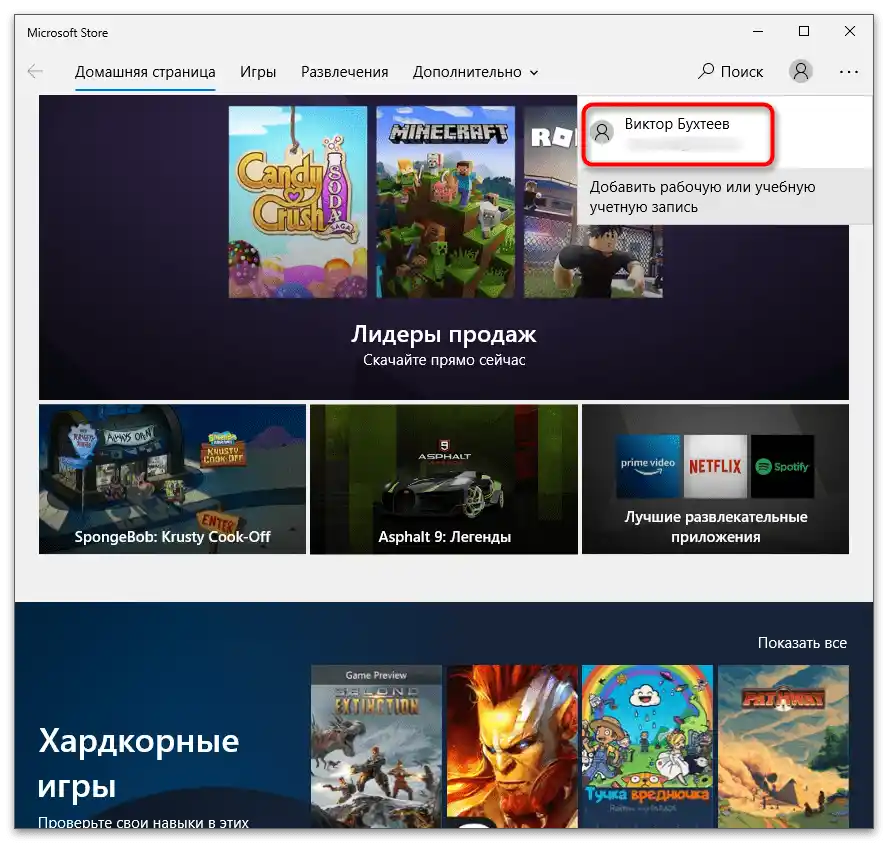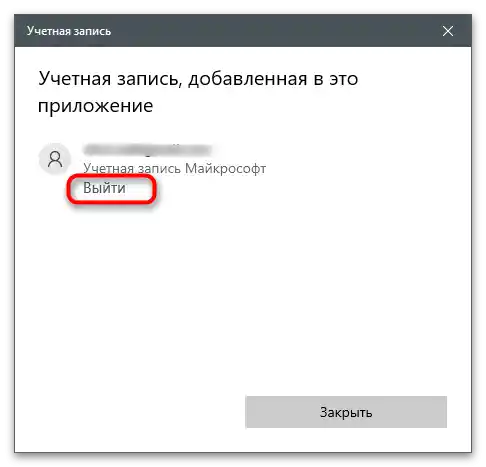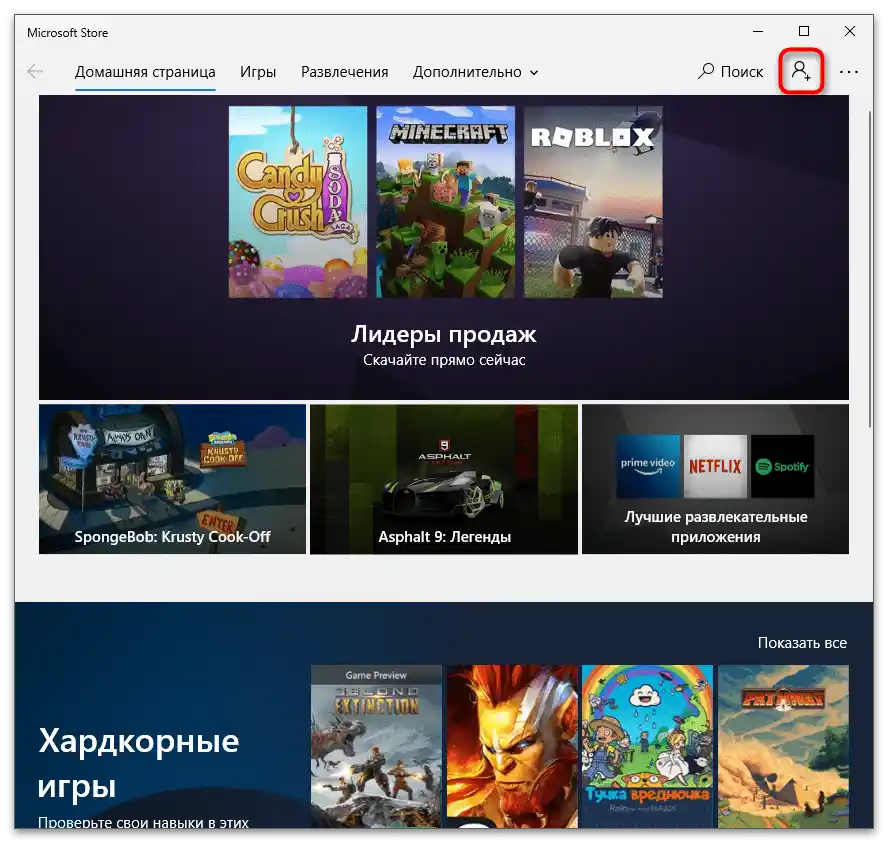Съдържание:
Акаунтът на Microsoft може да се използва за различни цели, започвайки от авторизация на официалния сайт и завършвайки с свързани приложения или операционна система. По-долу ще разгледаме най-популярните ситуации, когато е необходимо да излезете от акаунта, а вие ще трябва да изберете подходящия и да изпълните инструкциите.
Вариант 1: Официален сайт на Майкрософт
Ако преди сте създали профил в Microsoft, винаги можете да се авторизирате на официалния сайт и да получите достъп до всички настройки, повечето от които не изискват предварително потвърждение на самоличността чрез изпращане на съобщение на телефонен номер или електронен адрес. Това налага необходимостта да излезете от акаунта, за да никой друг не може да получи достъп до него и да промени важни параметри.
- Самостоятелно преминете на главната страница на сайта или използвайте връзката по-горе. Щракнете върху иконата с изображение на профила, за да отворите менюто за управление.
- Уверете се, че това наистина е вашият акаунт, след което щракнете на "Изход".
- Страницата ще се презареди, а вместо изображението на профила ще се появи икона с бутон за вход.
- При щракване върху нея ще се покаже форма за въвеждане на данни за регистрация или авторизация. Това означава, че успешно сте излезли от своя акаунт.
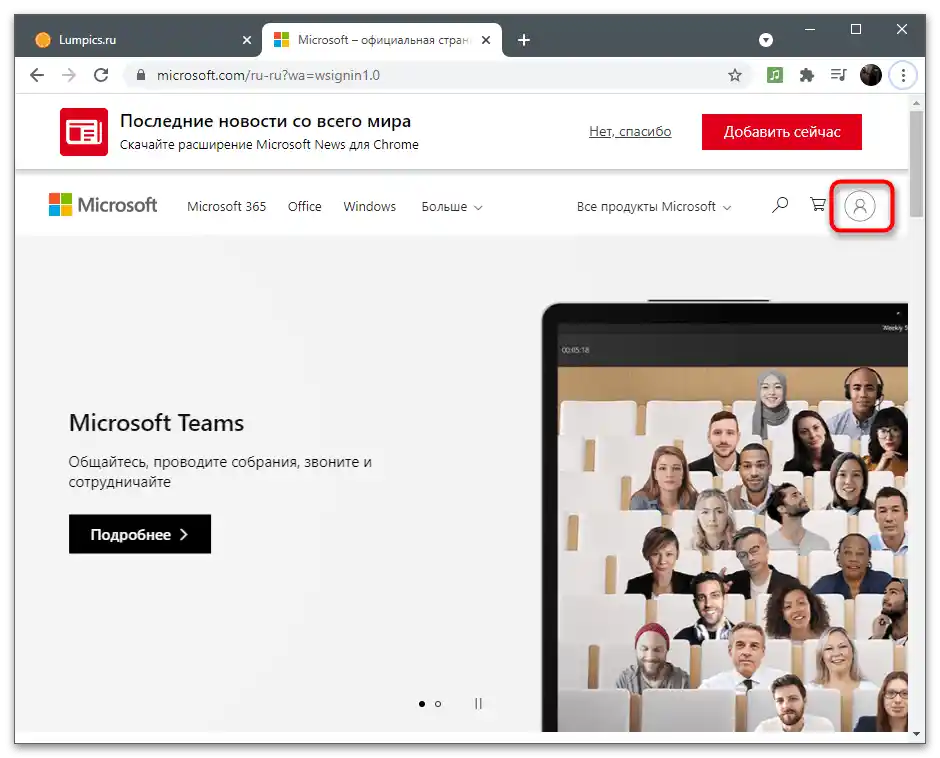
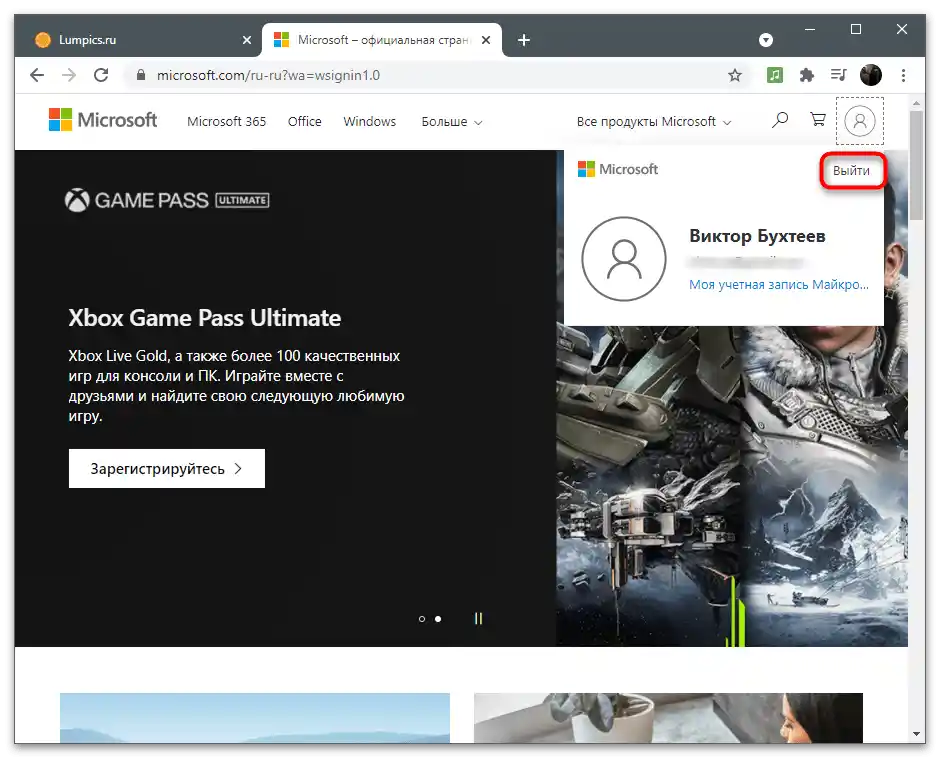
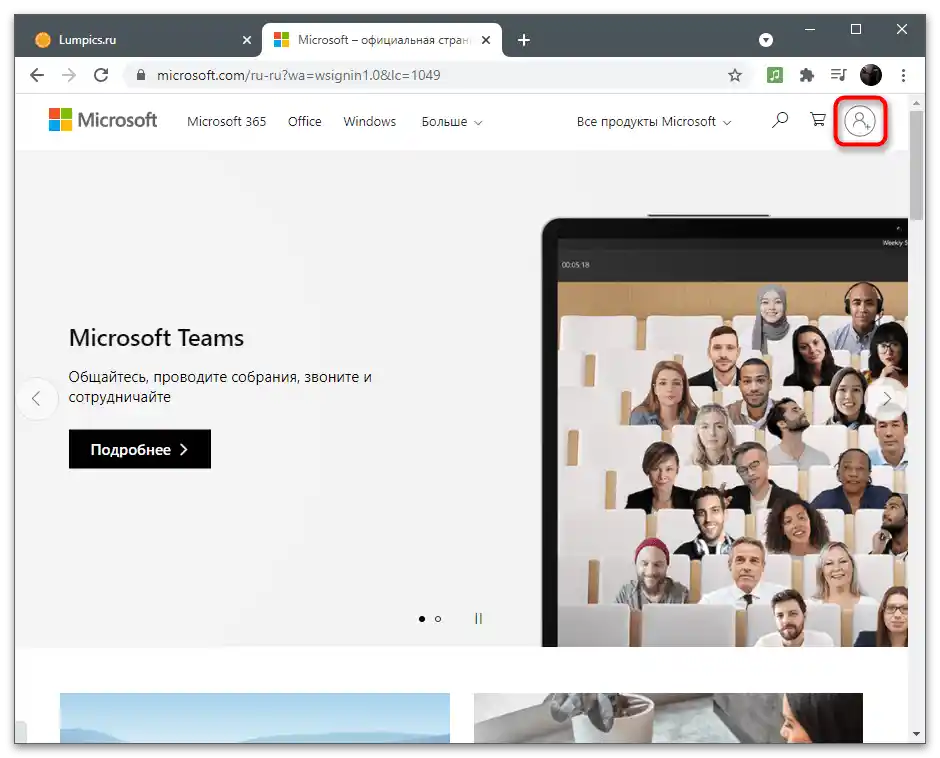
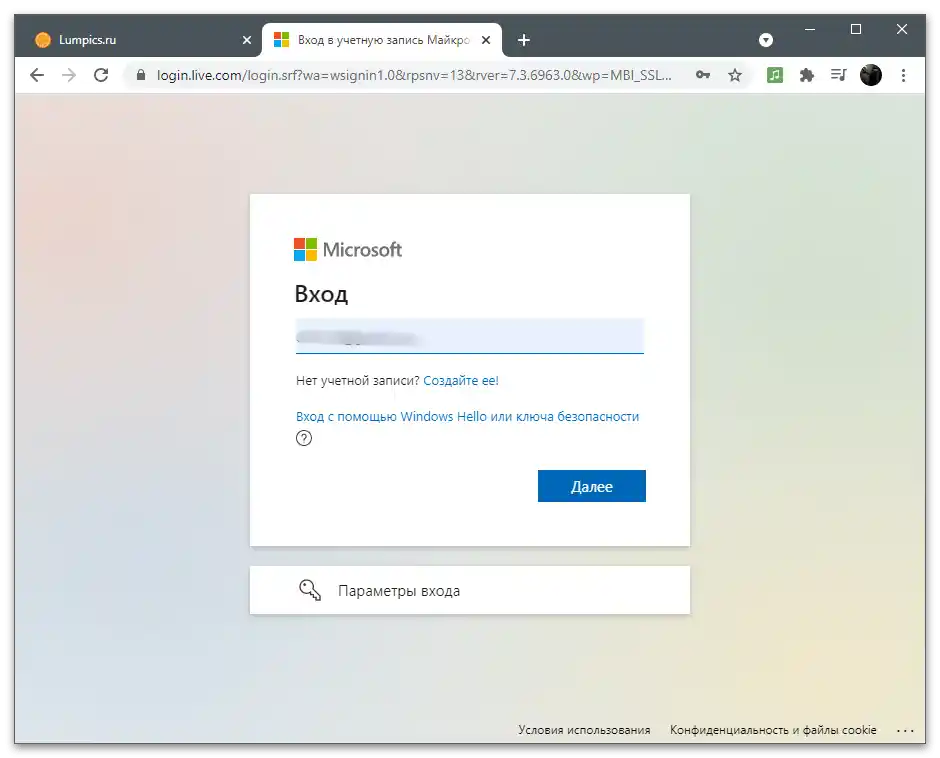
При въвеждане на данни за авторизация на сайтове в различни браузъри, програмата предлага да запази тези данни, за да създаде форма за автоматично попълване и да не се налага да посочвате логин и парола ръчно. Ако тази функция е активирана в използвания уеб браузър, вероятно отново да влезете в профила на Майкрософт може да стане без вашето участие, тъй като електронният адрес и паролата ще бъдат автоматично попълнени в полетата.Проверете тази теория просто: след като излезете, самостоятелно натиснете "Вход" и вижте дали ще се появят елементи за автоматично попълване. Ако да, преминете по линка по-долу, за да изтриете акаунта от списъка с запазени.
Повече информация: Изтриване на запазени пароли в браузъра
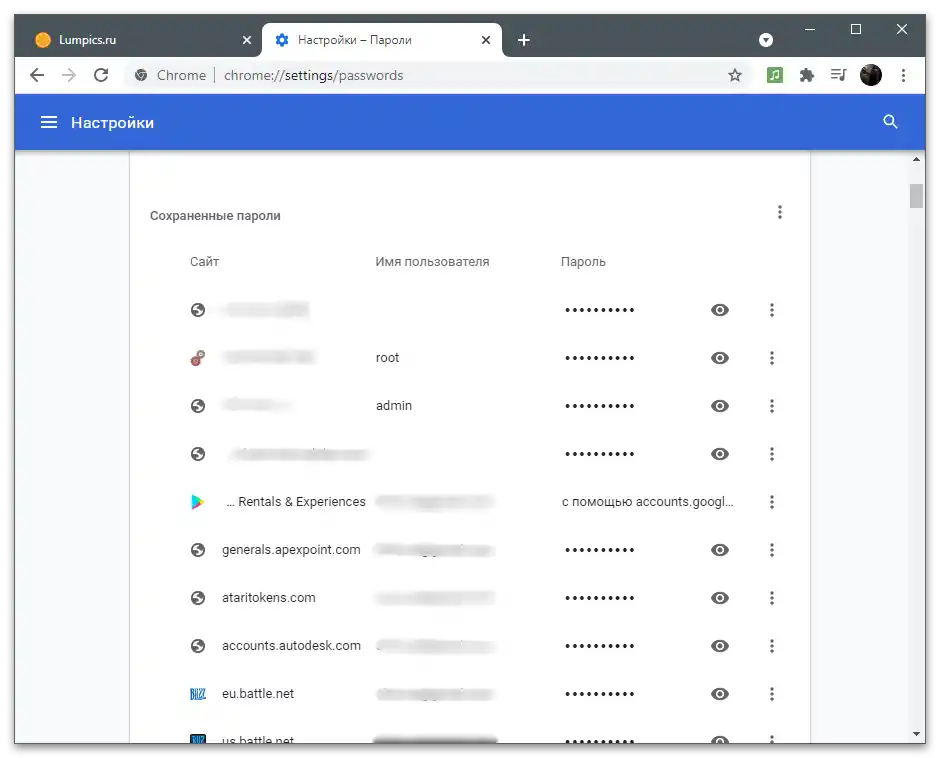
Вариант 2: Превключване на акаунта в Windows
В Windows 10 се използва акаунт на Майкрософт като потребителски профил. След инсталирането на операционната система, вие се авторизирате в него, настройвате синхронизация и други параметри. Ако трябва да излезете от акаунта, за да не се свързва повече с ОС на този компютър, и да създадете локален акаунт, който не е свързан с Microsoft или други акаунти в мрежата, извършете следните действия:
- Отворете менюто "Старт" и преминете в "Настройки".
- Сред списъка с налични настройки намерете "Акаунти".
- Нов прозорец ще се отвори в нужния раздел, затова просто сред настройките намерете и натиснете на линка "Влезте вместо това с локален акаунт".
- След появата на текста с предупреждение, прочетете го и потвърдете намеренията си за превключване на акаунта.
- Въведете ПИН-код, сканирайте пръстовия отпечатък или напишете паролата, за да потвърдите самоличността си за целите на сигурността.
- Следващият етап е създаването на локален акаунт. Обязательно му дайте име, а паролата и подсказката за нея само по желание. Когато всичко е готово, натиснете на "Напред".
- Ще бъдете уведомени за успешното създаване на новия профил. Запазете резултатите и натиснете на "Излезте от системата и завършете работа". При следващото влизане в Windows използвайте данните на новия акаунт.
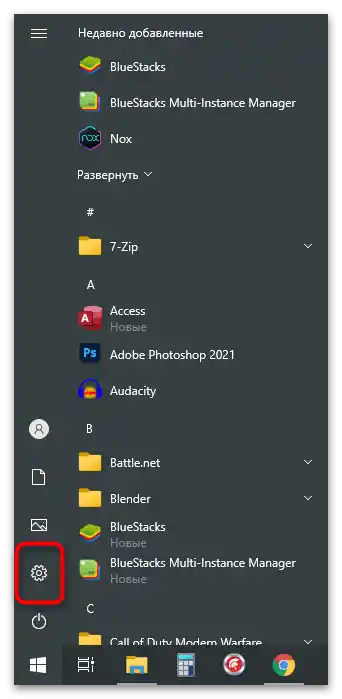
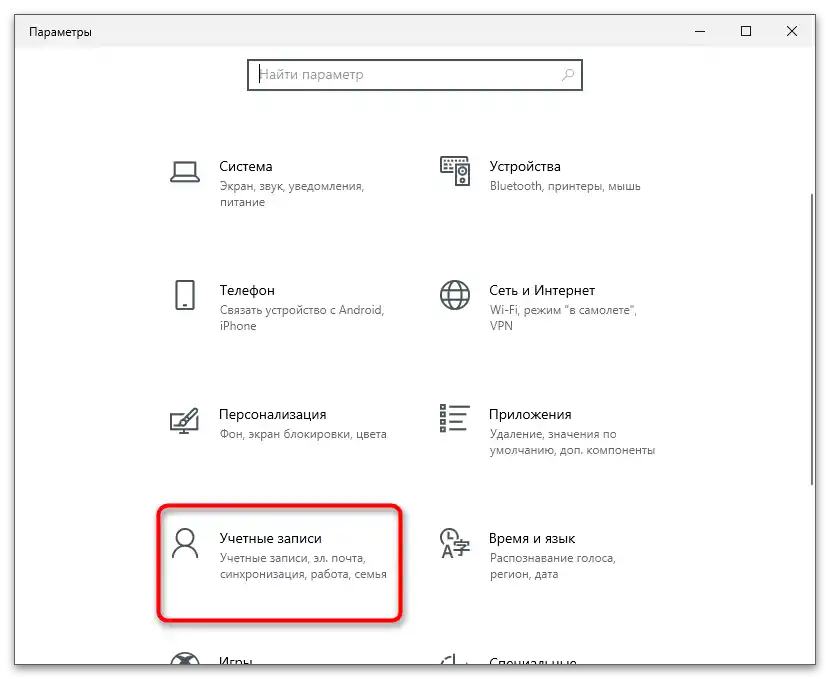
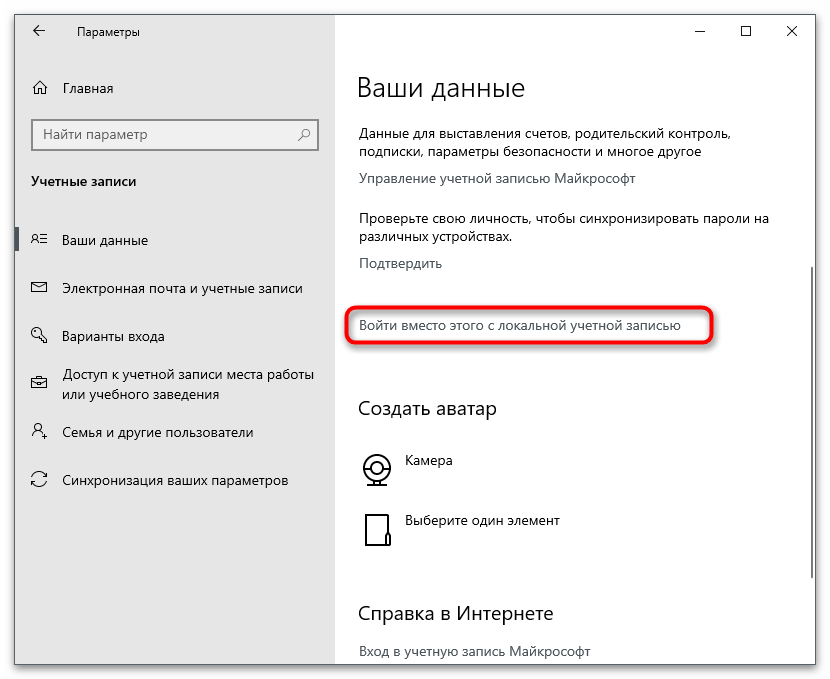
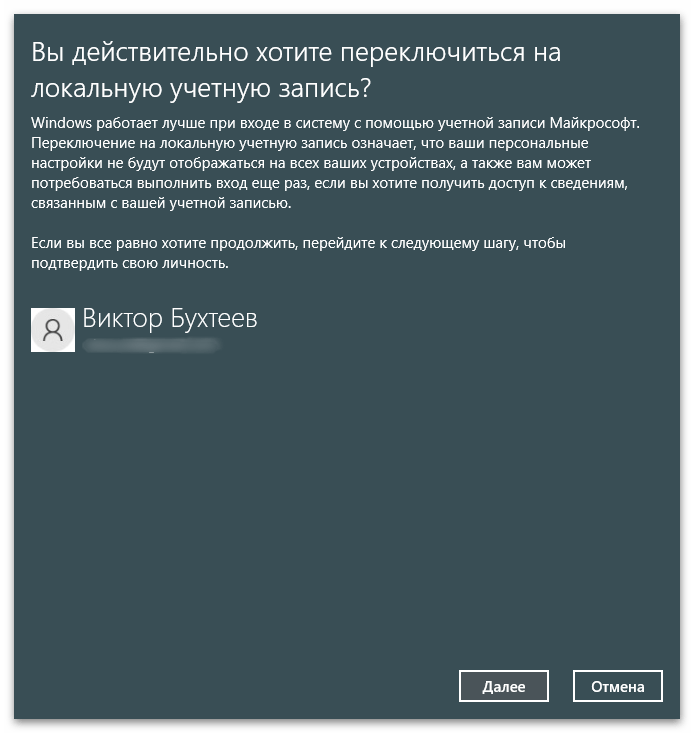
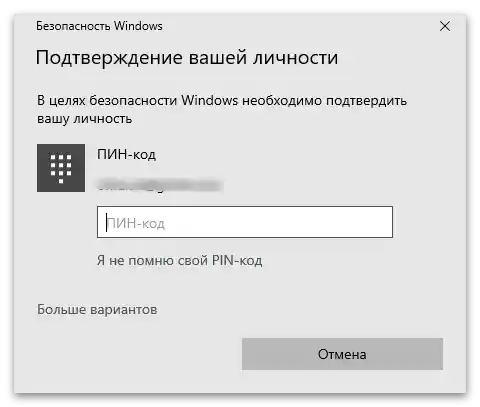
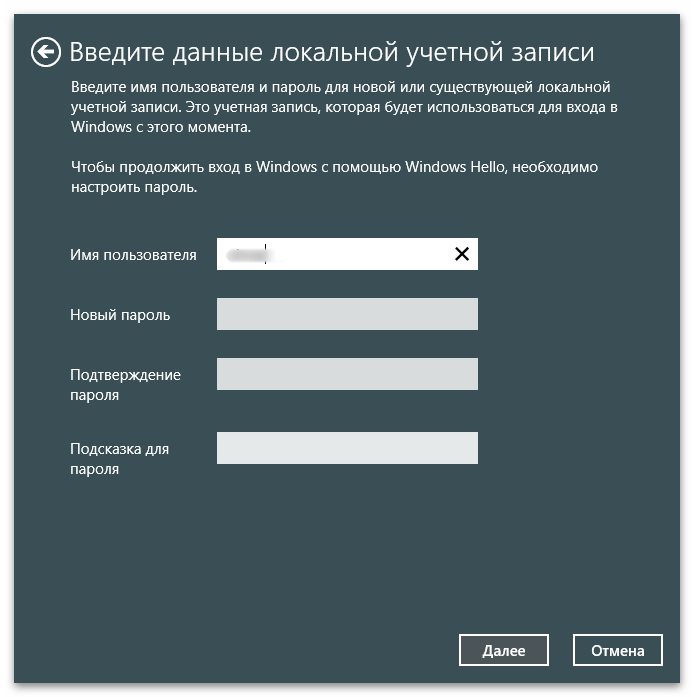
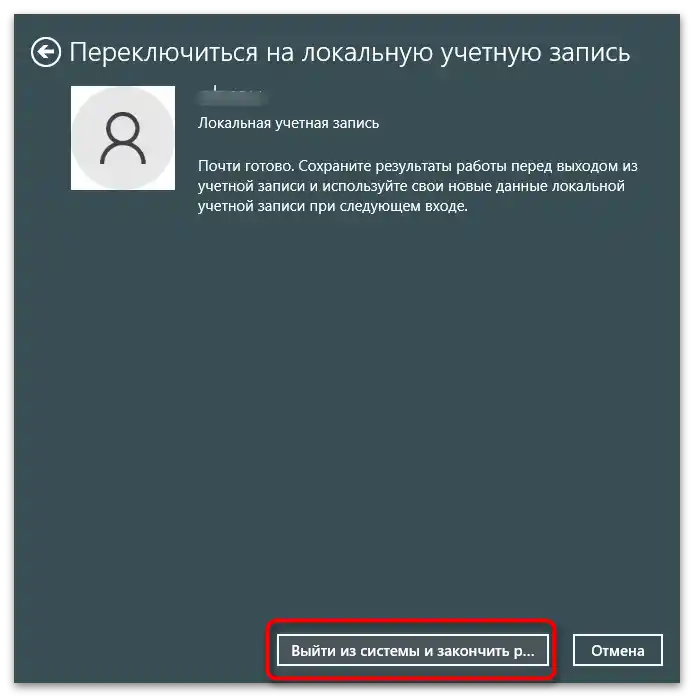
Освен това в Windows можете да добавите няколко акаунта на Майкрософт и да превключвате между тях при необходимост.За наличните опции за свързване на допълнителни профили, както локални, така и мрежови, четете в друга статия на нашия сайт, като кликнете на следния линк.
Повече информация: Създаване на нови локални потребители в Windows 10
Превключването между тях се извършва непосредствено по време на зареждане на операционната система, когато на екрана се показват наличните опции за вход. Ако обаче е необходимо да излезете от профила след вход в Windows, алгоритъмът се променя малко.
- Отворете менюто "Старт" и кликнете върху иконата на текущия потребител.
- Ще се появи списък с налични действия: "Промяна на настройките на акаунта", "Заключване", "Изход" и опции за превключване. Изберете подходящия и потвърдете.
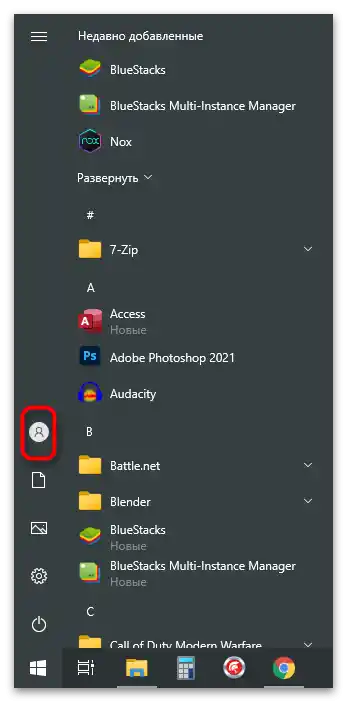
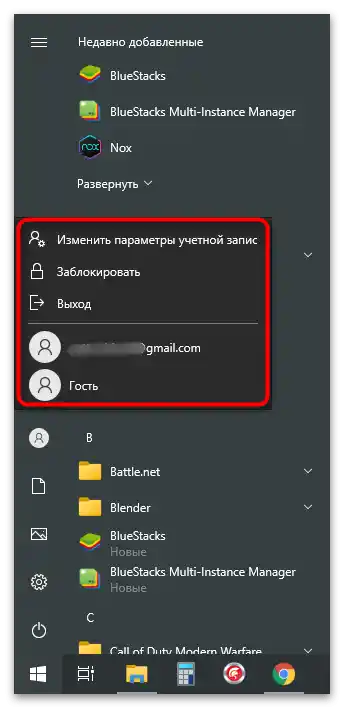
Опция 3: Програмите, включени в Office
Тази опция е подходяща за притежателите на приложения Office, които работят с документи или създават други проекти. Както е известно, след покупка на пакета софтуер, лицензът се свързва с конкретен акаунт, осигурява се синхронизация и стават достъпни други настройки. Ако искате да превключите профила за целия пакет, изпълнете следните действия:
- Намерете Office в "Старт" и стартирайте програмата. В горния десен ъгъл кликнете върху иконата с изображение на профила си.
- Изберете опцията "Смяна на акаунта" или "Изход" в зависимост от личните цели.
- При смяна на акаунта можете да добавите профил на компания или учебно заведение или стандартен акаунт на Microsoft.
- След изхода на екрана ще се покаже информация за възможността за вход с друго име или създаване на безплатен профил.
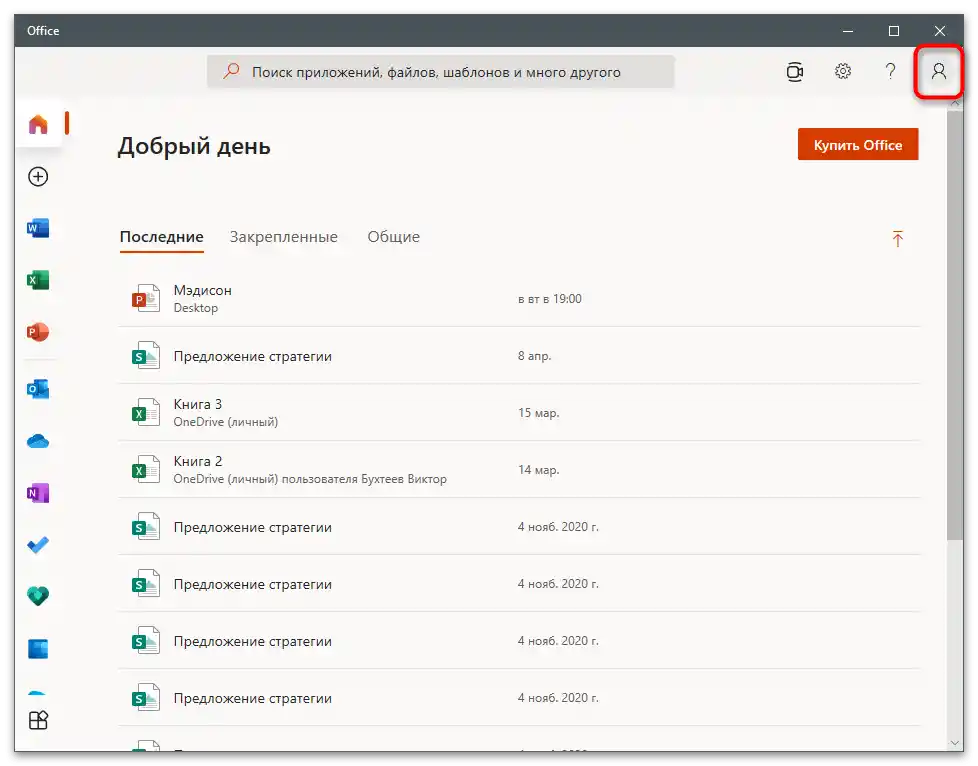
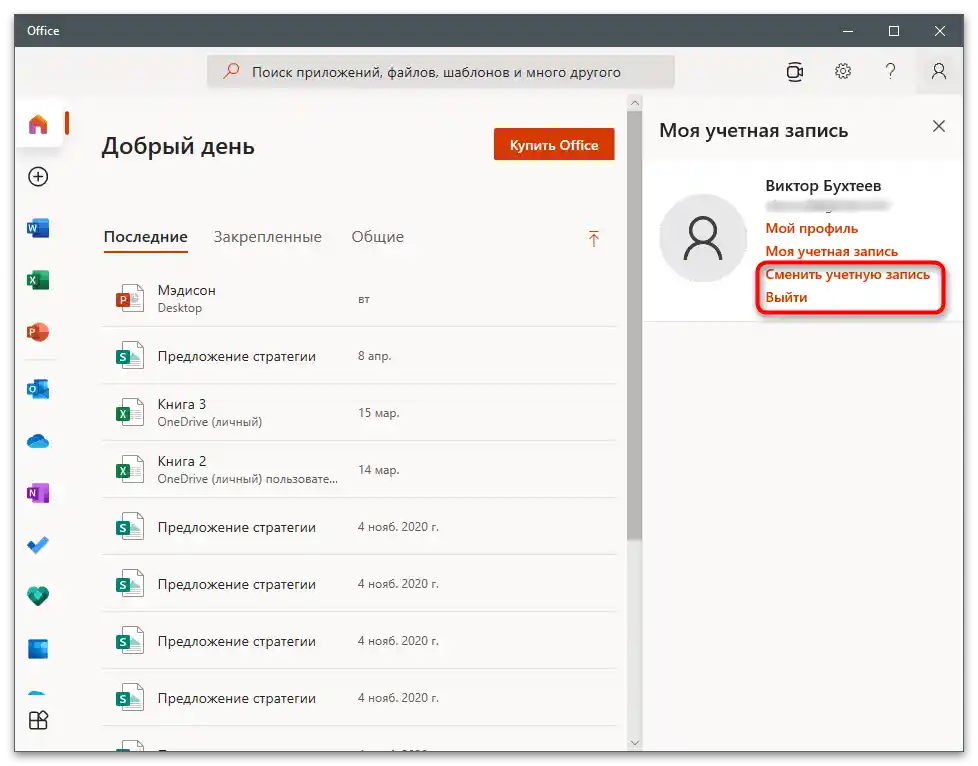
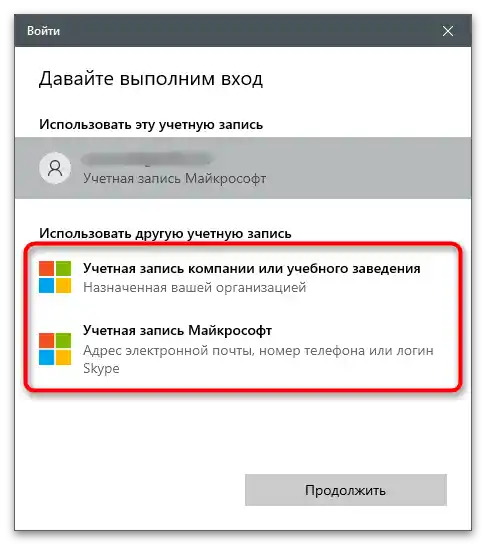
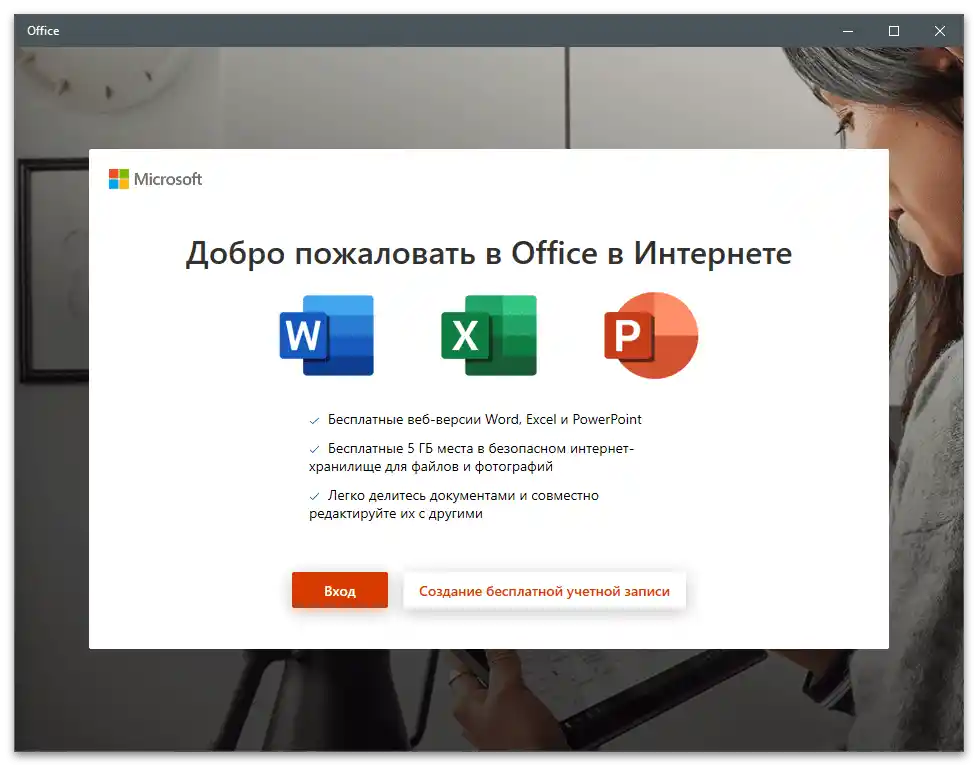
Подобни действия могат да се извършат и при използване на отделни компоненти, включени в Office.Разликата е, че излизате от конкретна програма, отменяйки синхронизацията и връзката с последните документи, а в останалото всичко остава точно така, както беше преди.
- Стартирайте необходимия софтуер и в горната лента кликнете върху името на потребителя.
- Използвайте функцията "Вход с друга сметка" или "Изход".
- Внимателно прочетете уведомлението и потвърдете решението си.
- Сега можете да натиснете "Вход" и да влезете с друго име, получавайки достъп до последните файлове и синхронизирайки настройките, ако има такива.
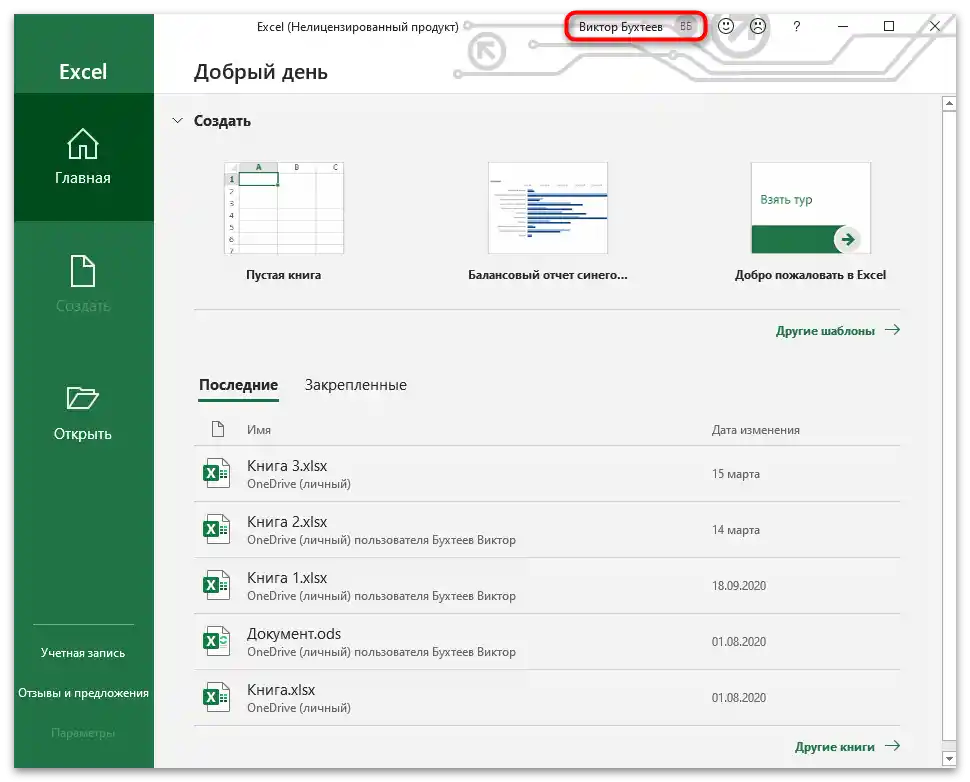
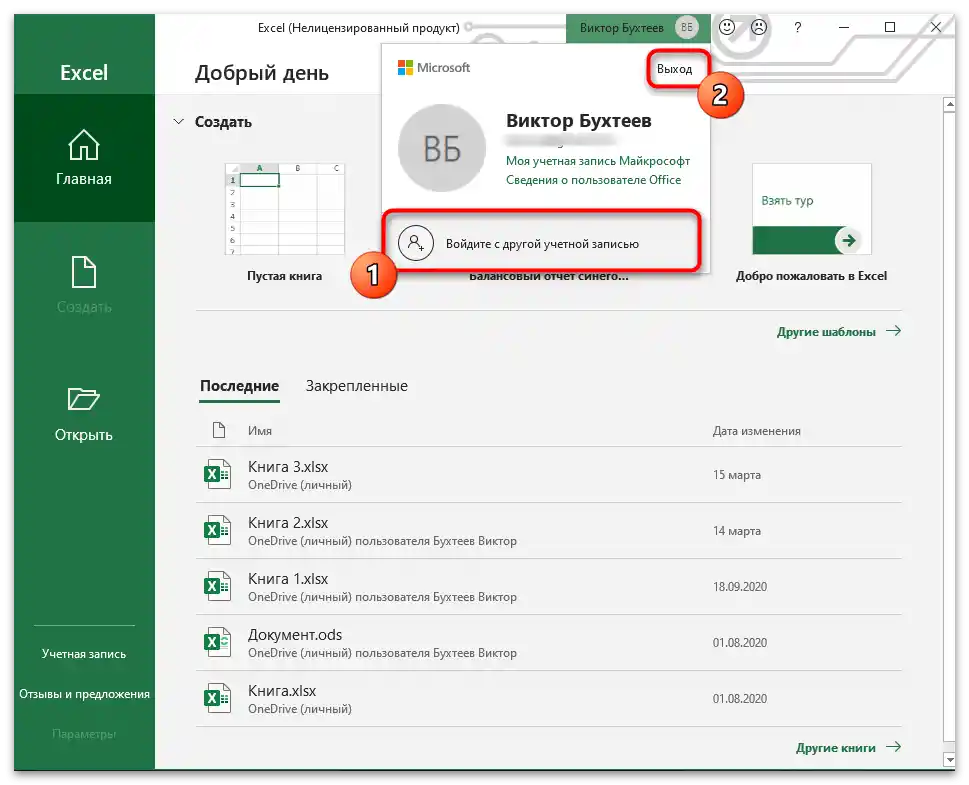

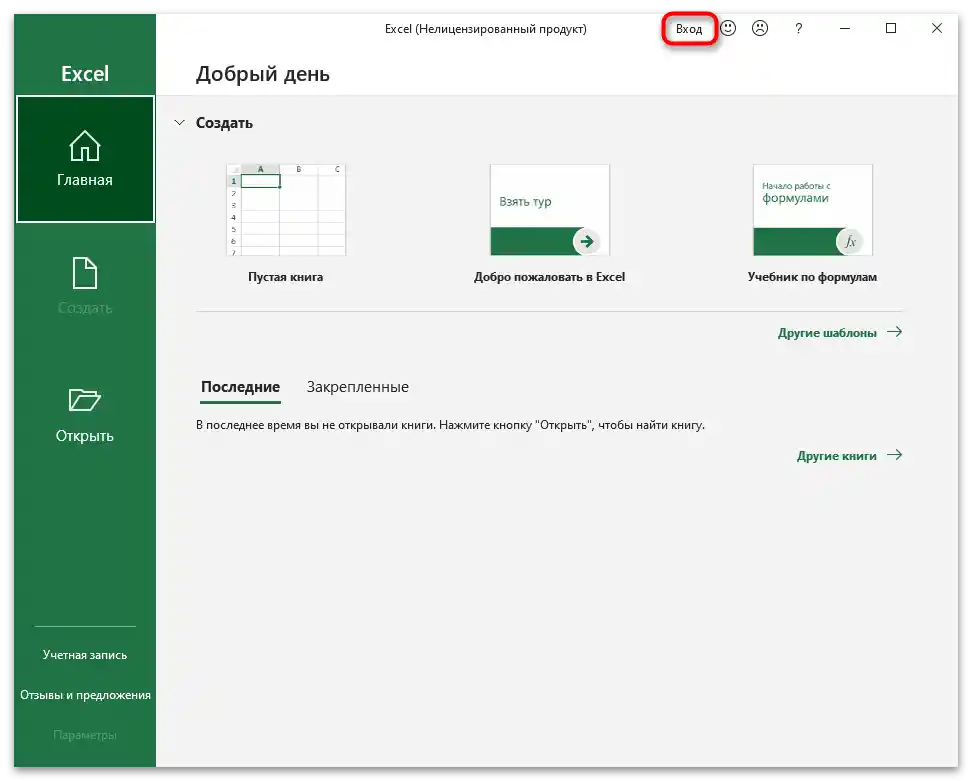
Опция 4: Microsoft Store
Сметката на Microsoft е свързана и с фирмения магазин, тъй като там са налични покупки за реални пари и някои приложения запазват потребителските настройки или напредъка, ако става въпрос за преминаване на игри. Можете по всяко време да смените профила, за да видите библиотеката си или да инсталирате някое приложение.
- За целта отворете "Старт" и намерете приложението "Microsoft Store".
- Натиснете върху иконата на потребителя, за да отворите менюто с действия.
- Изберете опцията "Добавяне на работна или учебна сметка", ако е необходимо да свържете акаунта.
- За изход натиснете върху името на текущия потребител.
- В новия прозорец изберете опцията "Изход" и потвърдете намеренията си.
- Вместо стария значок на профила ще се появи бутон за авторизация.