Работата във всеки уеб браузър предполага не само преход към интернет страниците, но и наличието на допълнителни функции, които опростяват времето, прекарано в интернет. Това включва функцията за запазване на пароли за използвани от човека сайтове. Когато тази информация вече не е необходима, записана е с грешка или просто вече не е подходяща, тя може лесно да бъде изтрита.
Премахване на пароли в браузъра
Ако решите да изчистите браузъра си от пароли за сайтове, които вече не използвате, или от съображения за сигурност, нищо не може да бъде по-лесно. Почти всички уеб браузъри ви позволяват да правите това по различни начини, от които потребителят може да избере подходящия. Освен това бихме искали да ви напомним, че някои от тях ви позволяват да създавате "Главна парола", който ще защити целия раздел с пароли с един-единствен ключ за сигурност, който понякога действа като достоен заместител за изтриването им. Този подход е подходящ за потребители, които се грижат за поверителността си, когато работят в Интернет и на компютър, който се използва от повече от един човек.
Google Chrome
В най-известния и популярен уеб браузър Google Chrome няма специални параметри за управление на запазени данни за вход и пароли. Възможно е само селективно да изчистите всеки запис поотделно или да изтриете всички пароли наведнъж. Някой може да намери за полезно да премахне паролата, докато е на сайта, но излизането (след излизане от акаунта) - елиминира необходимостта да влиза в настройките и да търси конкретен уеб адрес всеки път. Всички тези опции са описани подробно в нашата отделна статия на връзката по-долу.
Повече информация: Как да изтрия запазени пароли в Google Chrome
Yandex браузър
Yandex браузър използва се не по-рядко, затова е важно да се спомене и него. Тук можете да управлявате паролите по-гъвкаво, отколкото в конкурентния Google Chrome. Така че е позволено просто да го редактирате, ако е въведено неправилно или е променено, освен това можете само да изтриете паролата и да запазите данните за вход, което добавя поверителност при използване на един браузър от няколко души, но въпреки това премахва необходимостта от постоянно въвеждане на обикновено дълго влизане. Естествено, можете да изтриете всички пароли наведнъж или да маркирате ненужните и бързо да изчистите само тях. Всичко това също анализирахме в друг материал.
Повече информация: Как да изтриете запазени пароли в Yandex Browser
Опера
IN Опера процесът на премахване на една или повече пароли не се различава от начина, по който се прави в Google Chrome. Други тук са само няколко бутона и оформлението на елементите от менюто, но все пак ще разгледаме подробно наличните опции.
Метод 1: Премахнете паролата на сайта
В ситуация, в която сте излезли от акаунта на сайта и планирате да изтриете запазената парола, можете да направите това, без да влизате в настройките. Ако сте попълнили автоматично формулярите за вход и парола, просто трябва да намерите икона под формата на ключ в лявата част на адресната лента и да кликнете върху нея.
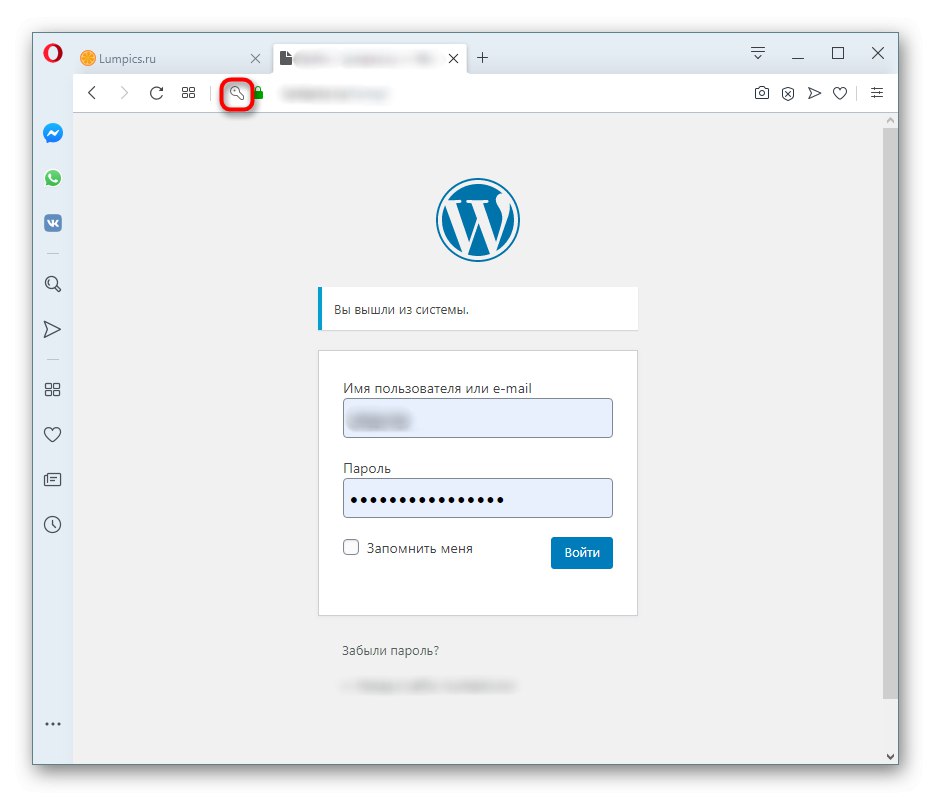
В прозореца, който се появява, щракнете върху бутона под формата на кошница.
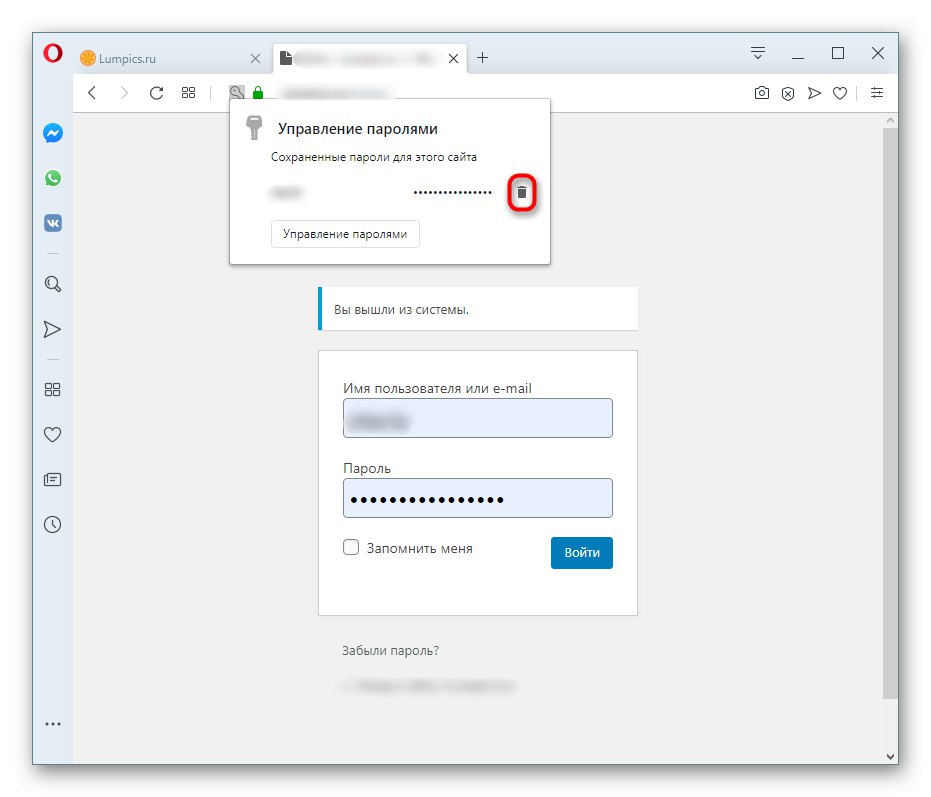
Метод 2: Премахване на пароли избирателно
За да изтриете един или няколко клавиша по този начин, трябва да отидете в съответния раздел.
- Отвори "Меню" и изберете "Настройки".
- Разгънете раздела през левия прозорец „Освен това“ и превключете към раздел "Безопасност"... В блока „Автодовършване“ изберете "Пароли".
- От списъка с позиции намерете уеб адреса, за който не искате да запазвате паролата, и кликнете върху бутона с три точки.
- Използвайте елемент "Изтрий".
- След успешното завършване на процедурата ще се появи известие, което също ще ви подкани да отмените това действие в рамките на кратко време.
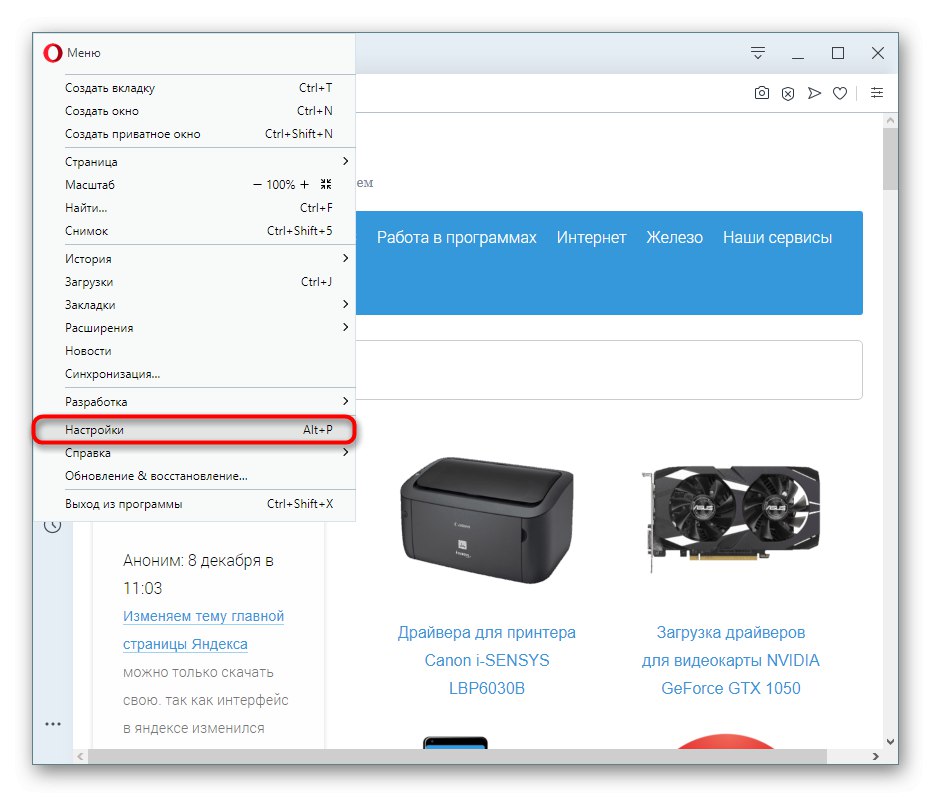
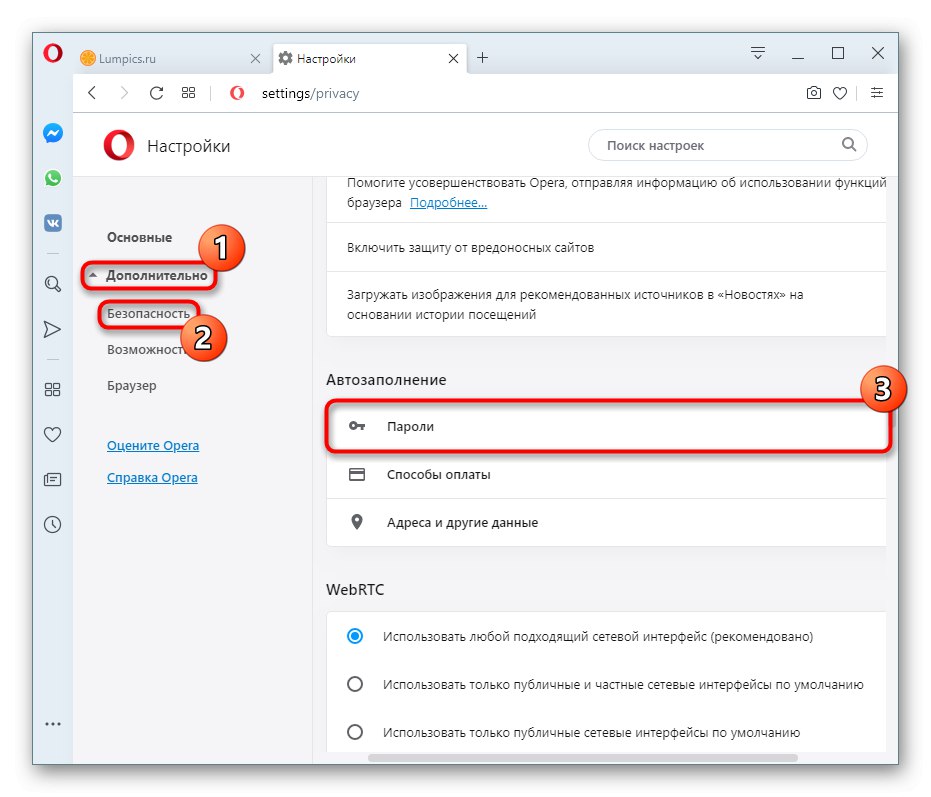
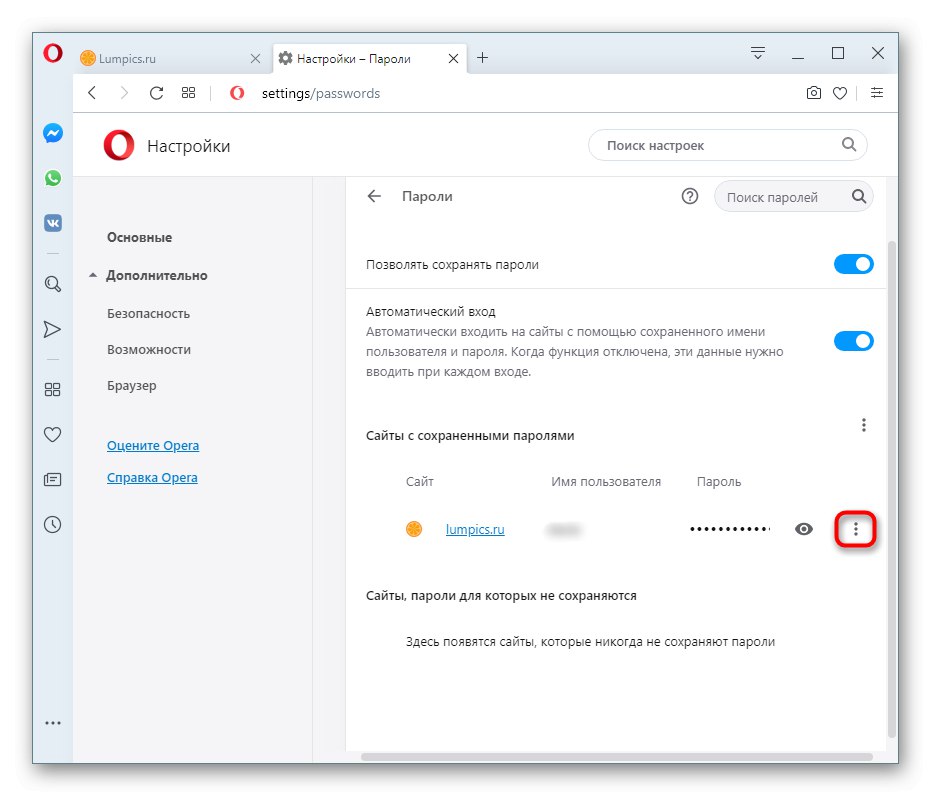
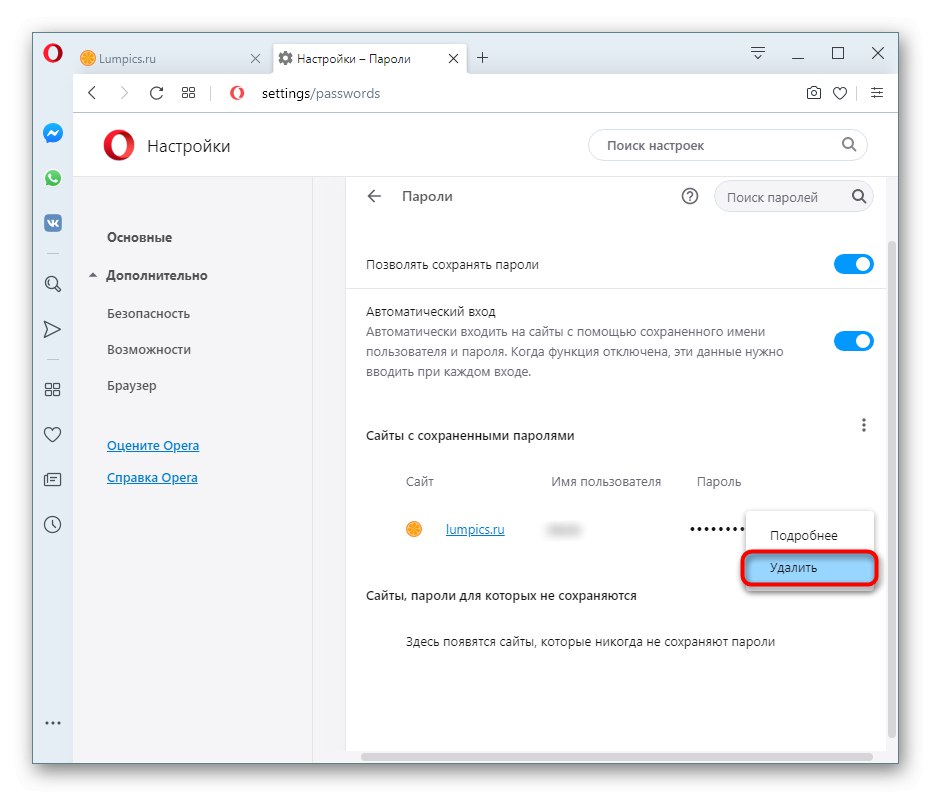
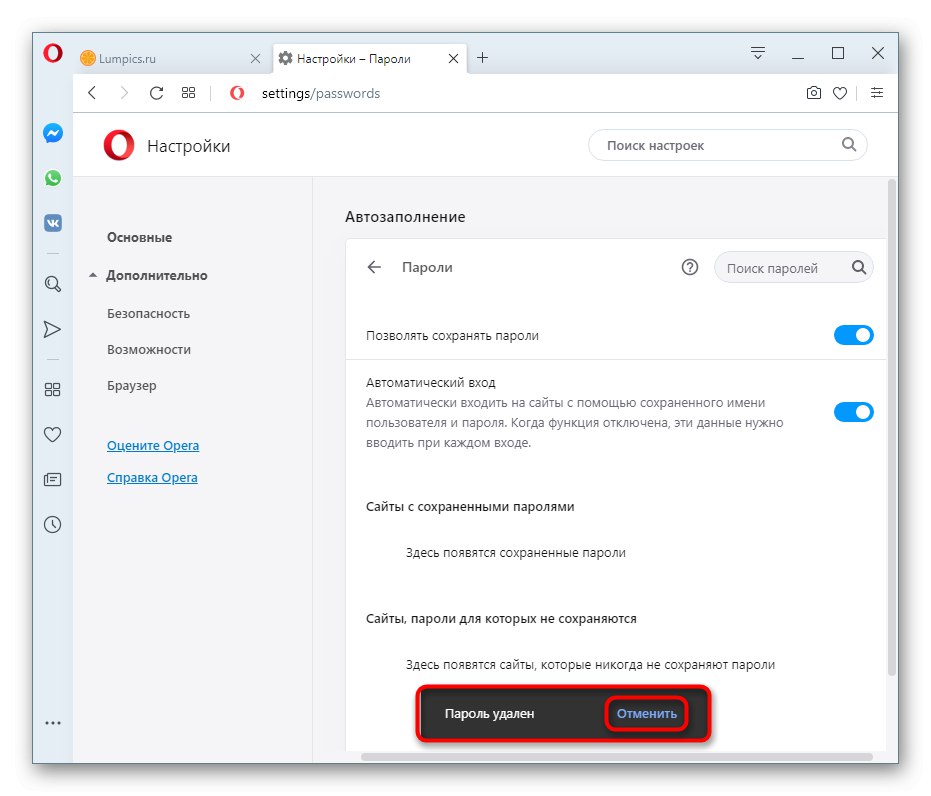
Веднага искаме да ви напомним за възможността за деактивиране на автоматичното влизане в сайтове чрез превключване на състоянието на параметъра „Автоматично влизане“... За някои потребители това ще бъде удобна алтернатива на премахването на паролата.
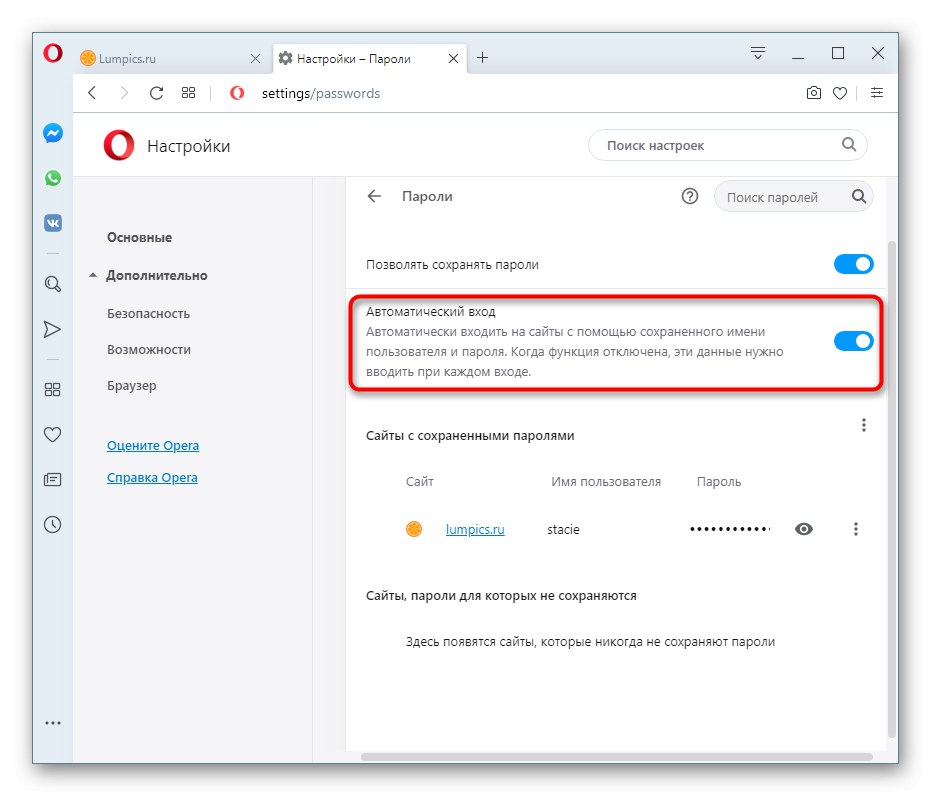
Метод 3: Премахнете всички пароли
За съжаление, предишната опция не е възможна за незабавно премахване на всички пароли. Извършването на рутинни действия с всеки запазен ред може да не отговаря на тези, които искат да почистят напълно своя уеб браузър. В тази връзка е по-добре да използвате друг елемент за настройка.
Докато сте в разширените настройки, намерете блока "Поверителност и сигурност"... Тук се интересувате от артикула „Изчистване на историята на сърфирането“, щракнете върху него.
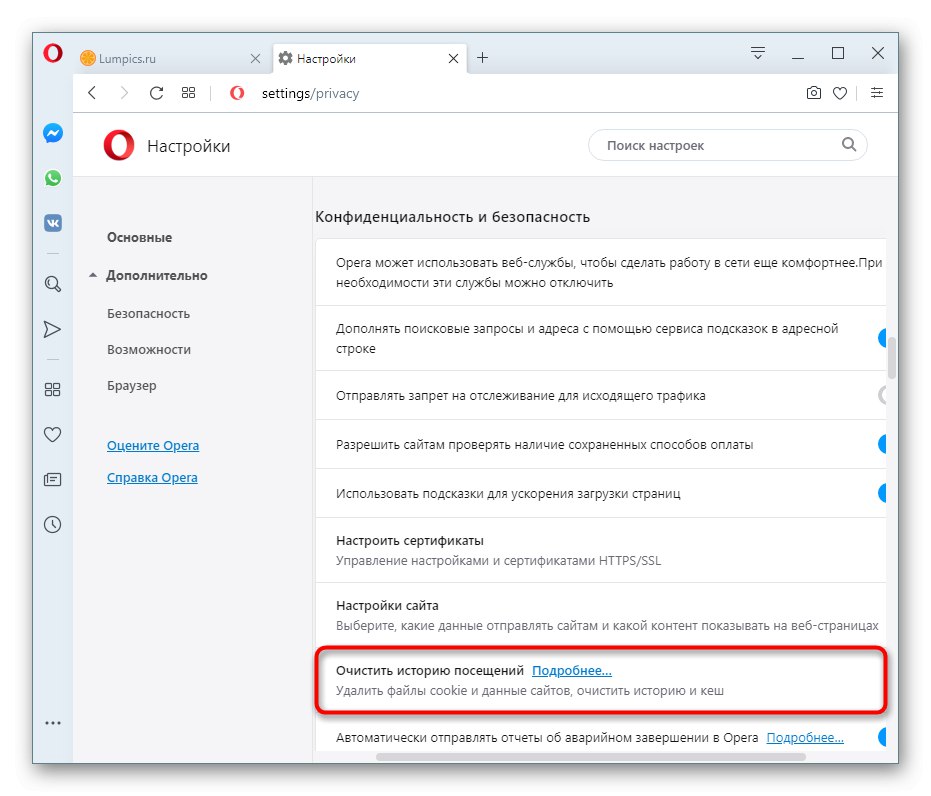
В прозореца, който се появява, превключете към раздела „Освен това“, задайте времевия диапазон (обикновено "През цялото време"), поставете отметка в квадратчето до „Пароли и друга информация за вход“ (т.е. входове). Не забравяйте да махнете отметката от елементите, които не планирате да изтриете! Това се отнася както за текущия раздел, така и за раздела "Основен"... Когато всичко е готово, натиснете „Изтриване на данни“... Когато приключите, прозорецът ще се затвори автоматично.
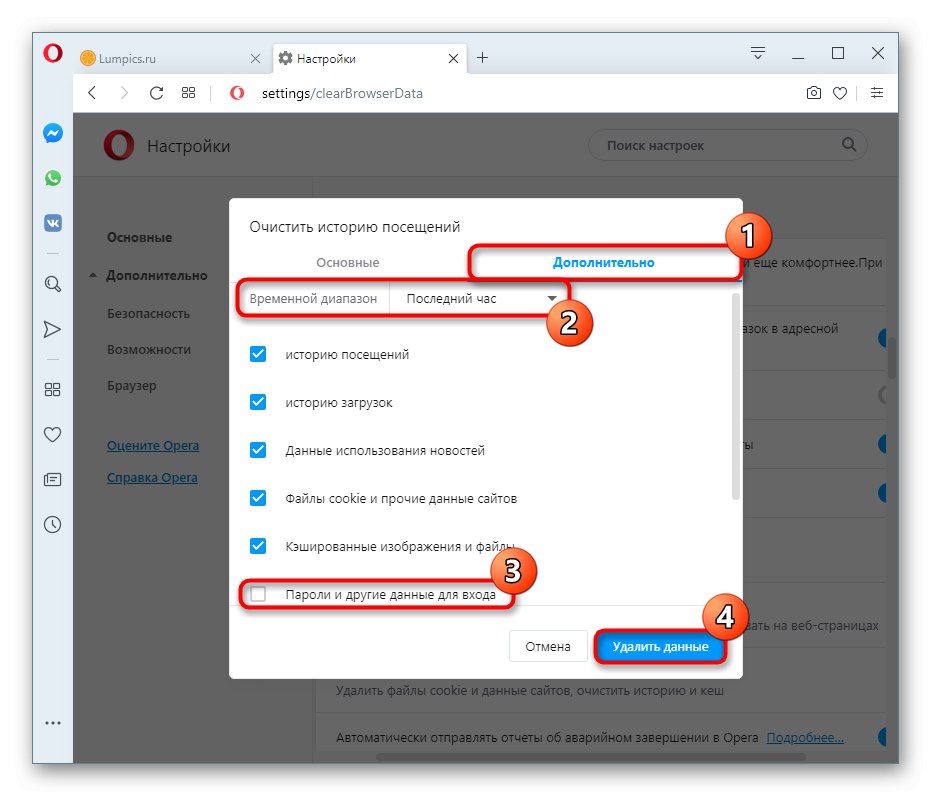
Mozilla Firefox
Настройки и употреба на браузъра Mozilla Firefox не е подобен на всички предишни опции, но не е по-трудно да се изпълни задачата.
Трябва незабавно да обърнете внимание на факта, че няма опции за премахване на паролата: отделен раздел от менюто отговаря за тях и дори ако историята е изчистена напълно, те няма да бъдат изтрити. Това трябва да се вземе предвид за тези, които са свикнали да изчистват уеб браузъра, включително пароли, на двигателя на Chromium и неговите вилици.
- Отвори "Меню" и отидете на „Входни данни и пароли“.
- Вляво ще се покаже списък с всички запазени комбинации потребителско име и парола, от които трябва да изберете ненужната. Изберете го с левия бутон на мишката, така че опциите за управление да се показват в централната част. Натиснете "Изтрий".
- Потвърдете решението си.
- Като алтернатива можете да натиснете бутона „Промяна“.
- Сега редактирането както на потребителското име, така и на паролата ще стане достъпно, след което остава да щракнете върху "Запазите промените".
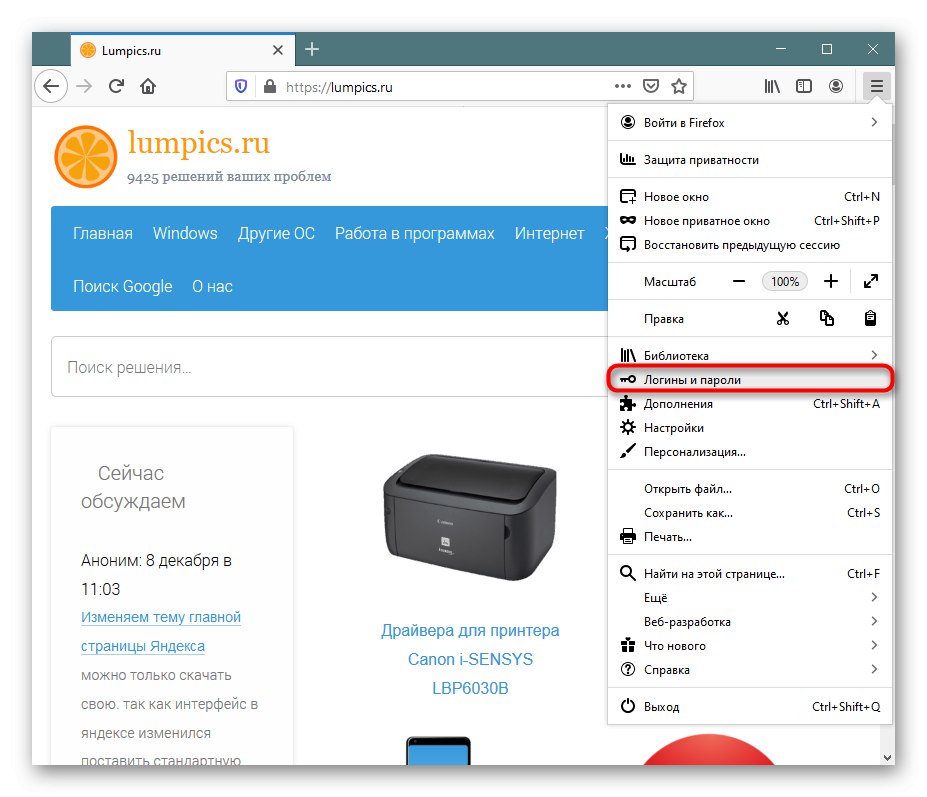
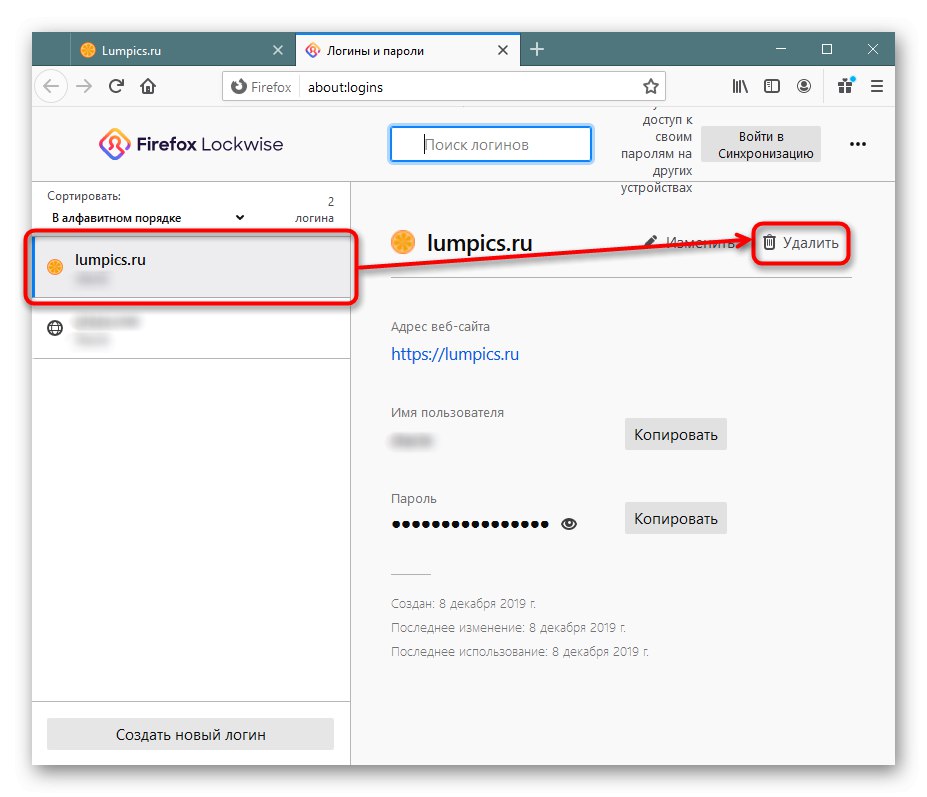
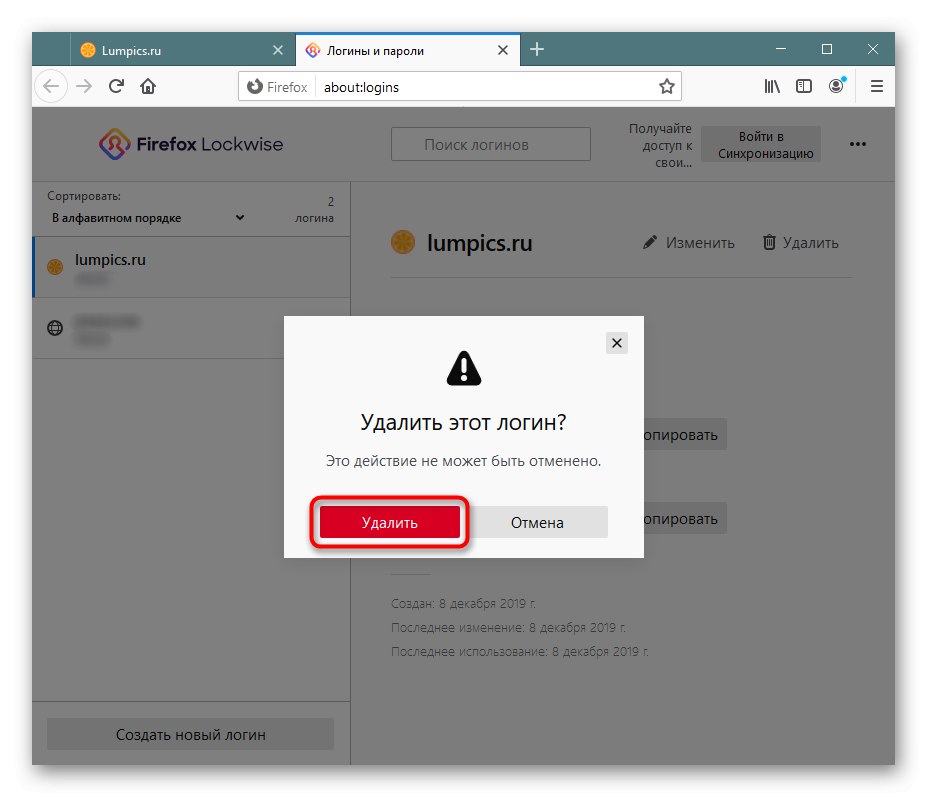
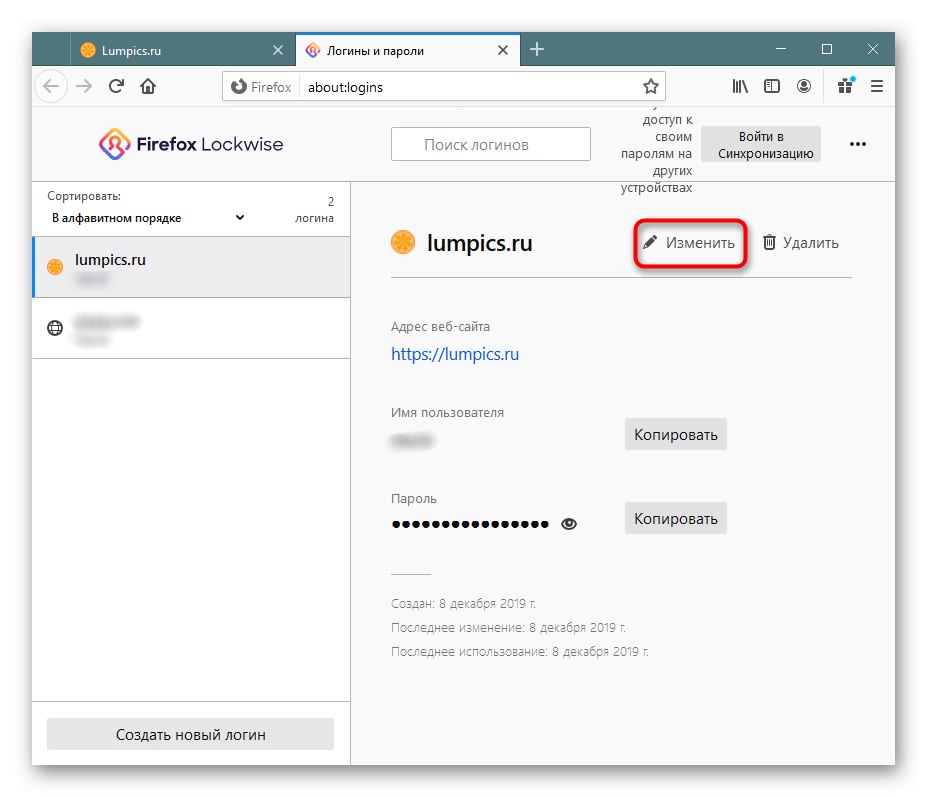
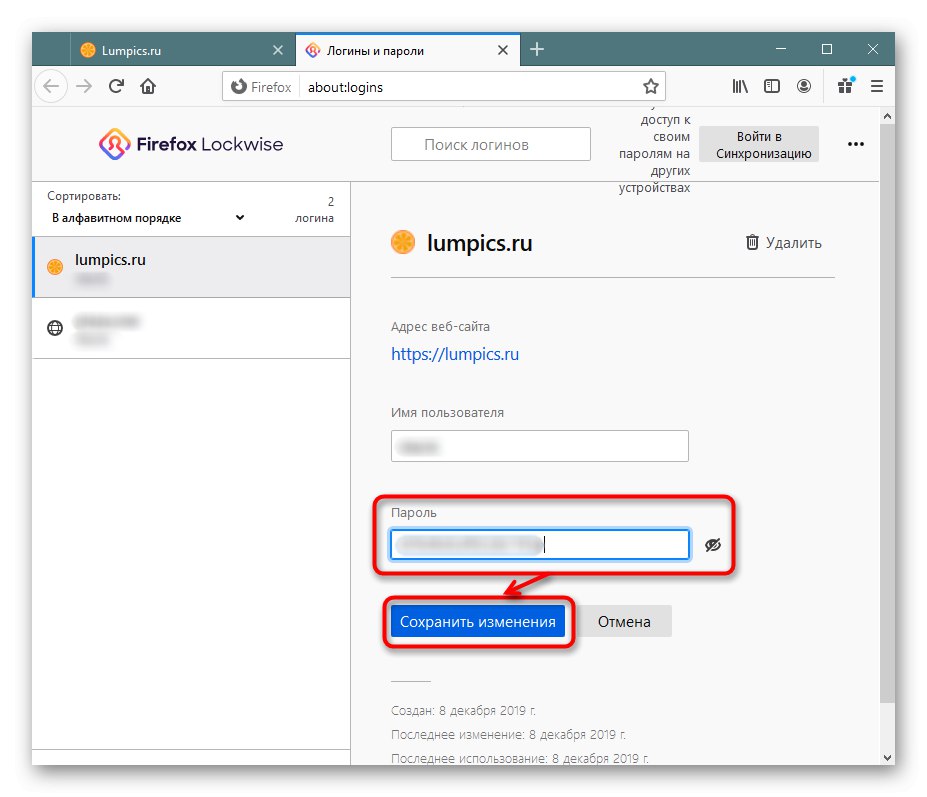
Това е единственият наличен в момента метод за изчистване на вашия уеб браузър от пароли. Не препоръчахме много странни методи, като например изтриване на файл, съхраняван на твърдия диск и отговарящ за пароли, особено във Firefox този файл е предназначен и за съхраняване на друга информация.
В допълнение към всичко, вместо радикално премахване или в комбинация с него, можете да прибегнете до други опции: деактивиране на запазването на пароли в бъдеще и създаване "Главна парола"което предпазва от възможността други потребители да преглеждат паролите ви безпрепятствено. Тези параметри се променят в "Настройки", В глава "Поверителност и сигурност".
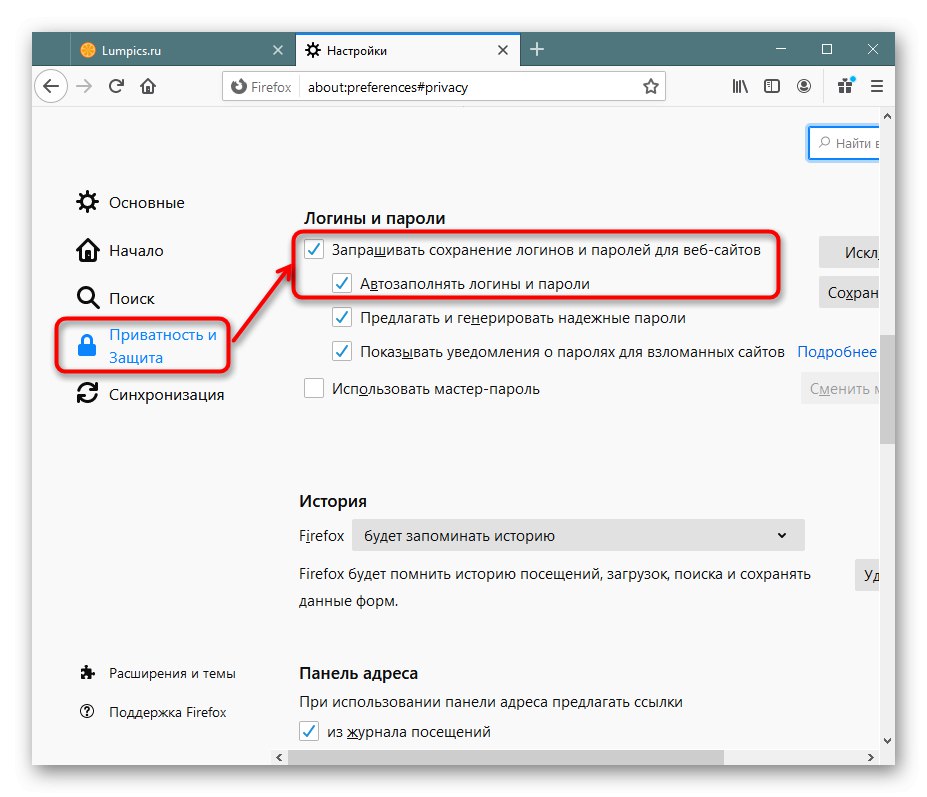
В този урок научихте как да премахвате пароли от популярни браузъри. Сега остава да използвате удобен вариант за вашия случай.